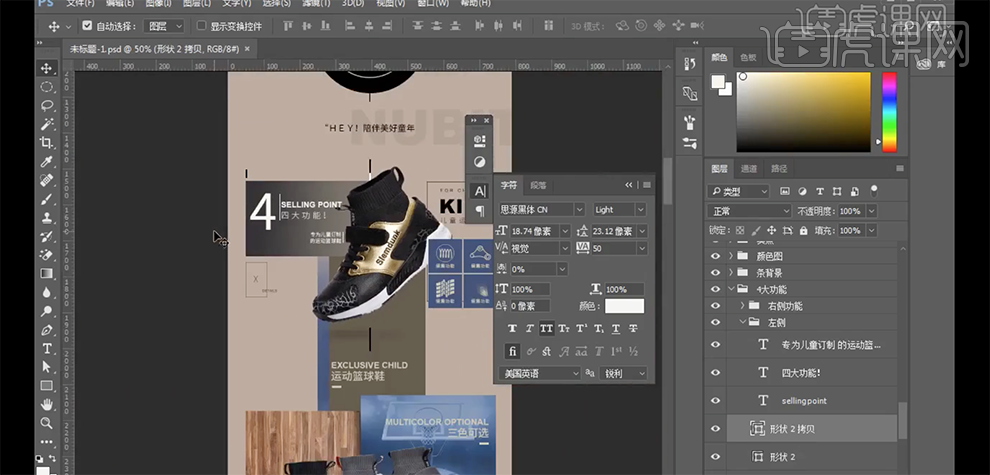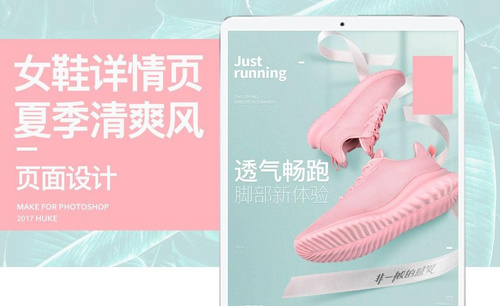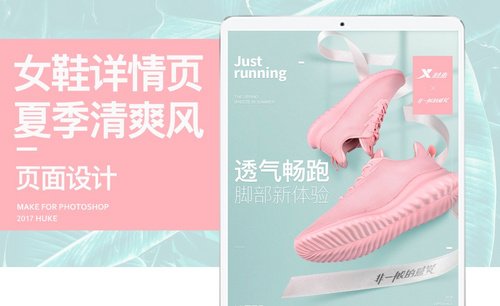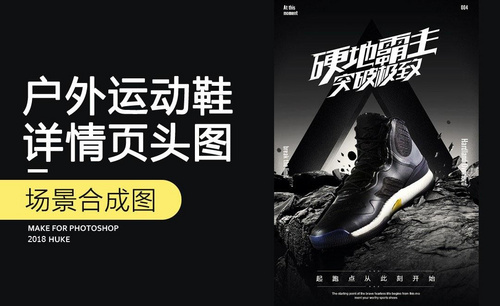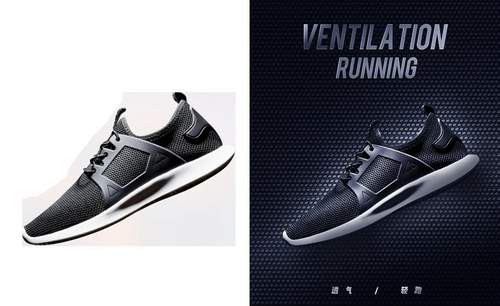用PS设计黑金色系篮球鞋详情五
发布时间:暂无
1、[打开]PS软件,[打开]案例文档。使用[椭圆工具]绘制合适大小的椭圆,[描边]淡粽色,[大小]40PX,[颜色]吸取背景亮色,[不透明度]46%。添加[图层蒙版],涂抹细节。具体效果如图示。
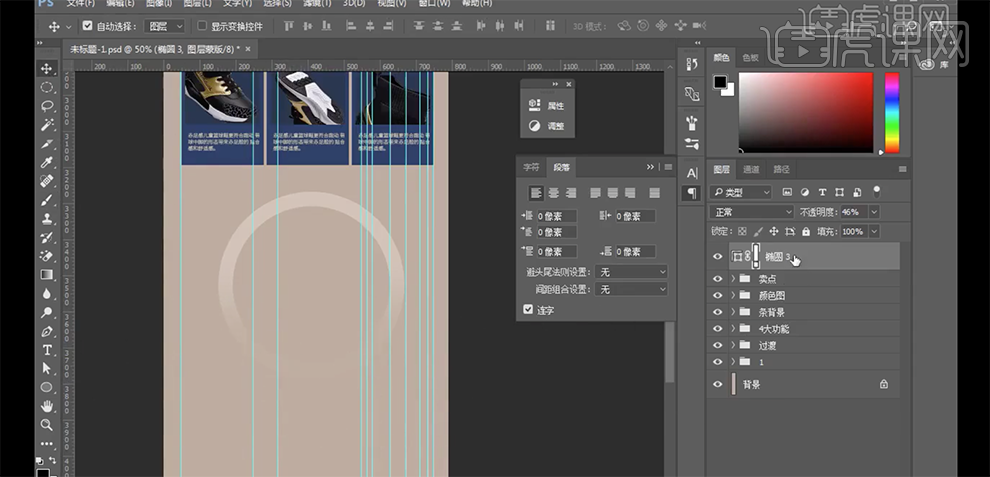
2、[复制]图层,调整大小排列至合适的位置。使用[画笔工具]调整图层蒙版细节,[拖入]拆分产品素材,调整大小排列至椭圆上方合适的位置。具体效果如图示。
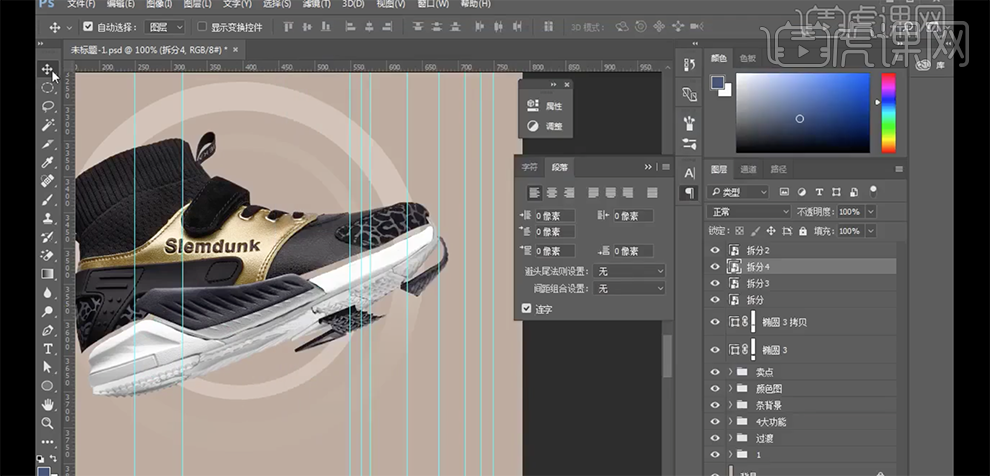
3、[选择]关联文字图组,按Alt键[拖动复制]至合适的位置,[修改]文字内容和颜色,根据设计思路,排列至合适的位置。具体效果如图示。
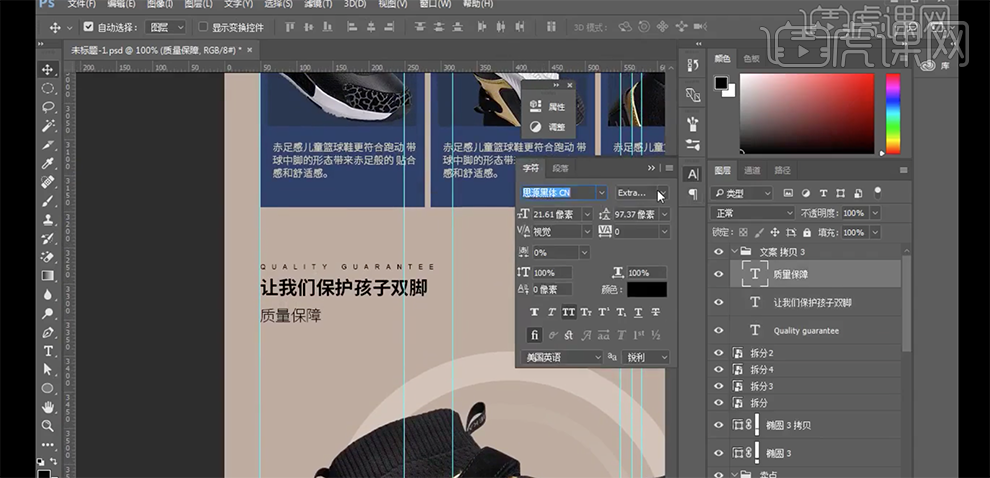
4、使用[形状工具]绘制线条装饰素材,排列至对应位置。使用[文字工具]输入关联文字信息,调整字体和颜色,调整文字大小排列至形状上方合适的位置。具体效果如图示。
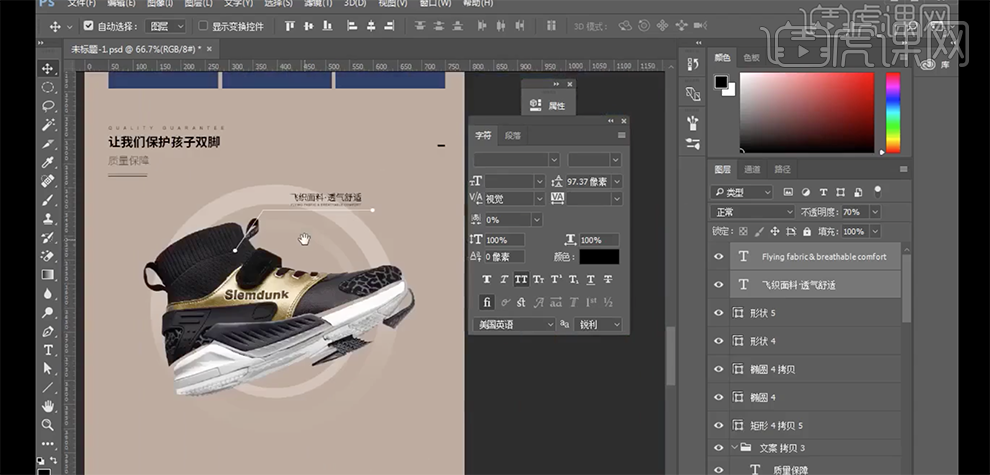
5、根据设计思路,使用相同的方法,使用[形状工具]在其他区域绘制合适的线条图形,使用[文字工具]输入关联文字信息,调整大小排列至对应位置。[选择]关联图层,按[Ctrl+G]编组,[重合名]拆分图。具体效果如图示。
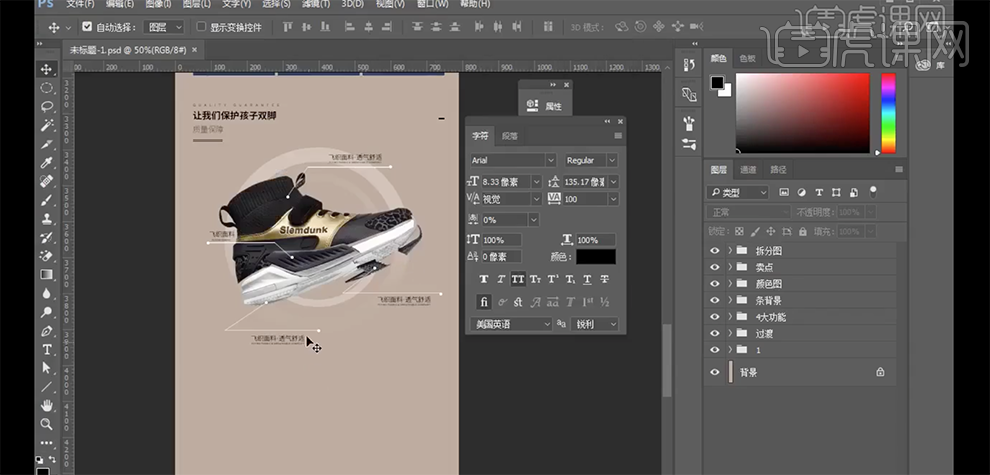
6、[选择]关联图层,按Alt键[拖动复制]至合适的位置,[修改]图片信息。[拖入]产品素材,调整大小排列至合适的位置。[新建]图层,使用[椭圆工具]绘制阴影选区,[填充]黑色。具体效果如图示。
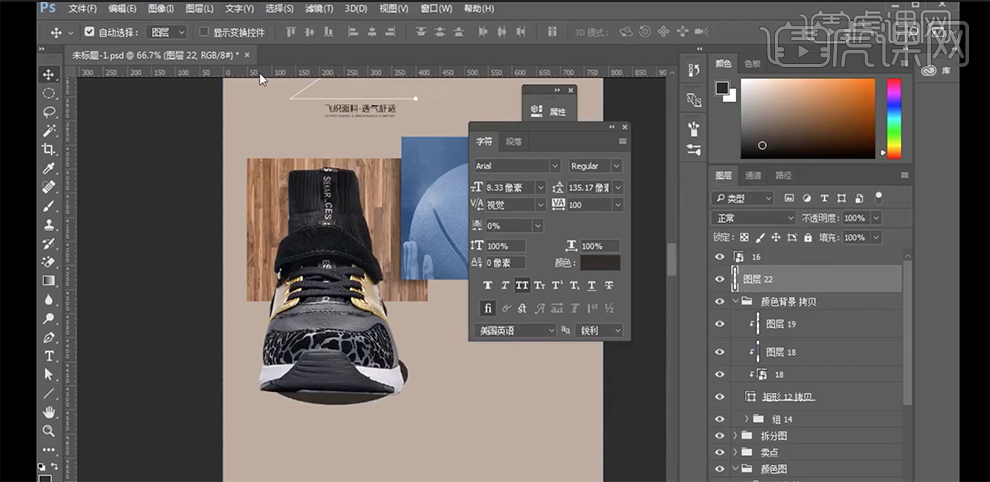
7、单击[滤镜]-[模糊]-[高斯模糊]值3.5PX,[图层模式]正片叠底,按[Ctrl+M]打开曲线,具体参数如图示。具体效果如图示。
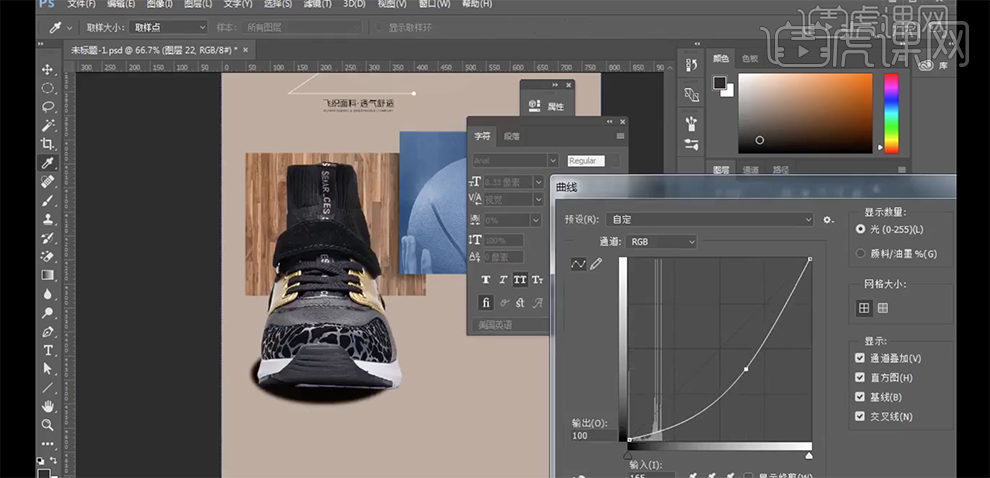
8、按[Ctrl+T]调整阴影形状,添加[图层蒙版],使用[画笔工具],调整画笔属性和大小涂抹阴影细节,[不透明度]59%。具体效果如图示。
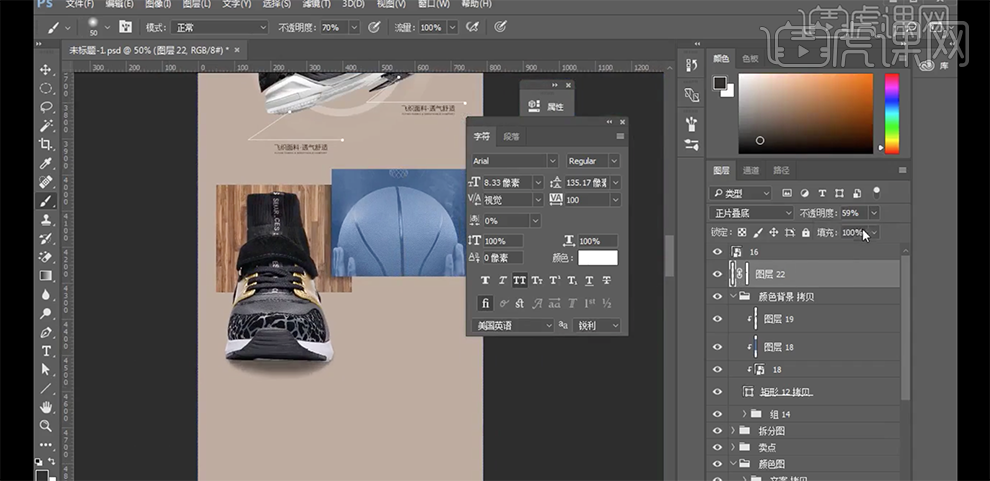
9、使用[文字工具],输入文字信息,[字体]思源字体,调整文字大小和颜色排列至合适的位置。使用[矩形工具]绘制合适大小的矩形,根据设计思路排列至对应的位置。具体效果如图示。
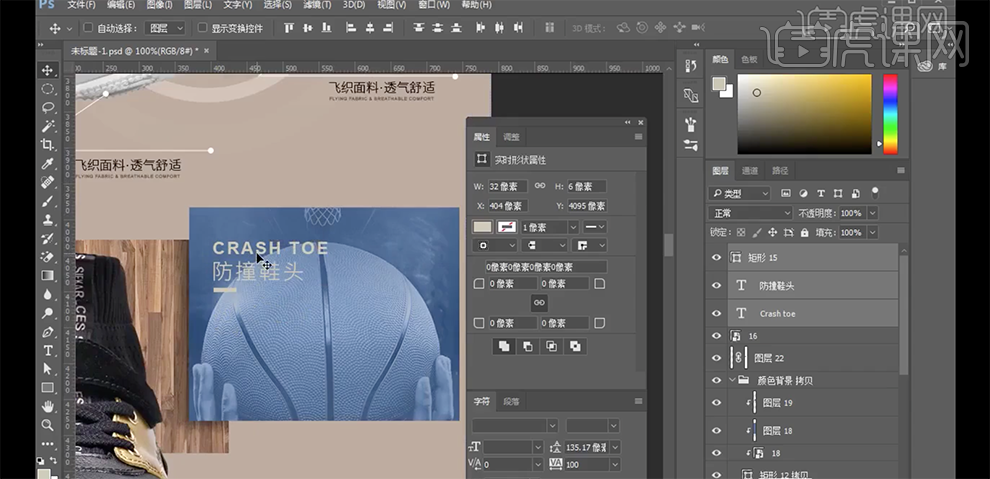
10、使用[椭圆工具]绘制合适大小的椭圆,[填充]白色。[拖入]图标素材,调整大小排列至椭圆上方,按Alt键单击椭圆图层[创建剪切图层]。具体效果如图示。
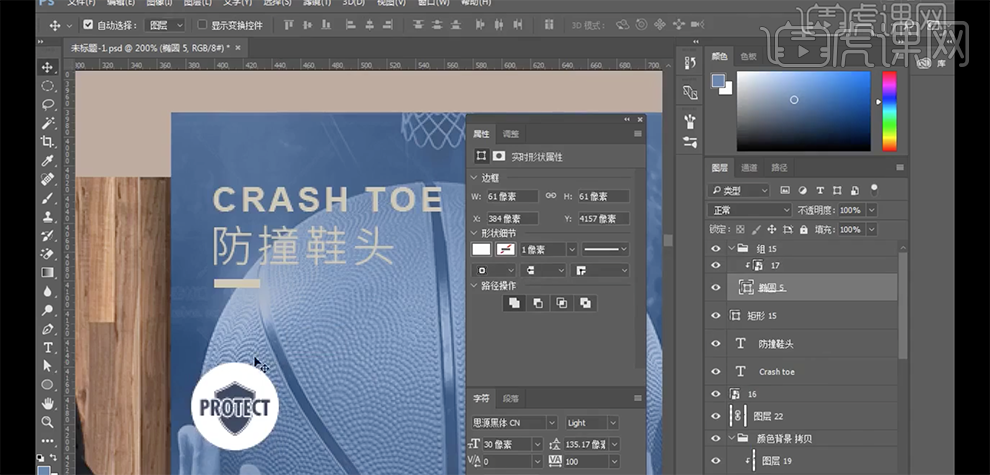
11、使用[形状工具]绘制合适大小的直线,排列至合适的位置。[选择]关联图层,按[Ctrl+G]编组,[复制]图组,移动至合适的位置,根据设计思路调整图形和文字位置。具体效果如图示。
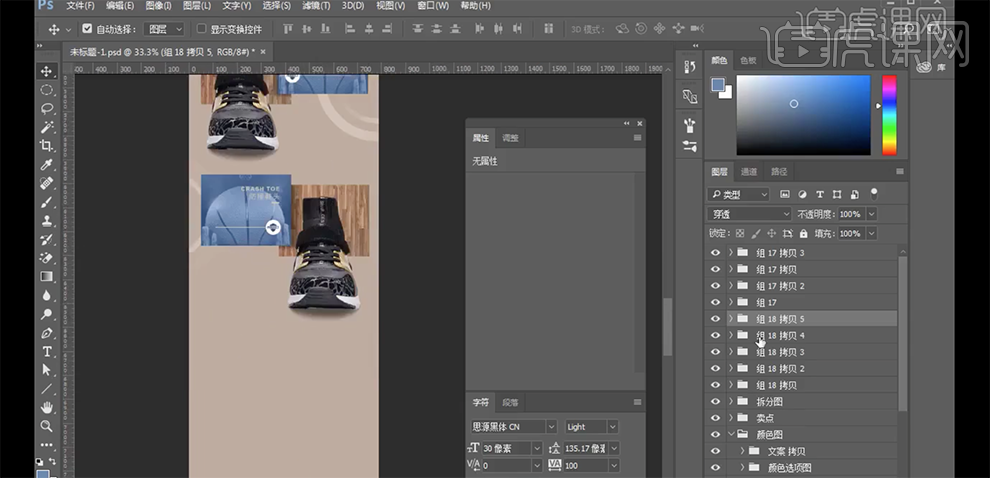
12、[选择]关联图层,按[Ctrl+G]编组,[重命名]卖点。[新建]图层,使用[矩形工具]绘制合适大小的矩形,[填充]蓝色。使用[文字工具]输入关联文字信息,调整文字大小排列至合适的位置。[选择]关联图层,按[Ctrl+G]编组。具体效果如图示。
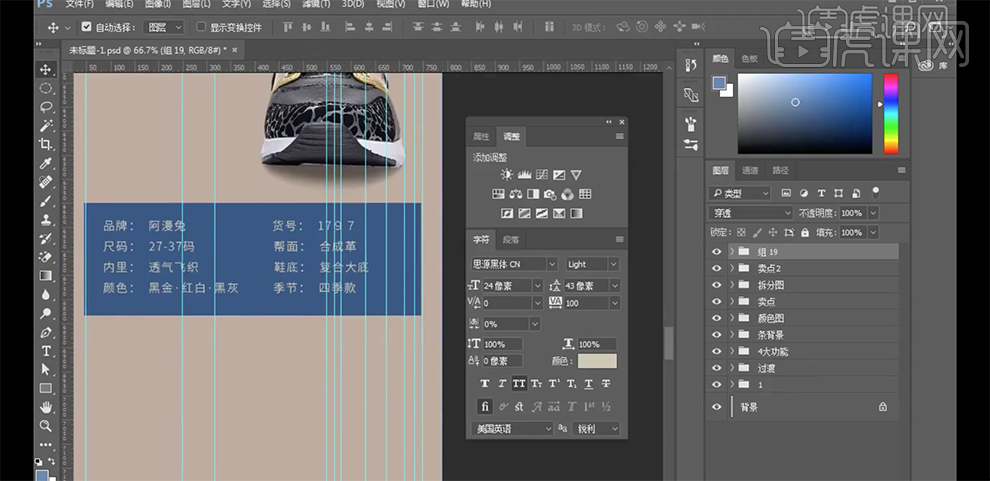
13、[拖入]尺码表素材,调整大小排列至合适的位置,使用[矩形工具]绘制合适大小的矩形,调整图层顺序,[填充]浅粽色。[选择]尺码素材图层,按Alt键单击矩形图层[创建剪切图层]。[复制]地板关联图层,移动至合适的位置。[选择]所有的关联图层,按[Ctrl+G]编组,[重命名]材质尺码。具体效果如图示。
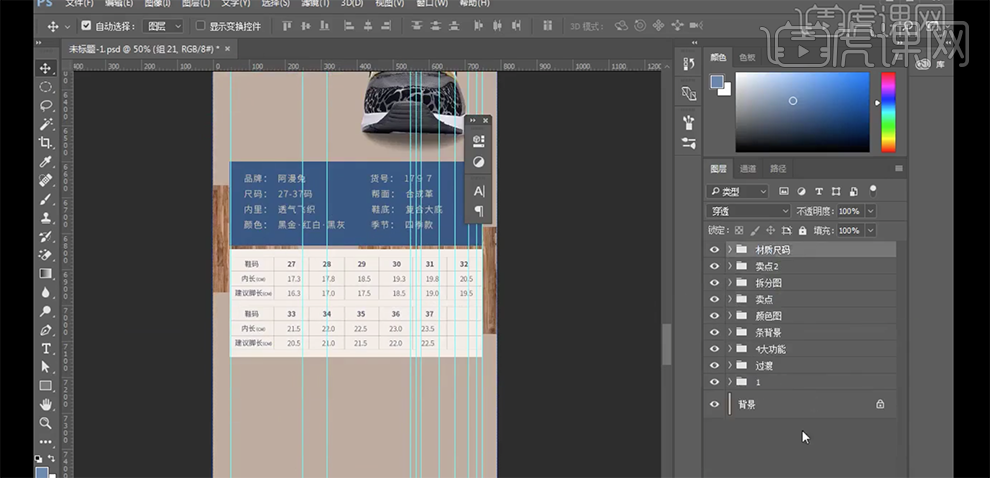
14、使用[矩形工具]绘制合适大小的矩形,[填充]白色。[拖入]产品素材,调整大小排列至矩形上方合适的位置。具体效果如图示。
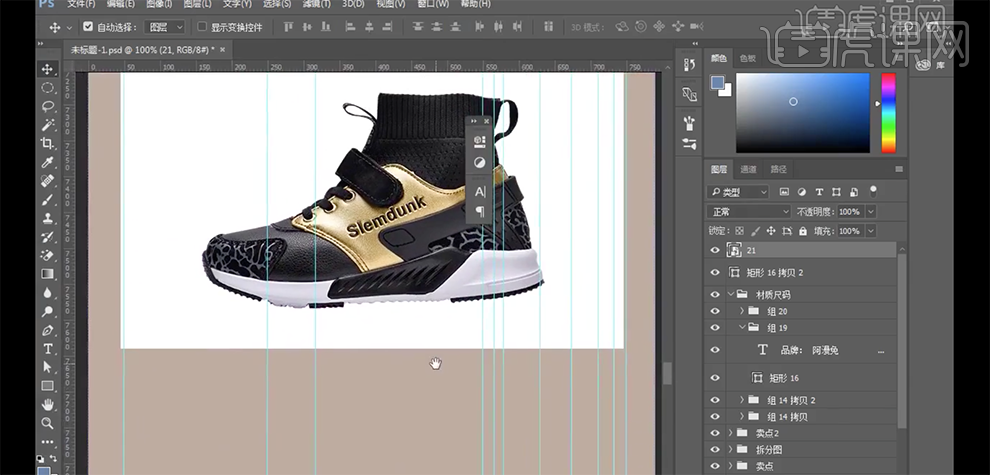
15、使用[矩形工具]绘制合适大小的矩形,[填充]黑色。排列至合适的位置,使用[文字工具]输入文字信息,调整大小和颜色,排列至对应位置。[选择]关联图层,按[Ctrl+G]编组。具体效果如图示。
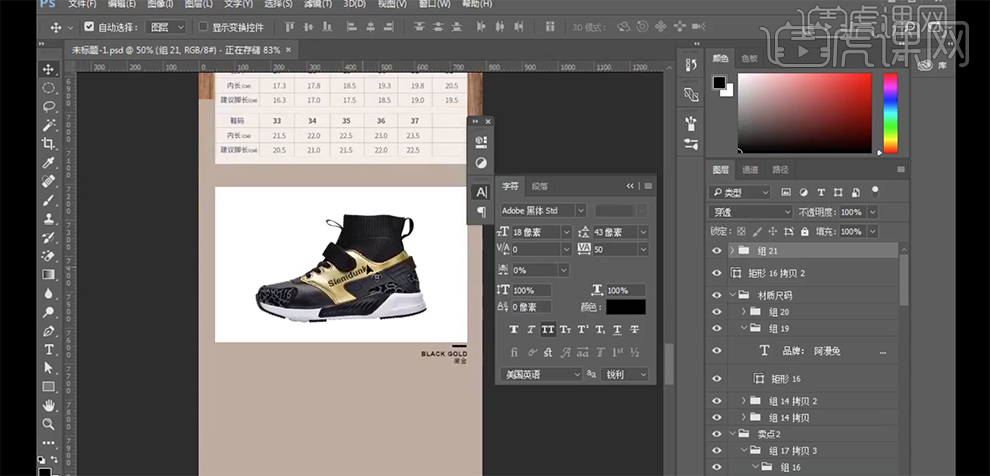
16、[复制]图组,根据设计思路排列至合适的位置,使用[裁剪工具]调整画布大小。具体效果如图示。
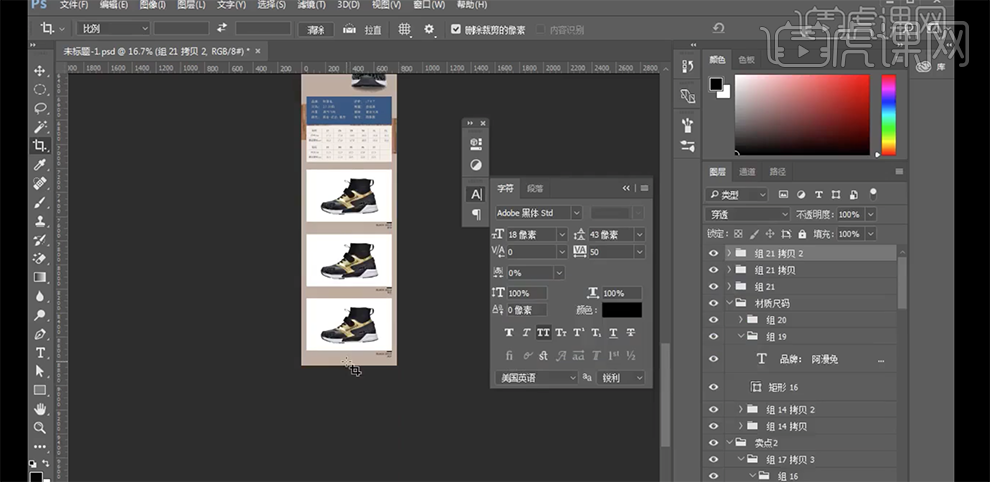
17、根据色彩调整思路,调整文字以及形状图层颜色细节,最终效果如图示。