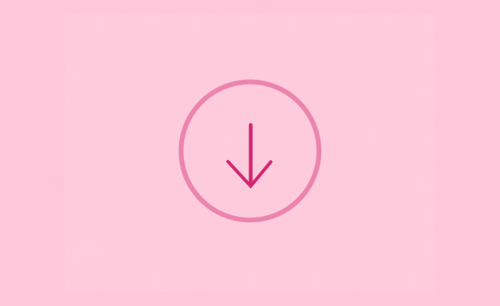用AE制作科幻风动画之影视合成下
发布时间:暂无
1.本课主要内容;如图所示。
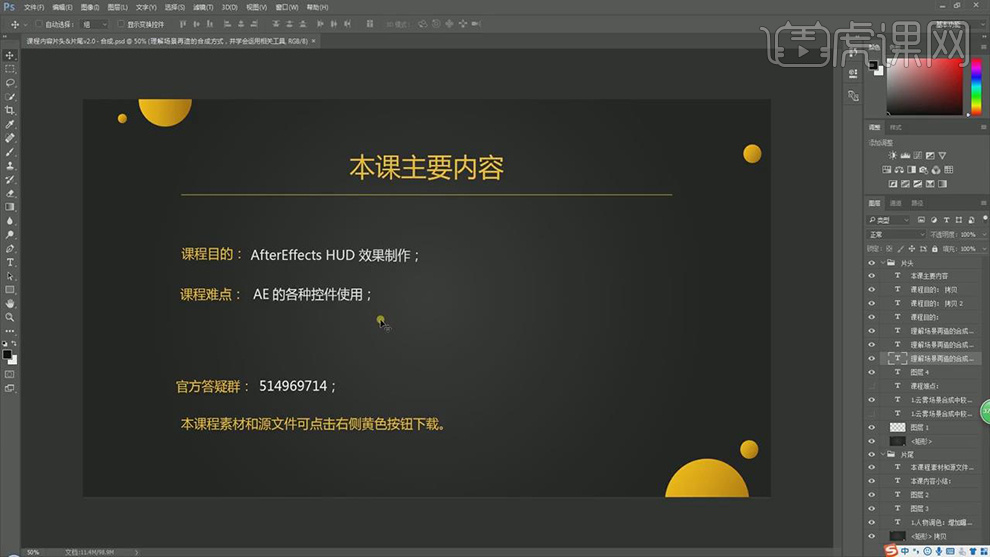
2.打开【AE】;【打开】工程文档;【进入】“logo”层,【选择】第一层,添加【色调】效果,再添加【曲线】,提高曲线。
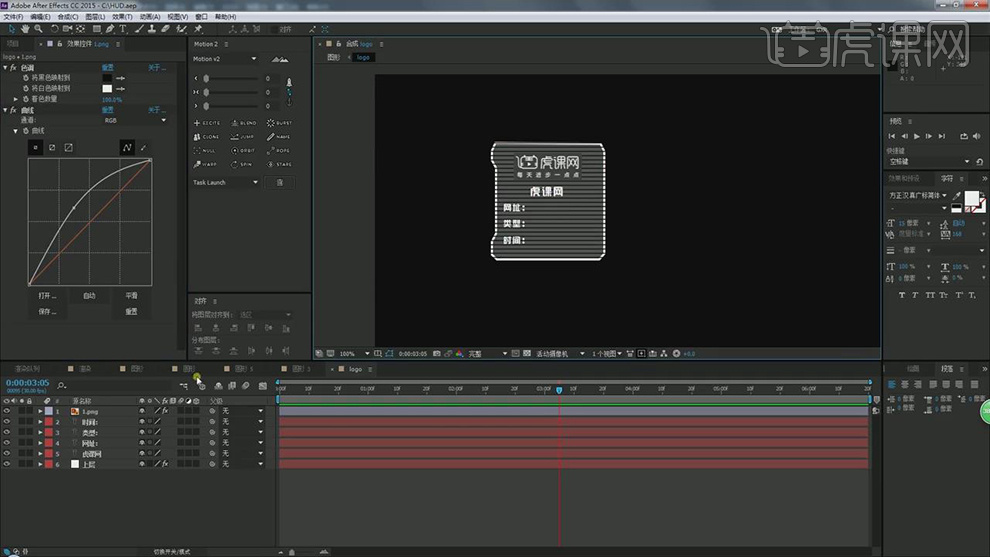
3.【选择】“旋转圆形”层,在第10帧,调整【缩放】0,0%,并添加【关键帧】;在第1秒,调整【缩放】53,53%;【框选】关键帧,【添加缓动】,打开【图表编辑器】调整曲线。
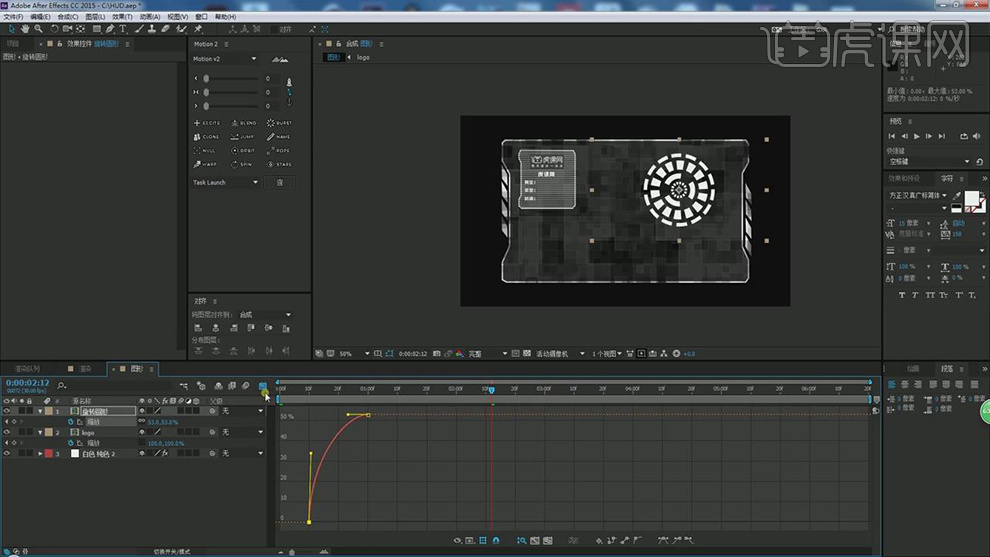
4.向后调整关键帧的位置;【新建】纯色层,调整【不透明度】0%;使用【钢笔工具】绘制线条;使用【椭圆工具】按【Ctrl+Shift】等比画圆;如图所示。
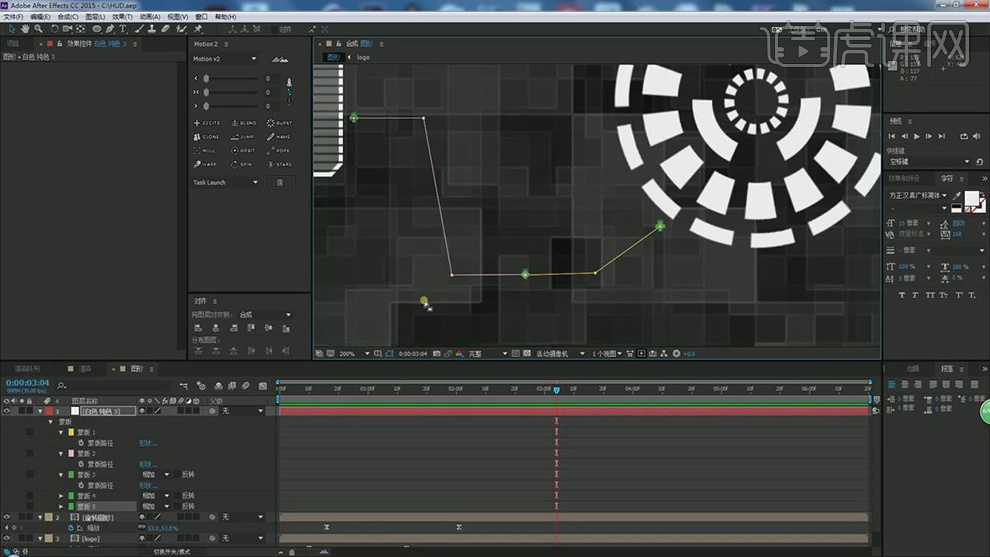
5.调整【不透明度】100%,【重命名】“线条”;添加【描边】效果,勾选【所有蒙版】,【画笔大小】1.2【画笔硬度】100%;如图所示。
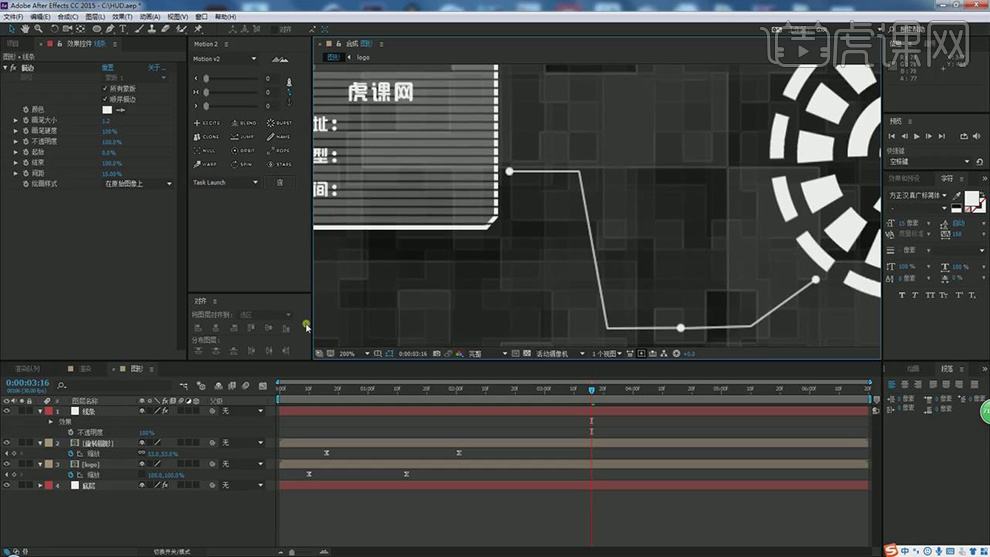
6.按【M】打开蒙版属性,将椭圆放大,调整【蒙版扩展】-17像素;将“蒙版4”【复制】移动位置,再将其【复制】移动位置;调整蒙版层顺序;如图所示。

7.打开【描边】效果,在第1秒,调整【起始】为0%并【添加关键帧】;在第2秒16帧,调整【起始】100%;将最后一帧向后移动;如图所示。
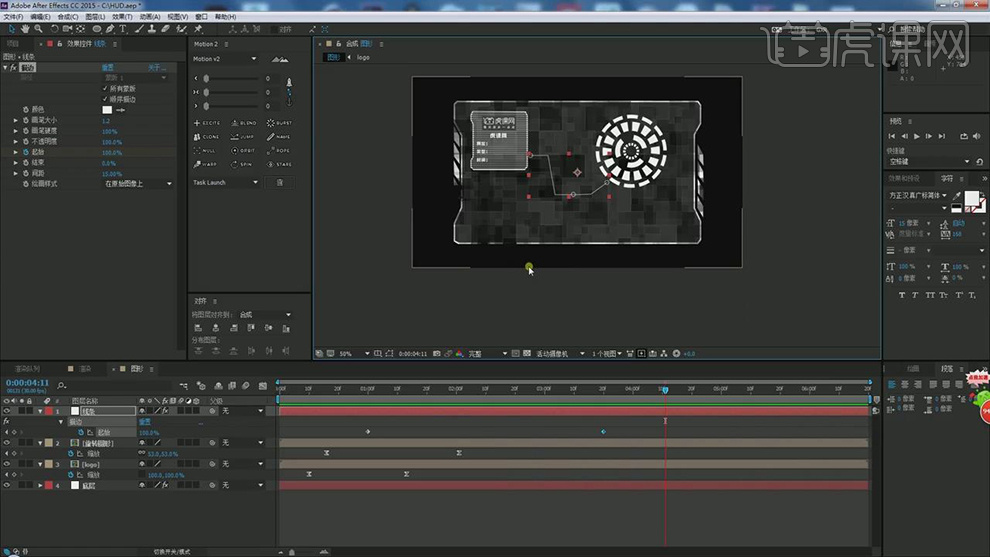
8.使用【文本工具】输入文案,调整大小和位置;点击【动画】选择【不透明度】,调整【不透明度】0%;在第25帧,调整【偏移】0%并【添加关键帧】;在第3秒04帧,调整【偏移】100%。
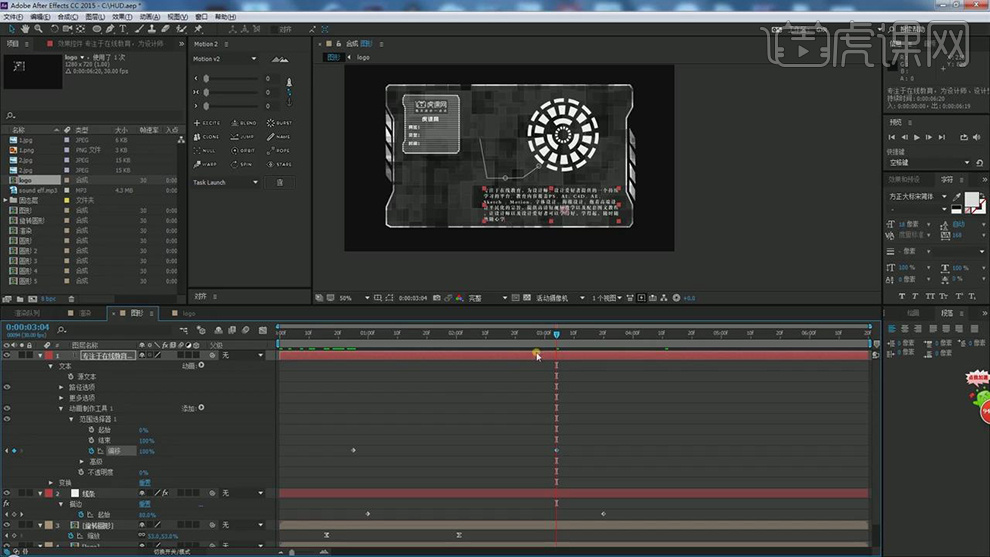
9.将声音素材【拖拽】到合成,【新建】纯色层【名称】“声波”;添加【音频频谱】效果,调整【音频层】“第7.层”,调整【内部颜色】和【外部颜色】白色。
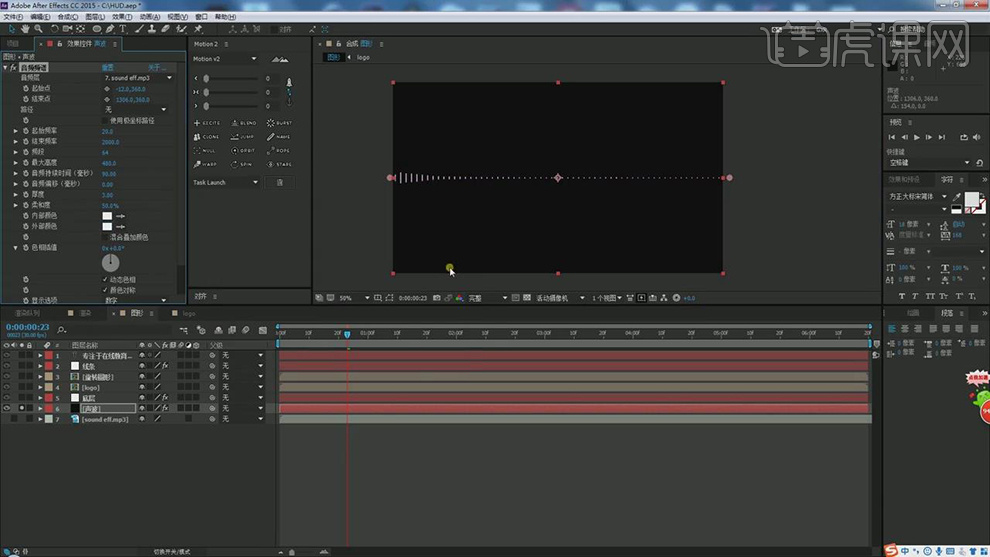
10.【频段】143【最大高度】770【厚度】3;添加【极坐标】效果,调整【转换类型】矩形到极线【插值】100%;如图所示。
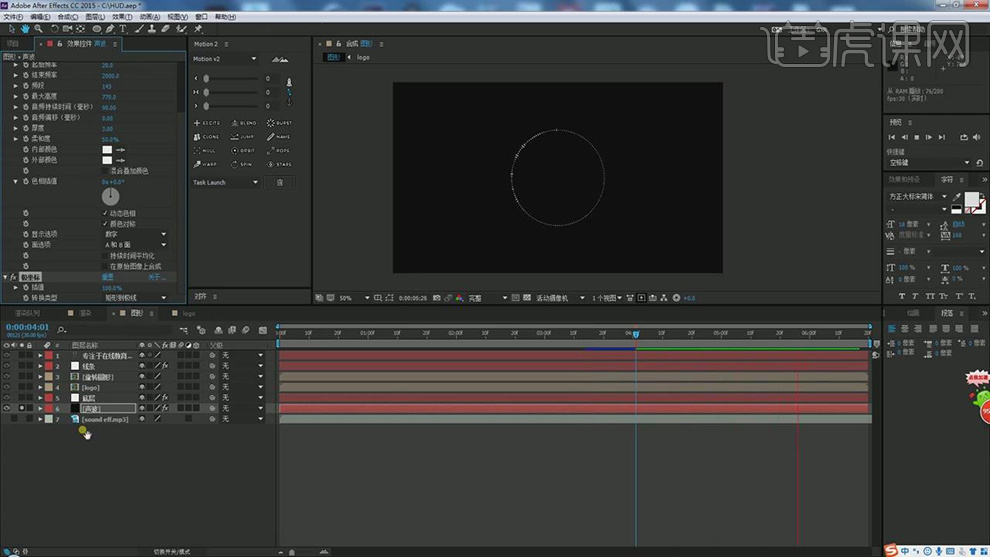
11.将“喇叭”素材【拖拽】到合成中,按【S】缩放42,42%;添加【反转】效果;调整【叠加模式】屏幕;【框选】最后三层,按【Ctrl+Shift+C】预合成,【命名】“音频”。
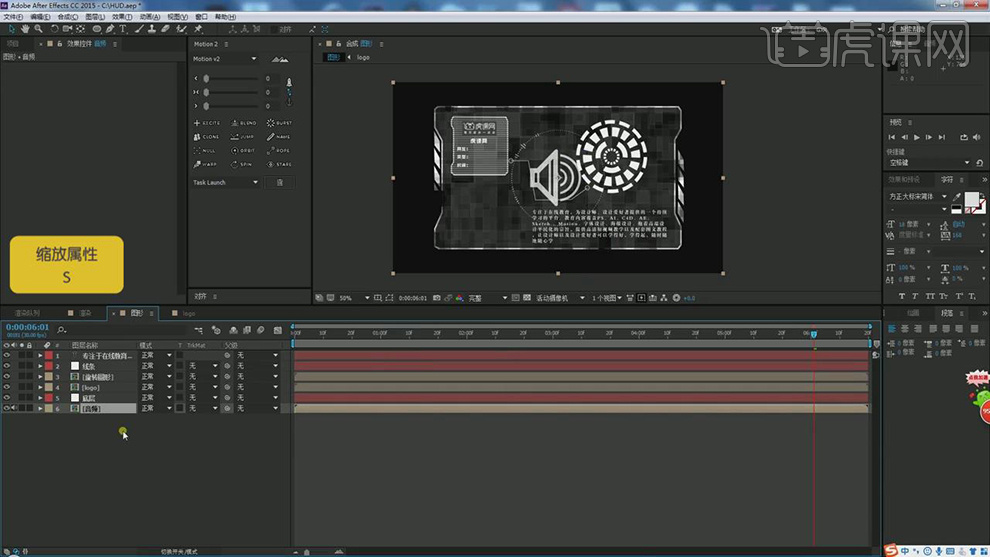
12.【选择】“音频”,在第29帧,调整【缩放】0,0%并【添加关键帧】;在第1秒23帧,调整【缩放】58,58%;【框选】关键帧,按【F9】缓动,打开【图表编辑器】调整曲线。
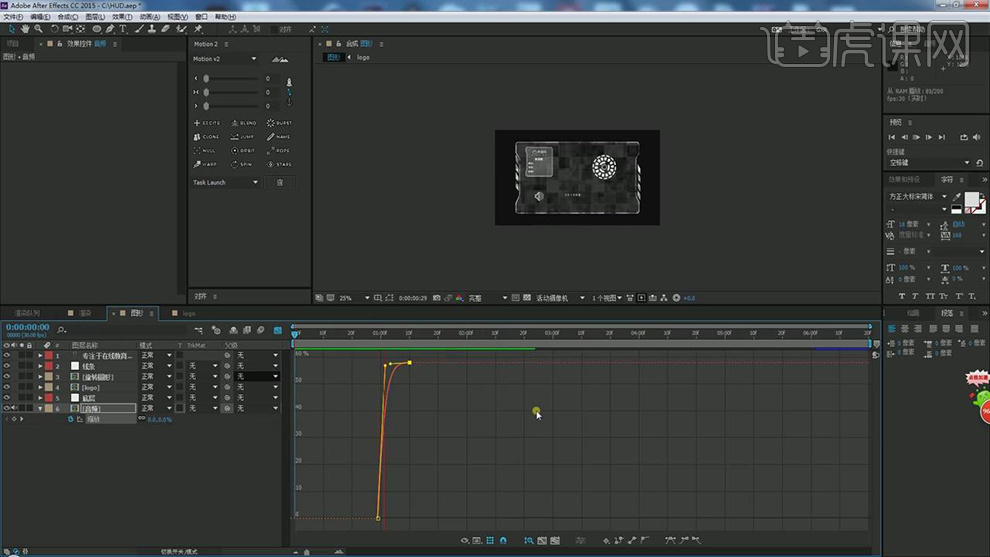
13.将“图形”合成【拖拽】到“渲染”合成中;【选择】背景层,添加【高斯模糊】效果,调整【模糊度】20;添加【曲线】效果,调整曲线。
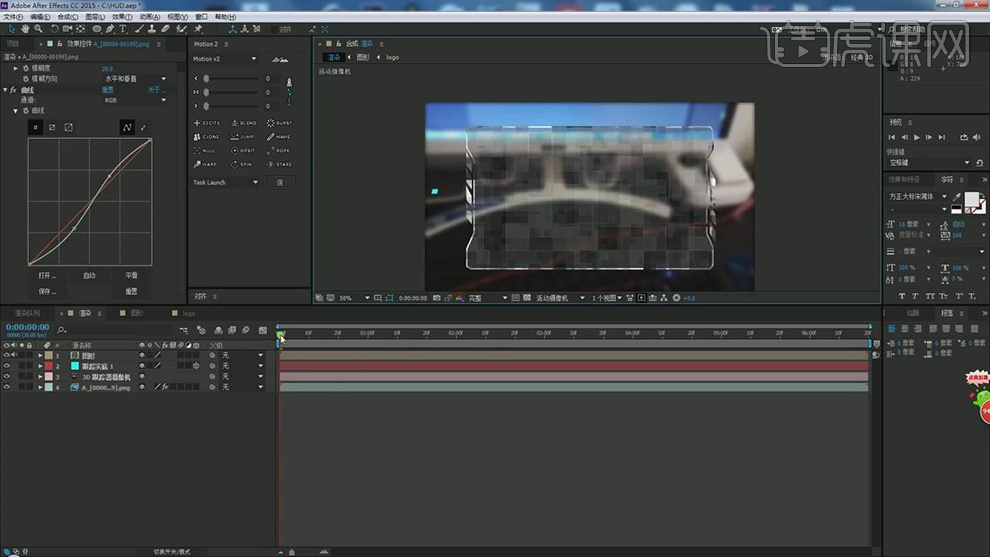
14.将“图形”【3D图层】打开;【选择】“跟踪实底1”层,按【P】位置,按【Ctrl+C】复制;【选择】“图形”按【Ctrl+V】粘贴;按【S】缩放进行放大。
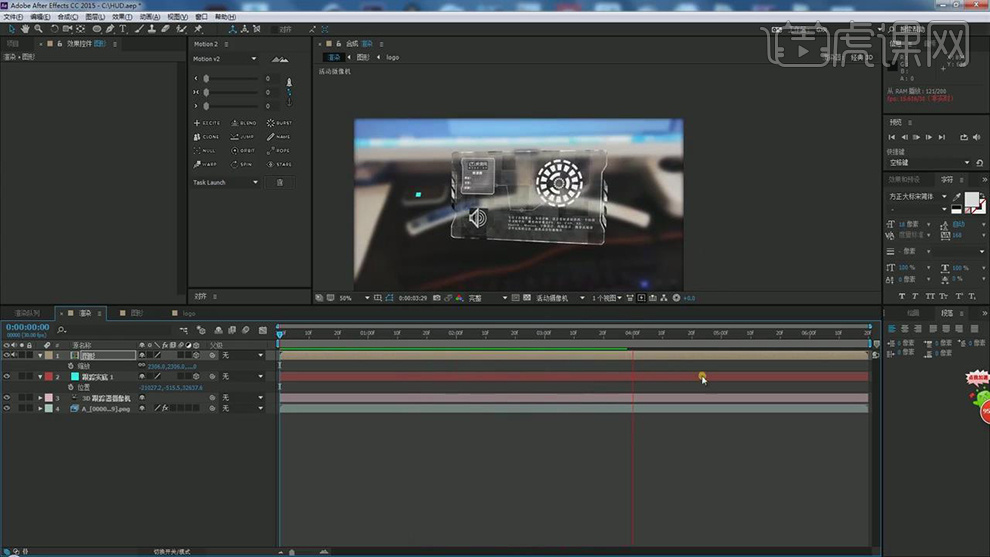
15.选择【效果】添加【曲线】效果,【通道】蓝色、提高曲线,【通道】绿色、提高曲线,【通道】红色、降低曲线;如图所示。

16.删除【曲线】,添加【色调】效果,调整【将白色映射到】蓝色;如图所示。
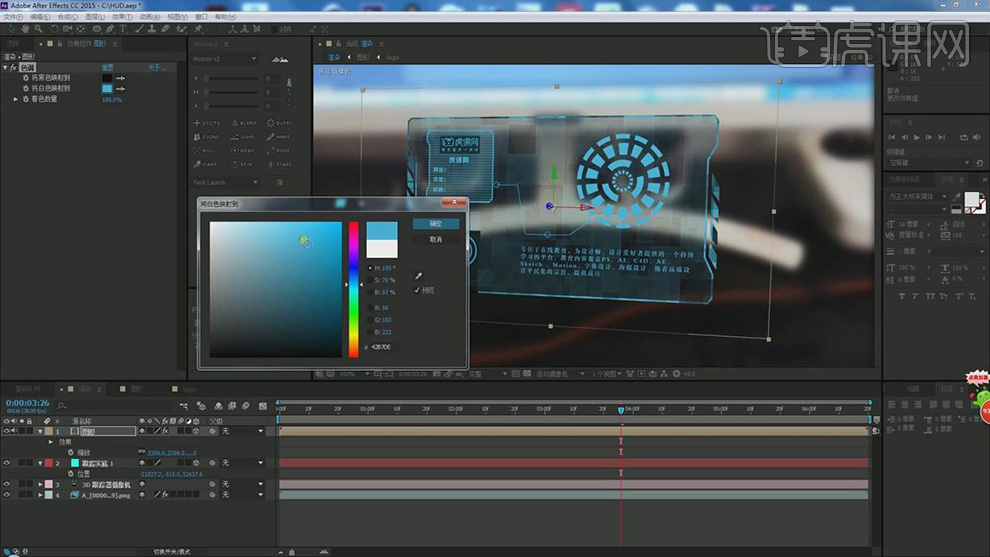
17.选择【效果】-【风格化】-【发光】,调整【发光阈值】11%【发光半径】54【发光强度】0.5;按【P】调整位置;如图所示。
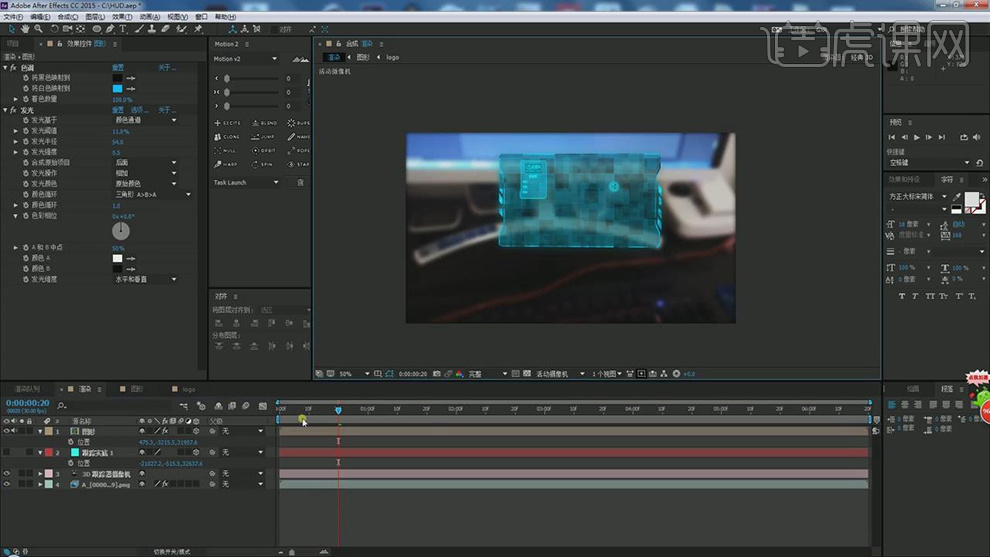
18.【新建】纯色层,【颜色】白色;使用【矩形工具】绘制长矩形;添加【百叶窗】效果,【过渡完成】31%;添加【极坐标】效果,调整【转换类型】矩形到极线【插值】100%;如图所示。
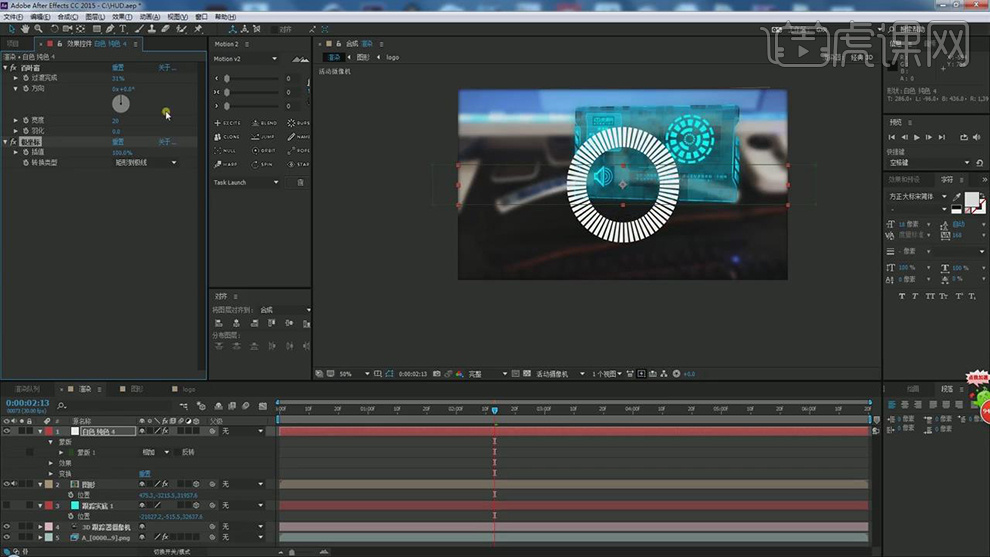
19.调整【百叶窗】-【宽度】645;将其【3D图层】打开;将“图形”的【位置】【复制】过来;调整【缩放】放大,【旋转】90°;如图所示。
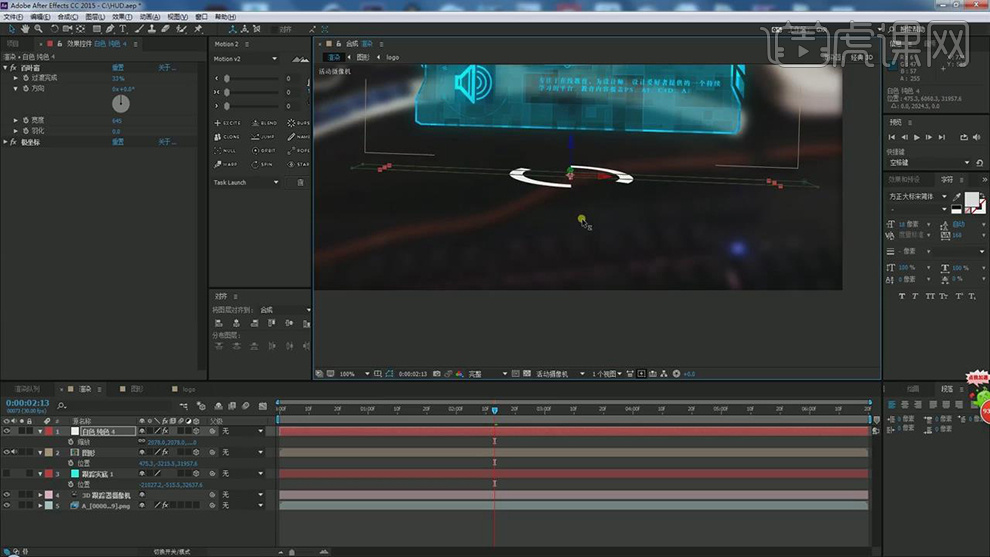
20.按【Ctrl+D】复制,向下移动,打开【缩放】放大;打开【旋转】,按【Alt】点击【Z轴旋转】输入“time*100”;【选择】“第2层”按【Alt】点击【Z轴旋转】输入“time*50”。

21.【选择】两个圆形,按【Ctrl+Shift+C】预合成【命名】“底部”;添加【百叶窗】效果,调整【过渡完成】70%【方向】90°【宽度】5。
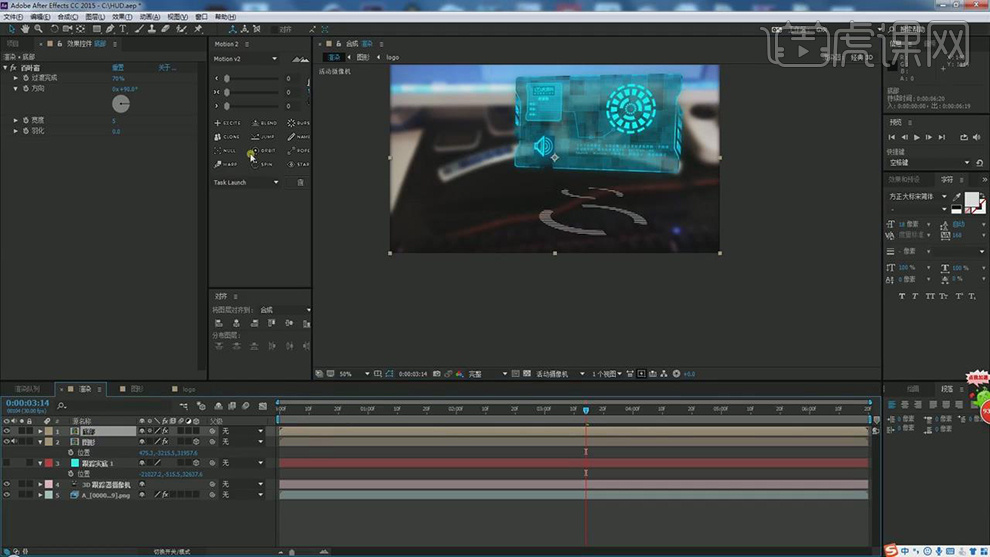
22.【选择】“圆形”的【色调】【发光】效果,按【Ctrl+C】复制,按【Ctrl+V】粘贴到“底部”;【新建】调整图层,添加【Colorista III】效果,调整颜色;如图所示。
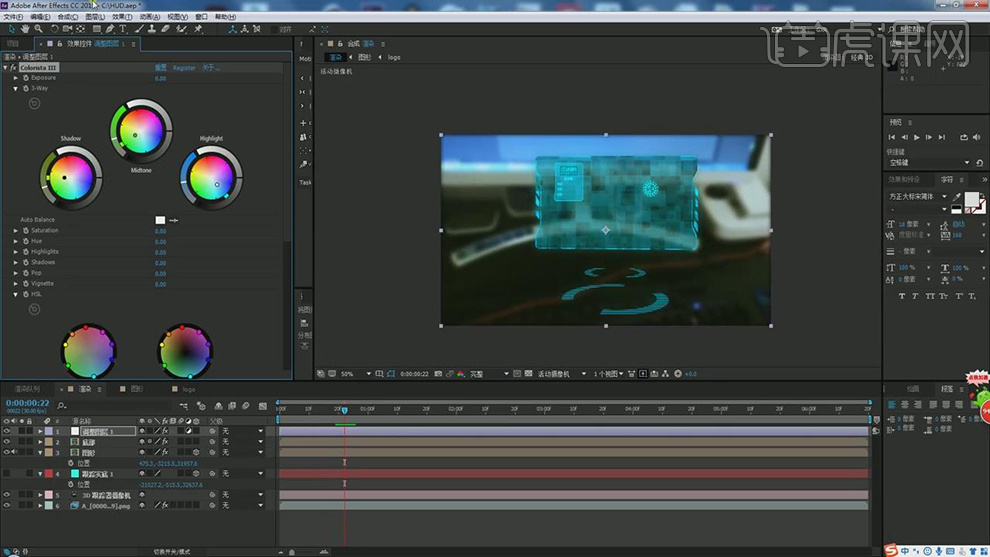
23.【新建】调整图层,添加【Magic Bullet Looks】,点击【编辑】选择【Body Shop】预设,调整【Strength】20%;如图所示。
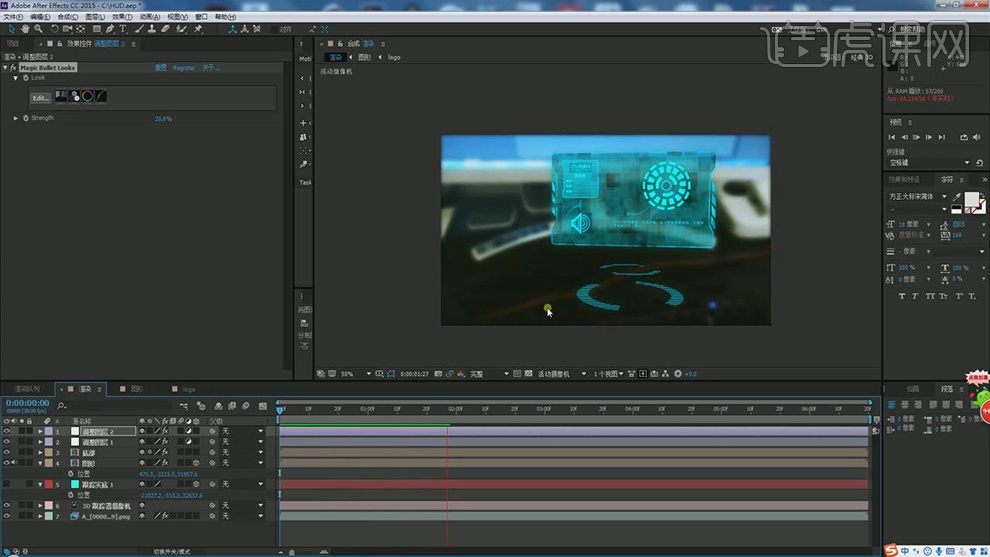
24.【新建】纯色层,添加【Optical Flares】效果,点击【Options】,选择一个预设,点击【OK】;调整【渲染模式】透明,【亮度】20;调整图层【叠加模式】屏幕。
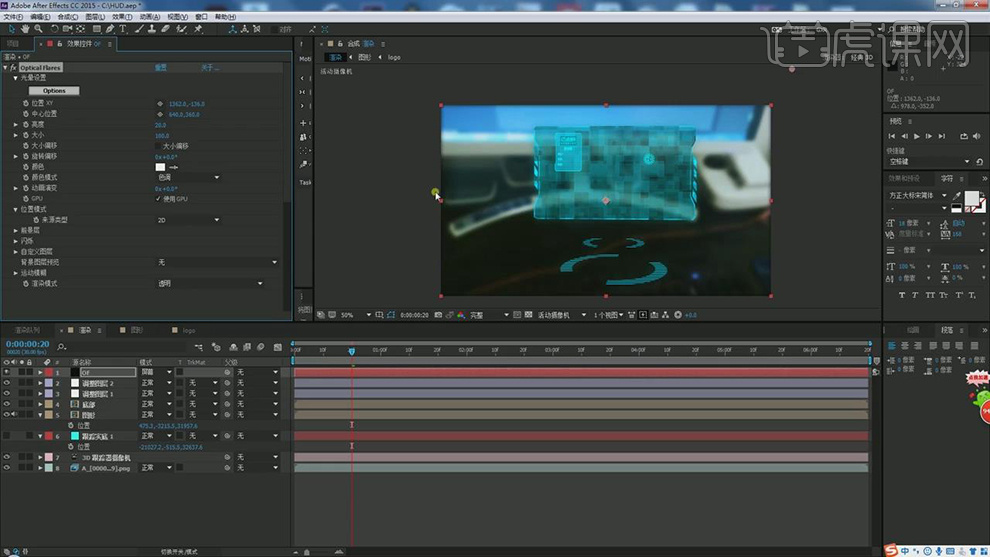
25.按【Ctrl+M】渲染,【格式】QuickTime,选择【存储位置】,点击【渲染】;如图所示。
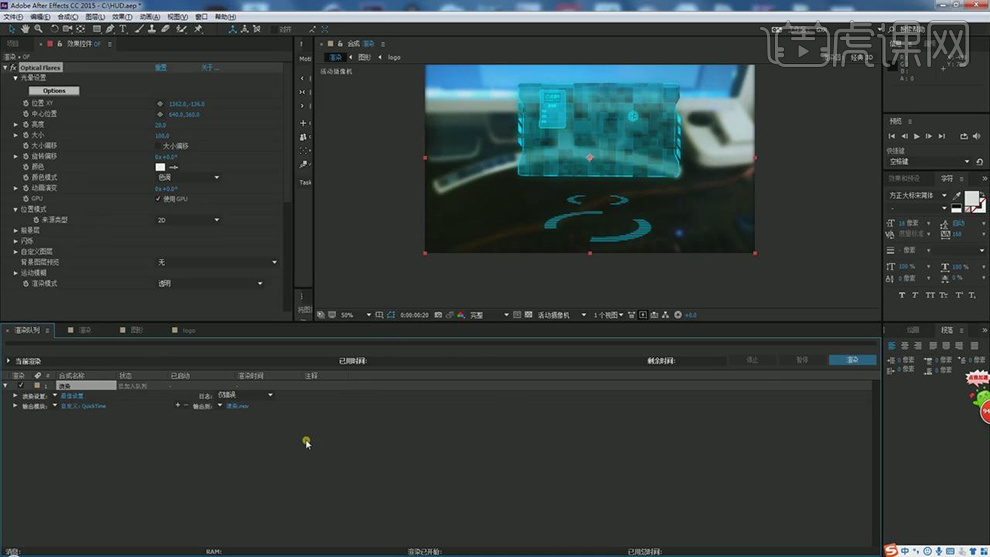
26.最终效果如图所示。