用PS修出欧美油画故事感效果
发布时间:暂无
1、本课主要内容如图示。

2、[打开]PS软件,[打开]素材文档。具体效果如图示。
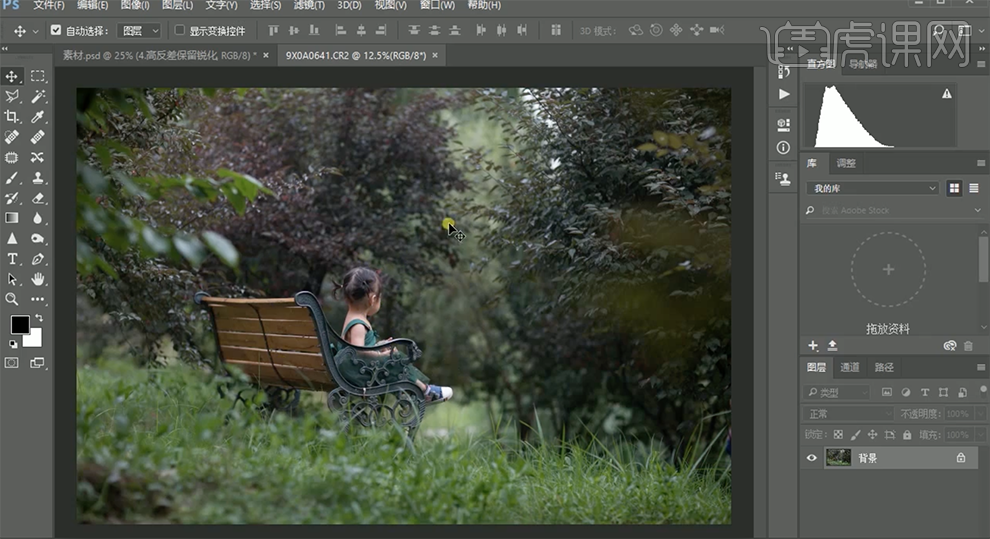
3、[复制]图层,使用[裁剪工具]对画面进行二次构图。单击[滤镜]-[Camera Raw滤镜],单击[基本],具体参数如图示。具体效果如图示。
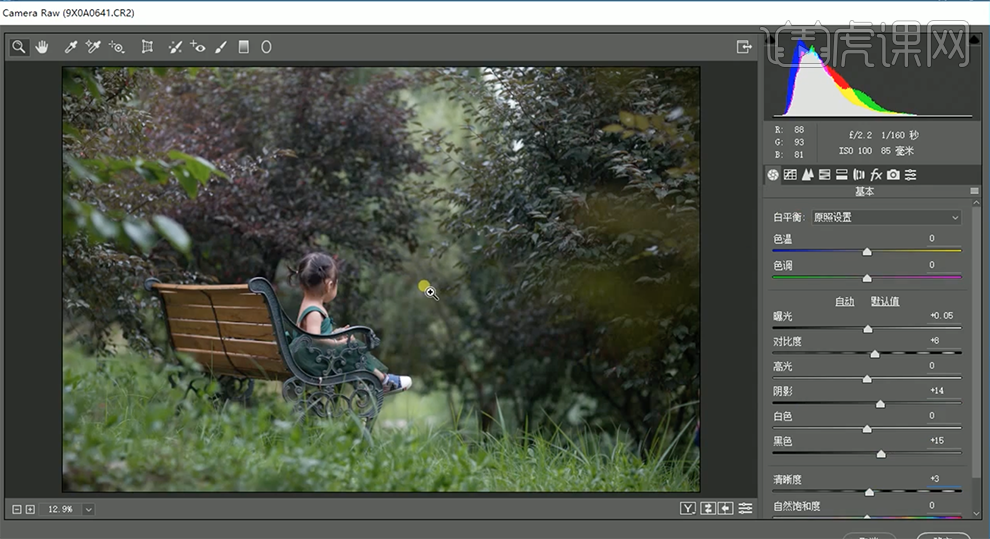
4、单击[细节],具体参数如图示。具体效果如图示。
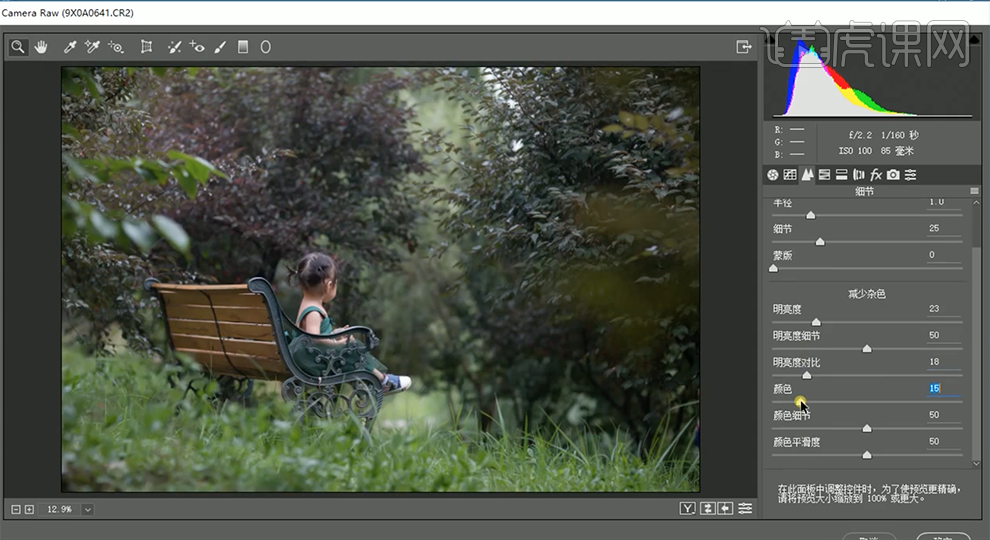
5、单击[HSL]-[明亮度],具体参数如图示。具体效果如图示。
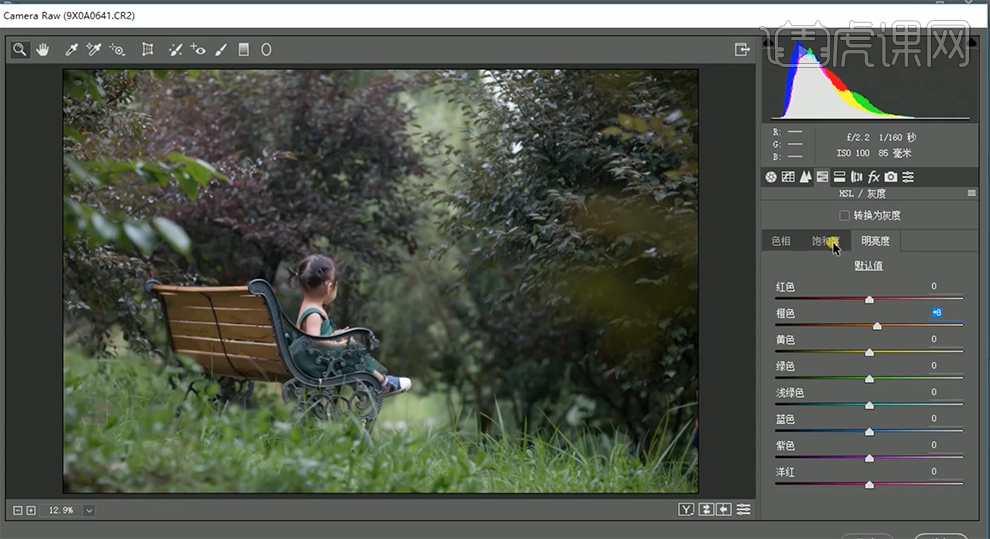
6、单击[饱和度],具体参数如图示。具体效果如图示。
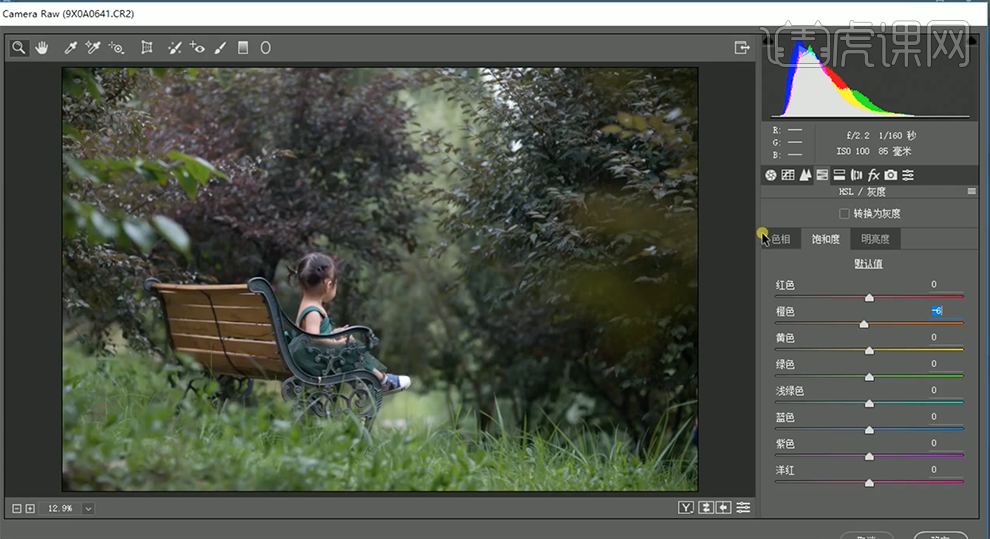
7、单击[色相],具体参数如图示。具体效果如图示。
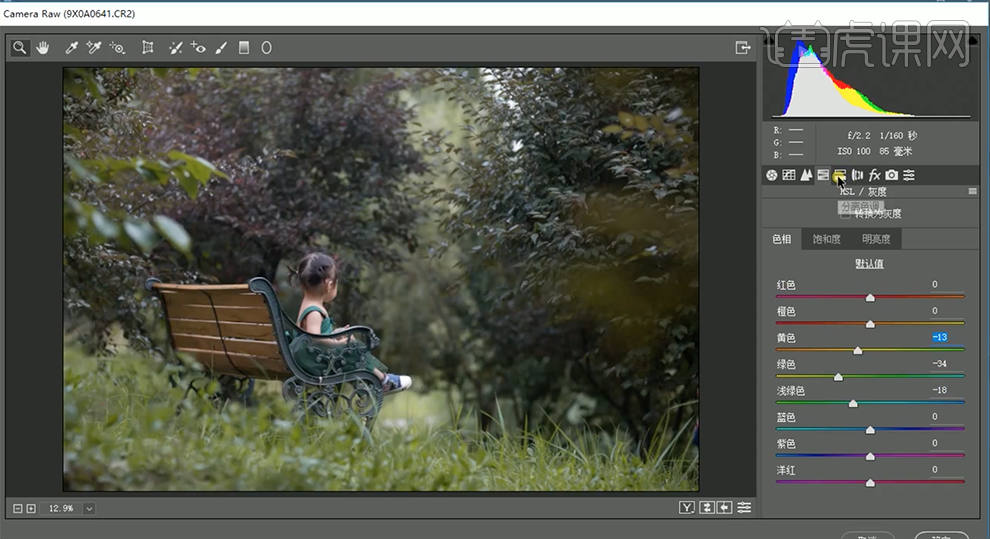
8、单击[分离色调],具体参数如图示。具体效果如图示。
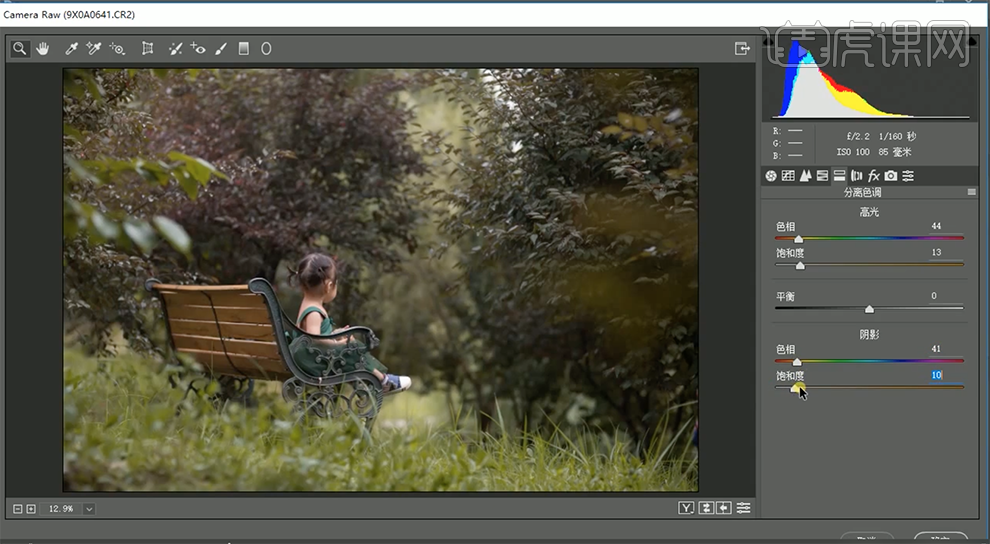
9、单击[镜头校正],具体参数如图示。具体效果如图示。

10、单击[相机校准],具体参数如图示。具体效果如图示。
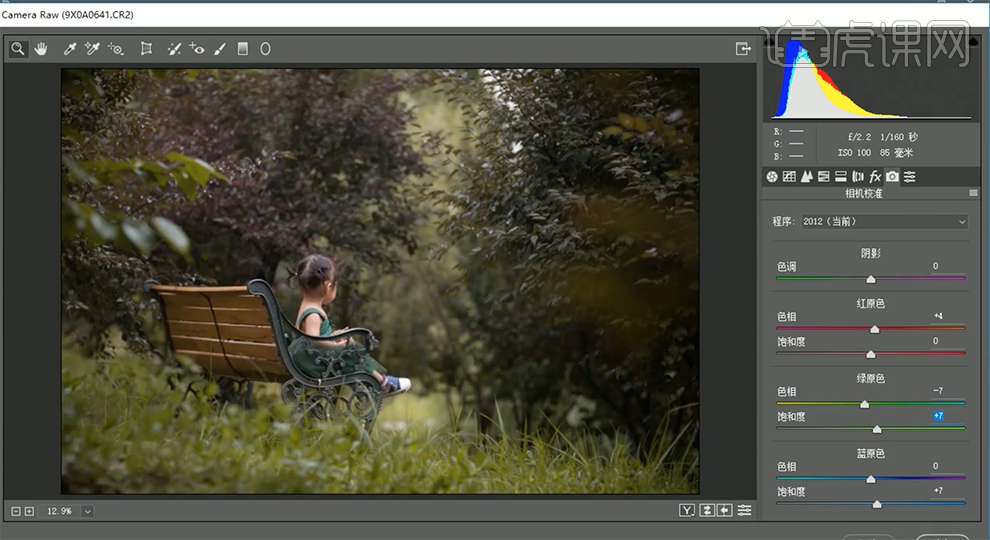
11、使用[快速蒙版工具]选择皮肤区域,[新建]可选颜色图层,[选择]红色,具体参数如图示。具体效果如 图示。

12、[选择]黄色,具体参数如图示。具体效果如图示。
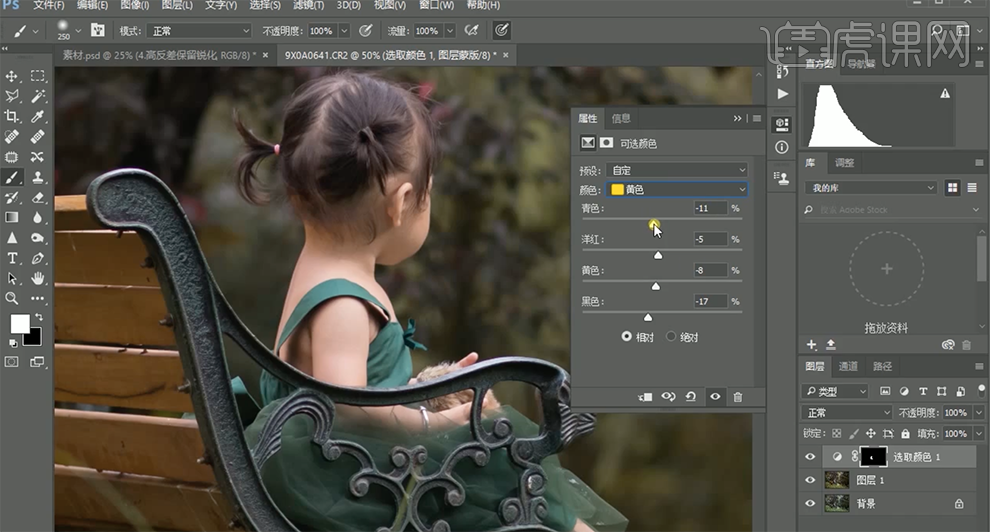
13、按[Ctrl+E]合并图层,[新建]色彩平衡图层,选择[阴影],具体参数如图示。具体效果如图示。
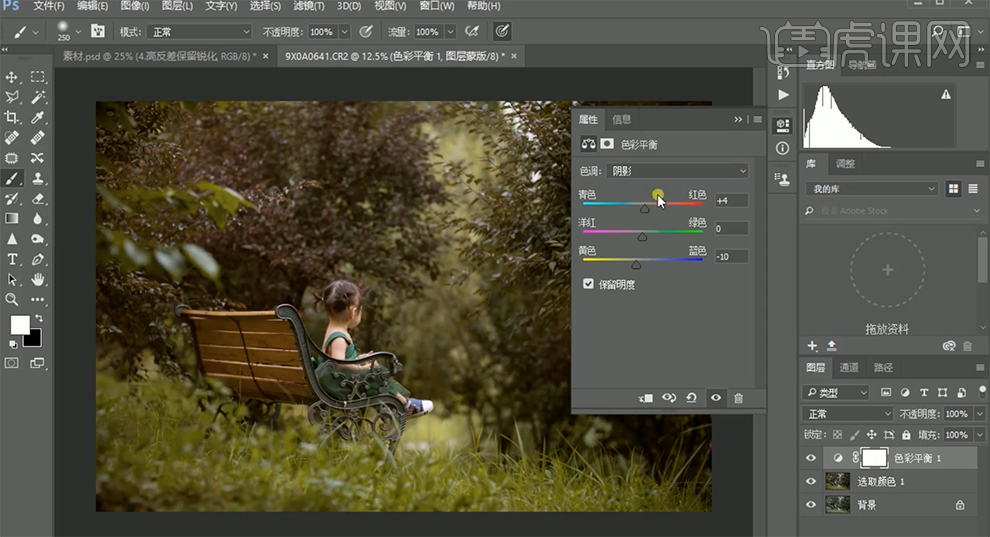
14、选择[中间调],具体参数如图示。具体效果如图示。
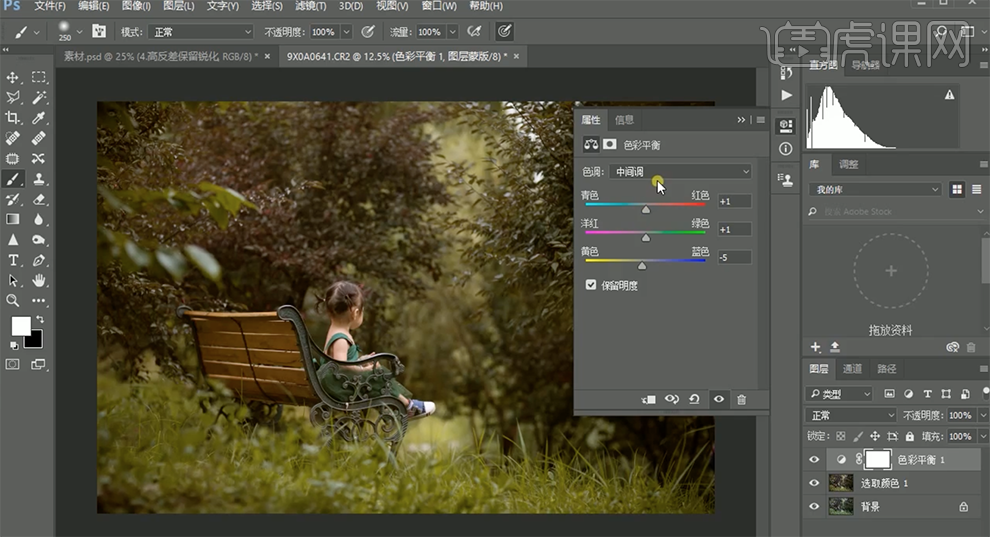
15、选择[高光],具体参数如图示。具体效果如图示。
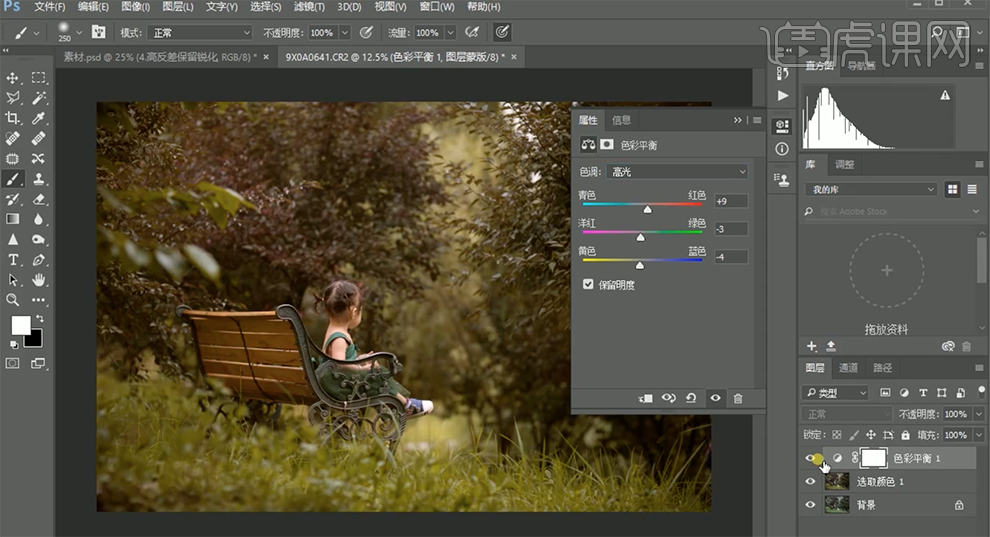
16、调整色彩细节至合适的效果,按[Ctrl+Alt+Shift+E]盖印图层。[新建]图层,使用[画笔工具],[颜色]白色,在画面合适的位置涂抹。单击[滤镜]-[模糊]-[动感模糊],具体参数如图示。具体效果如图示。
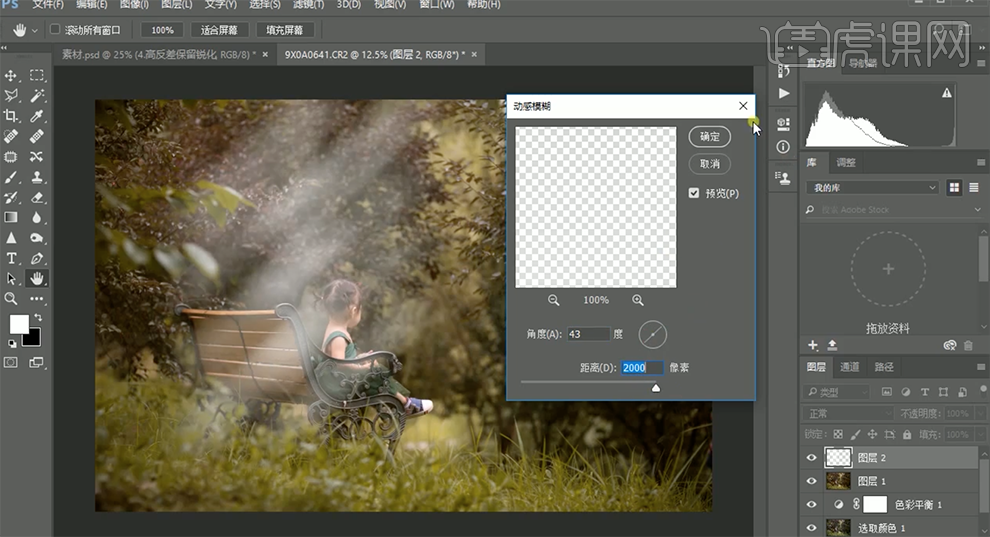
17、移动光束至合适的位置,[不透明度]47%。[新建]色相饱和度图层,单击[剪切图层],具体参数如图示。具体效果如图示。
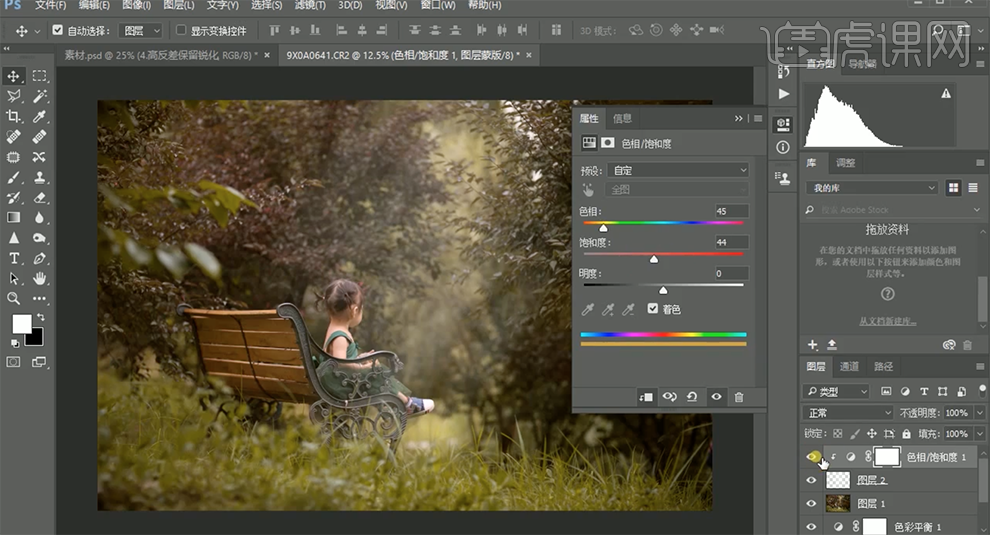
18、[选择]关联图层,按[Ctrl+G]编组,[重命名]光线。[新建]图层,[图层模式]柔光,使用[渐变工具],[颜色]橙色至透明渐变,[渐变模式]径向渐变,在画面合适的位置拖出渐变效果,[不透明度]25%。具体效果如图示。
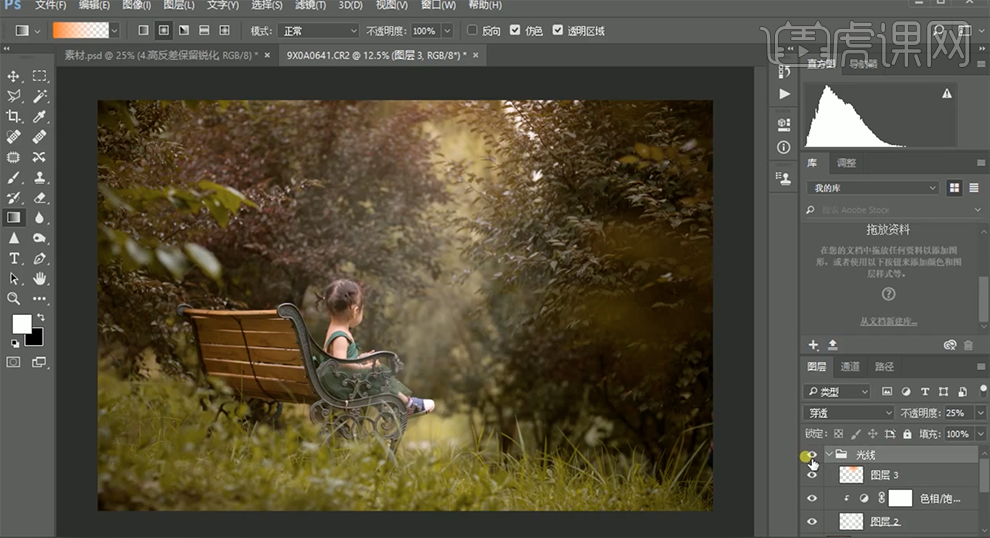
19、[复制]图层1,使用[减淡工具]在画面合适的位置涂抹。在顶层[新建]曲线图层,具体参数如图示。具体效果如图示。

20、[新建]色彩平衡图层,[选择]中间调,具体参数如图示。具体效果如图示。
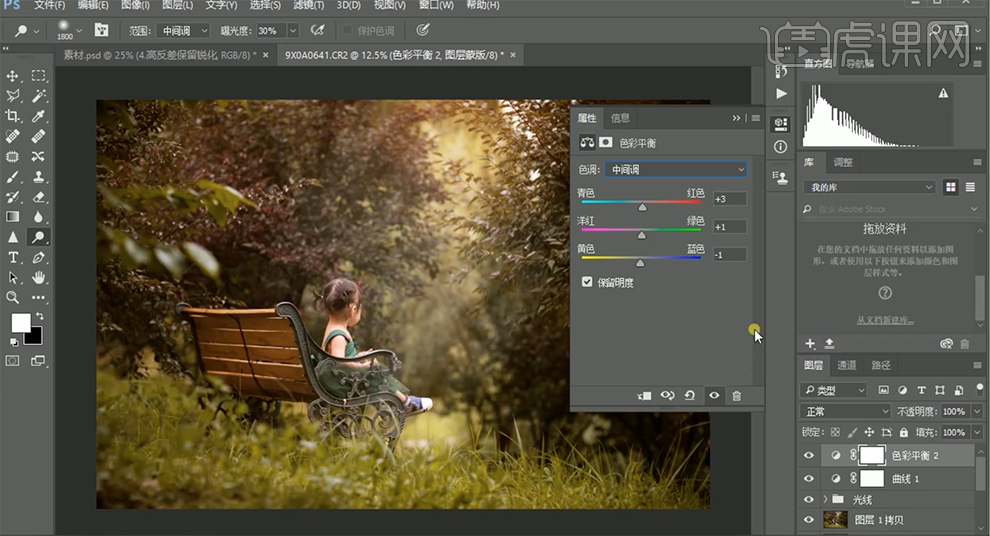
21、[选择]阴影,具体参数如图示。具体效果如图示。
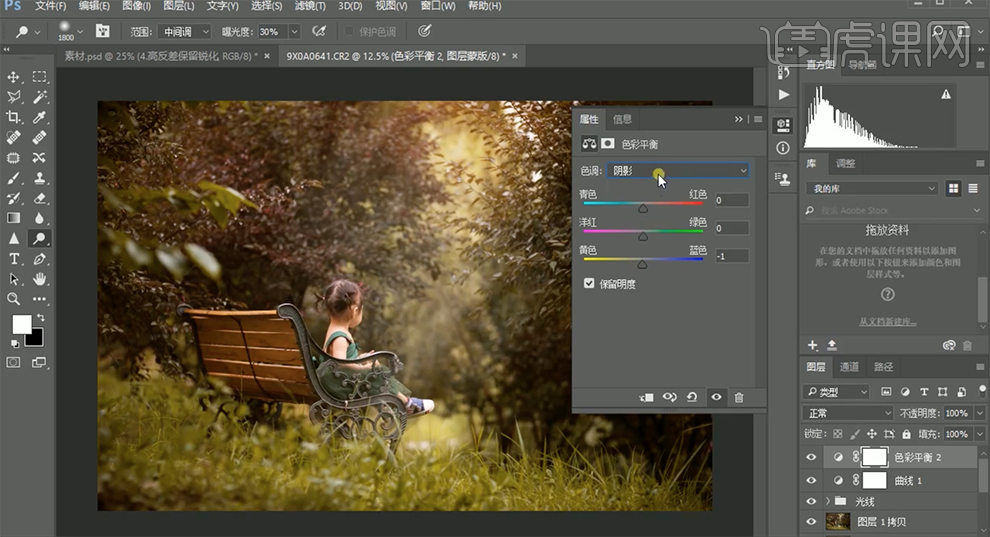
22、[选择]高光,具体参数如图示。具体效果如图示。
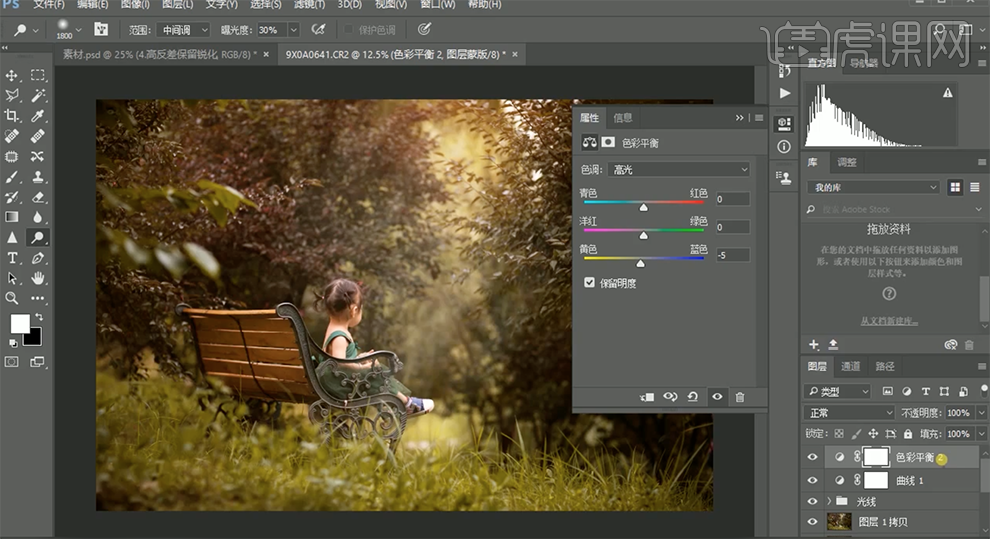
23、按[Ctrl+Alt+Shift+E]盖印图层。[新建]图层,[图层模式]柔光。使用[渐变工具],[颜色]黑色至透明渐变,[渐变模式]线性渐变,在画面合适的位置拖出渐变颜色,[不透明度]13%。具体效果如图示。
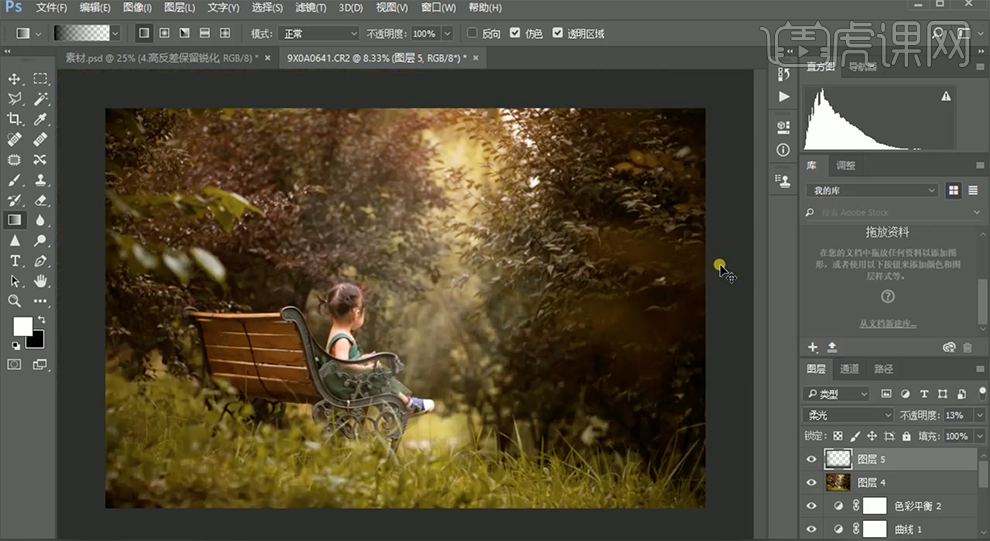
24、按[Ctrl+Alt+Shift+E]盖印图层。单击[滤镜]-[Camera Raw滤镜],单击[基本],具体参数如图示。具体效果如图示。
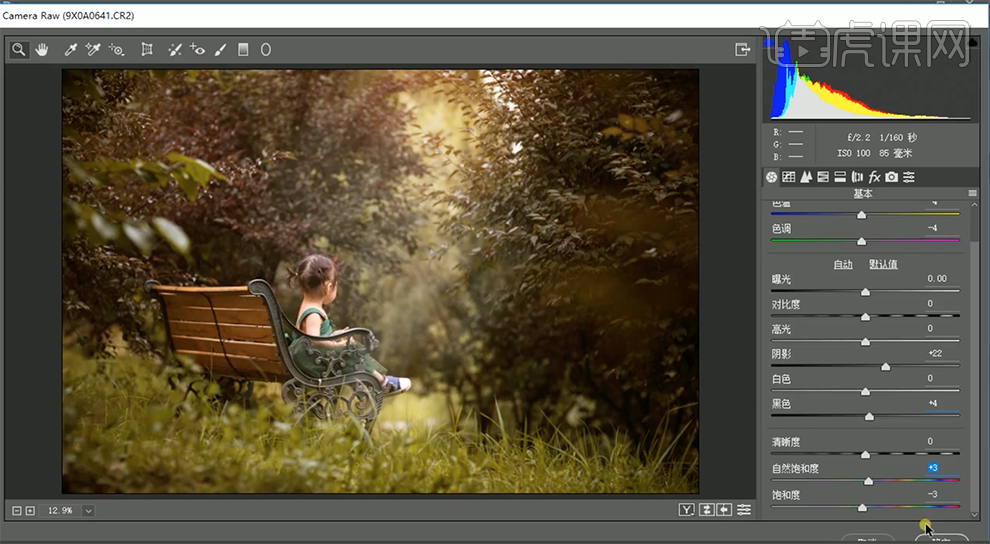
25、按[Ctrl+Alt+Shift+E]盖印图层。使用[快速蒙版工具]选择人物皮肤区域,[新建]可选颜色图层,[选择]红色,具体参数如图示。具体效果如图示。
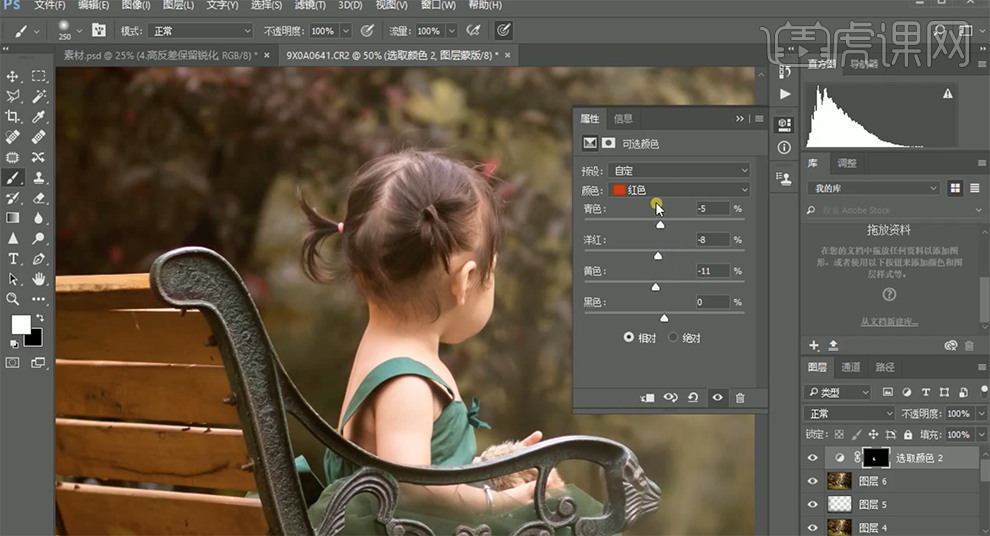
26、[选择]黄色,具体参数如图示。具体效果如图示。
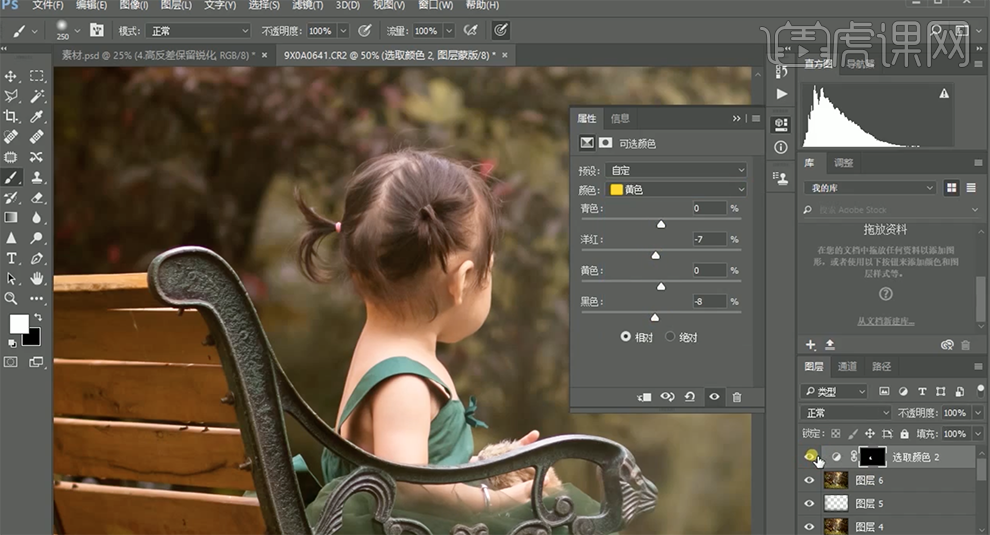
27、使用相同的方法载入鞋子区域,[新建]曲线图层,具体参数如图示。具体效果如图示。
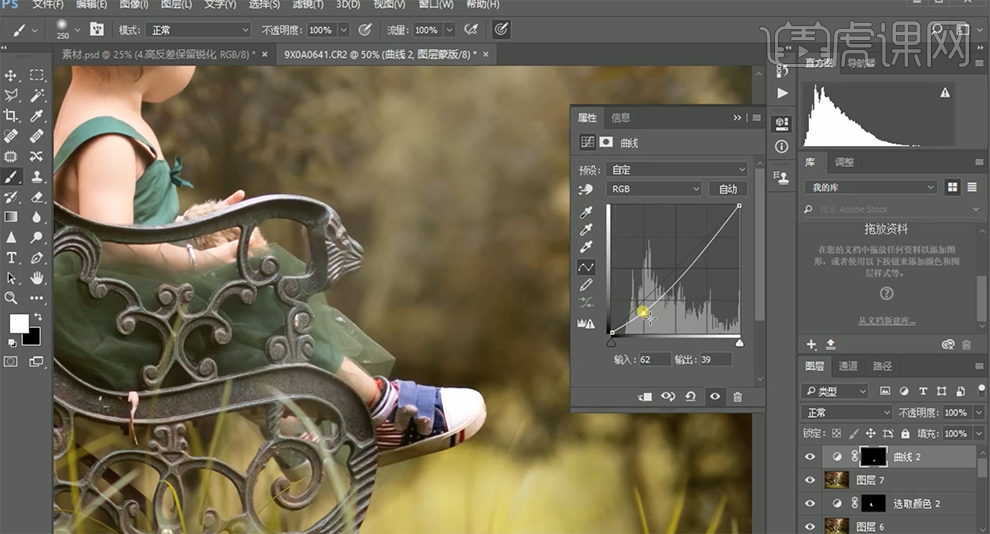
28、按[Ctrl+Alt+Shift+E]盖印图层。单击[滤镜]-[Camera Raw滤镜],单击[基本],具体参数如图示。具体效果如图示。
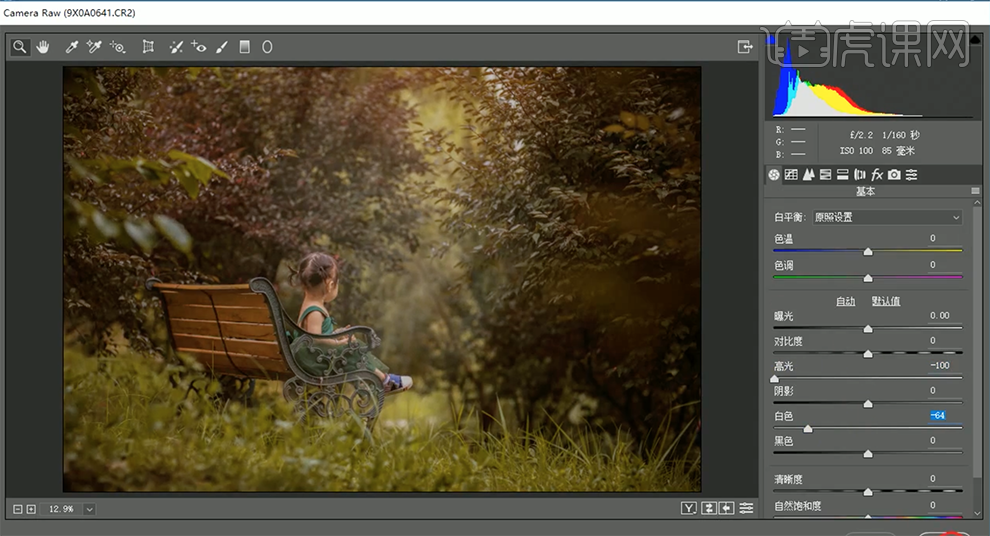
29、按Alt键单击[图层蒙版],使用[画笔工具]涂抹细节。按[Ctrl+Alt+Shift+E]盖印图层,[新建]可选颜色图层,[选择]中性色,具体参数如图示。具体效果如图示。
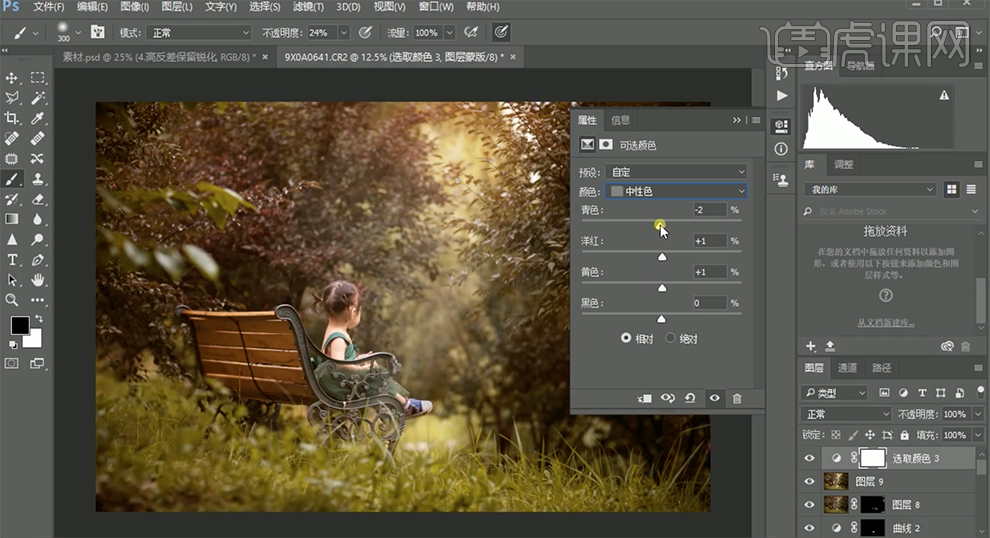
30、[选择]白色,具体参数如图示。具体效果如图示。
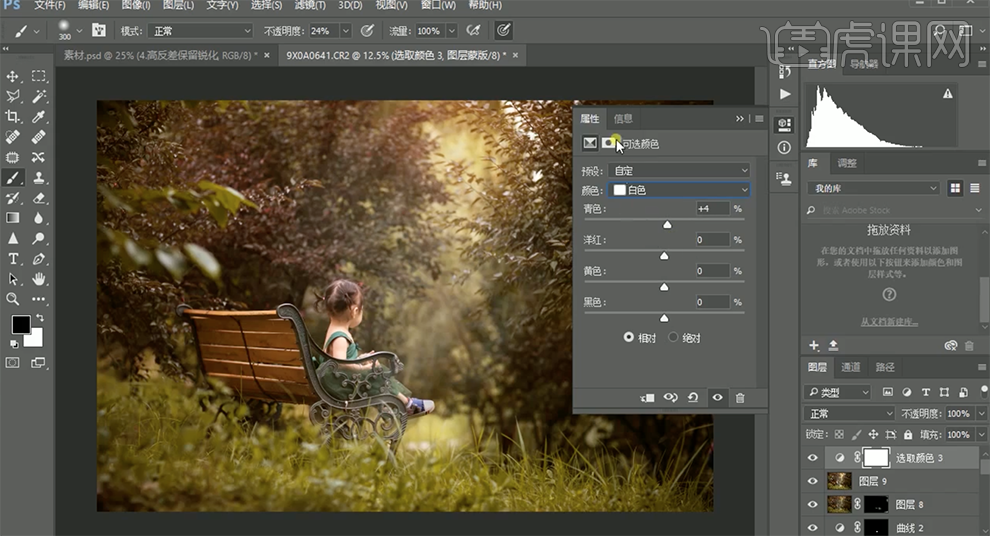
31、[选择]黑色,具体参数如图示。具体效果如图示。
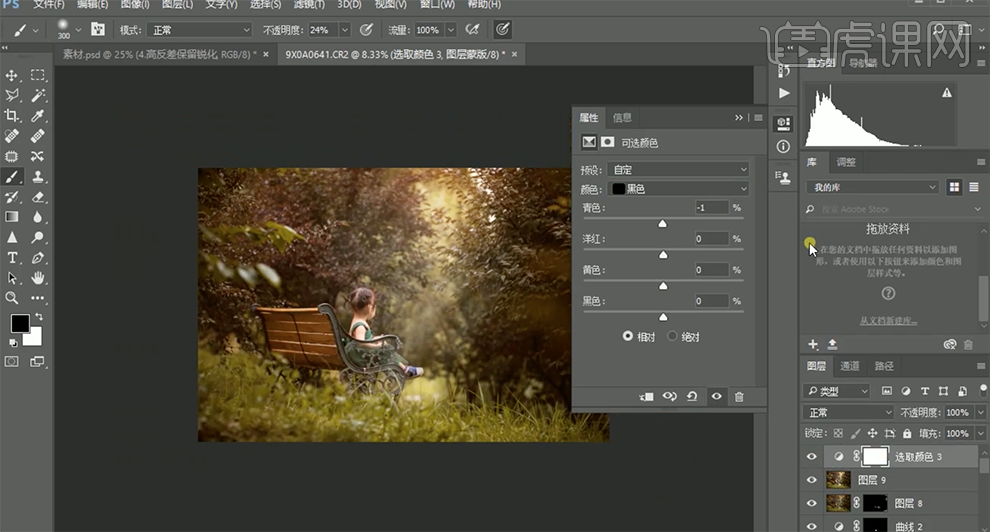
32、按[Ctrl+Alt+Shift+E]盖印图层,使用[海绵工具]涂抹画面细节。具体效果如图示。

33、按[Ctrl+Alt+Shift+E]盖印图层,使用[减淡工具]涂抹画面细节。具体效果如图示。
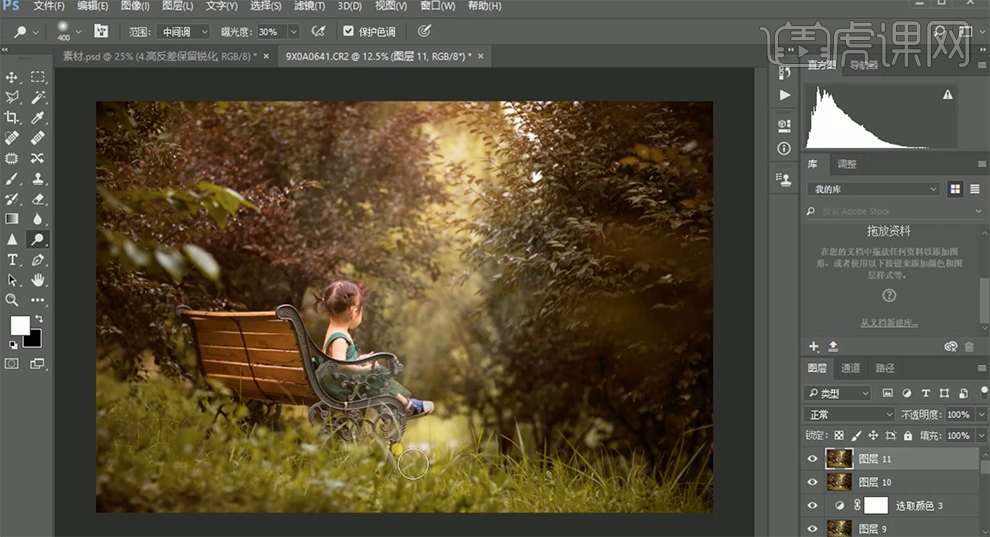
34、调整画面图层细节,最终效果如图示。








