PS和SAI制作人像摄影后期人物合成
发布时间:暂无
1、本课主要内容如图示。
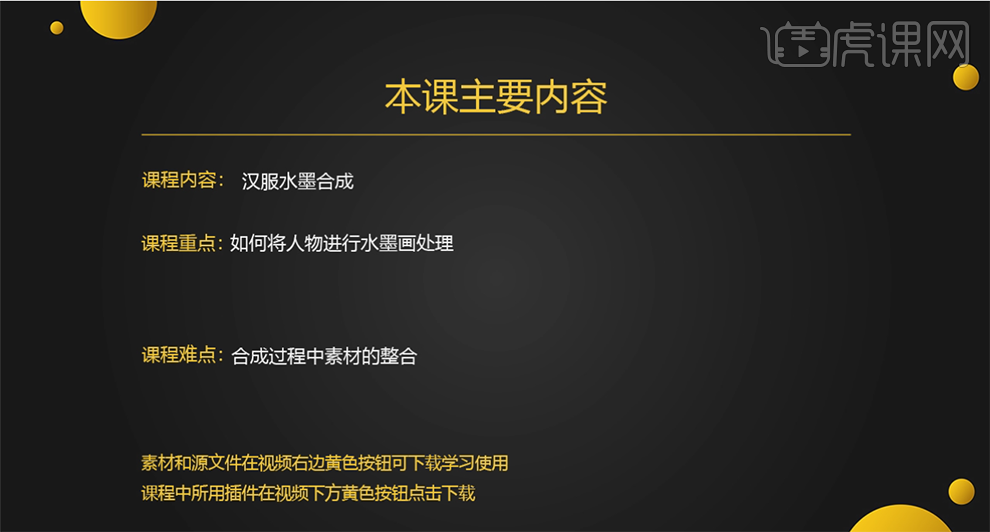
2、【打开】PS软件,【打开】素材文档。具体效果如图示。
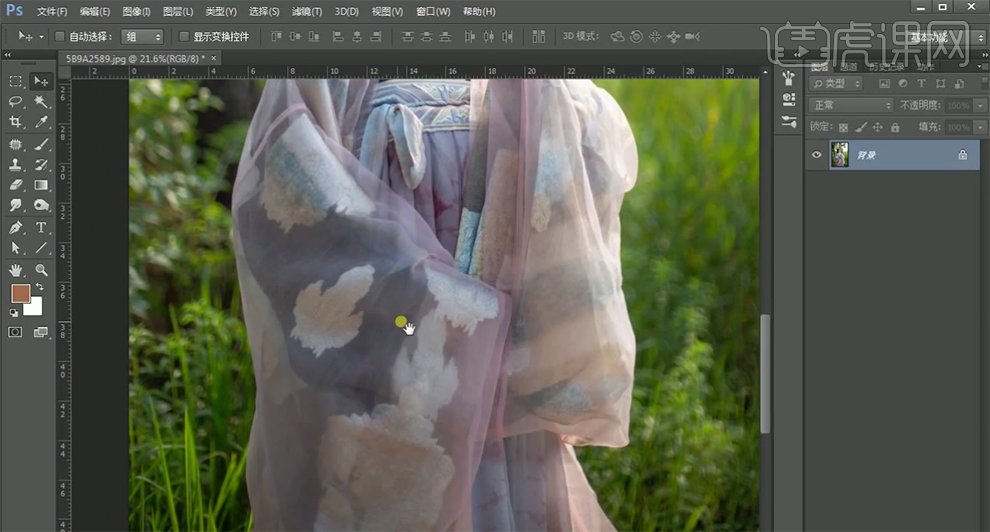
3、【复制】图层,使用【钢笔工具】勾选人物形状路径【建立选区】,单击【图层蒙版】。按Ctrl单击图层蒙版载入选区,按【Ctrl+J】复制图层。在图层下方【新建】图层,【填充】白色。具体效果如图示。
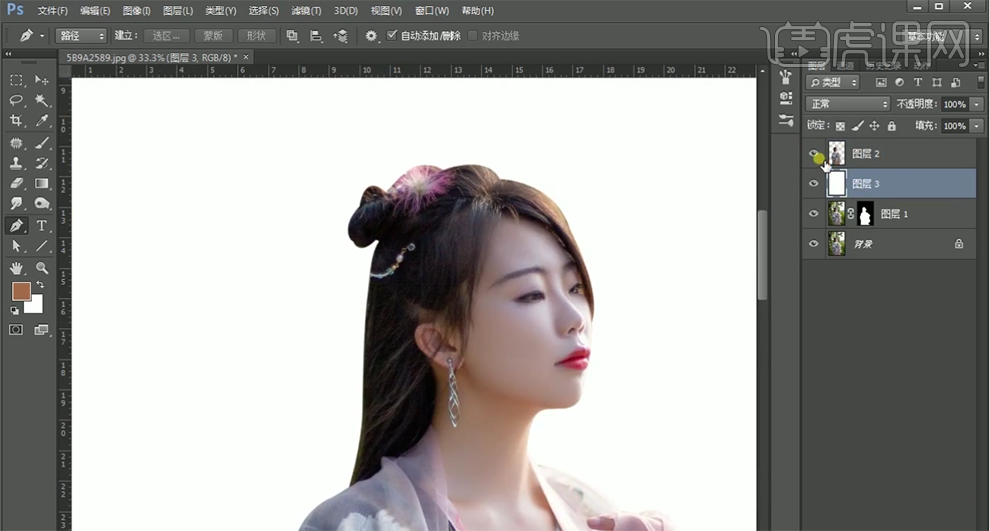
4、【选择】人物图层,单击【滤镜】-【液化】,调整人物形体细节。具体效果如图示。
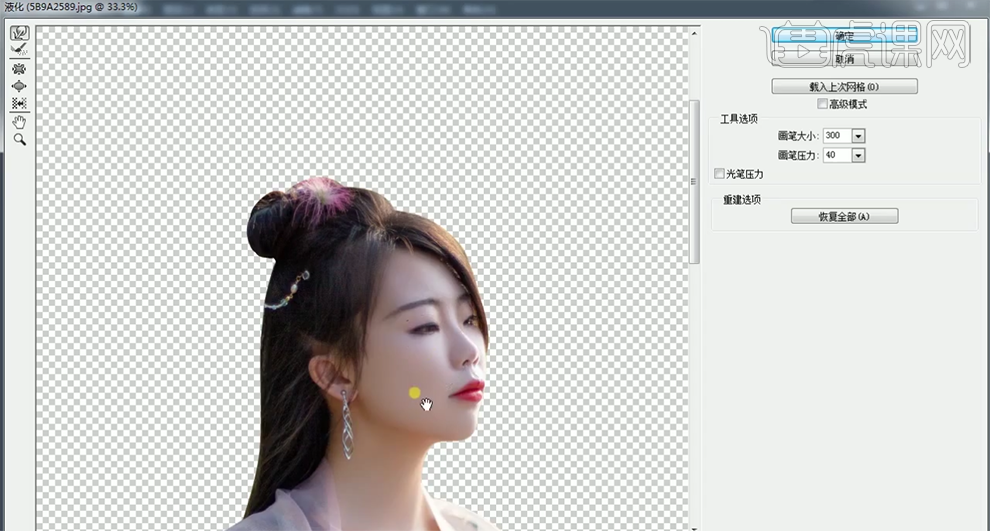
5、【拖入】素材文档,调整大小,根据设计思路调整图层顺序,排列至版面合适的位置。具体效果如图示。
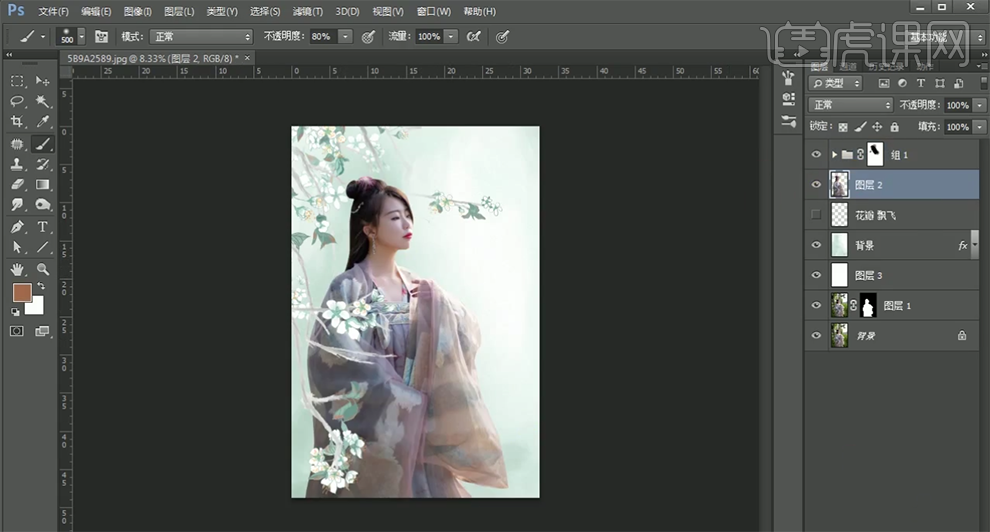
6、在人物图层上方【新建】曲线图层,单击【剪切图层】,具体参数如图示。具体效果如图示。
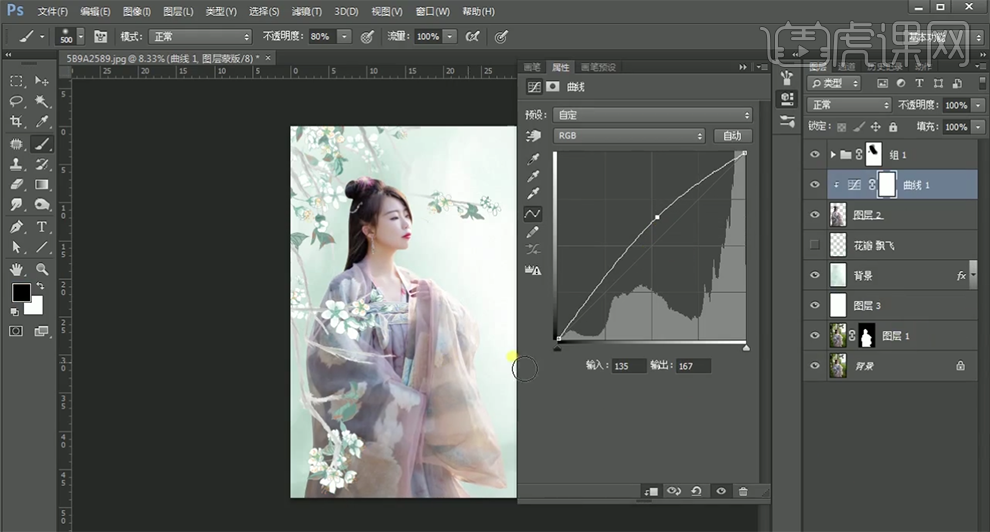
7、【新建】曲线图层,单击【剪切图层】,具体参数如图示。具体效果如图示。
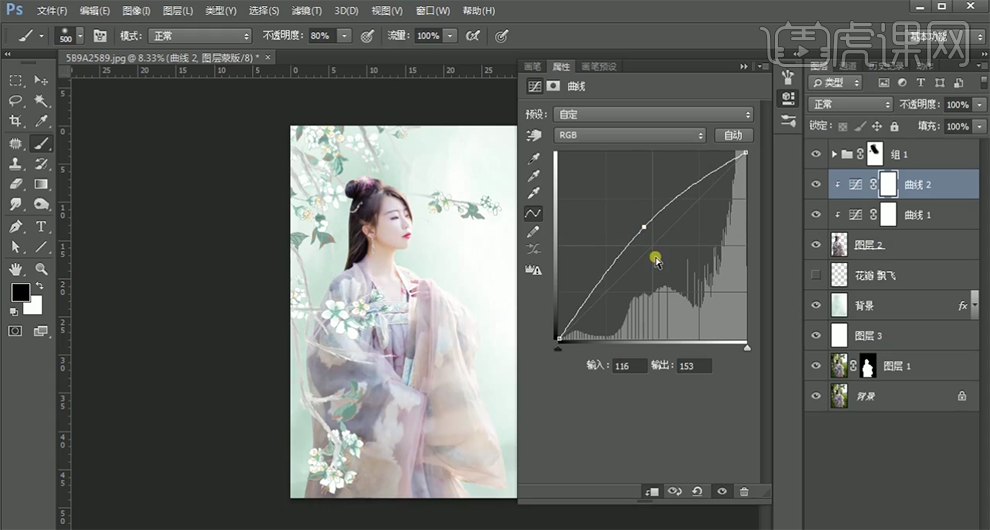
8、按【Ctrl+I】蒙版反向,使用【画笔工具】涂抹细节。按【Ctrl+Alt+Shift+E】盖印图层,【复制】图层,单击【滤镜】-【风格化】-【查找边缘】。具体效果如图示。
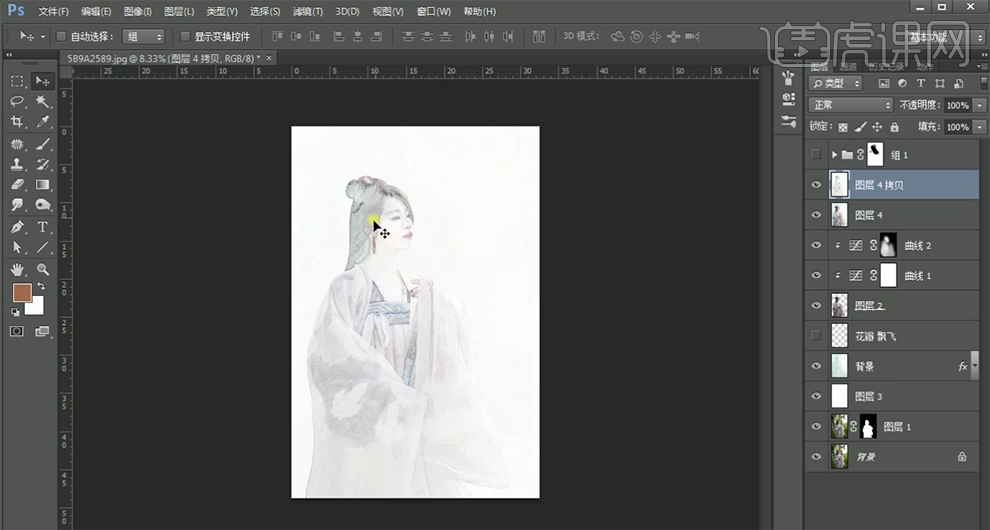
9、打开【图层模式】-【混合选项】,具体参数如图示。具体效果如图示。
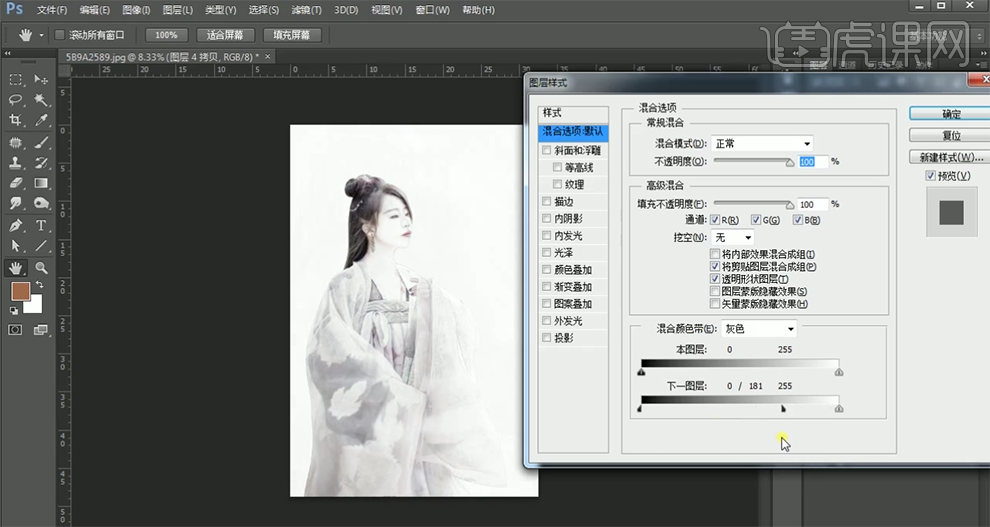
10、按【Ctrl+Alt+Shift+E】盖印图层,单击【滤镜】-【模糊】-【高斯模糊】,具体参数如图示。具体效果如图示。
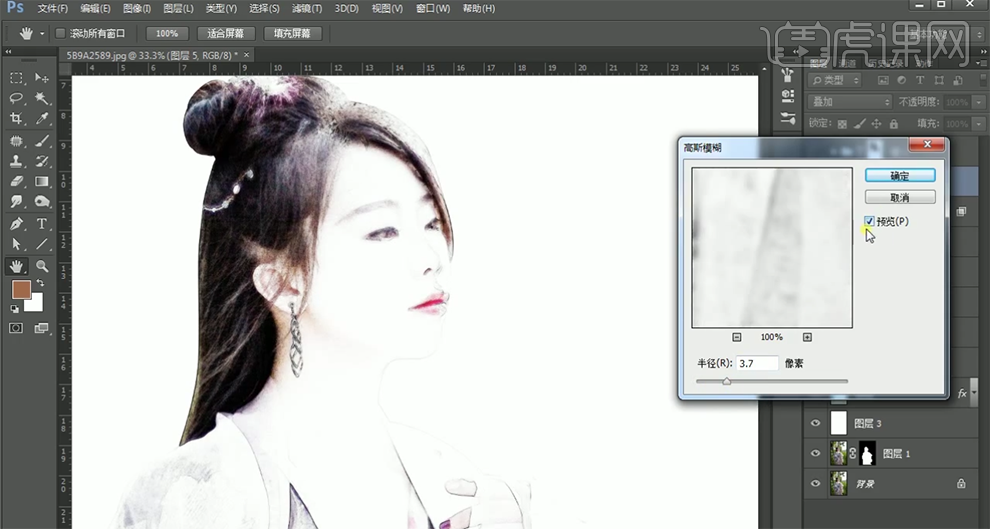
11、添加【图层蒙版】,按【Ctrl+I】蒙版反向,使用【画笔工具 】涂抹多余的部分。按【Ctrl+Alt+Shift+E】盖印图层,单击【滤镜】-【滤镜库】-【干画笔】,具体参数如图示。具体效果如图示。
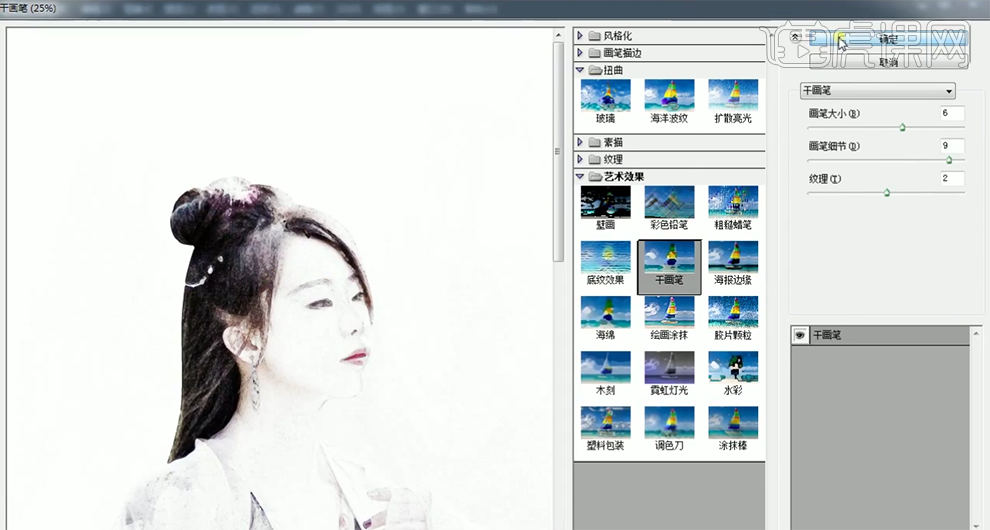
12、添加【图层蒙版】,使用【画笔工具】涂抹细节。按【Ctrl+ALt+Shift+E】盖印图层,按Ctrl单击人物图层【载入选区】,按【Ctrl+J】复制图层,在图层下方【新建】空白图层,【填充】白色。具体效果如图示。
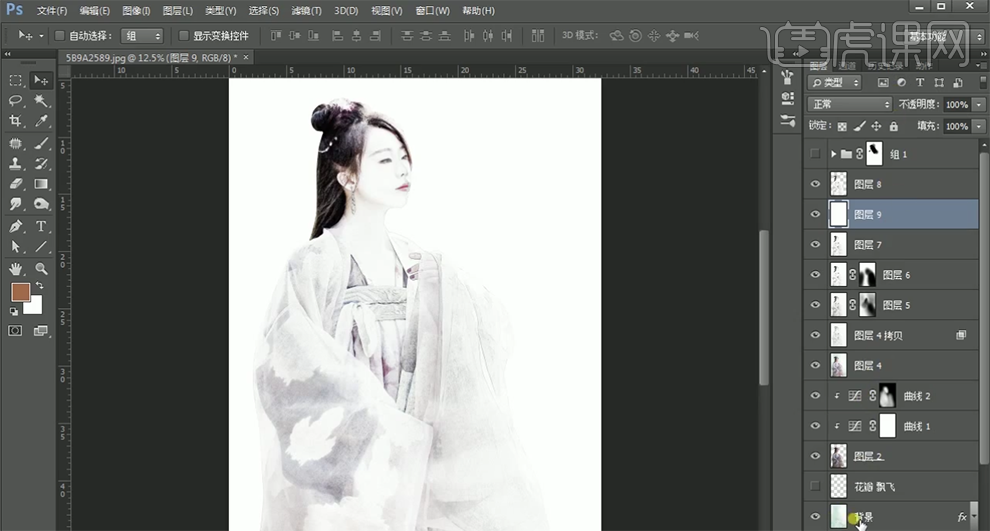
13、【复制】背景图层,调整图层顺序,【复制】图4,调整图层至顶层。按Alt键添加【图层蒙版】,使用【画笔工具】涂抹人物细节。具体效果如图示。
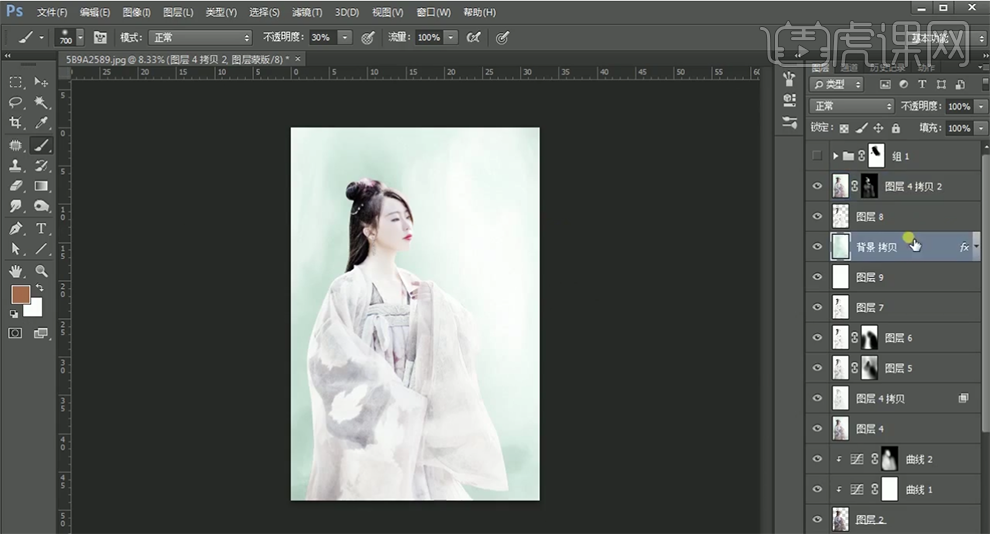
14、【新建】色相饱和度图层,选择【青色】,具体参数如图示。具体效果如图示。
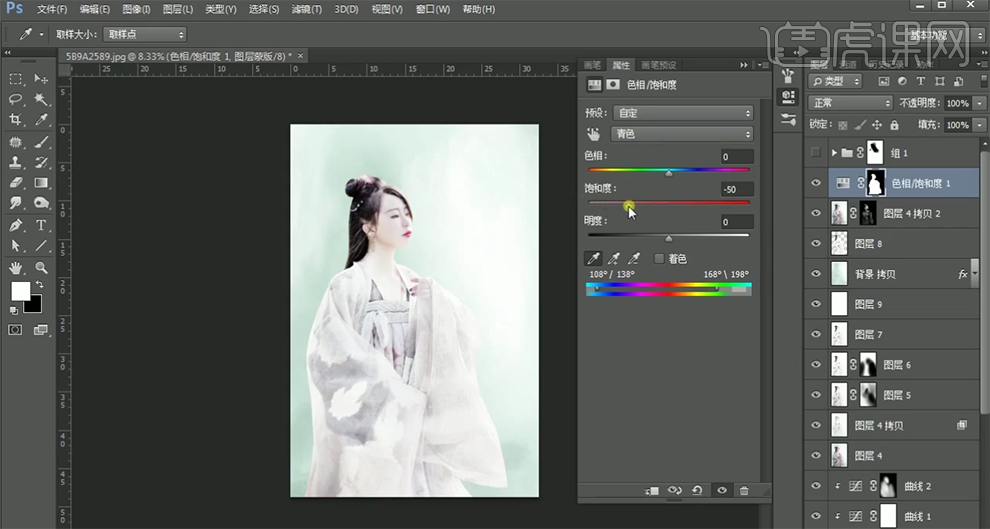
15、【隐藏】图层蒙版,在图层下方【新建】图层,【填充】红色,【图层模式】柔光,按Alt键添加【图层蒙版】,使用【画笔工具】涂抹细节。具体效果如图示。

16、根据设计思路,调整装饰素材大小和图层顺序,排列至合适的位置。在顶层【新建】色彩平衡图层,选择【中间调】,具体参数如图示。具体效果如图示。
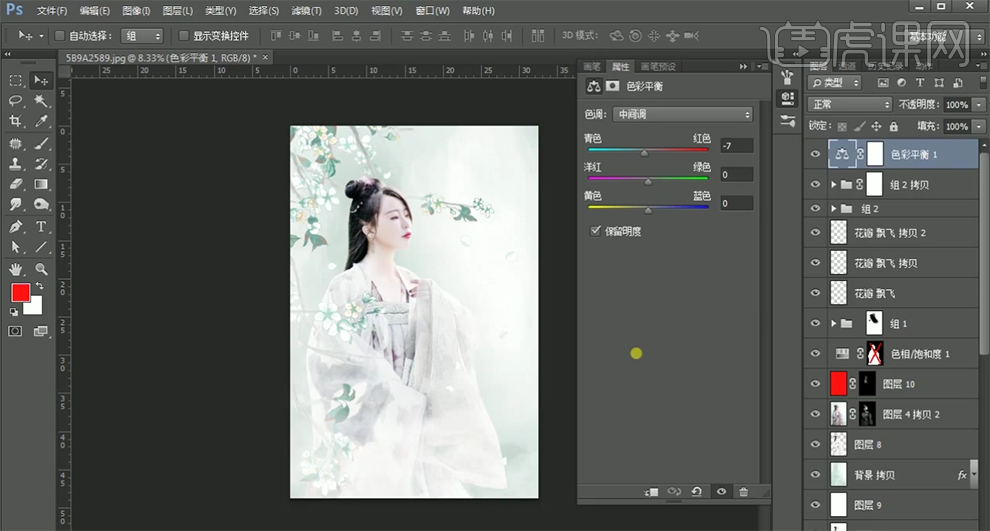
17、选择【阴影】,具体参数如图示。具体效果如图示。
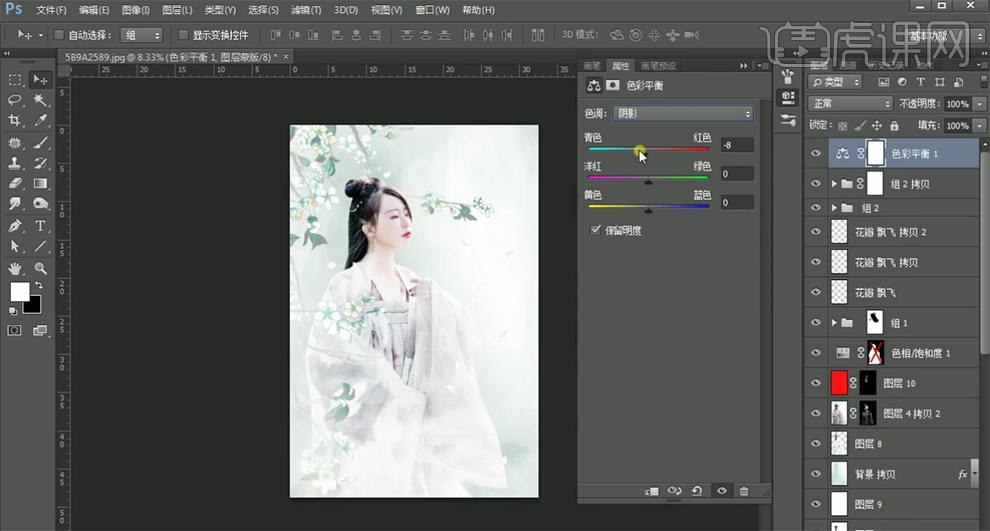
18、【新建】可选颜色图层,选择【中性色】,具体参数如图示。按【Ctrl+I】蒙版反向,使用【画笔工具】涂抹细节。具体效果如图示。

19、根据设计思路修复头发装饰细节,【拖入】插子饰品素材,调整大小排列至对应的位置。具体效果如图示。

20、单击【文件】-【存储为】JPG文档。【打开】Sai手绘软件,【打开】图片文件,使用【画笔工具】,调整画笔属性和大小,吸取头发颜色,修饰头发。具体效果如图示。

21、【切换】PS文档,【打开】图片文档,单击【编辑】-【转换配置文件】。按【Ctrl+A】全选,按【Ctrl+C】复制,按【Ctrl+V】粘贴。【新建】图层,使用【画笔工具】吸取画面颜色,调整属性和大小,涂抹画面细节。具体效果如图示。
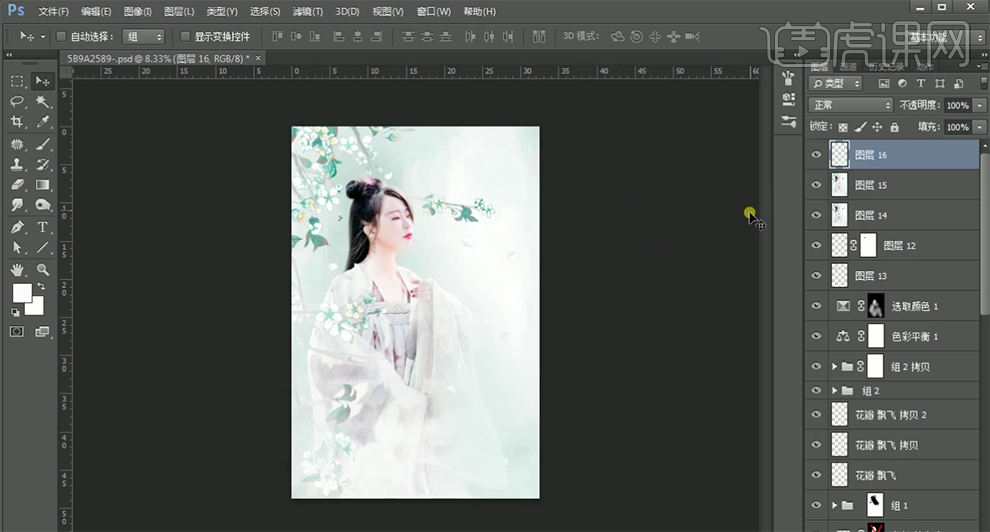
22、按【Ctrl+Alt+Shift+E】盖印图层,单击【滤镜】-【其他】-【高反差保留】值2PX,【图层模式】柔光。具体效果如图示。
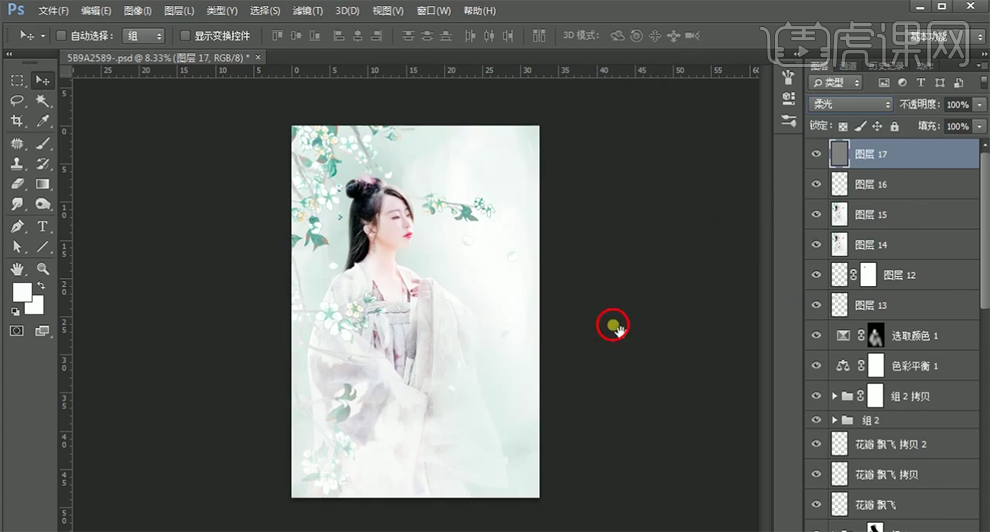
23、最终效果如图示。








