AI加PS如何设计大明星字体
发布时间:暂无
1.打开【AI】输入【大明星】字体【迷你简菱心】。
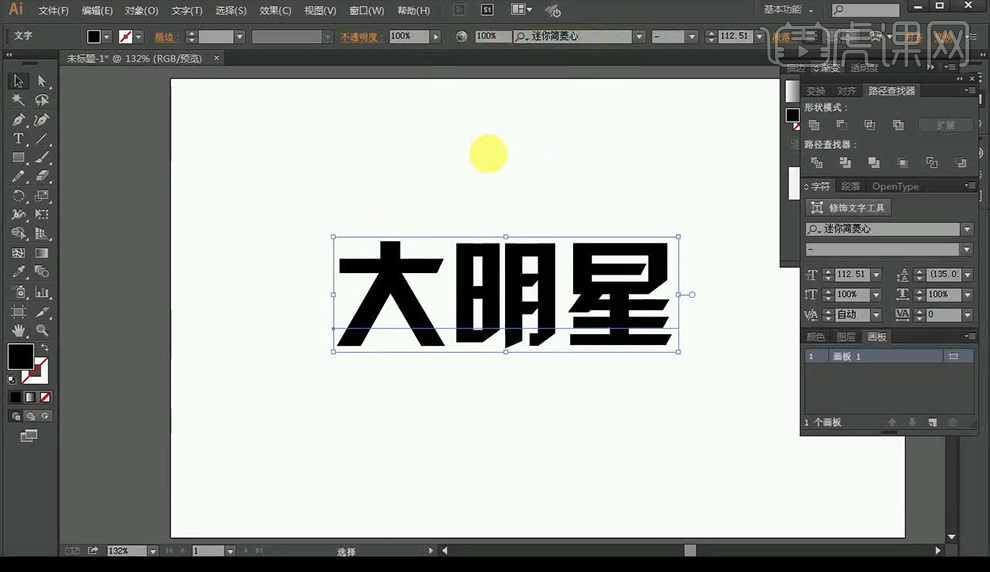
2.【右键】-【创建轮廓】-【取消编组】-【释放复合路径】,使用【路径查找器】减去顶层。

3.使用【直接选择工具】将字体修改,效果参考图片。
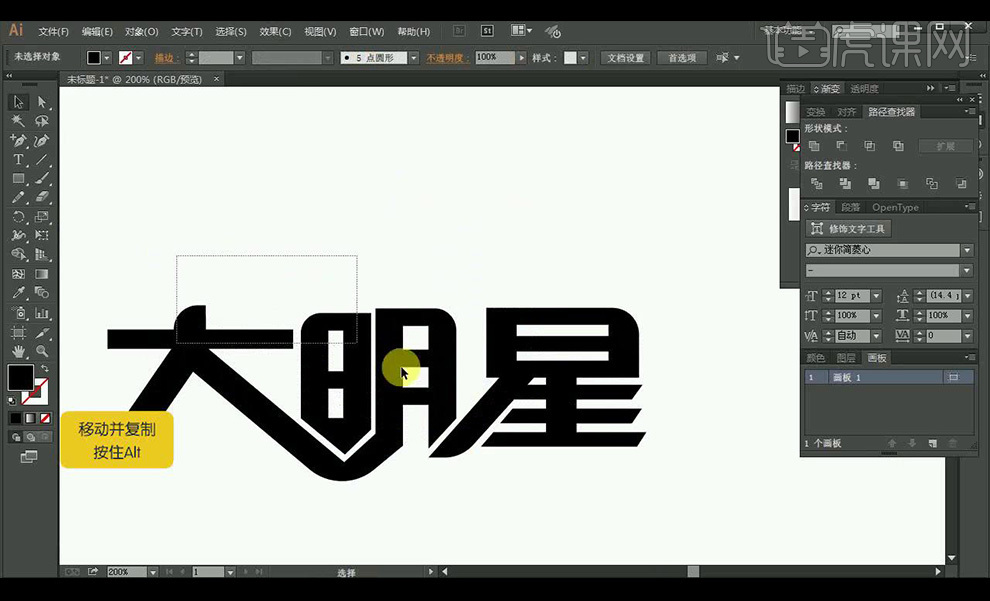
4.按【Alt】拖拽复制,【路径查找器】-【联集】,【右键】-【取消编组】。
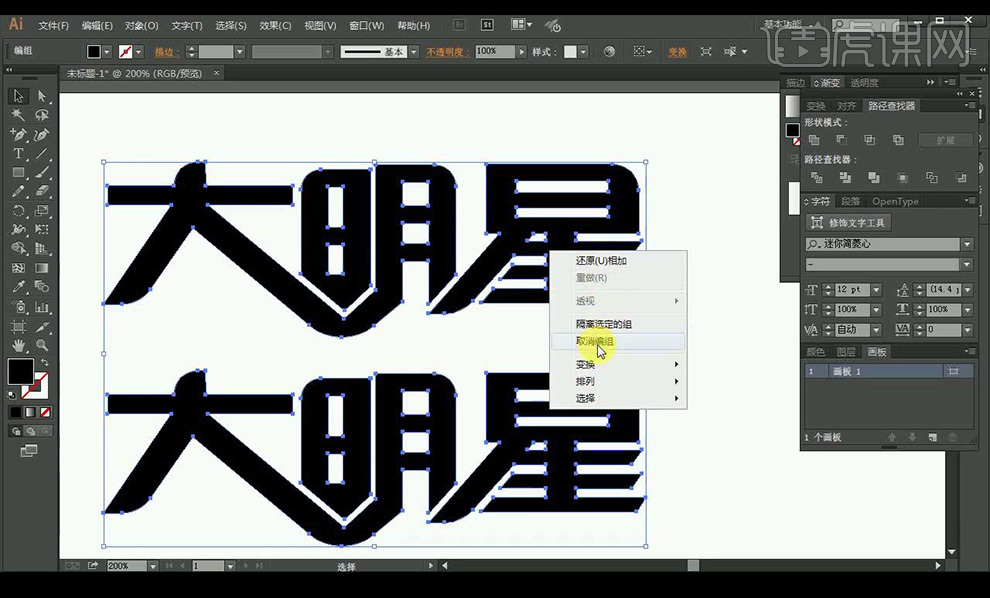
5.对两组字分别填充【蓝紫色】【白色】。
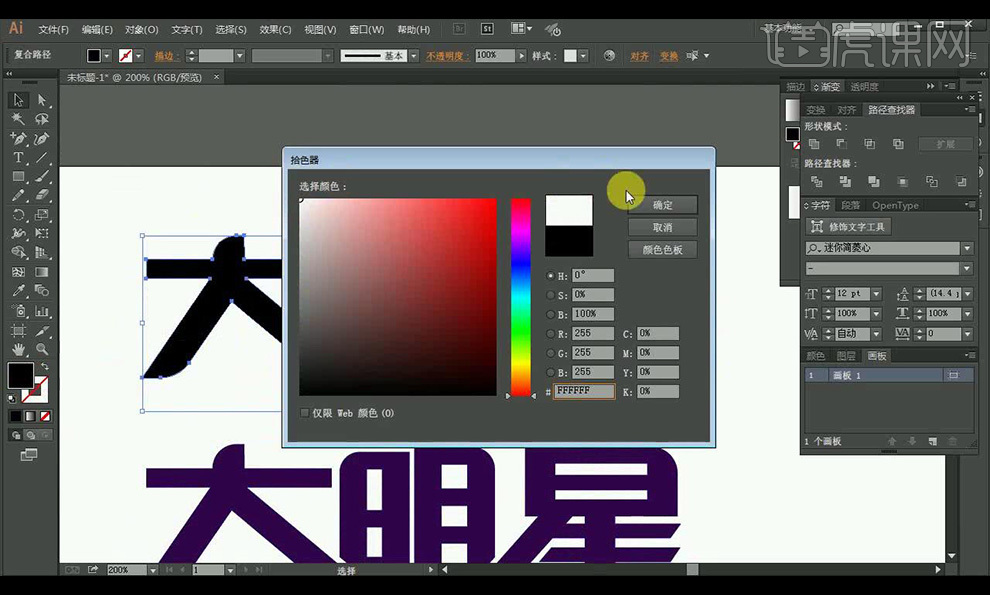
6.将字体拖入【PS】,选中两组图层【ctrl+T】等比缩放,背景色【Alt+Delete】填充【紫色】。

7.选择蓝紫色字体图层按【Alt+↓】移动并复制做出立体效果。

8.【shift】复制出图层【ctrl+E】合并所有图层,留下一层选中选区填充【亮紫色】。

9.【滤镜】-【模糊】-【高斯模糊】设置【2.8px】。
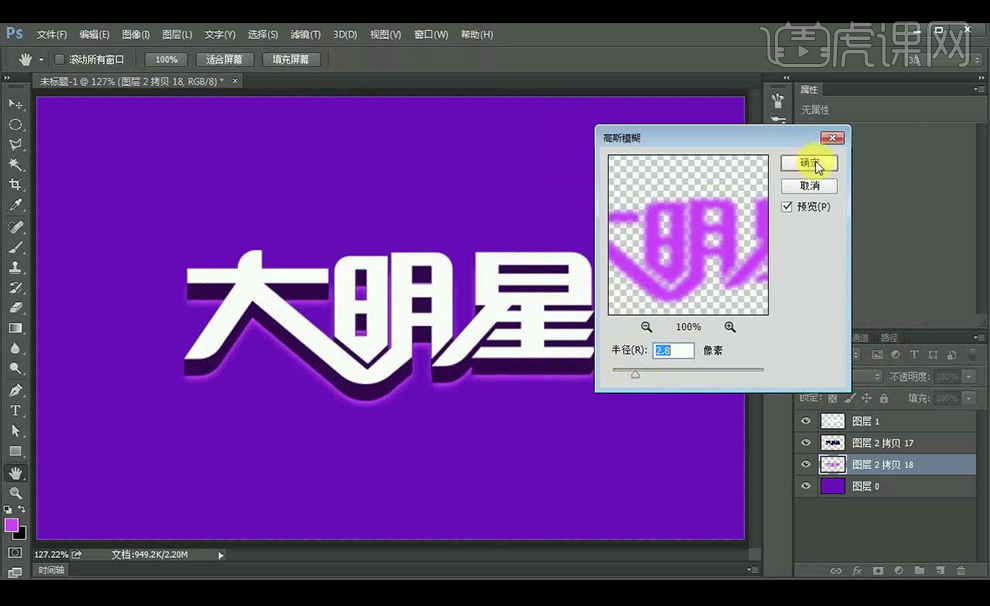
10.选中白色图层选择选区,【选择】-【修改】-【缩放】设置为【2px】。
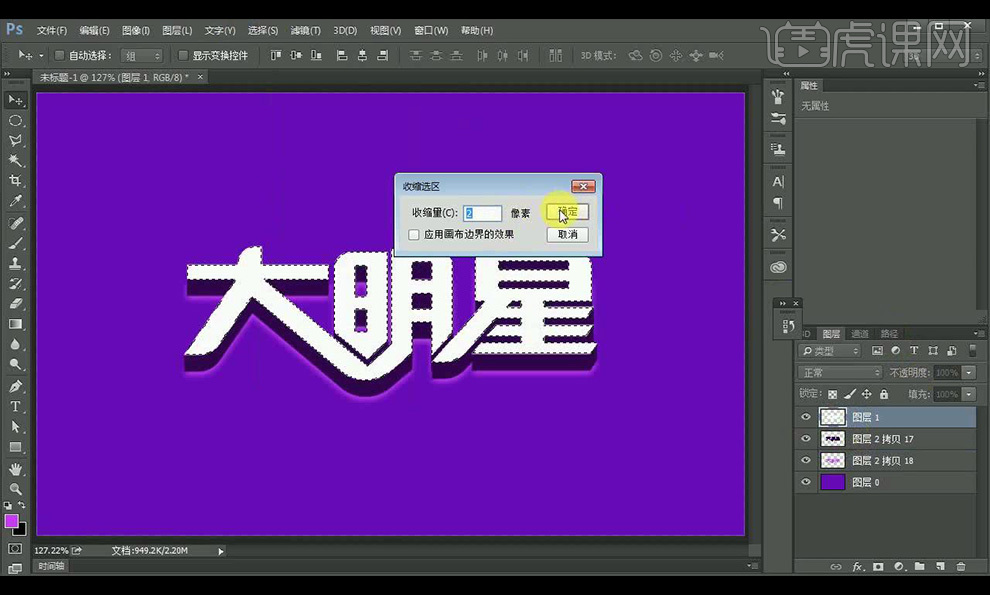
11.【Ctrl+shift+I】选取反向【delete】删除。

12.双击白色图层【图层样式】-【描边】参数如图所示。
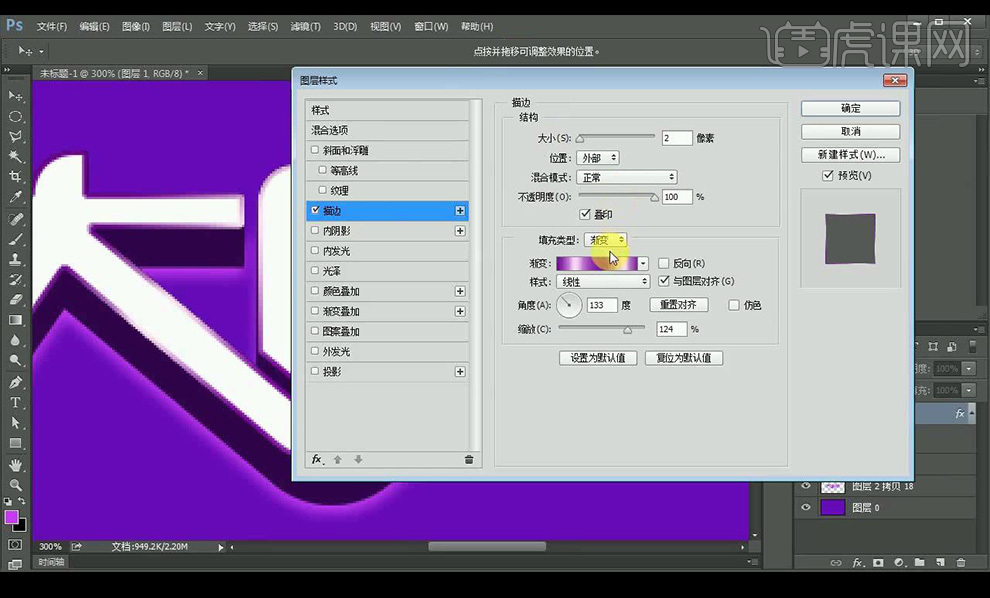
13.点击【内阴影】参数如图所示。
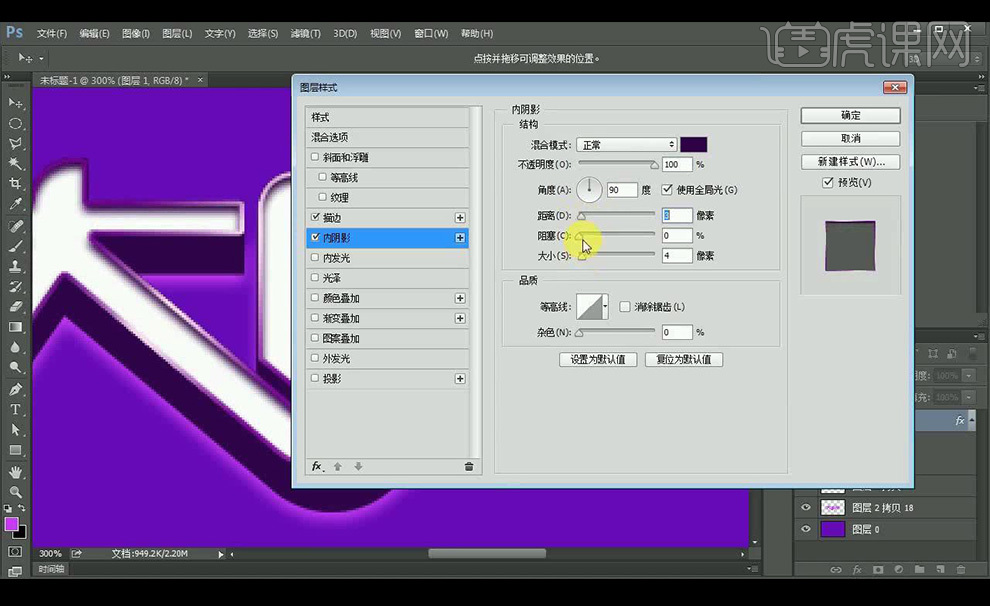
14.新建图层,使用【画笔工具】颜色为【亮紫色】在立体字上添加反光。
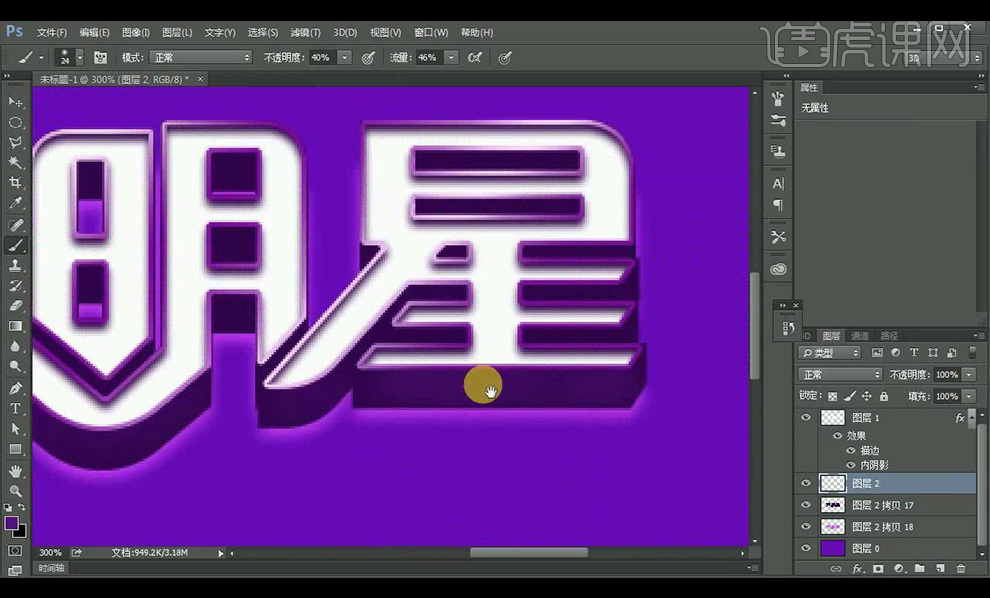
15.【滤镜】-【模糊】-【高斯模糊】设置【1.3px】。
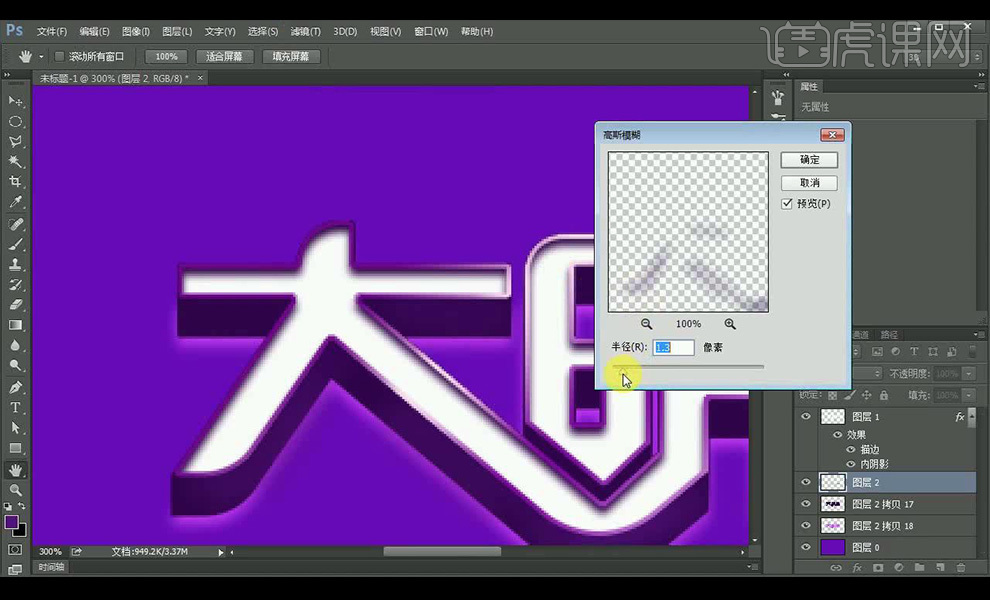
16.将素材拖入,【ctrl+L】色阶通道改为【红】向右拉,选择【RGB】想左拖动,选择【蓝】想左拖动。
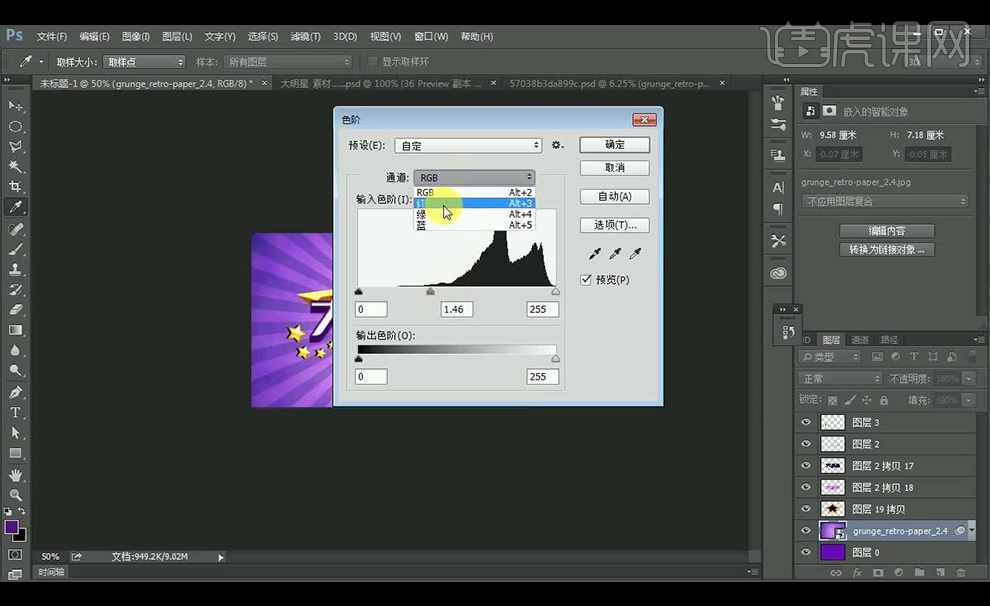
17.混合模式改为【正片叠底】,新建图层,使用【椭圆工具】选择,【ctrl+shift+I】选取反向【ctrl+delete】填充黑色。

18.【滤镜】-【模糊】-【高斯模糊】设置【94.9px】。
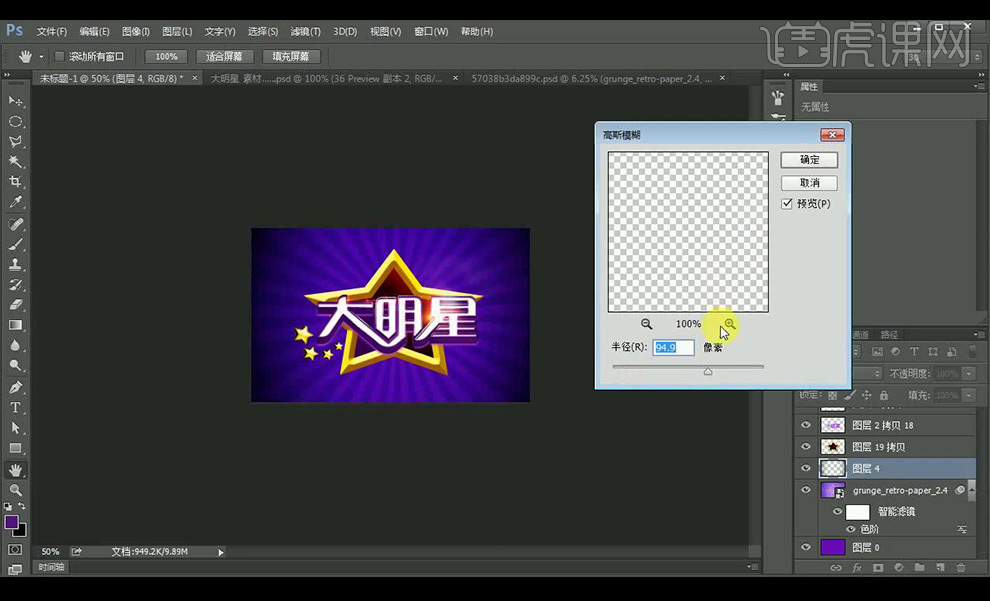
19.新建图层,【画笔工具】选择【白色】在字体后方涂抹。

20.给字体添加投影参数如图所示。
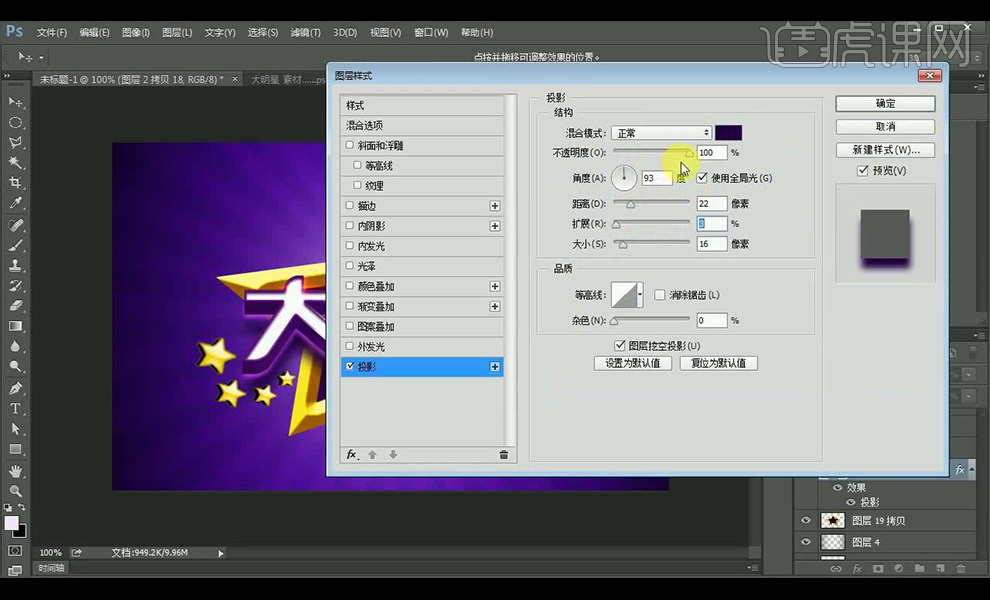
21.效果如图所示。





