用PS合成夏季空调扇海报
发布时间:2019年10月24日 17:10
1.首先我们使用【PS】进行新建画布【1080x660】,首先拖入我们的的空调扇。
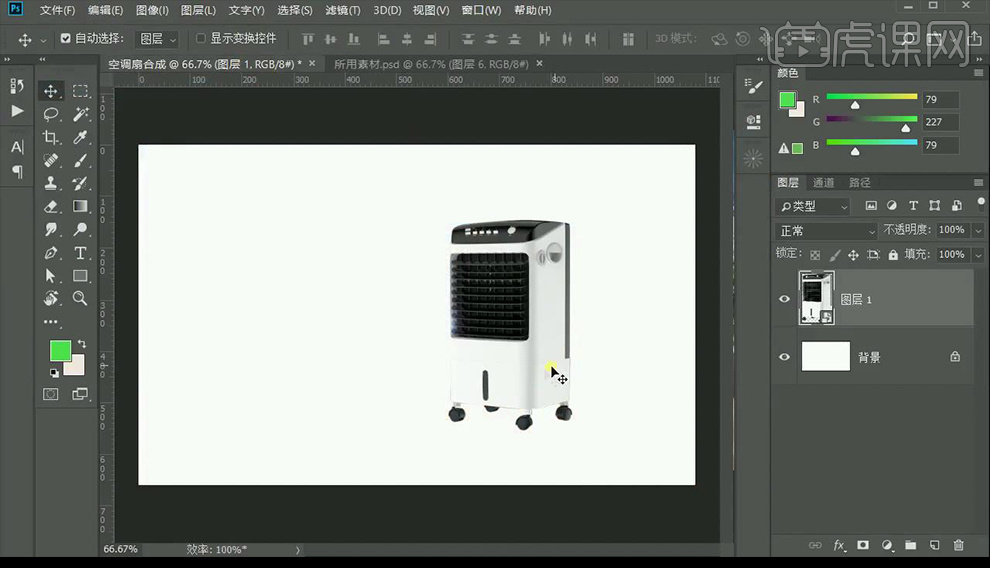
2.然后我们使用【钢笔工具】进行绘制画面的视平线,拉出参考线如图所示。
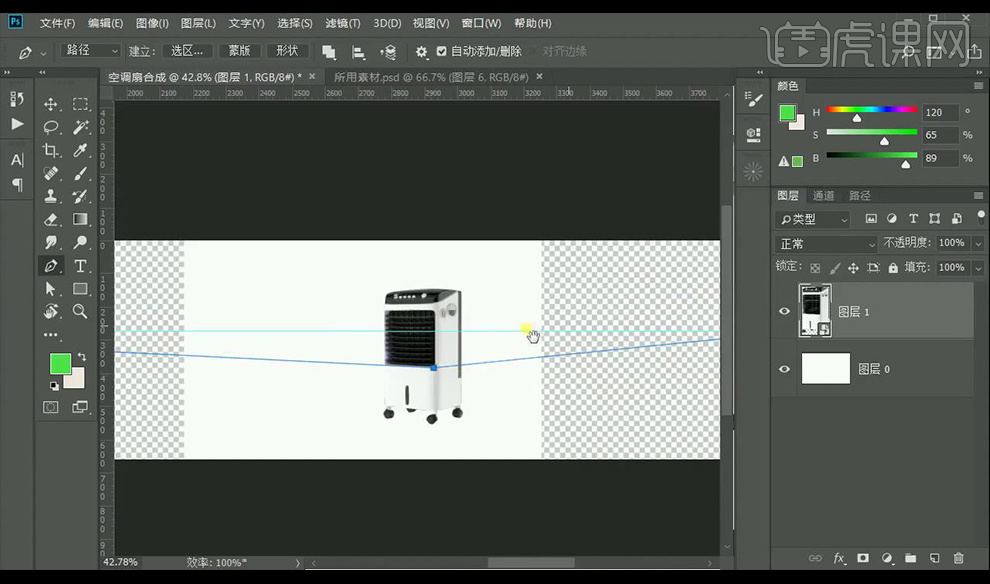
3.然后我们拖入我们的前景素材图进行摆放在产品下方,然后我们拉出绘制参考线,两侧绘制矩形进行填充颜色当做墙。
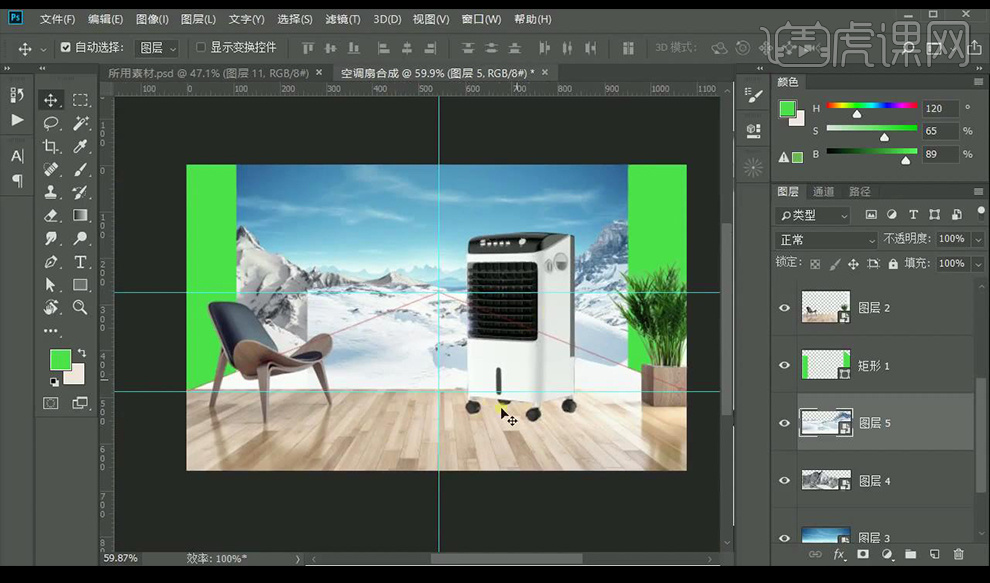
4.然后我们拖入天空素材图,远处的山素材,房子素材,近处的雪地素材。
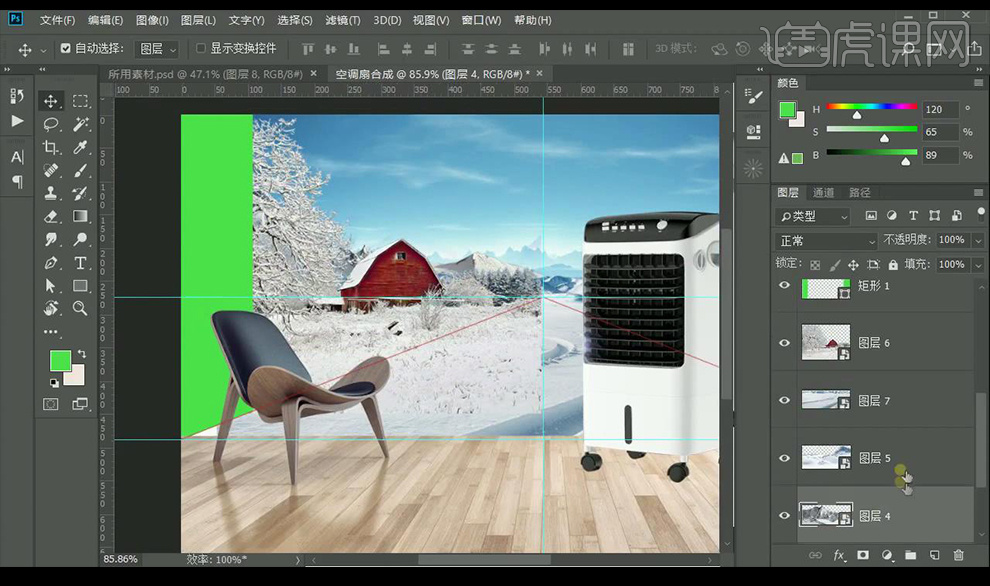
5.然后我们给房子图层进行添加蒙版然后我们进行使用【画笔工具】涂抹融合到后面的雪地中。
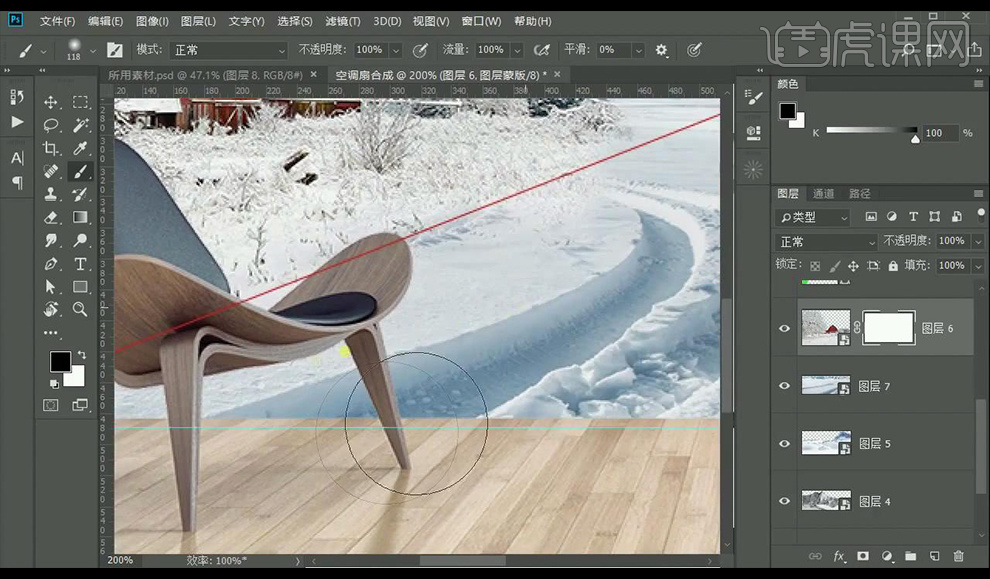
6.然后我们在最上方新建一个黑白图层,在下方对雪地图层进行添加蒙版涂抹掉不需要的部分进行融合画面。
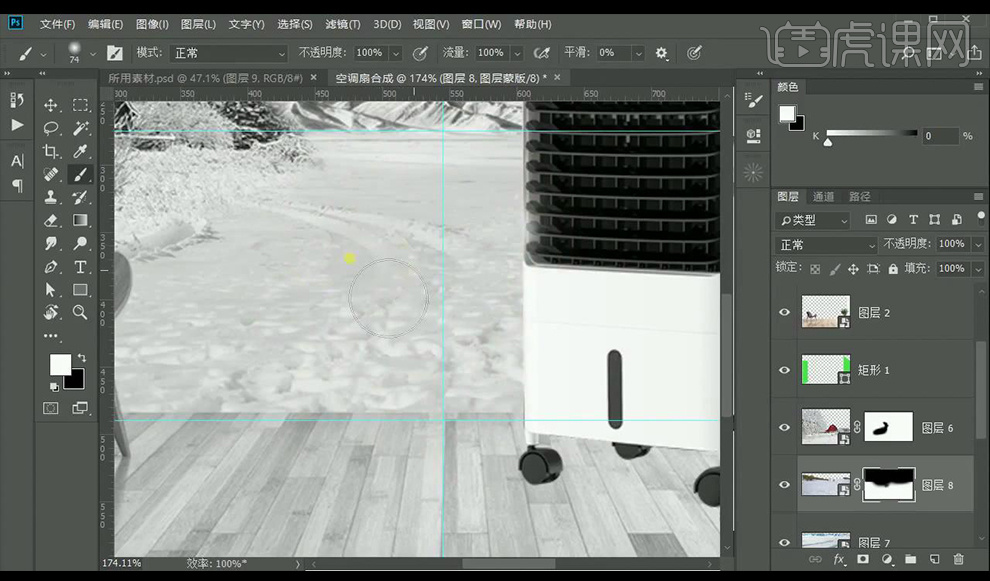
7.然后我们将雪地的前面部分进行绘制形状在蒙版上填充颜色如图所示。
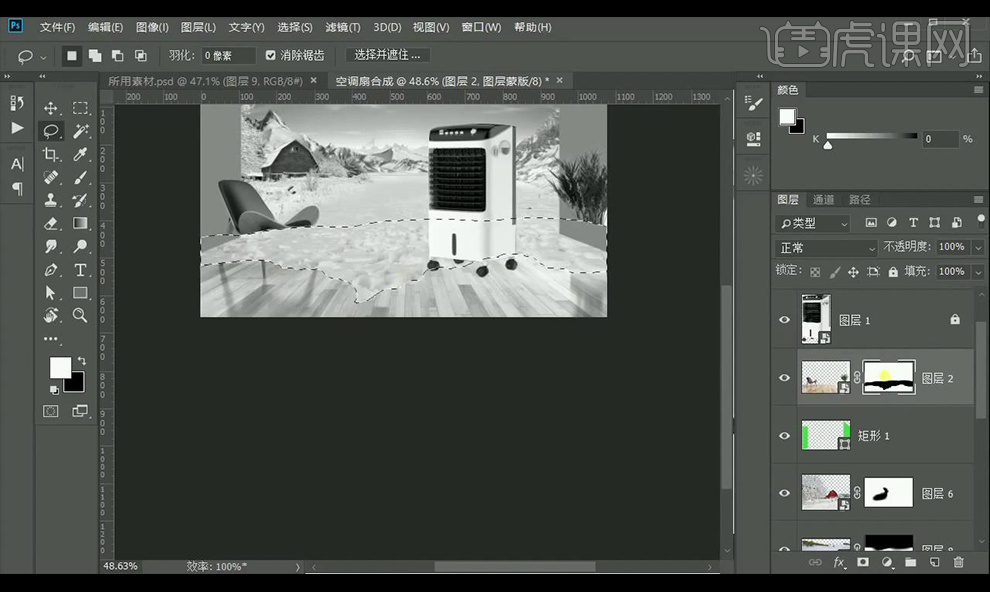
8.我们需要将椅子跟花盆上的部分扣除进行填充黑色进行隐藏。
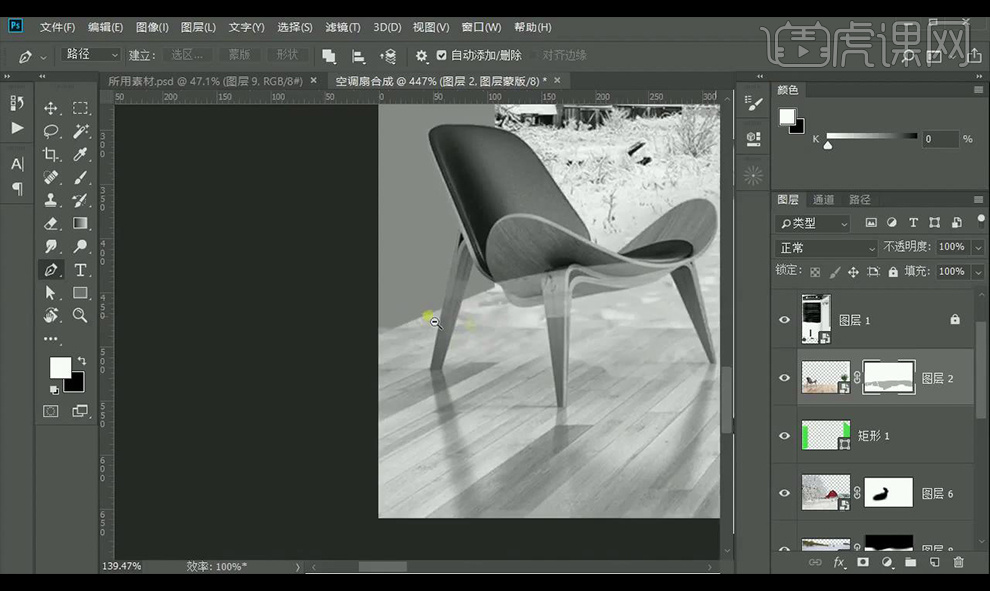
9.接下来我们进行制作光影,在天空图层上方先建立一个【曲线】调整如图所示。
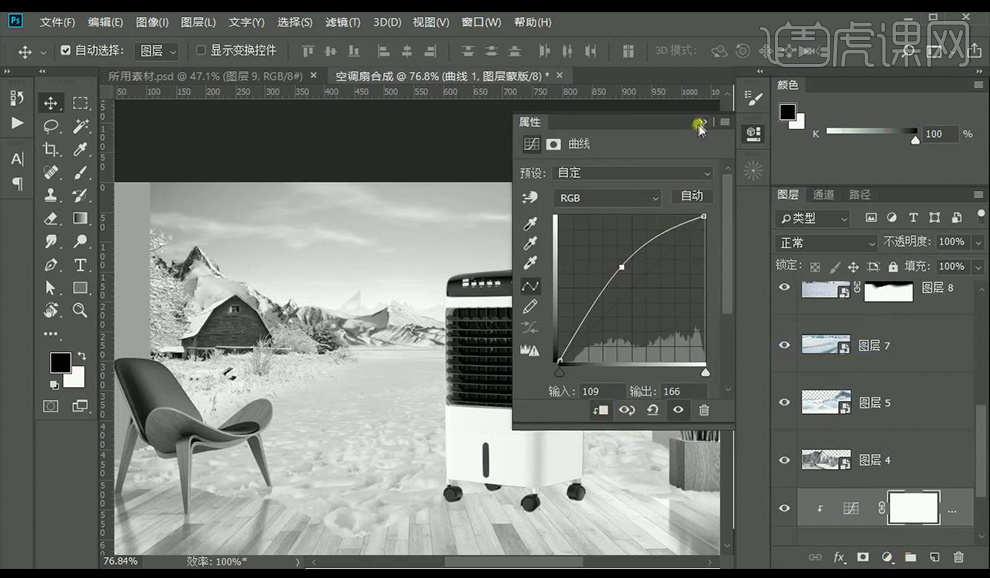
10.然后我们对远山图层进行添加曲线提亮,表现的与天空相结合。
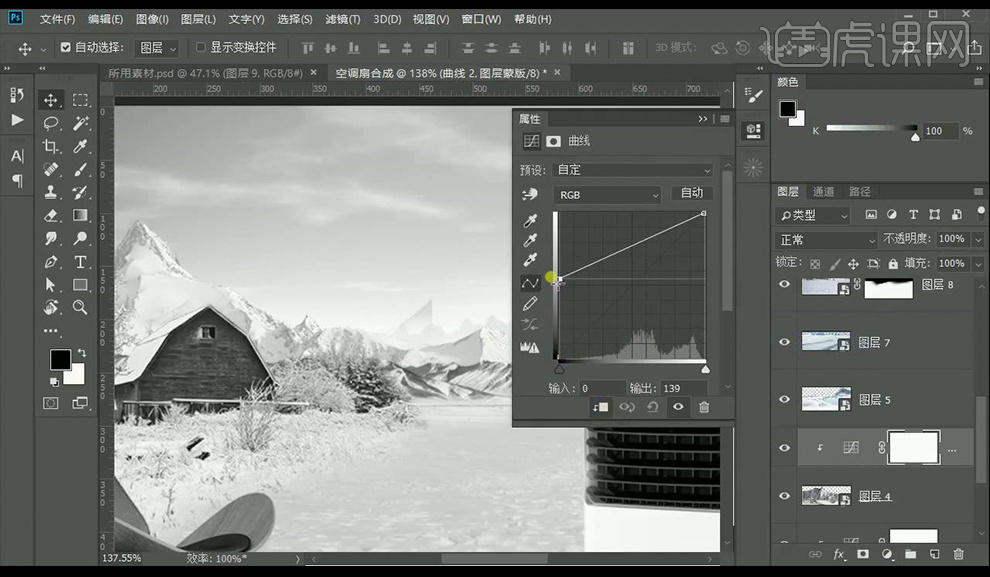
11.之后我们再对右侧的山体进行添加【曲线】调整如图所示。
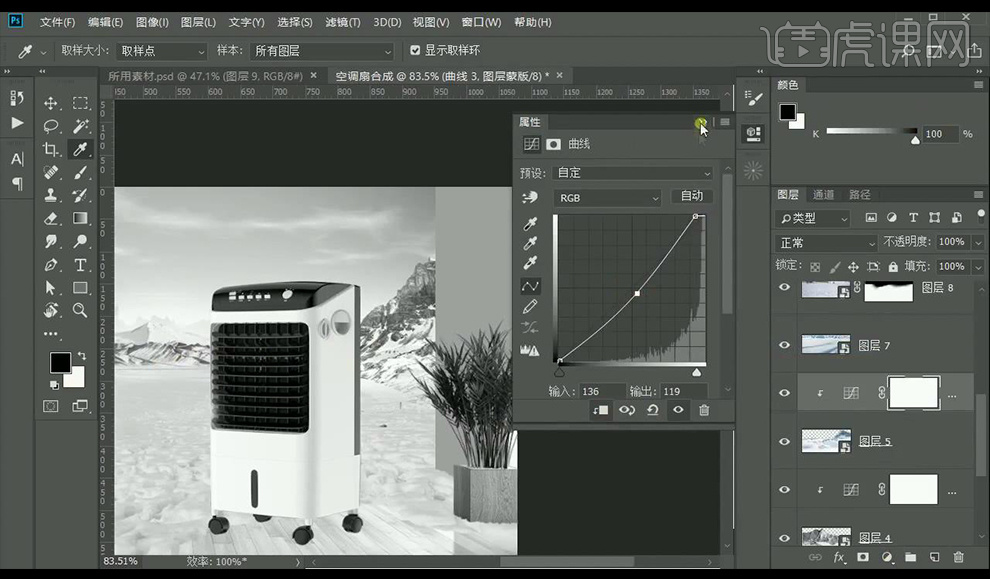
12.然后我们对前景的雪地层进行添加【曲线】调整如图所示。
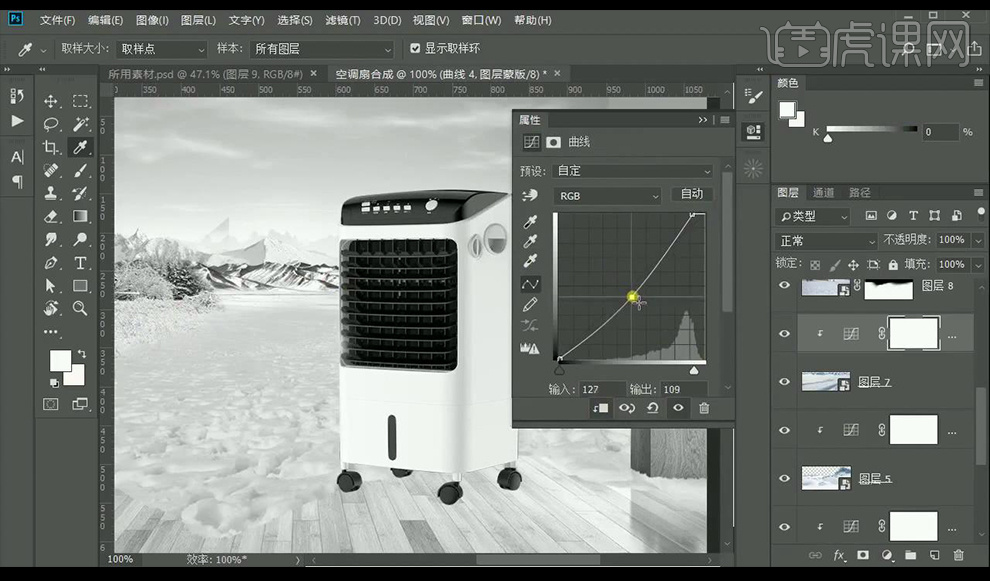
13.接下来我们对左侧房子图层进行添加【曲线】调整如图所示。
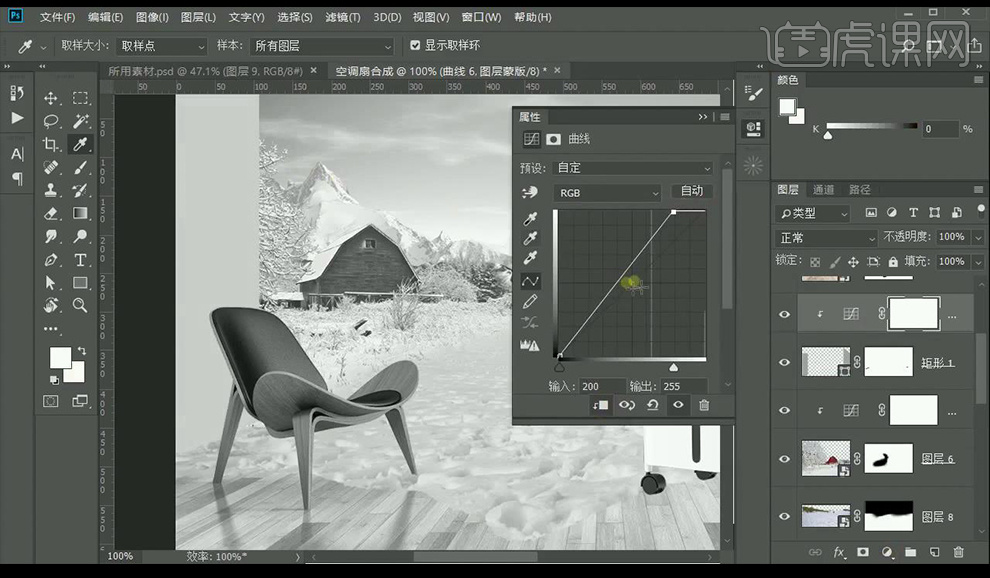
14.然后我们对两侧的墙体图层进行添加【曲线】进行提亮,反向蒙版使用【画笔工具】进行涂抹亮部。
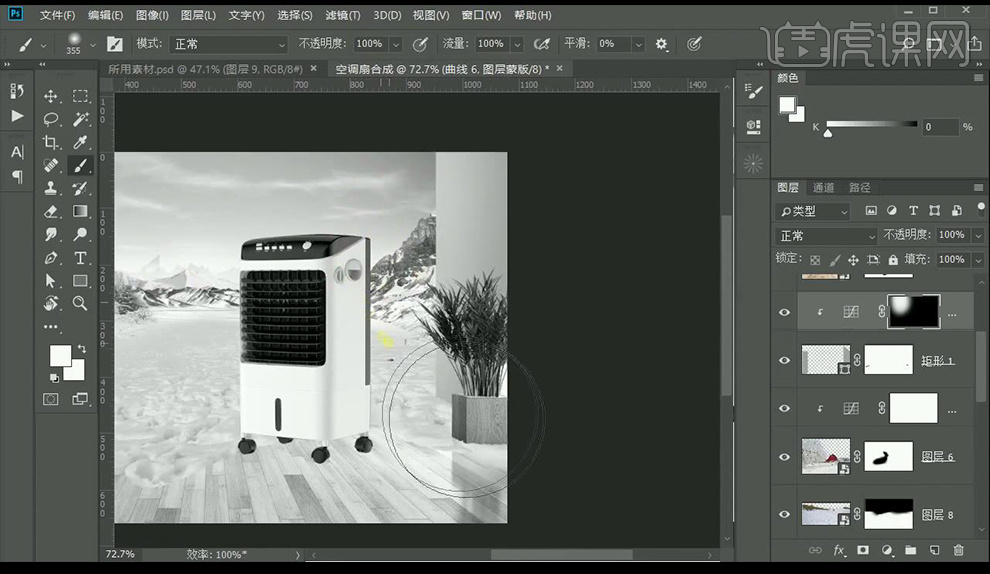
15.之后我们对木板进行添加【曲线】进行压暗处理。
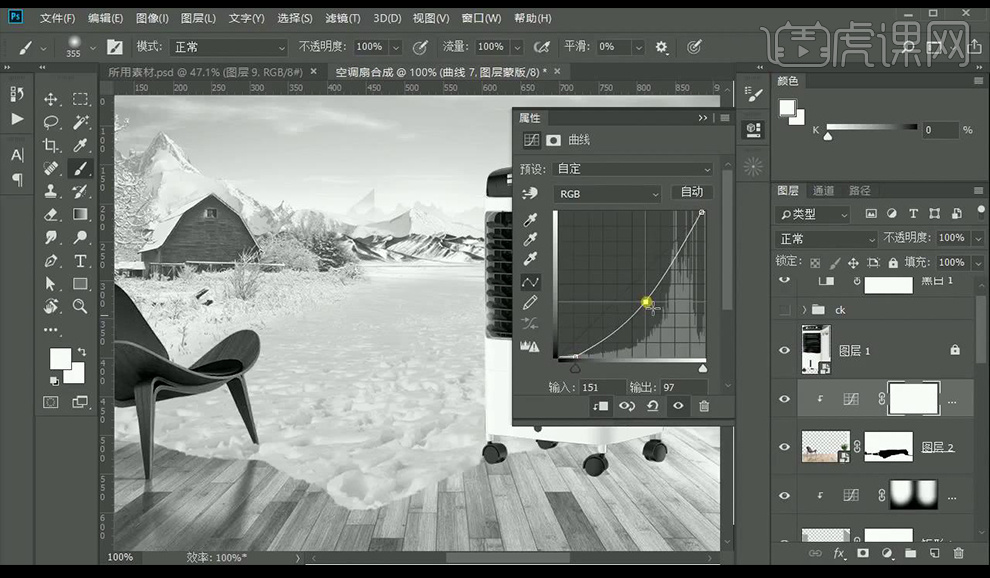
16.然后我们再做一层【曲线】压暗,在蒙版上进行涂抹亮的部分。
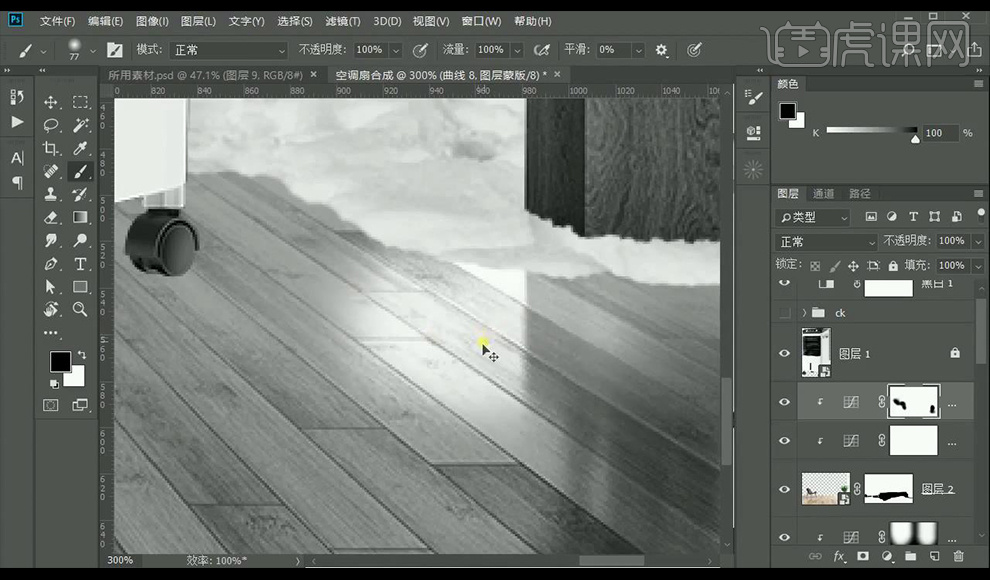
17.然后我们到产品图层上进行调整【曲线】进行压暗,然后我们再做一层【曲线】压暗,在蒙版上进行涂抹亮的部分。
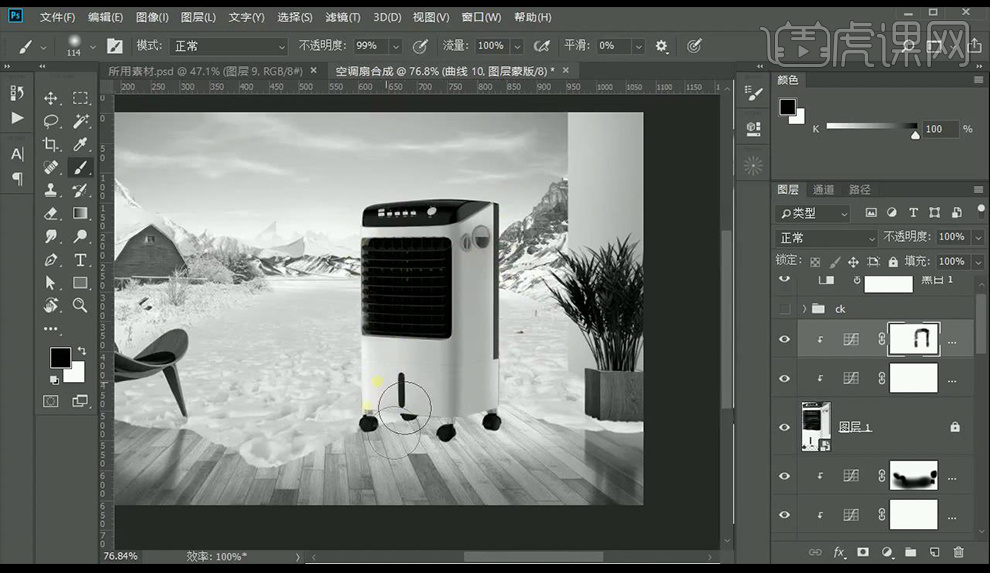
18.取消黑白图层,然后我们对后方的山体进行添加一层【色相饱和度】调整如图所示。
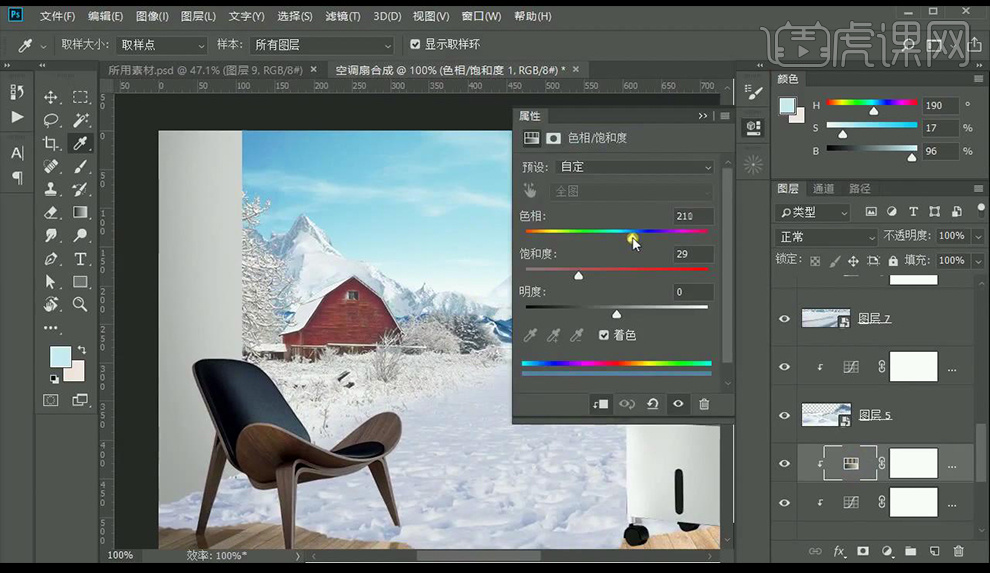
19.然后我们到右侧的山体进行添加【色彩平衡】调整如图所示。
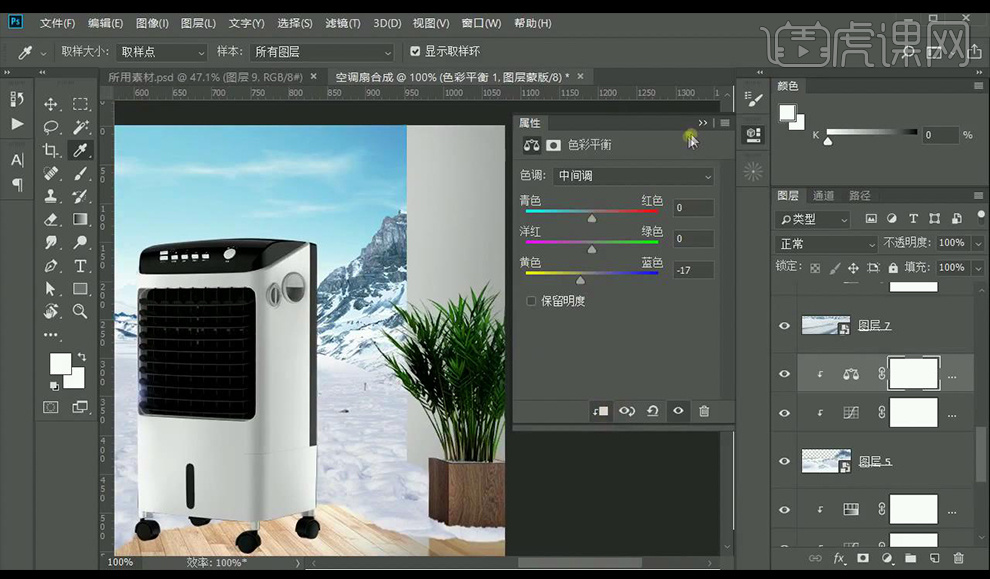
20.然后我们到后方的山体上进行调整一层【色相饱和度】调整如图所示。
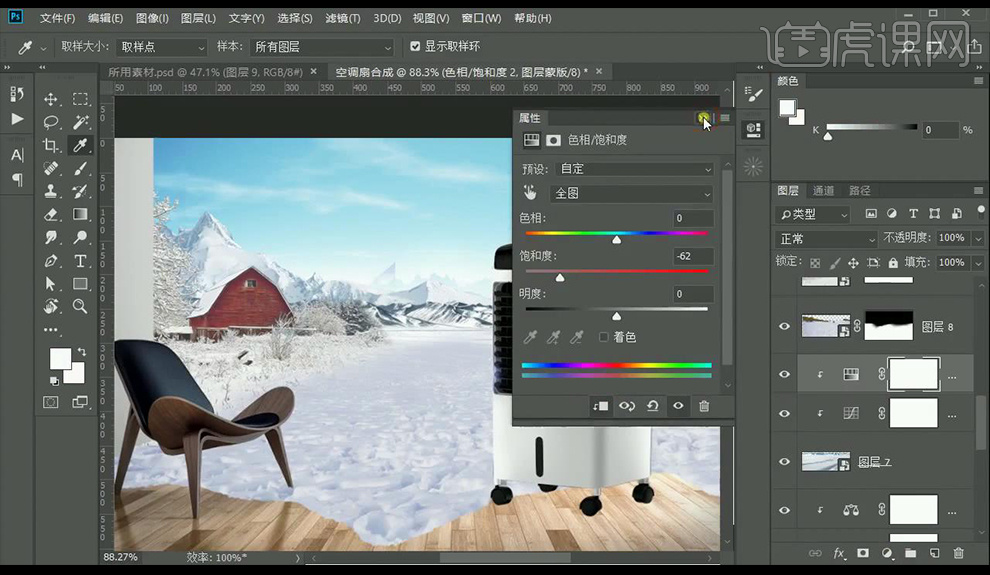
21.然后我们再进行添加【色彩平衡】调整如图所示。
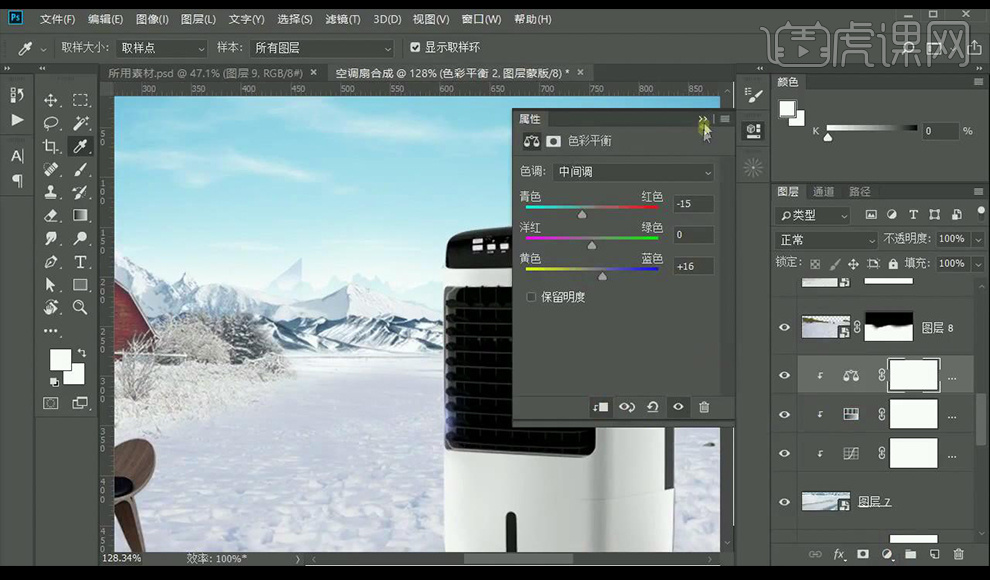
22.然后我们对房子图层进行调整【色彩平衡】调整如图所示。
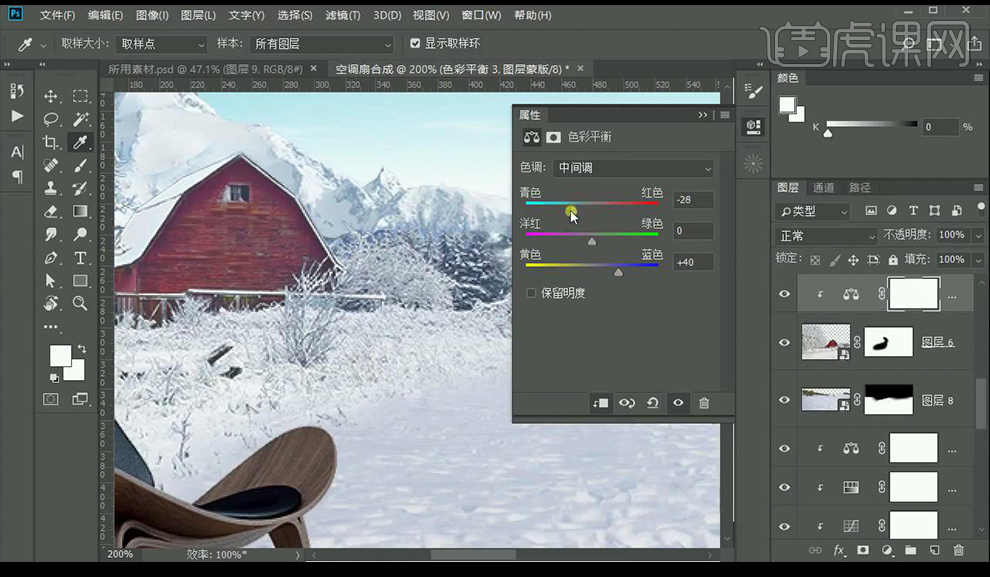
23.然后我们进行添加一层【可选颜色】调整如图所示。
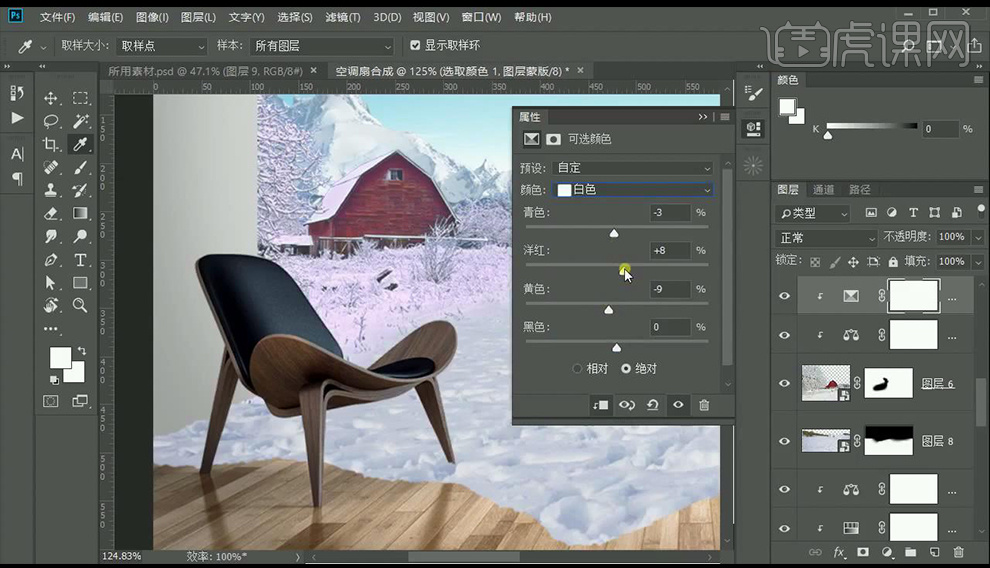
24.然后我们对我们的地板层的绿色植物调整变暗,对我们的产品层进行添加【色彩平衡】调整如图所示。
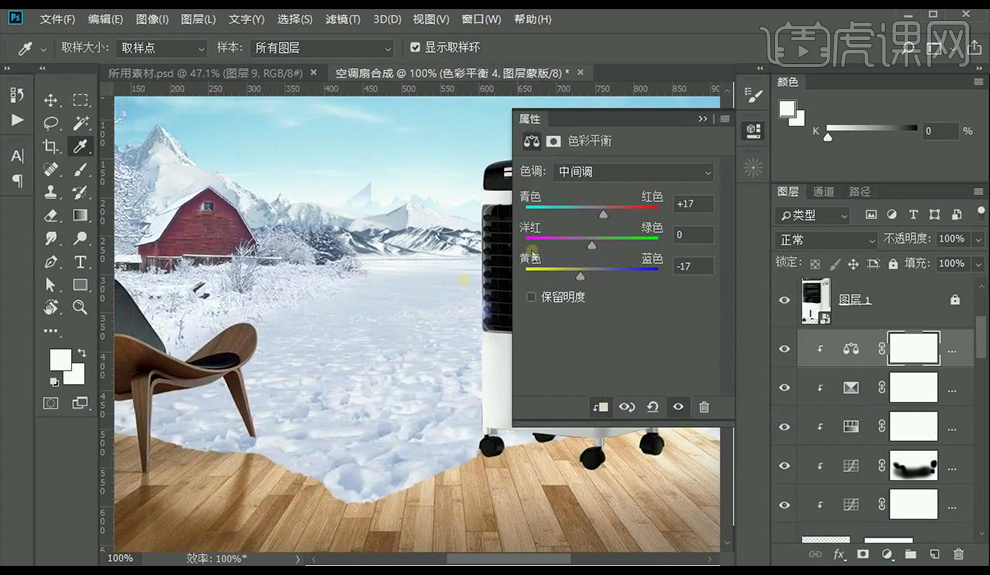
25.然后我们对我们的前景雪地选中选区,然后我们到我们的木板层进行调整【曲线】调整如图所示。
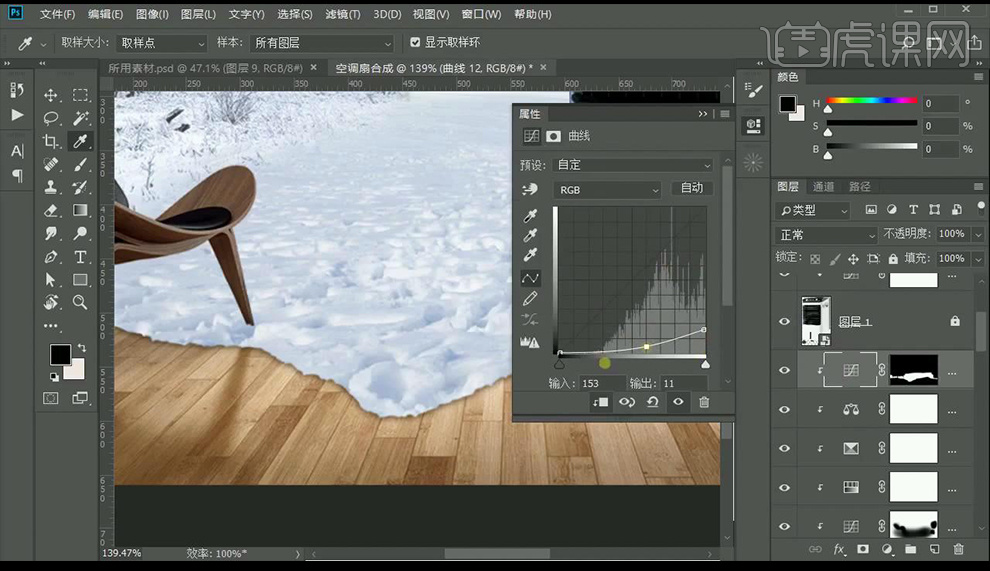
26.然后我们在进行建立一层【曲线】将其压暗,反向蒙版,使用【画笔工具】进行涂抹如图所示。
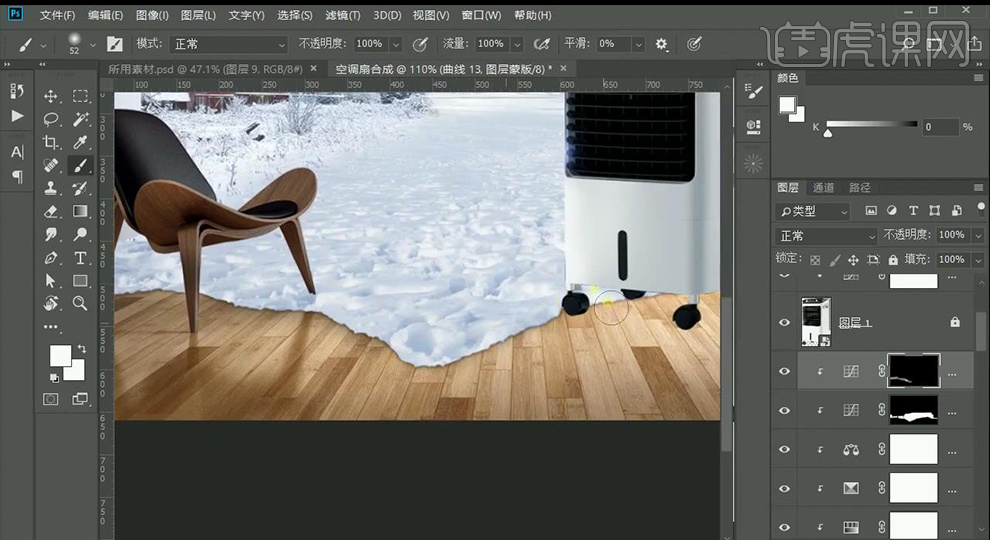
27.然后我们选中我们的雪地选区进行向上微移,【ctrl+shift+I】反选,再与上面的蒙版形状相交得到我们的圆弧选区。

28.然后我们对这个选区进行添加【曲线】进行压暗处理,然后我们得到厚度效果。

29.然后我们再进行新建【曲线】进行压暗处理,然后反向蒙版,在我们的产品下方进行涂抹阴影效果。
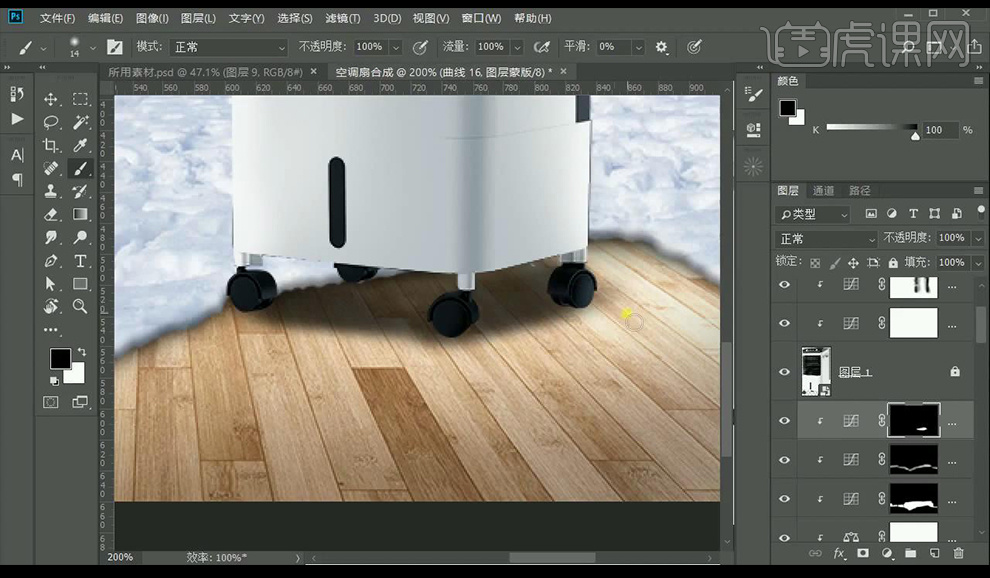
30.然后我们建立【曲线】进行压暗,反向使用画笔点几个圆点进行压扁放到轮子底下当做轮子的阴影。
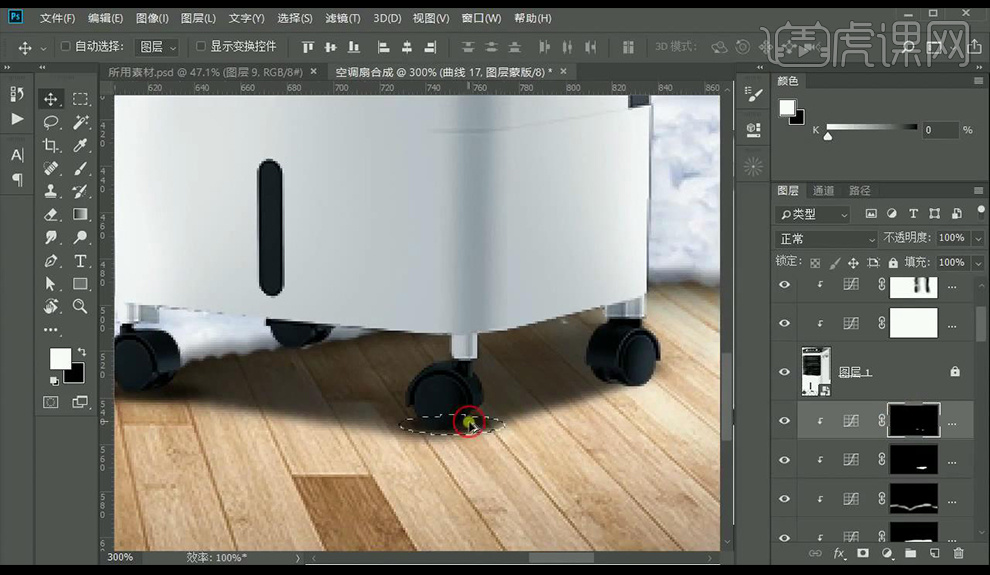
31.然后我们再进行新建【曲线】进行压暗处理,然后反向蒙版,在我们的产品下方进行涂抹阴影效果。
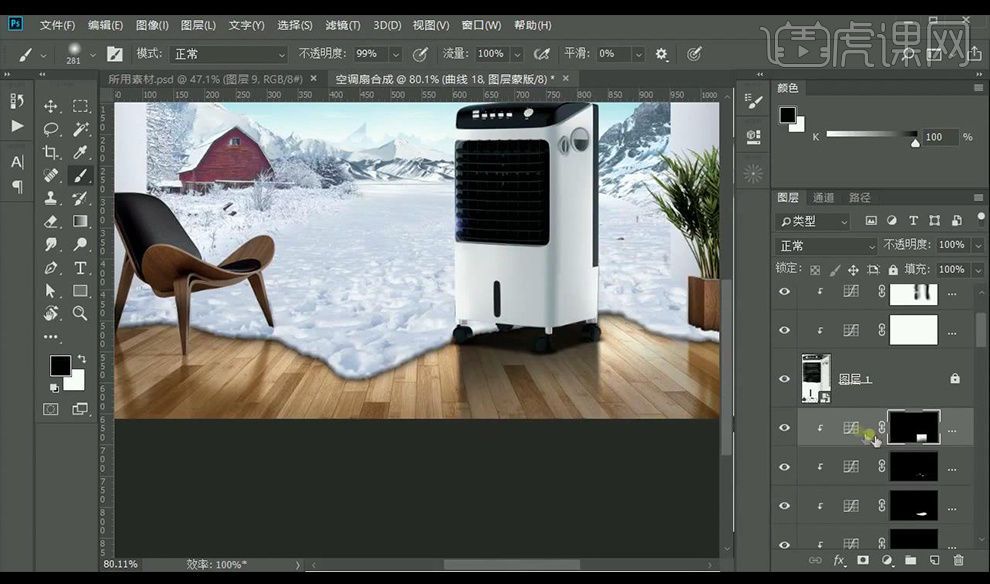
32.然后我们将产品的出风口提亮,然后我们新建图层创建剪切蒙版进行涂抹蓝色光效,再绘制几个蓝色点进行压扁混合模式为【叠加】。

33.然后我们新建图层进行涂抹几个白点,然后我们进行添加【动感模糊】参数如图当做光线。
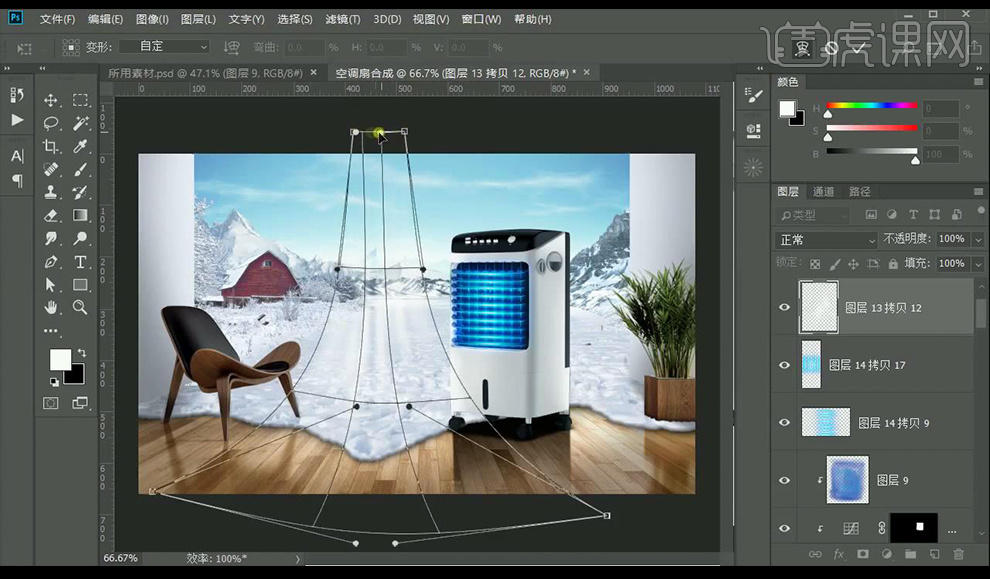
34.然后我们再进行新建图层绘制出风口出来的风的效果如图所示。
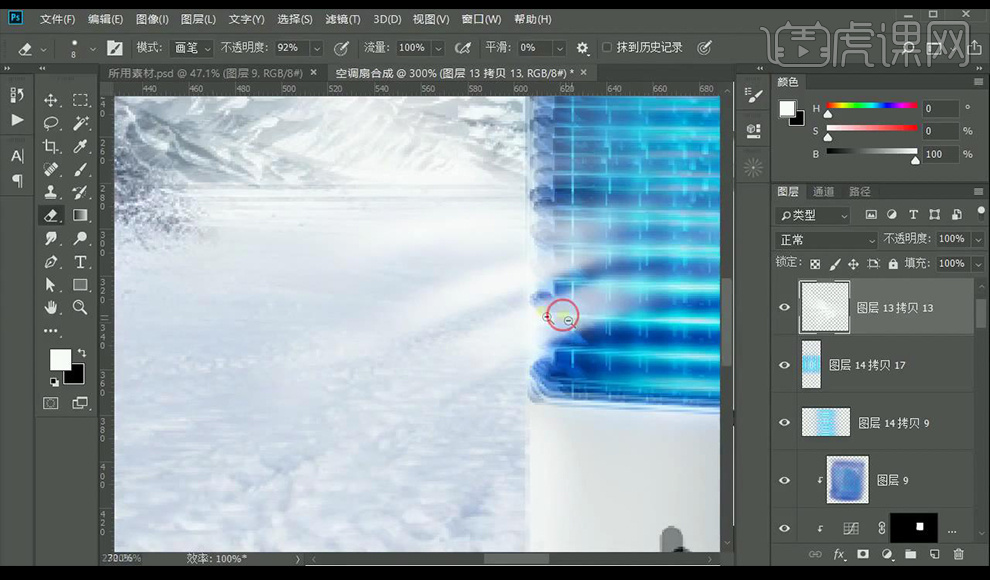
35.然后我们进行【ctrl+shift+Alt+E】盖印图层转为智能对象,然后我们打开【Camera+Raw】点击【基本】调整如图所示。
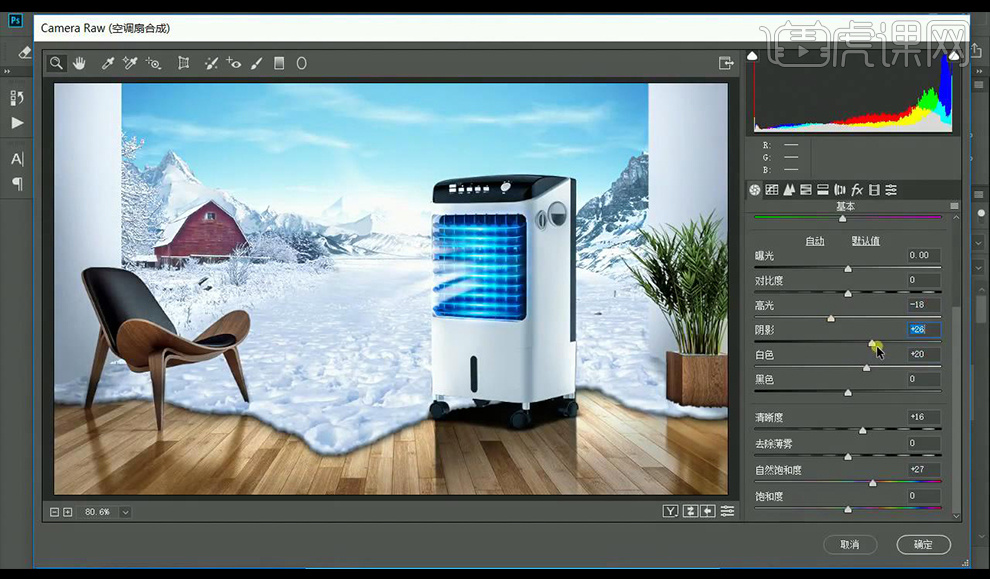
36.然后我们调整【锐化】调整如图所示。

37.最终效果如图所示。








