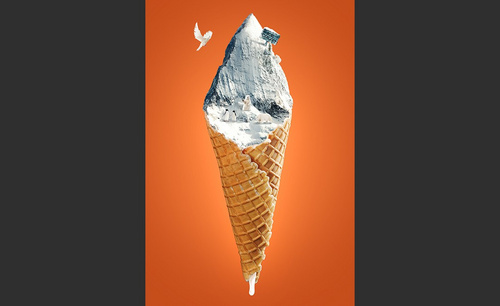使用PS如何设计冰淇淋后期
发布时间:暂无
1、打开【PS】,拖入素材,使用【钢笔工具】扣出产品,分别建组添加组蒙版。
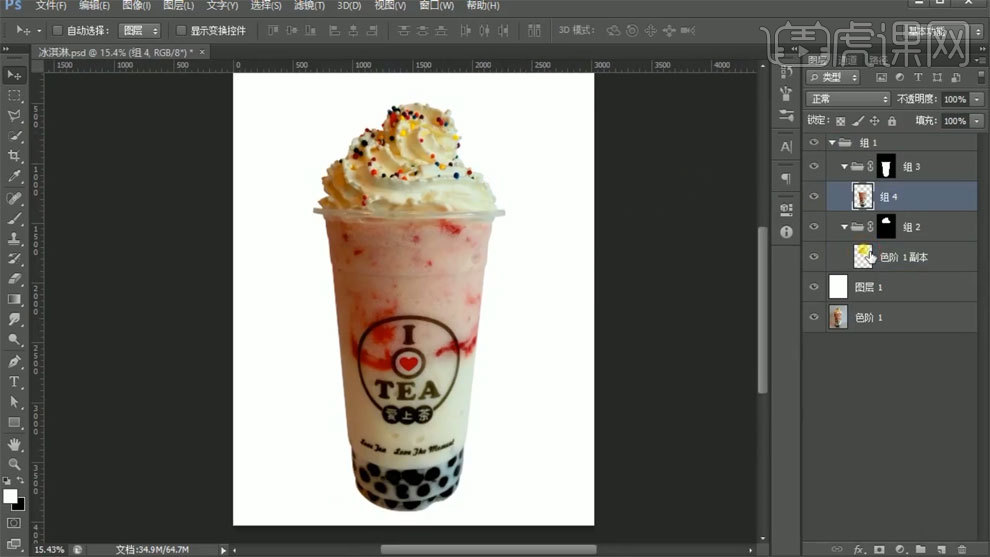
2、使用【曲线工具】进行调整。
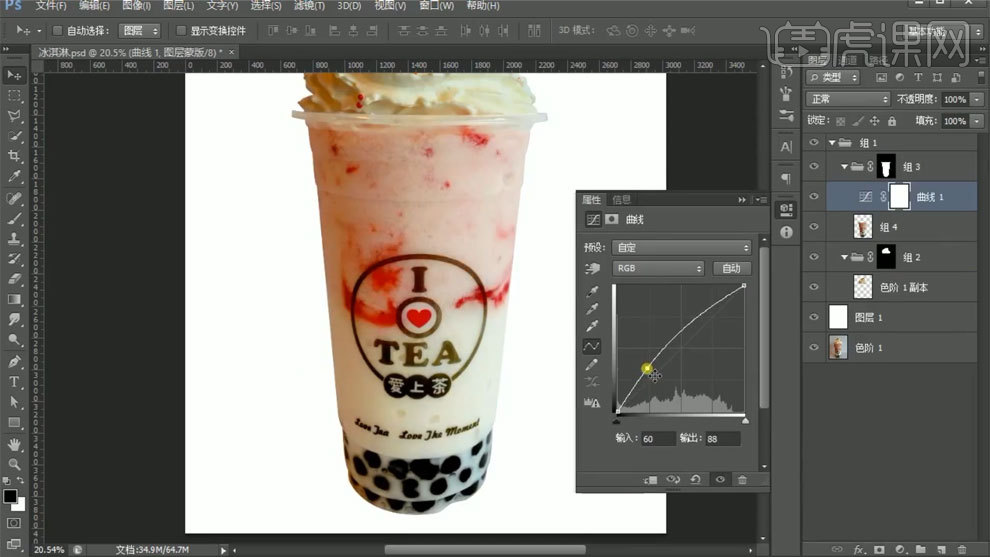
3、使用【色阶工具】进行调整。
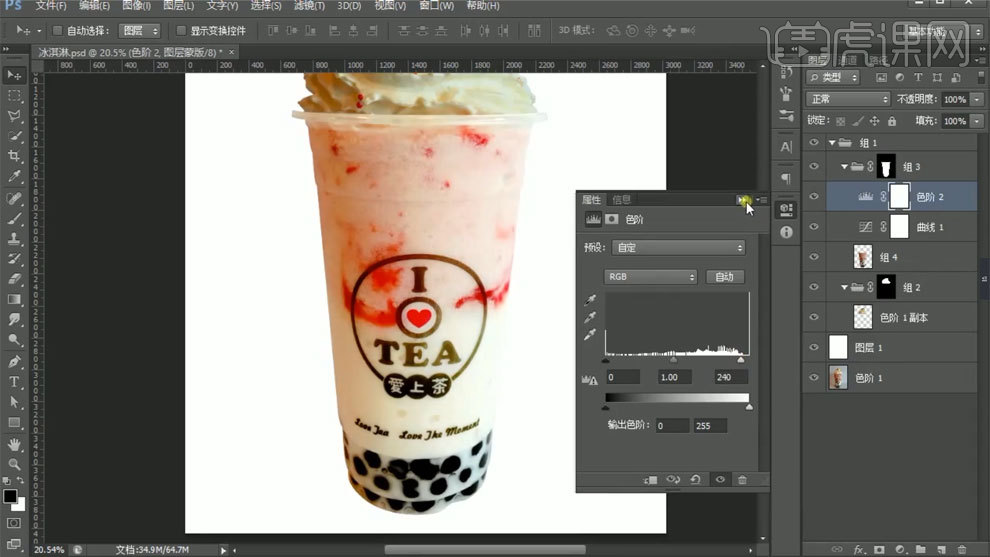
4、使用【钢笔工具】勾出路径,填充黑色,往上移动选区,删除多余部分。
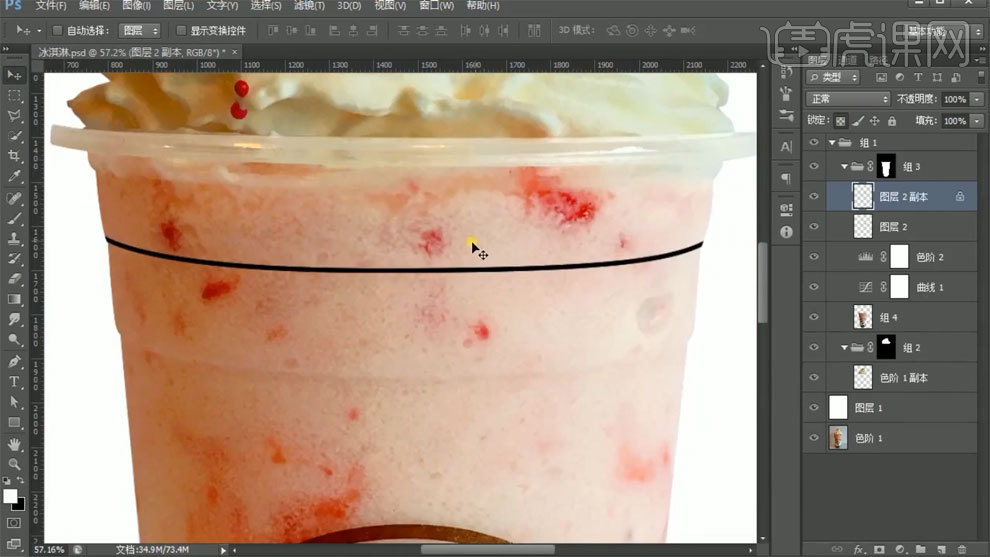
5、复制后填充白色,使用【高斯模糊】进行处理,模式选择柔光。
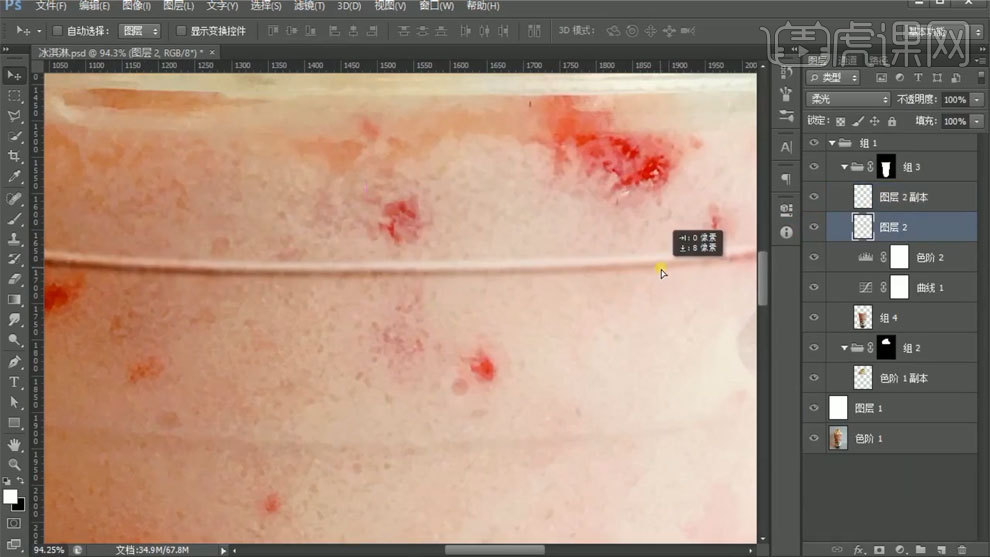
6、其他结构同样方法进行处理。
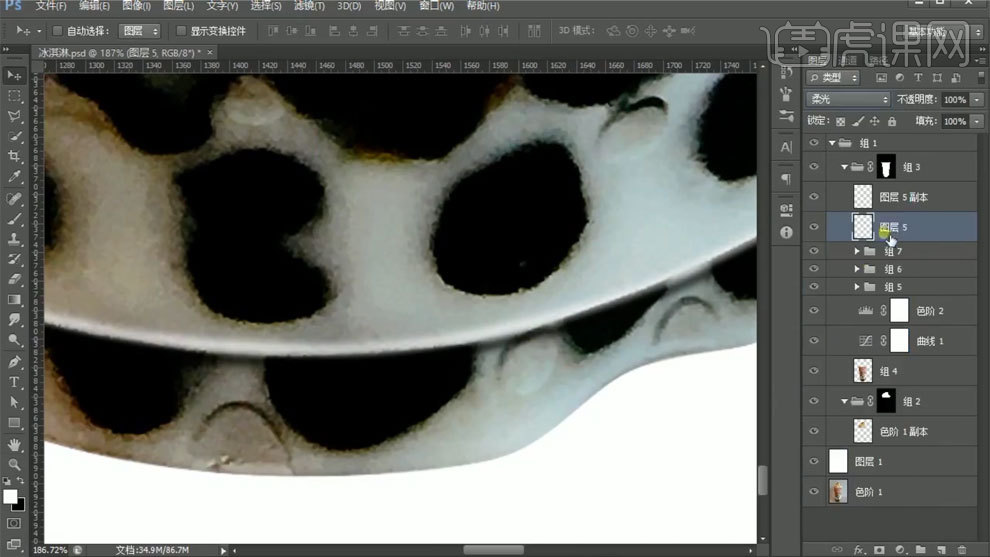
7、使用【钢笔工具】勾出路径,填充黑色,使用【高斯模糊工具】进行模糊,模式选择柔光。
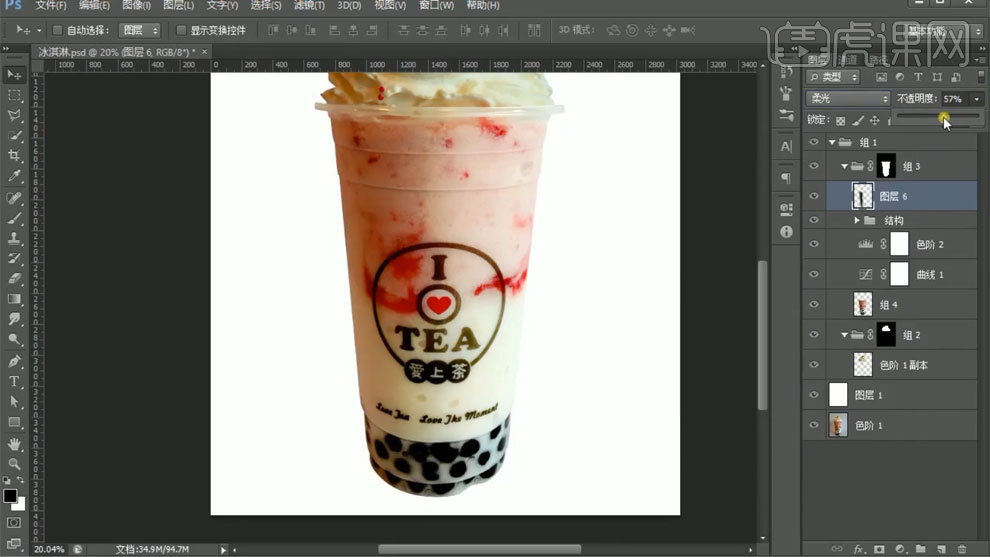
8、【Ctrl+单击缩略图】调出选区,填充黑色,添加蒙版,使用【渐变工具】进行渐变。
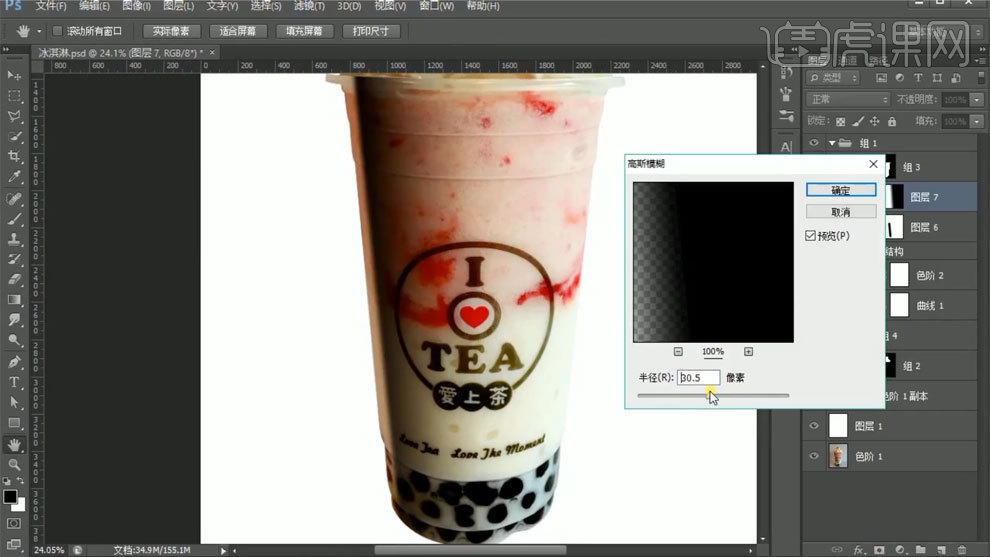
9、使用【高斯模糊工具】进行模糊,模式选择柔光,调整不透明度。
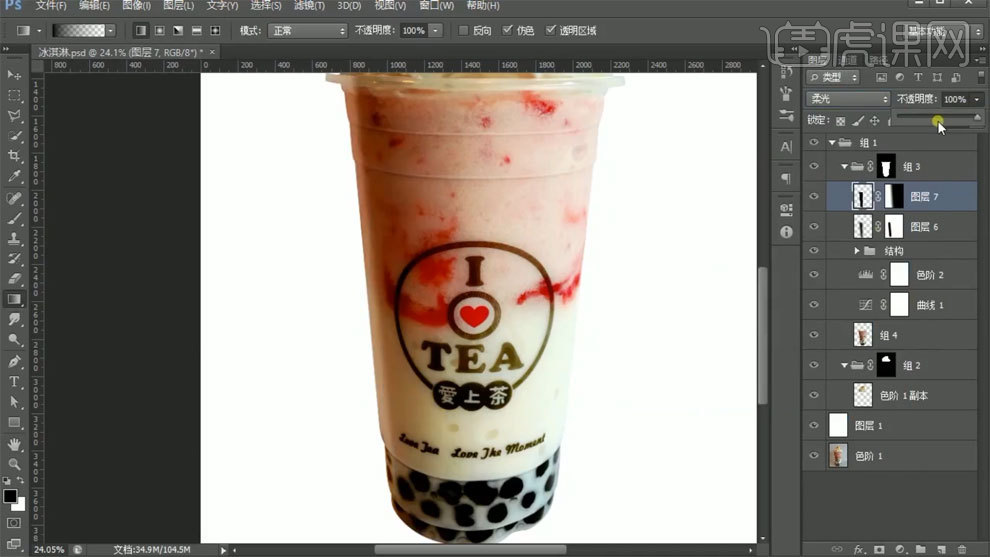
10、【Ctrl+单击缩略图】调出选区,反选选区,填充白色,往内侧移动,使用【高斯模糊工具】进行模糊,模式选择柔光。
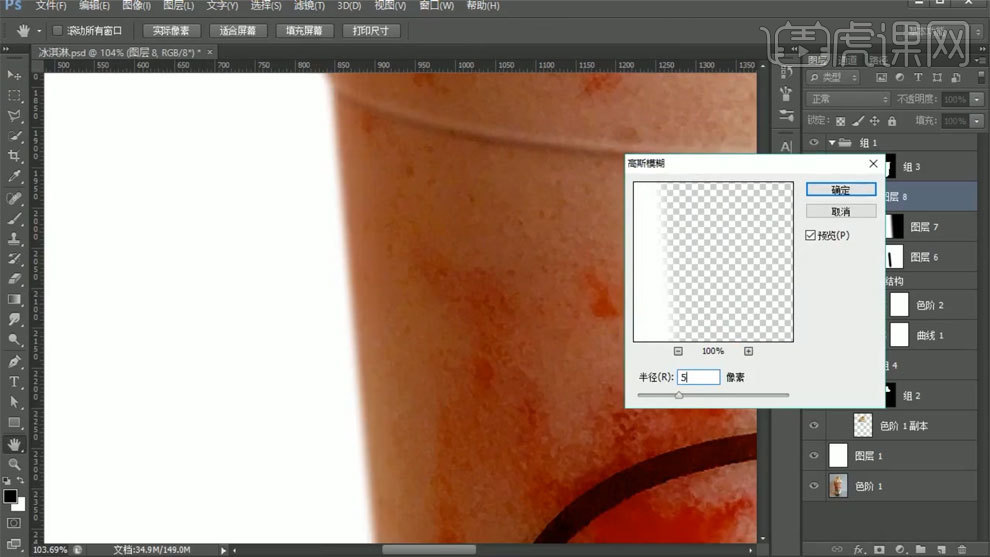
11、使用【矩形选框工具】框选,填充白色,【Ctrl+T】调整,使用【高斯模糊工具】进行模糊。
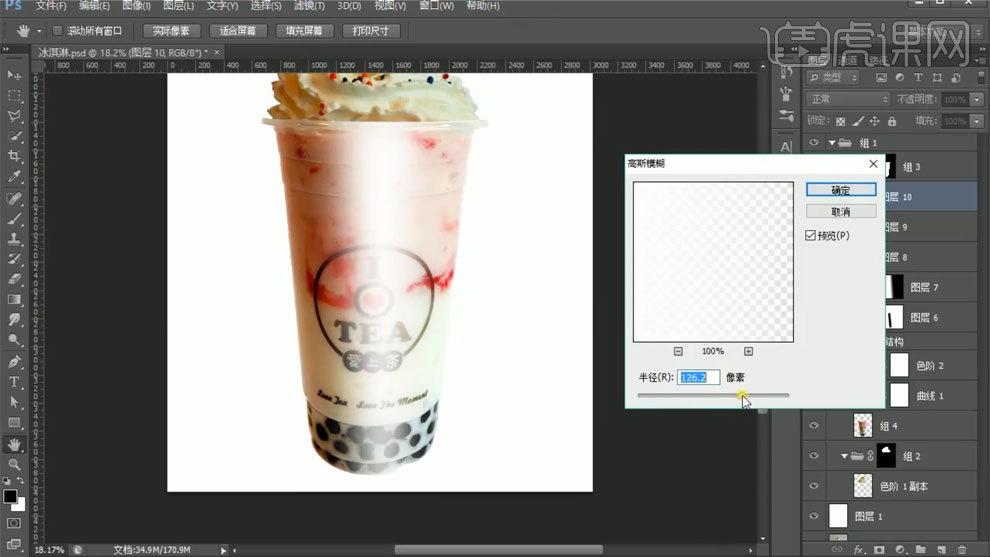
12、使用【可选颜色】进行调整。

13、使用【色相饱和度】进行调整。

14、使用【亮度对比度】进行调整。

15、使用【曲线工具】进行调整,擦除多余部分。
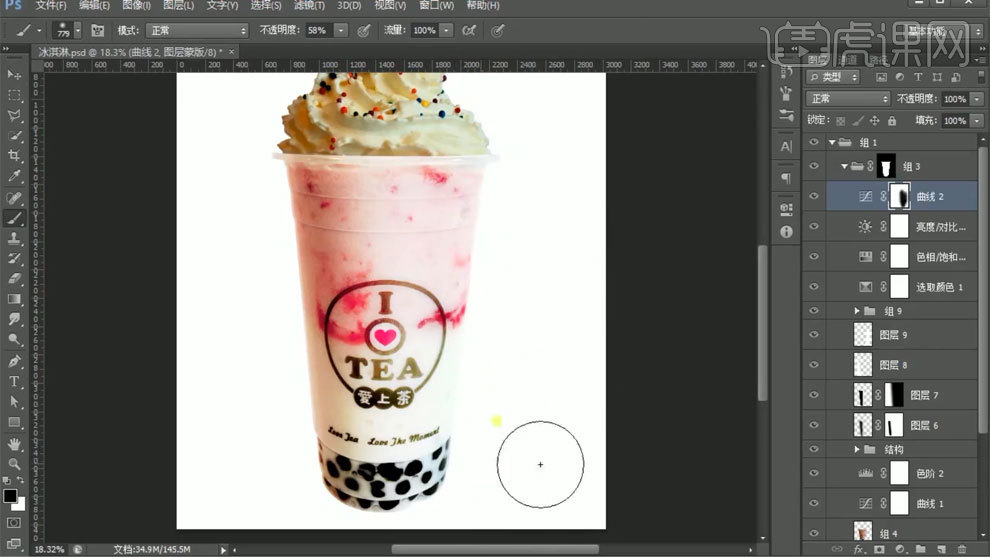
16、【Ctrl+单击缩略图】调出选区,填充黑色,使用【收缩选区】进行处理,删除不需要部分,使用【高斯模糊工具】进行模糊。
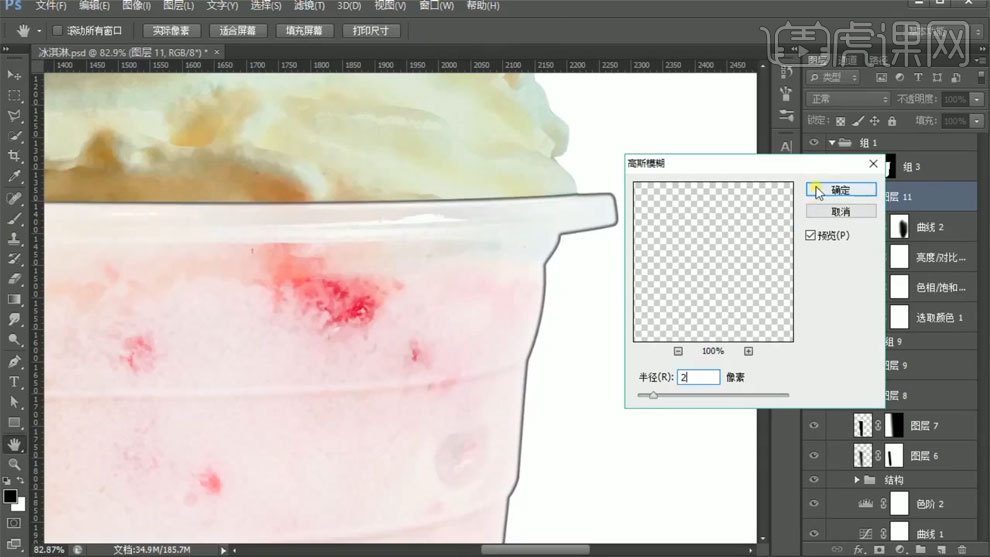
17、同样方法进行调色,合并图层,使用【涂抹工具】进行处理。
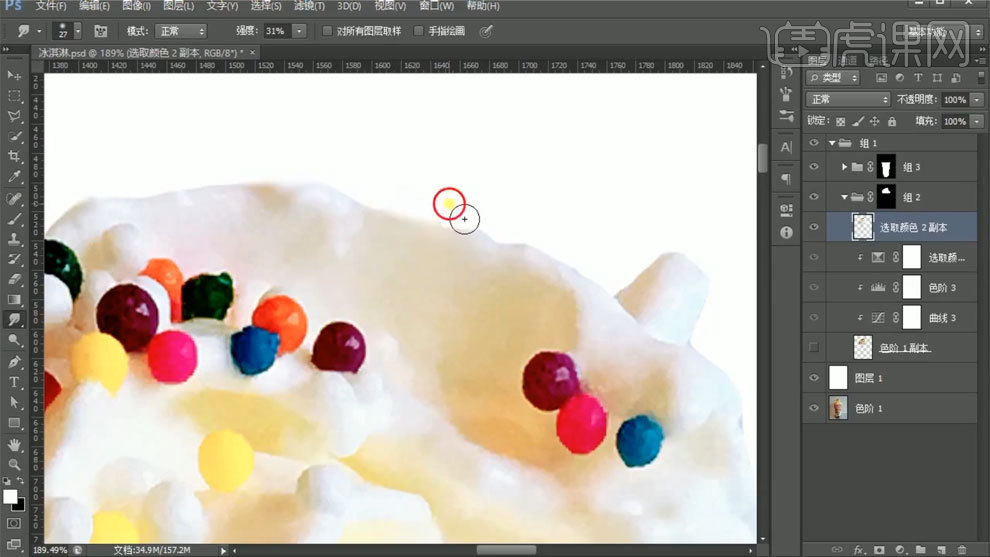
18、【Ctrl+J】复制图层,变成黑白色,使用【高反差保留】进行处理,模式选择柔光,调整不透明度。
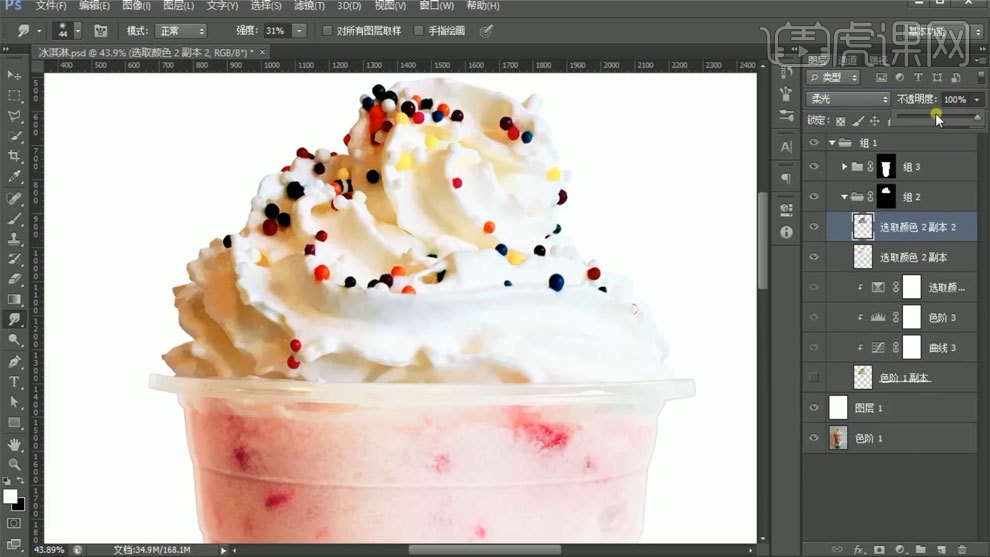
19、【Ctrl+J】复制图层,使用【曲线工具】进行调整,蒙版填充黑色,使用【画笔工具】进行处理。
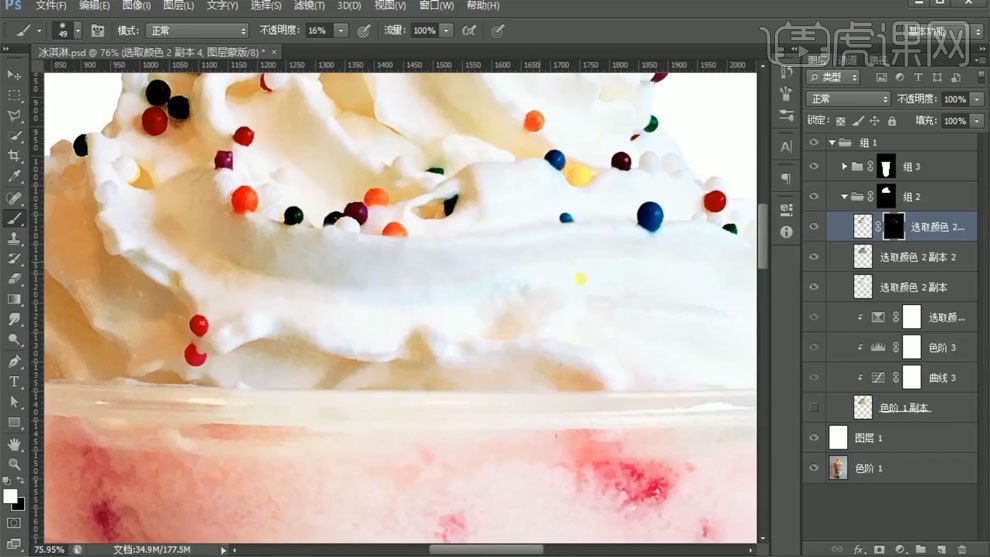
20、做出一个背景,然后填充一个黑色产品,【Ctrl+T】自由变换进行调整。
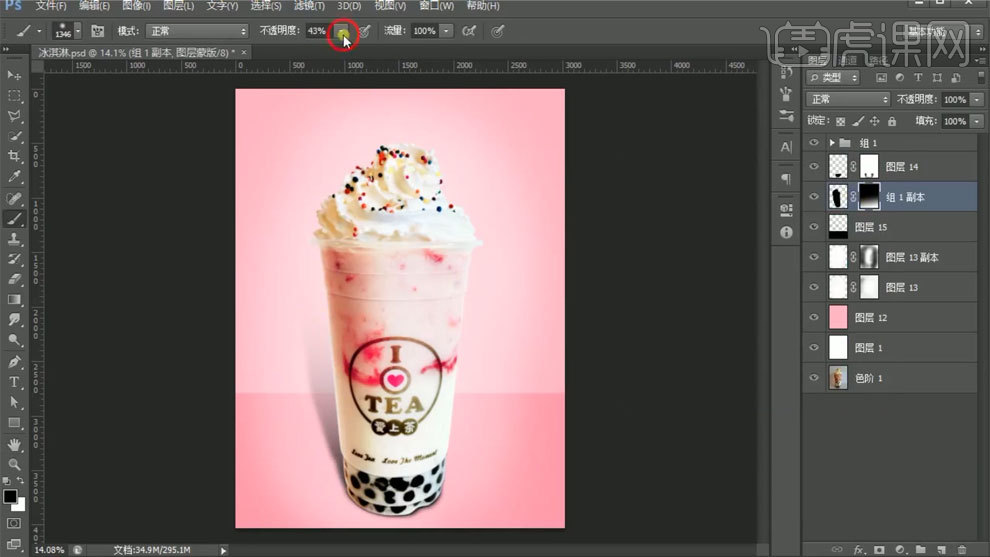
21、使用【可选颜色】进行调整。
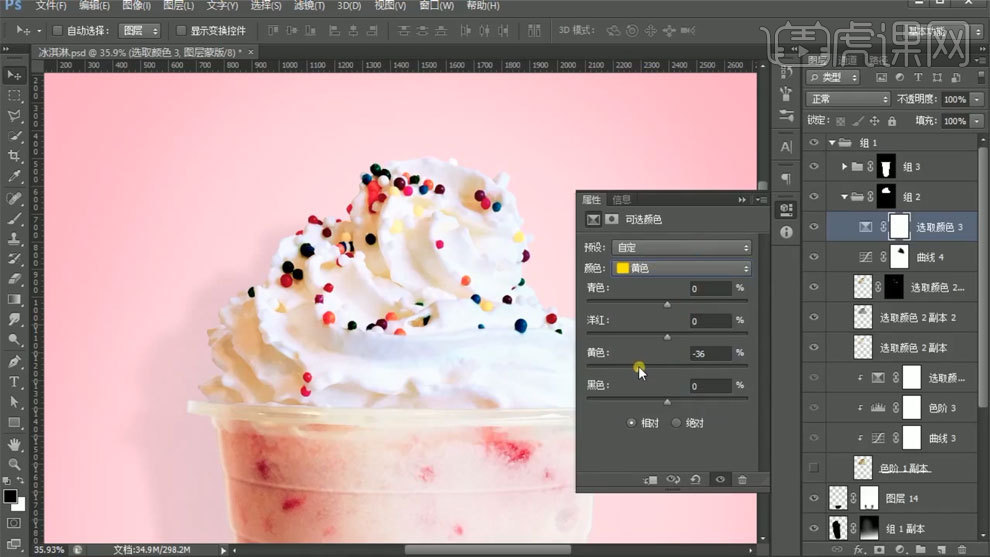
22、最终效果如图所示。