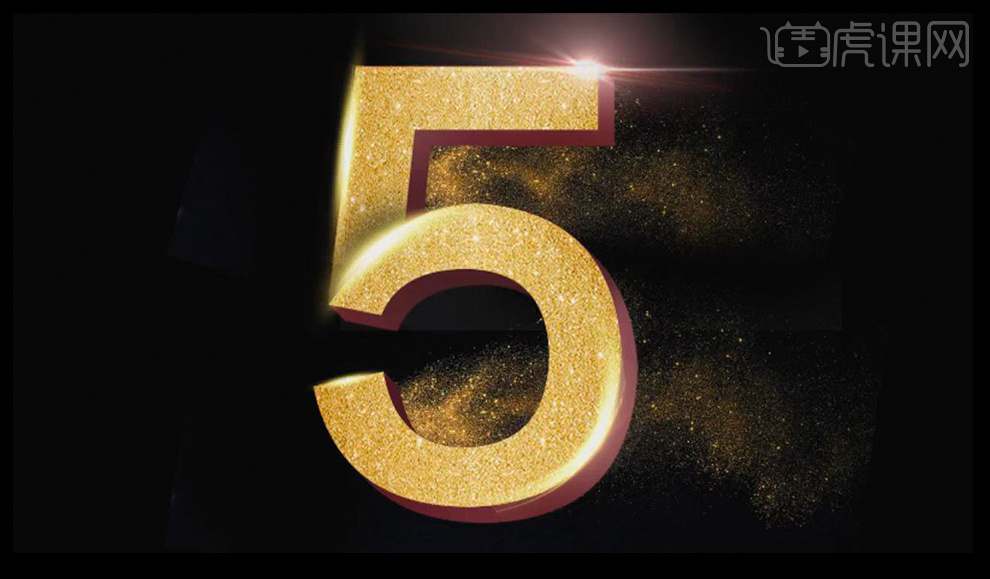PS设计金色立体字体数字5
发布时间:2019年09月05日 17:43
1、在PS中【新建画布】,尺寸为800*500px,分辨率为72。【字符工具】使用“方正兰亭中黑”输入“5”。【自由变换】调整文字大小及位置居中。【复制】图层备用。
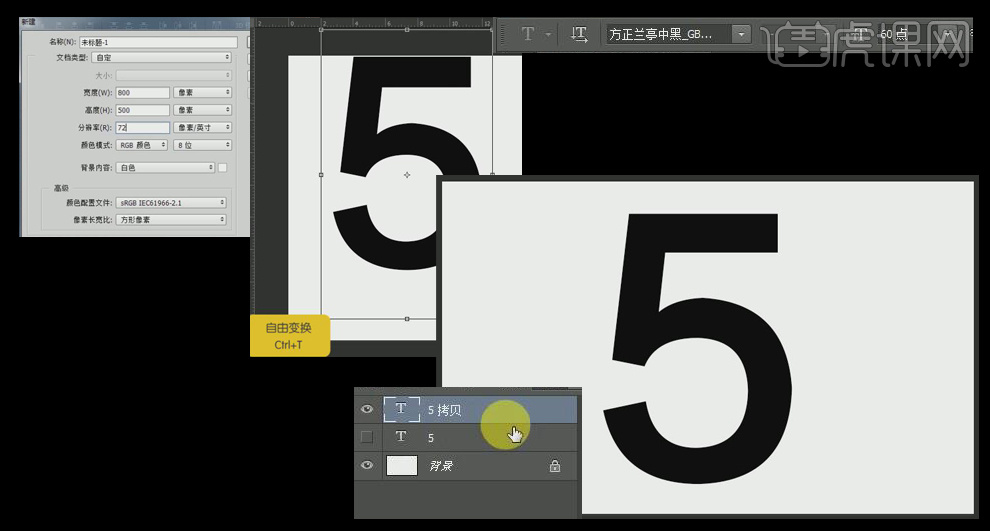
2、将金色纹理层【拖入】画布,并调整大小位置。按住Alt键【移动并复制】一个金色纹理,【自由变换】-【右键】-【水平翻转】。
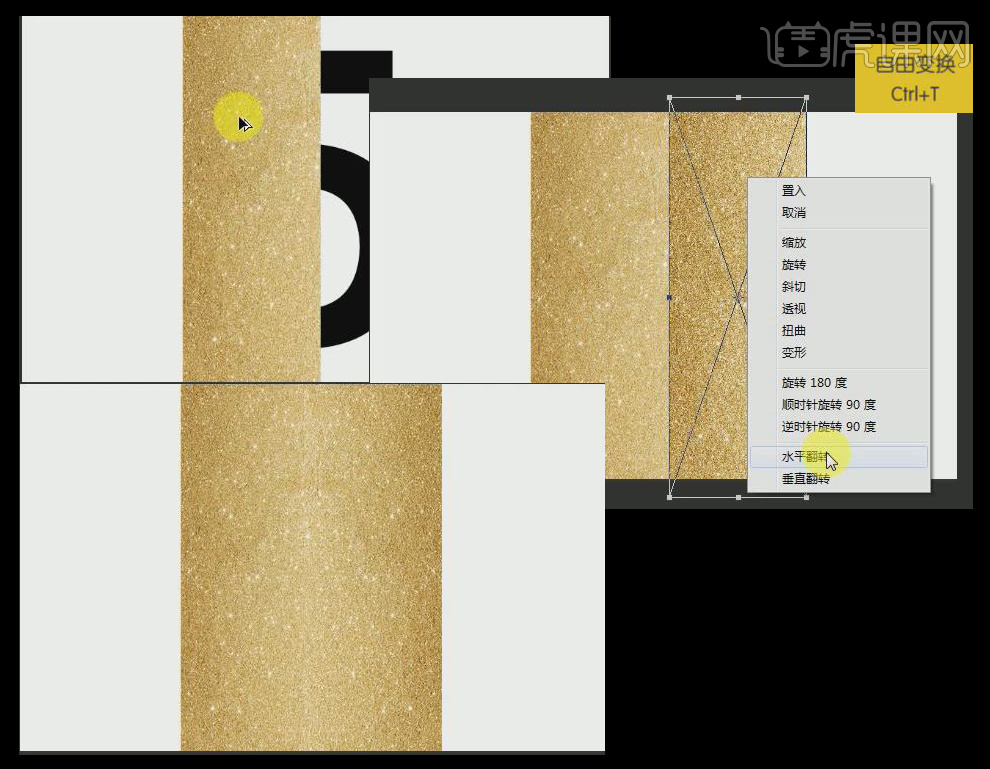
3、将鼠标放到两个图层之间,对文字图层制作【剪切蒙版】。添加【色相/饱和度】,饱和度为20,添加【色阶】,向右移动,使颜色更深。同样方法建立【剪切蒙版】。将上述图层【编组】,命名为“5”。
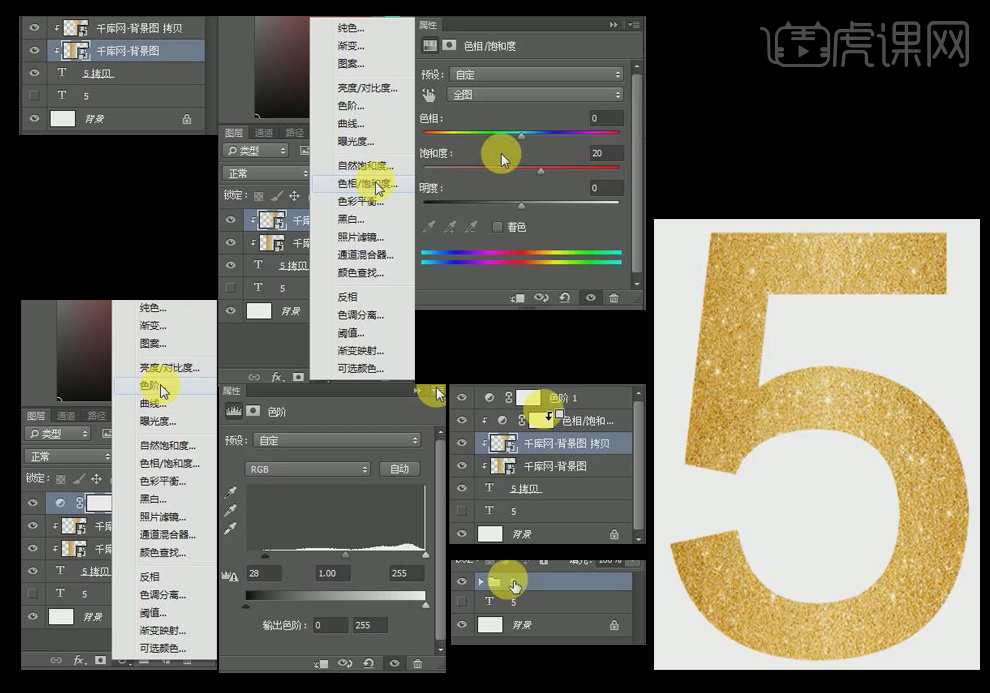
4、将最开始的文字图层5【调整】眼色为棕色。【复制】棕色5图层,向右向下移动一下,不断重复复制移动操作。
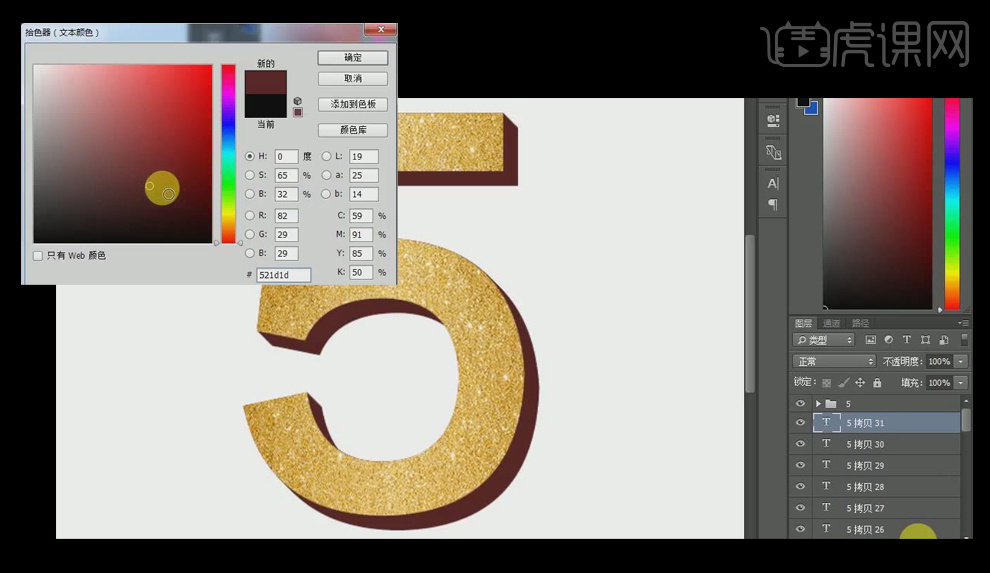
5、【选中】全部棕色5图层,【合并所选图层】。【新建图层】并在棕色5图层上方建立【剪切蒙版】。将前景色眼色【吸管工具】吸取棕色,并调整为浅棕色,【画笔工具】选择虚边画笔,不透明度为50%,流量改为50%,调整画笔大小,在图层上轻轻涂抹。
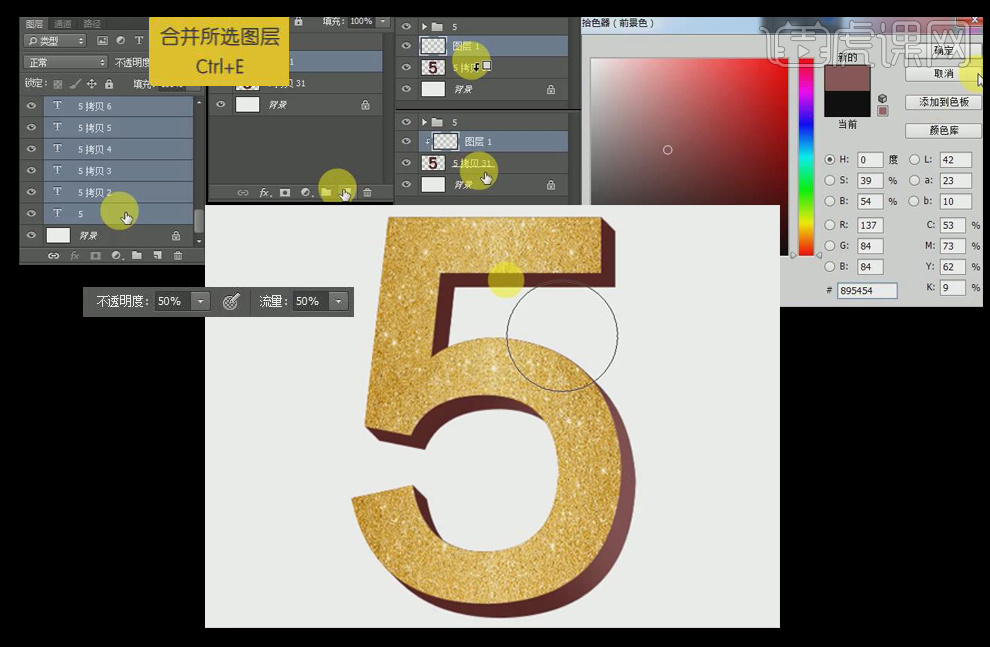
6、再次【更改】前景色颜色为深棕色,不透明度和流量改为75%,再次涂抹,使文字立体。
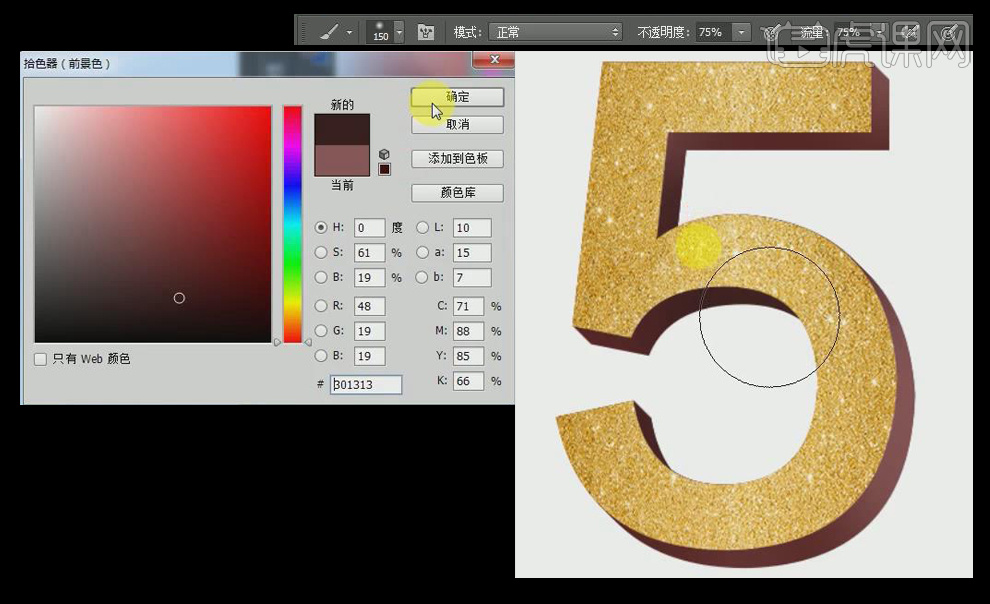
7、将两个图层【编组】,命名为“底”。【复制】组5,得到组5拷贝2。【钢笔工具】沿着想要的部分绘制,路径画好后【建立选区】。在组5拷贝2上【建立蒙版】,顶层的组5就只剩下了下半部分。在组5上方【新建图层】,对组5【建立剪切蒙版】,【画笔工具】前景色改为黑色,不透明度改为85%,涂抹添加【阴影】效果。【选择】背景图层,【填充前景色】。
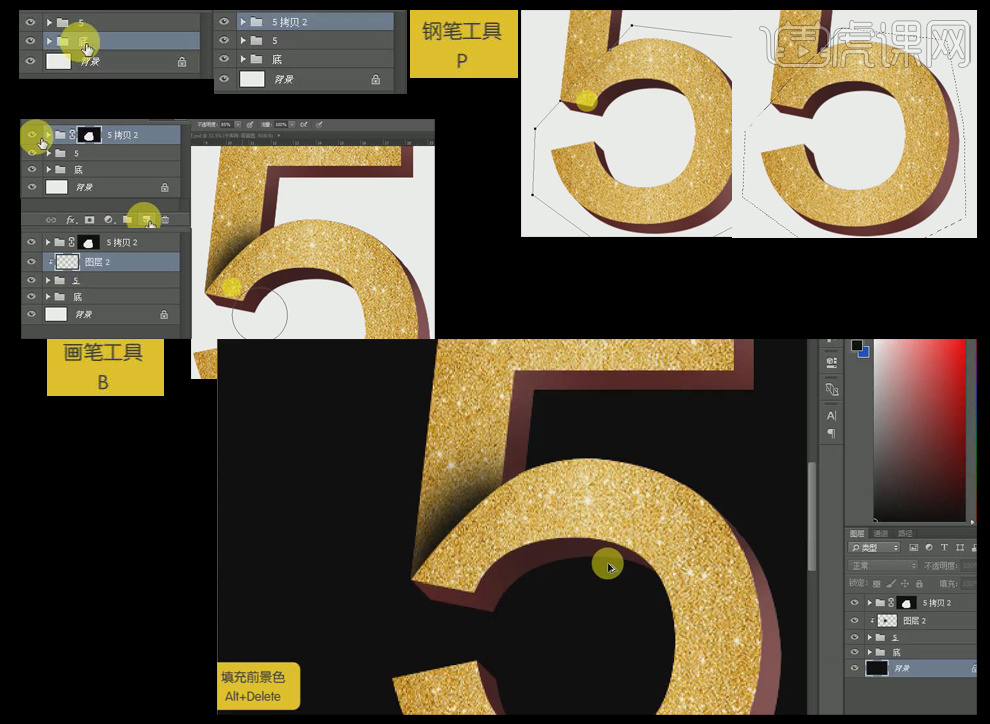
8、将光效素材分别【拖入】画布中,并【调整】大小及位置,【图层模式】-【滤色】。不需要的部分使用【建立蒙版】-【画笔工具】擦除。同样方法制作其他部分的光效。特殊角度的光效,【自由变换】-【右键】-【变形】。将光效图层【编组】命名为“光效”。
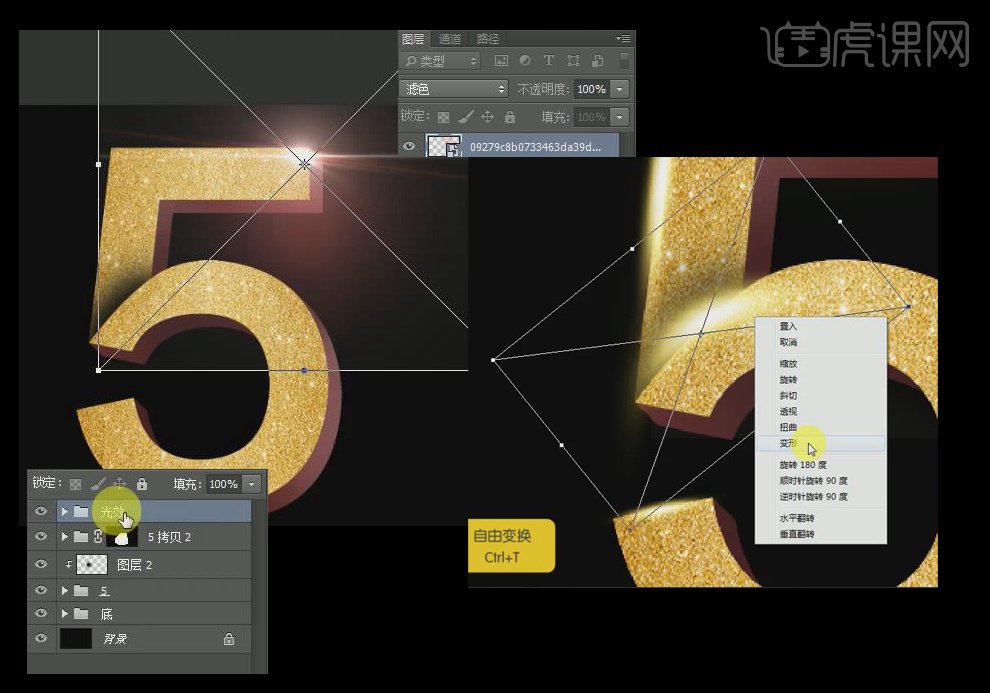
9、将金粉素材【拖入】画布中,【图层模式】-【变亮】,将素材图层拖到最底层,【调整】大小位置。按住Alt键【复制】一个金沙图层,移动到字下方。同样【建立蒙版】-【画笔工具】擦除不需要的部分。将金沙图层【编组】命名为“金沙”。
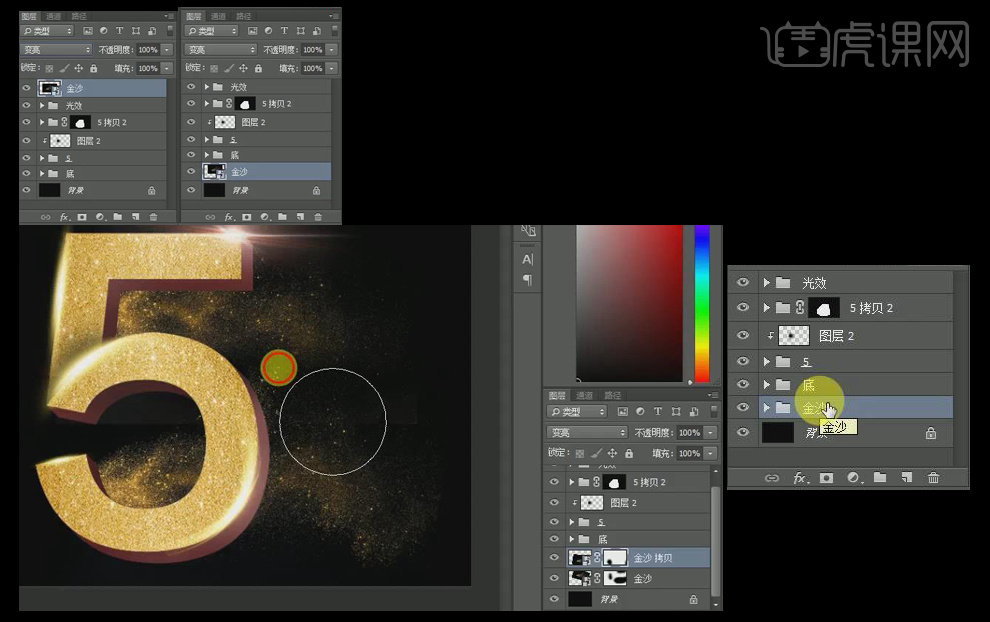
10、金色立体字效果完成!