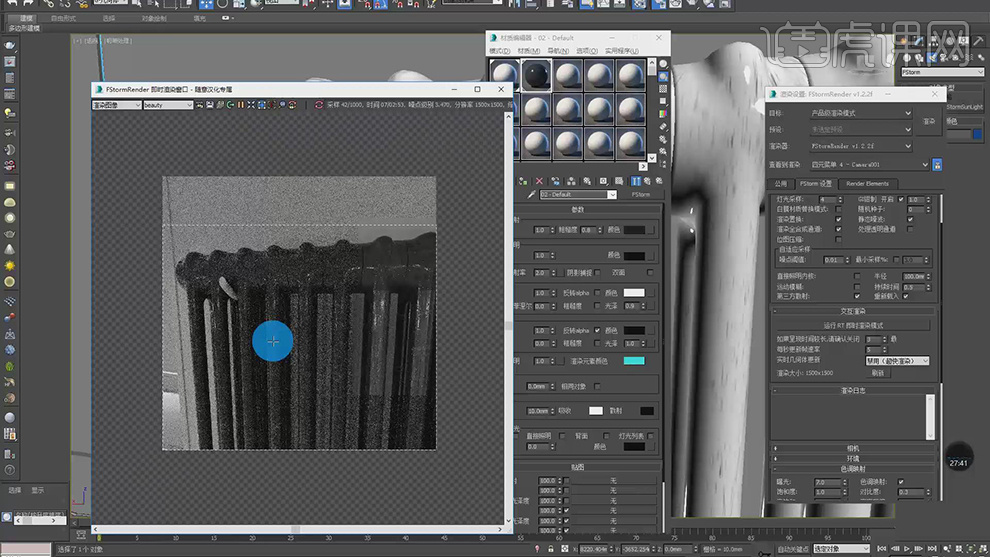用3DMAX和FS设计理发店商业空间01
发布时间:暂无
1、本节课讲解max室内效果理发店第一部分,本节课中用到的素材,会放置在素材包内,请各位学员点击右侧黄色按钮自行下载安装。
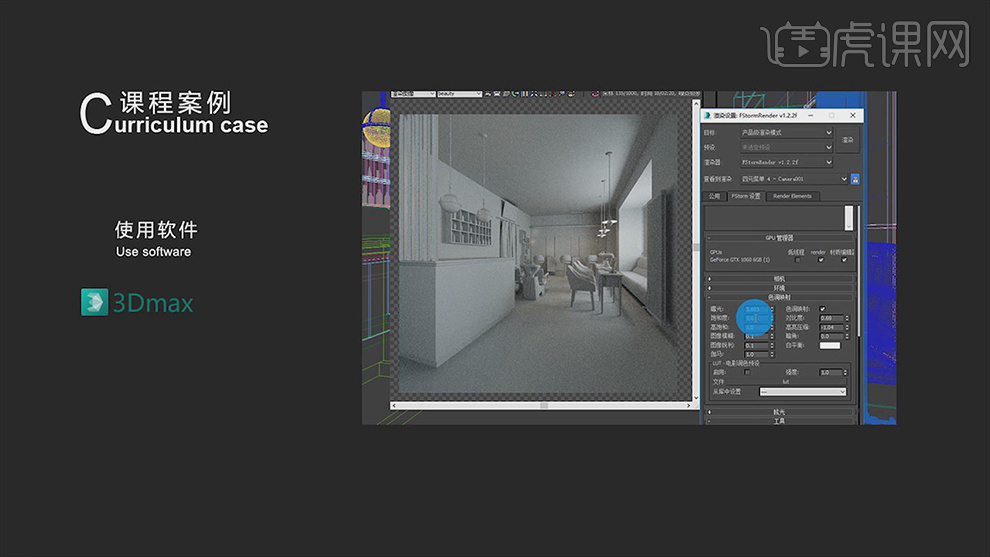
2、首先我们打开场景文件,将渲染器调整为FS渲染器,并在【工具】中勾选设置,如图所示
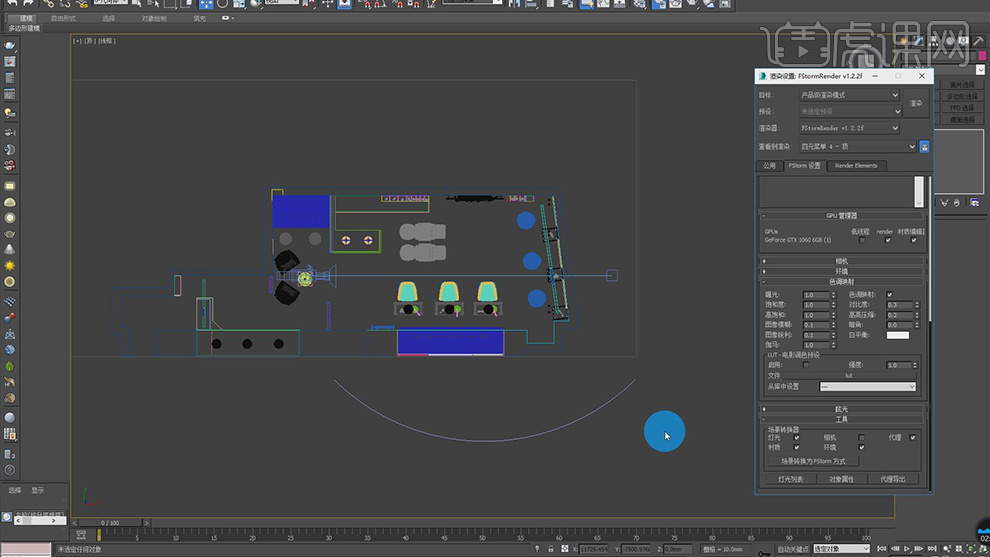
3、新建一个FS标准材质球,将材质赋予给场景内的所有模型,如图所示。
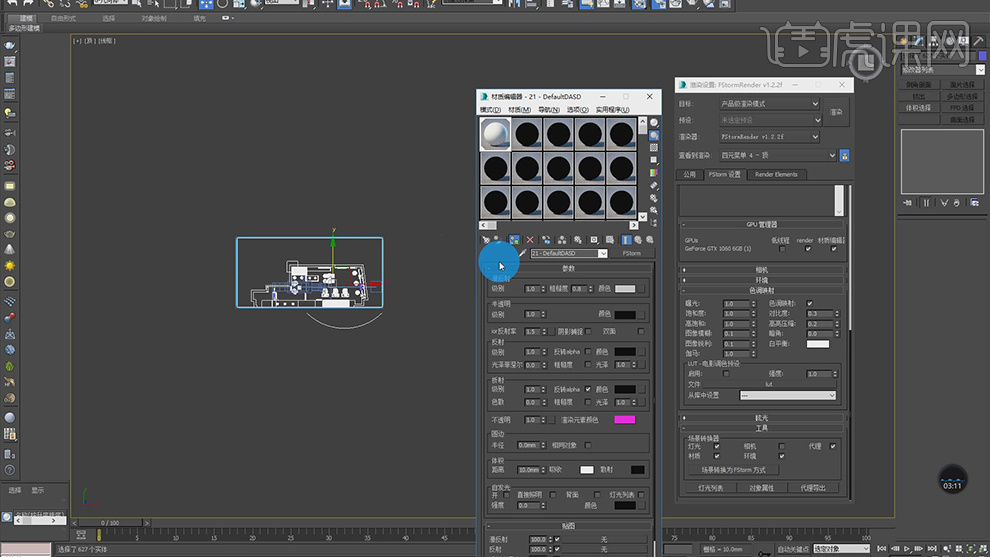
4、点击场景内的摄像机,调整摄像机的位置,如图所示。
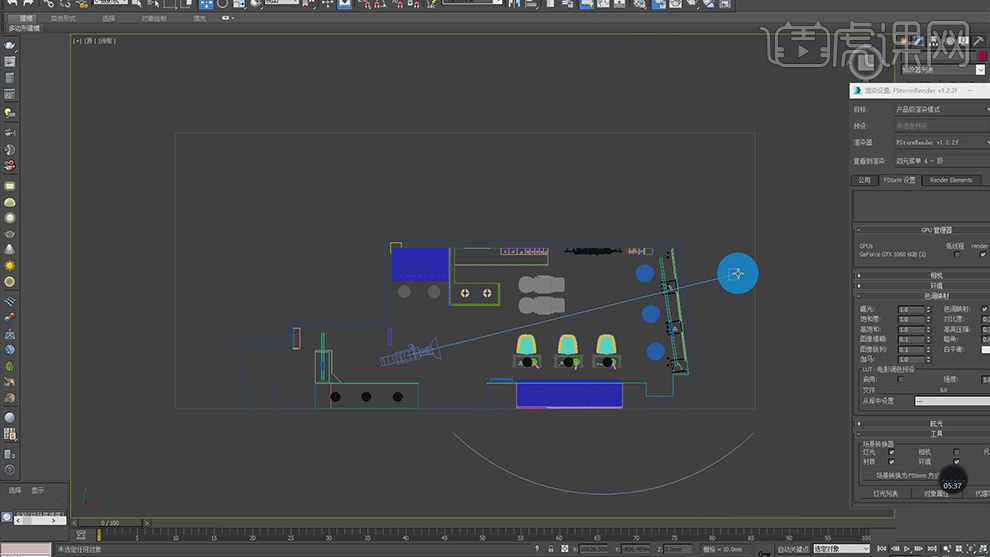
5、调整好摄像机后,点击交互式渲染中的【运行RT及时渲染模式】,如图所示。
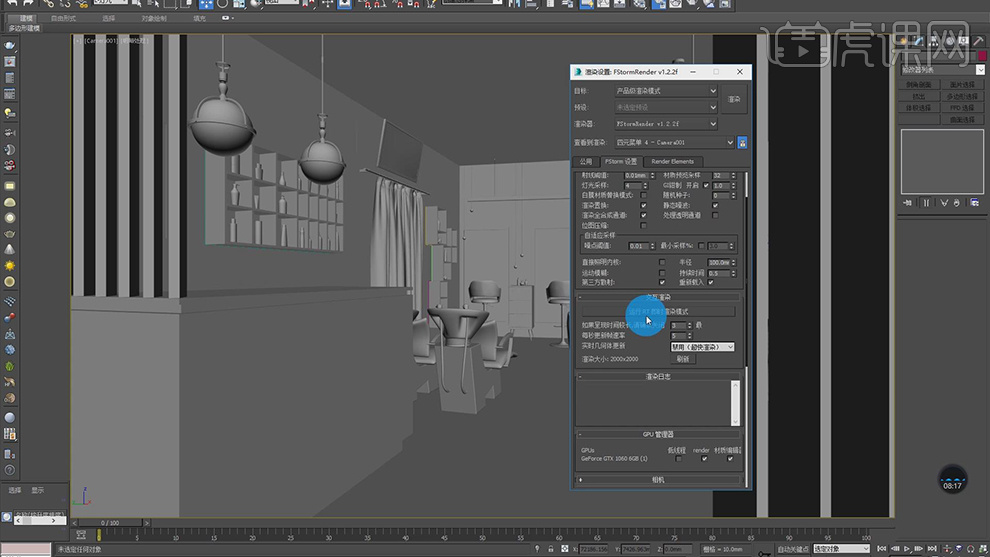
6、渲染完成后,可以在【FS渲染器的色彩映射】中进行调节,如图所示。
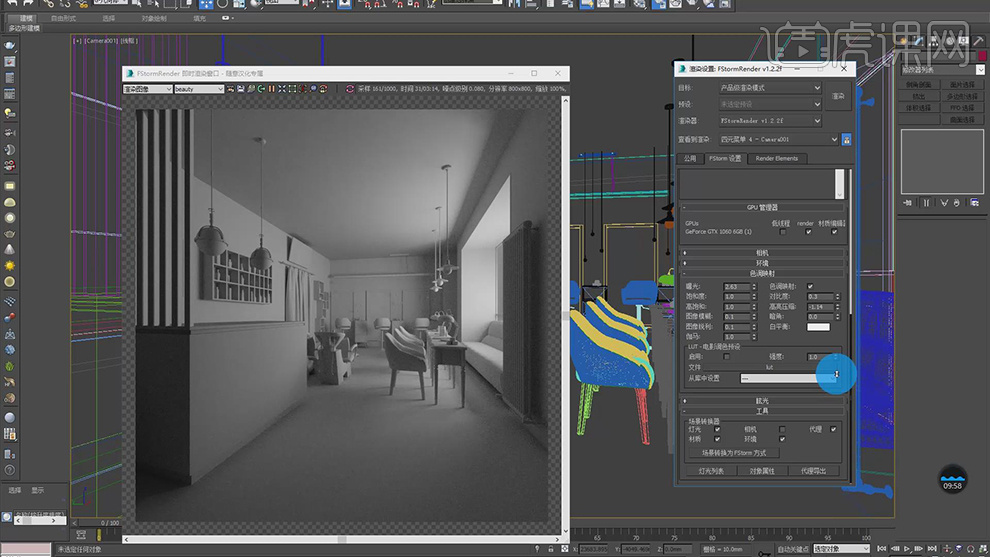
7、点击FS灯光,新建一个fs的ies灯光,如图所示。
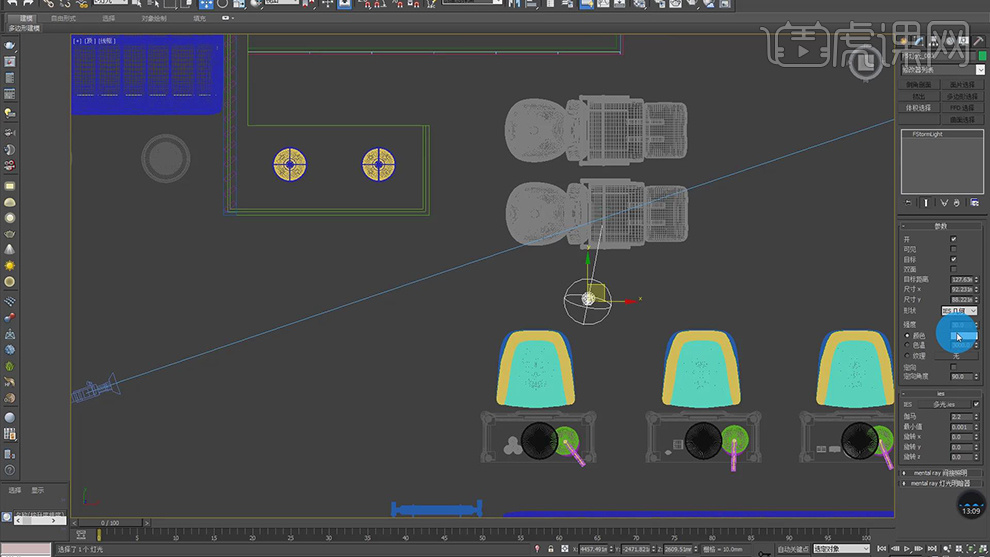
8、点击灯光模型,在设置中添加一个ies文件,如图所示。
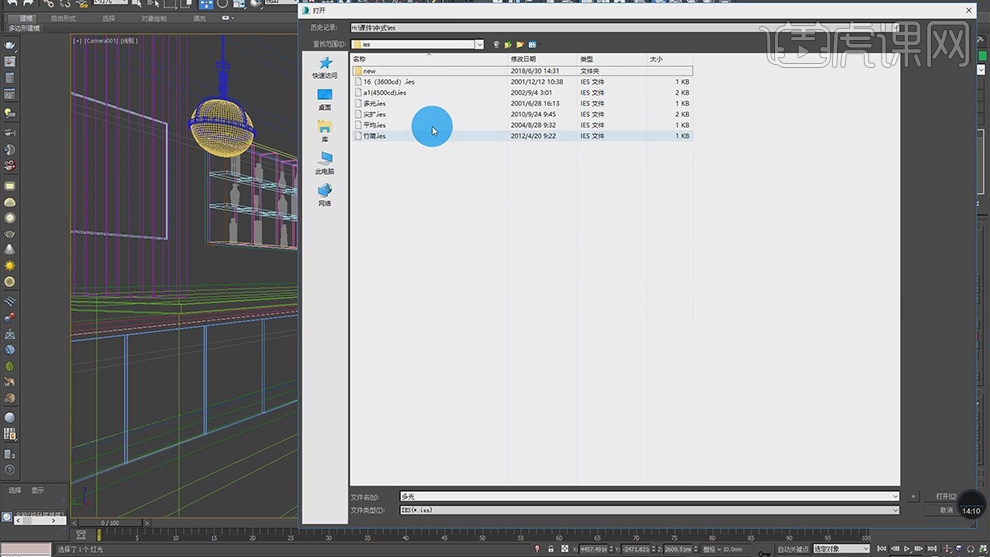
9、将制作好的ies灯光进行实例复制,并调整好位置,如图所示。
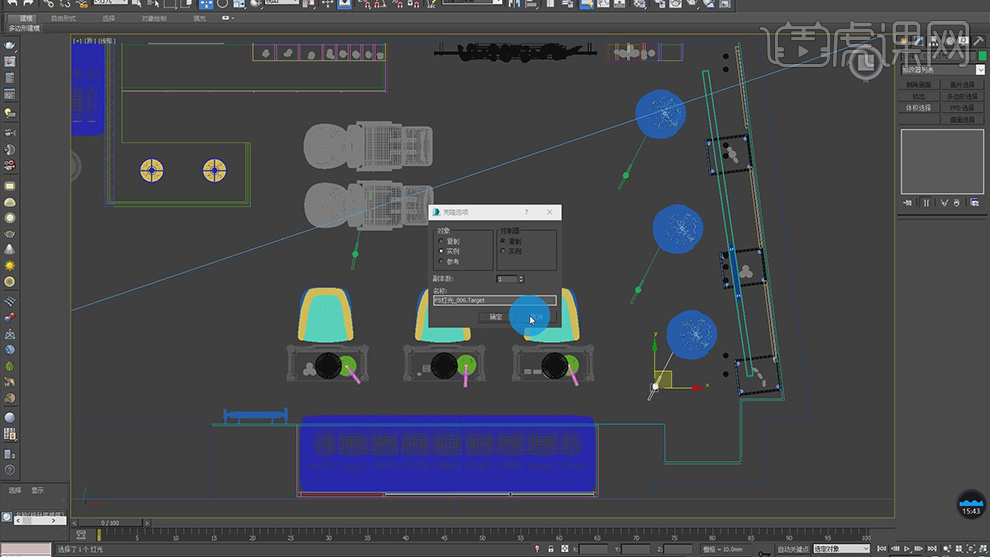
10、点击FS灯光,新建一个fs的球形灯光,如图所示。
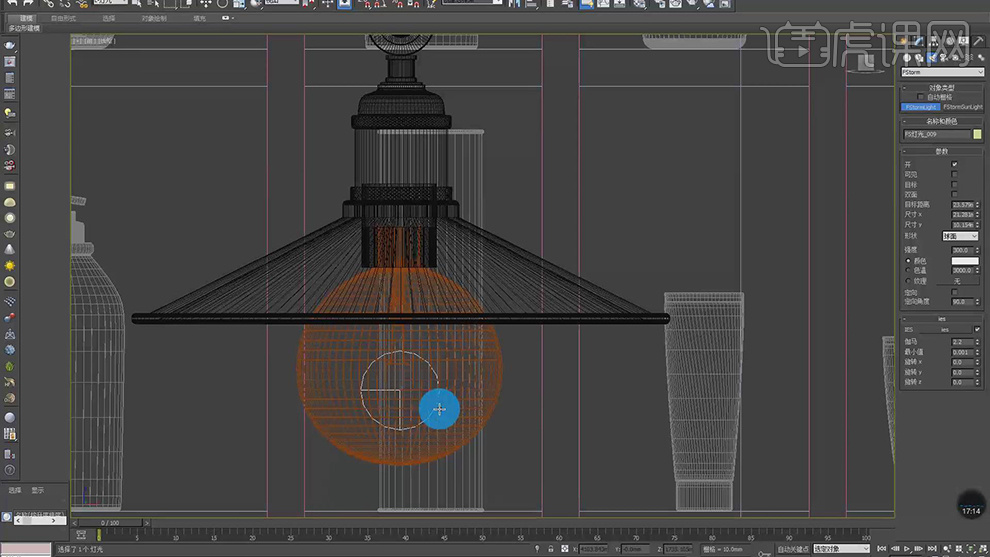
11、将调整好的球形灯光复制到其他模型内,如图所示。
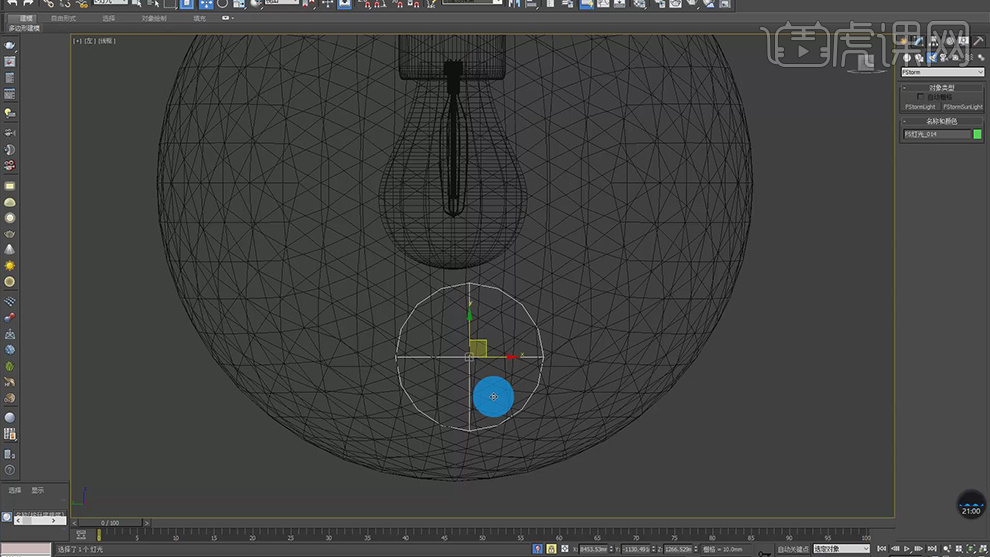
12、新建一个fs的片光源,放置在窗户外面,并设置灯光颜色,如图所示。
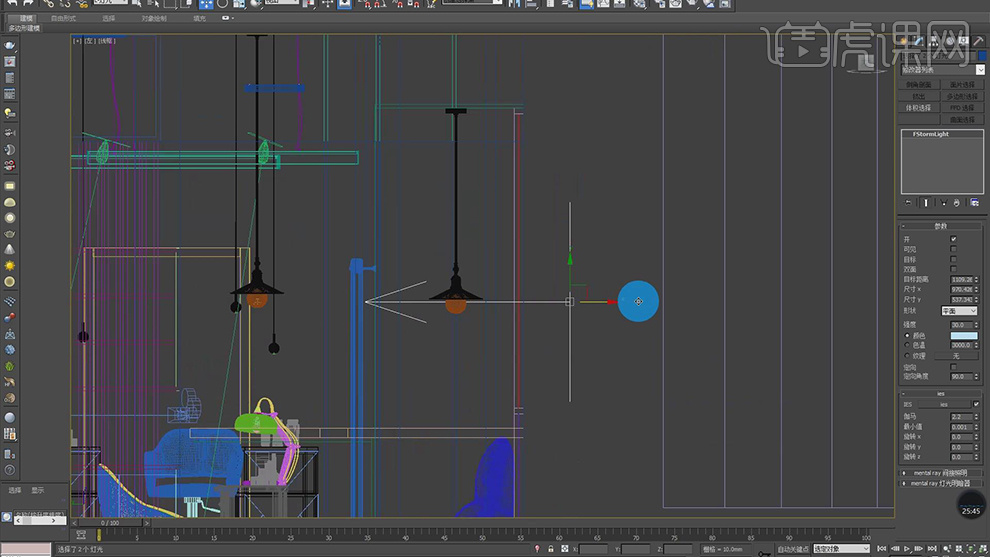
13、点击交互式渲染中的【运行RT及时渲染模式】,并适当增加灯光的强度,如图所示。
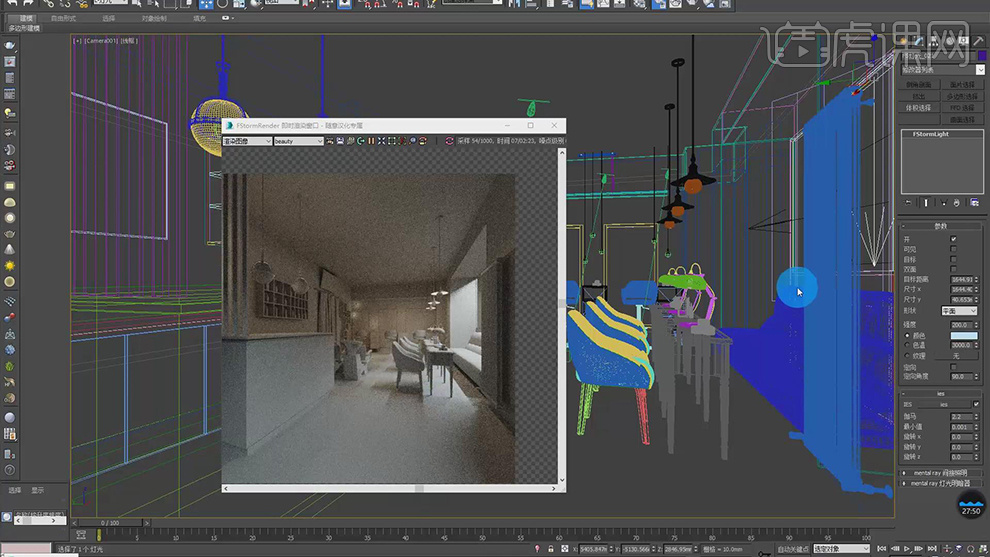
14、点击模型文件,调整模型的位置,如图所示。
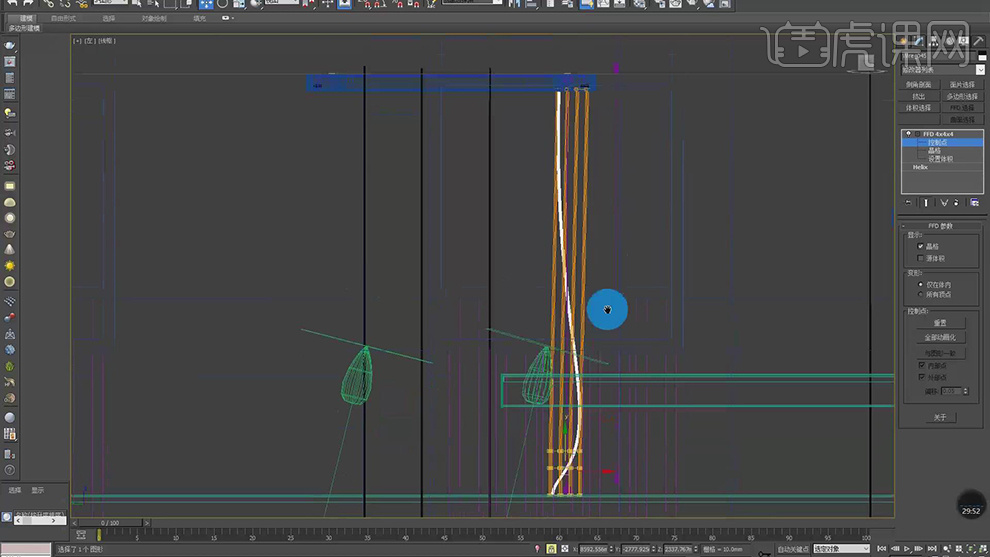
15、点击渲染器设置,在【工具】中点击【场景转换为fstorm方式】,如图所示。

16、点击一个新的材质球,,将材质球的颜色调整为一个黑色,并调整他的反射,如图所示。
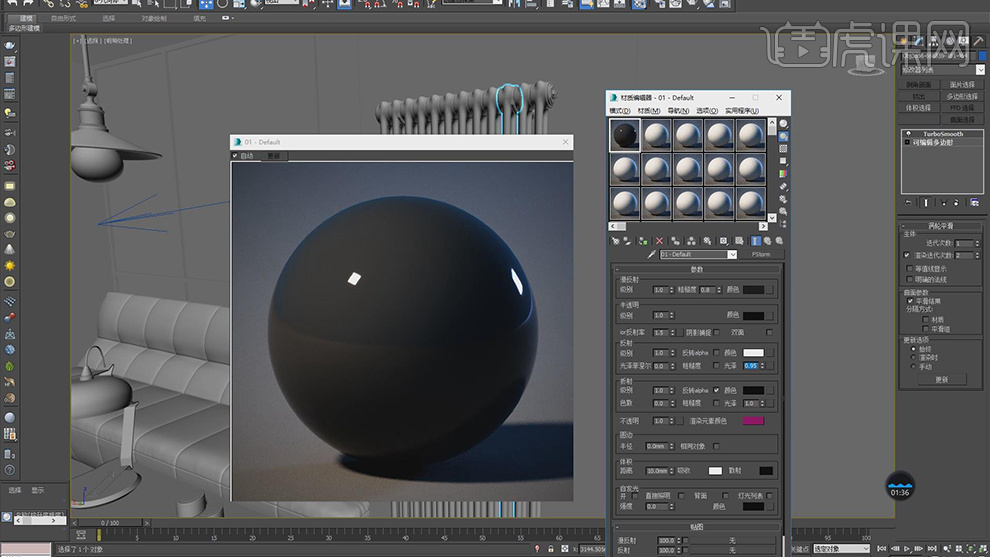
17、再次选择一个新的材质球,将ior反射调整为10,反射光泽度设置为0.8,并增加反射,如图所示。
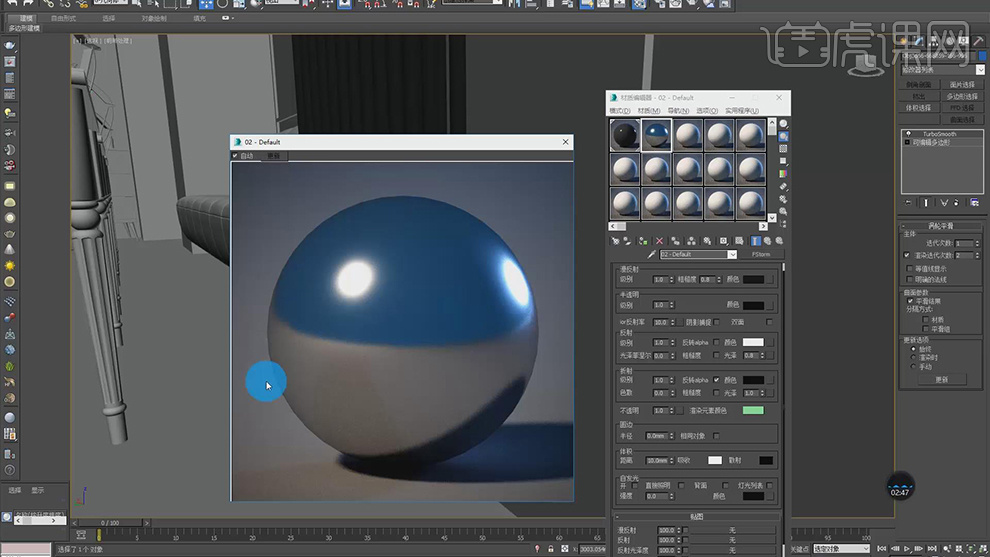
18、点击制作好的材质,添加一个下载好的素材文件,如图所示。
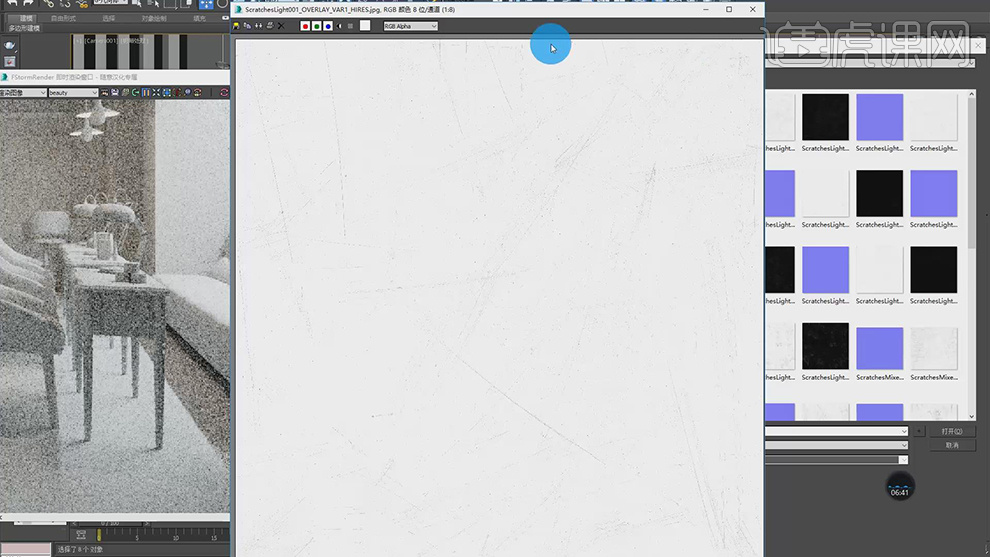
19、点击模型,在效果器中添加一个【uvw贴图】效果,如图所示。
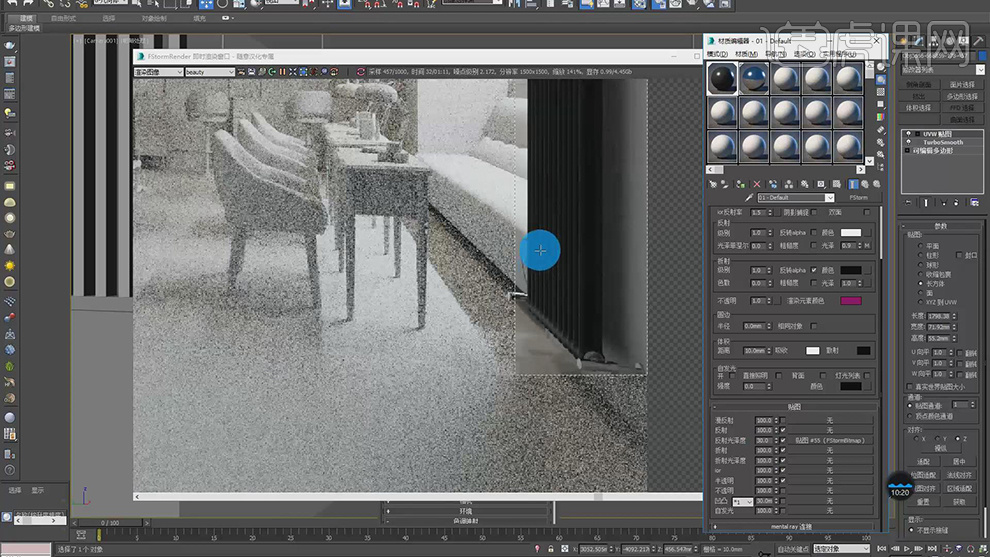
20、点击制作好的材质球,添加一个合成效果,如图所示。
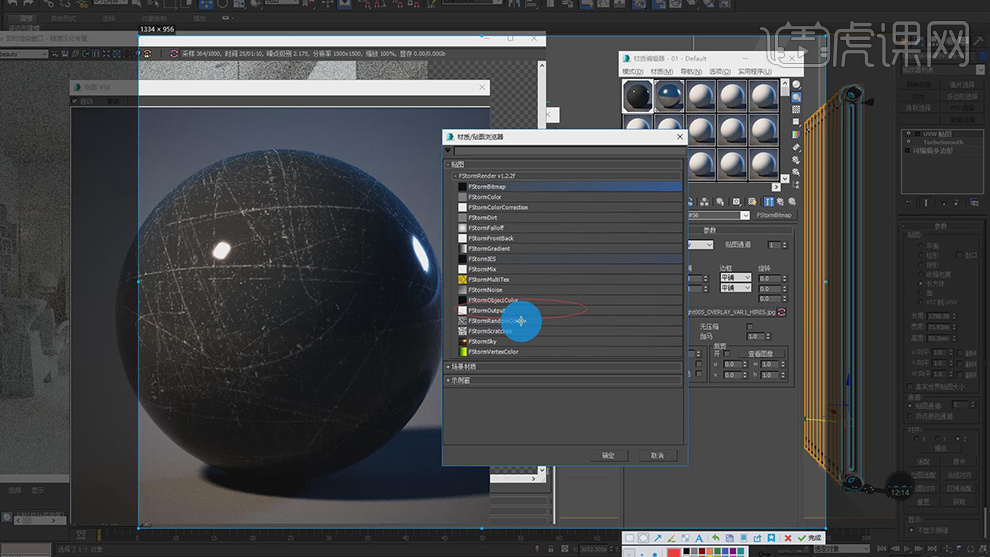
21、点击模型文件,设置uv贴图的大小,如图所示。
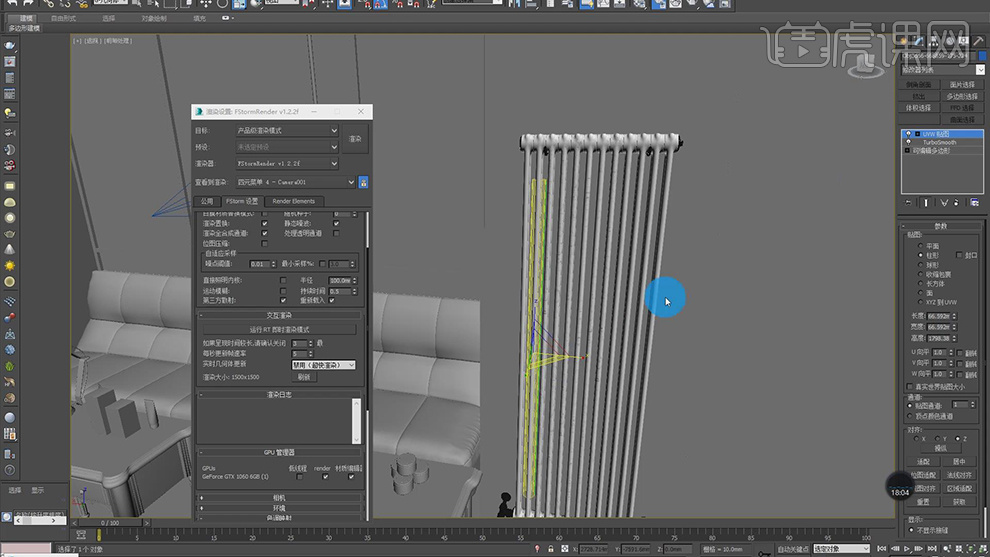
22、点击材质球,在贴图路径的位置点击右键复制,如图所示。
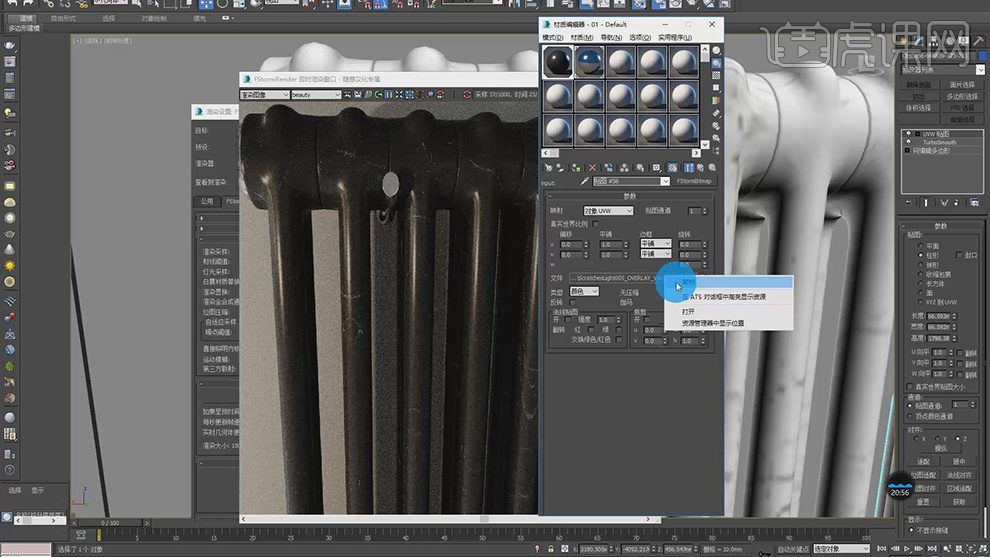
23、切换到其他图层,将复制好的贴图粘贴进来,如图所示。
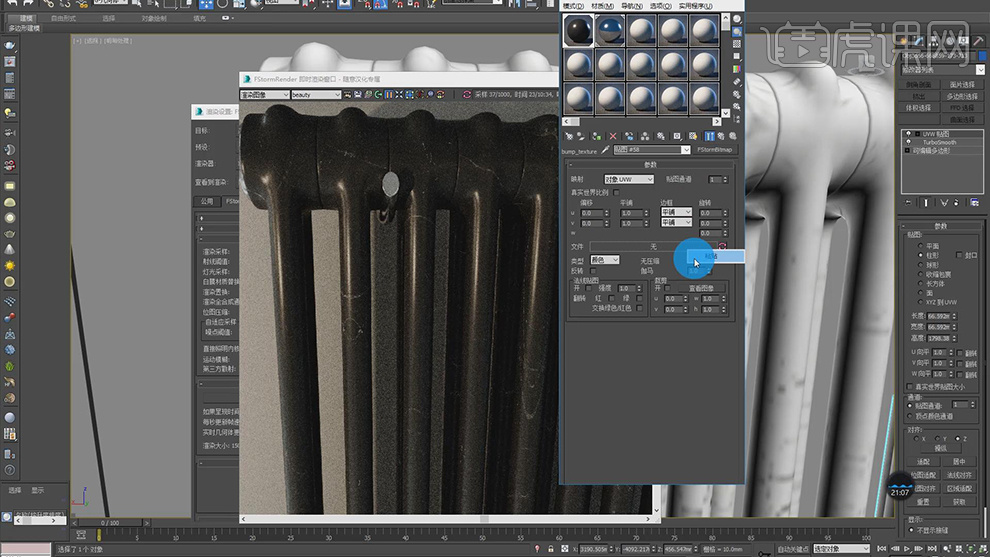
24、最终效果。