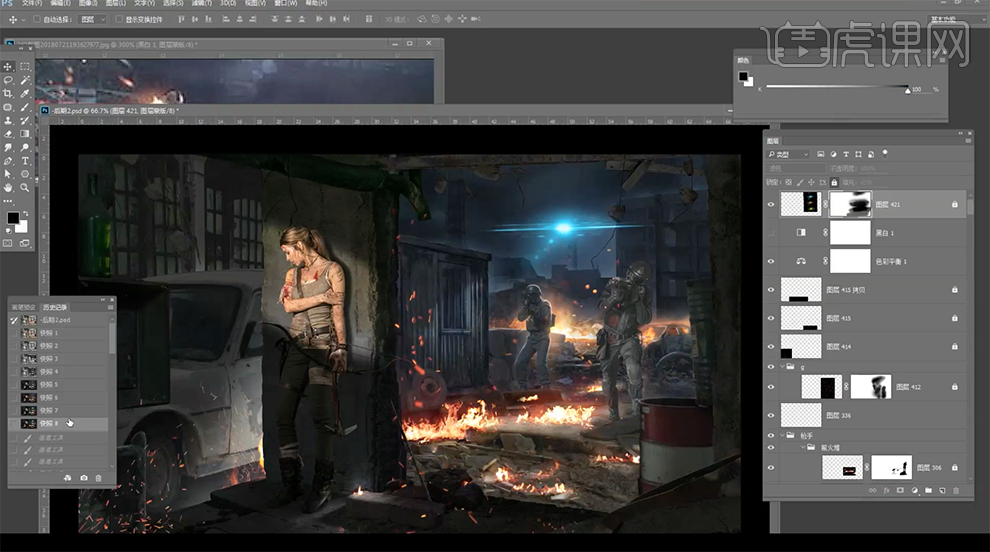用ps设计远景上色处理
发布时间:暂无
1、[打开]PS软件,[打开]案例文档,本课主要是讲案例中的远景上色处理。
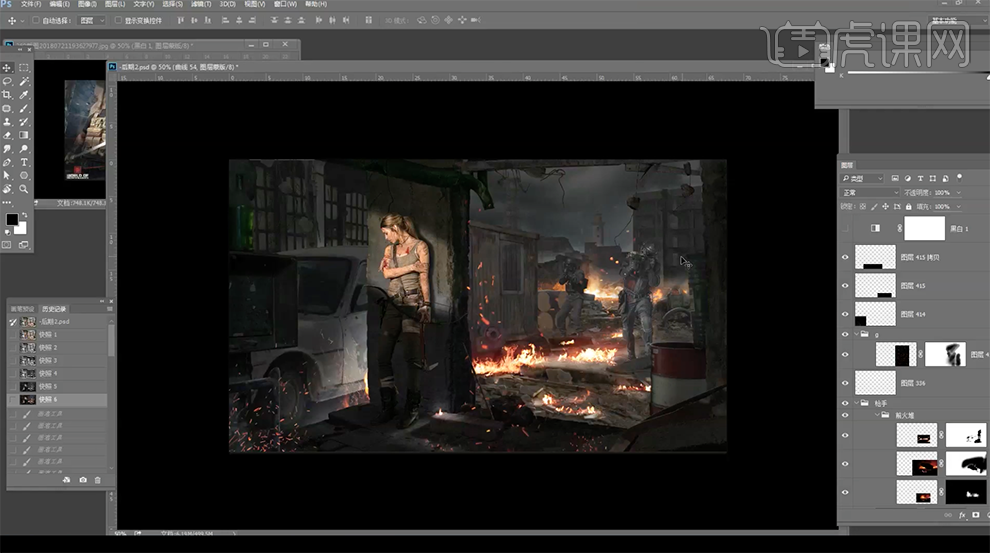
2、色彩处理主要是通过调整画面的色彩中的阴影,中间调及高光的色彩明暗细节。具体操作界面如图示。
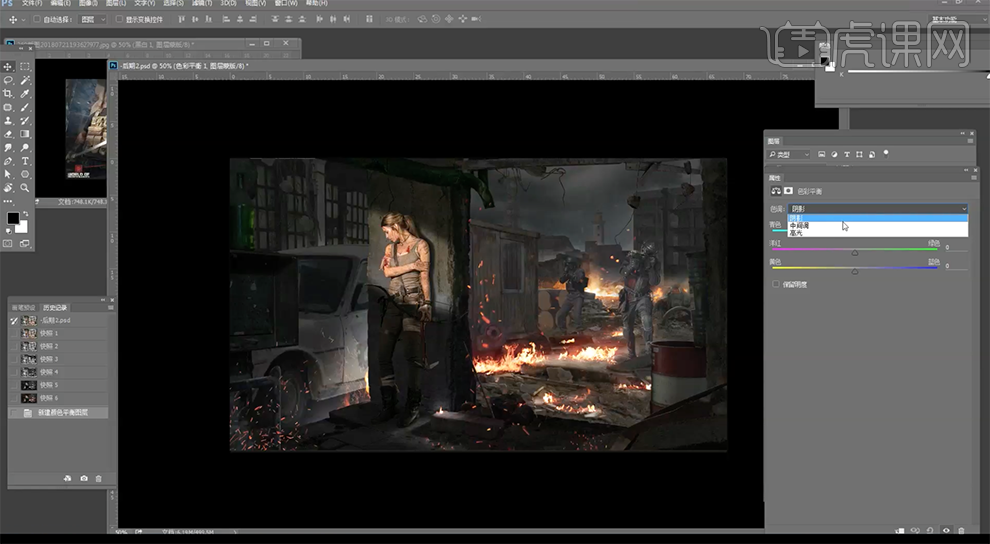
3、在天空图层上方[新建]色彩平衡图层,单击[剪切图层],选择[中间调],具体参数如图示。
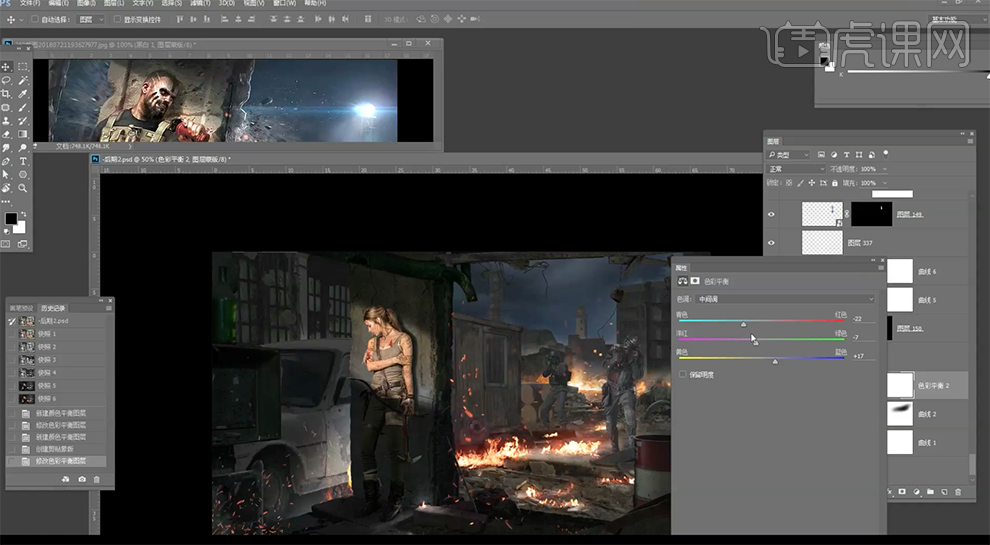
4、[选择]阴影,具体参数如图示。
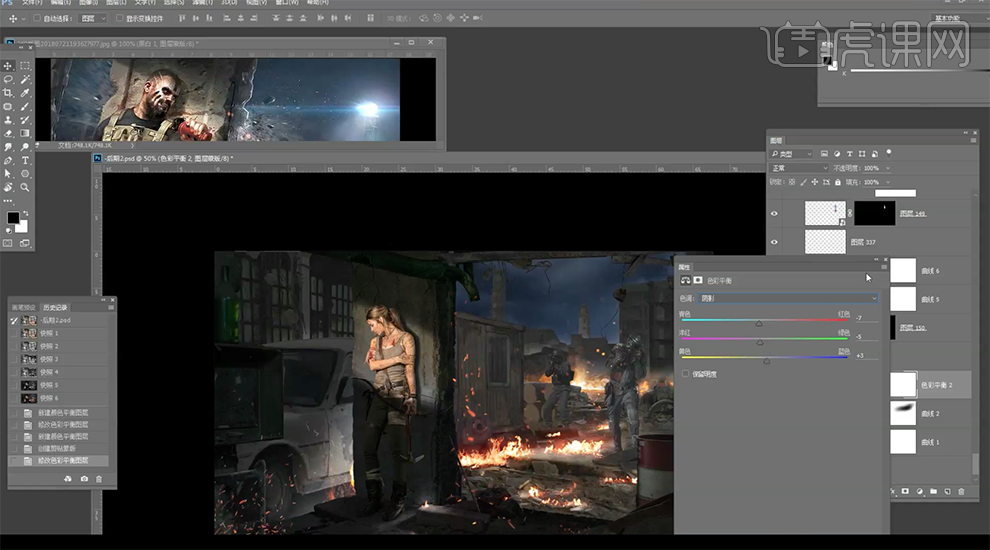
5、[新建]色相饱和度图层,单击[剪切图层],具体参数如图示。
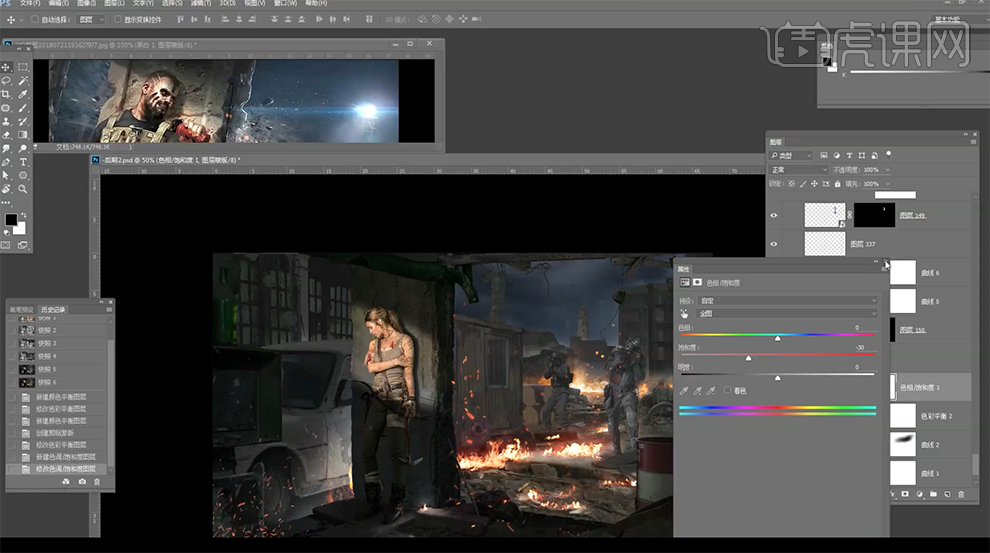
6、根据场景色彩细节,调整天空明暗细节。[新建]色彩平衡图层,单击[剪切图层],选择[中间调],具体参数如图示。
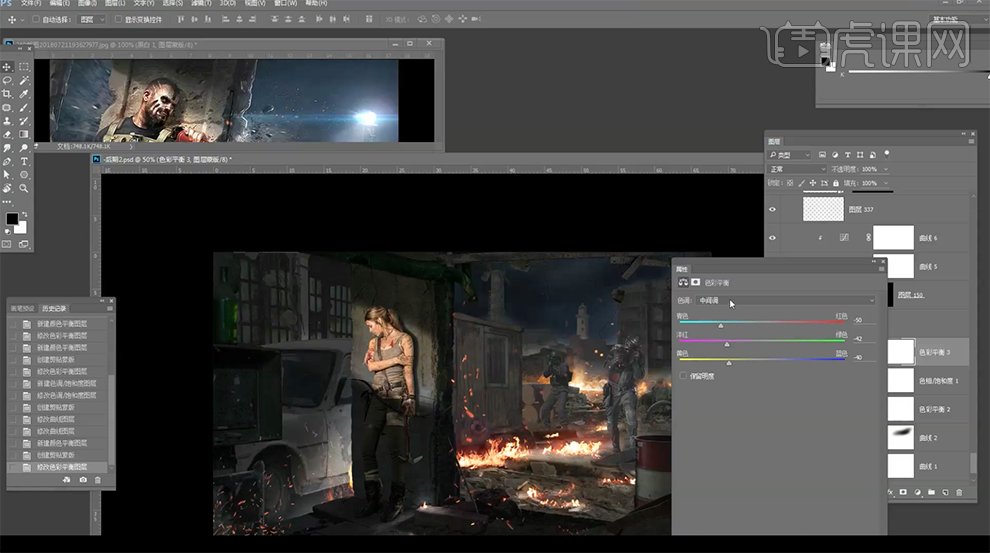
7、[选择]阴影,具体参数如图示。
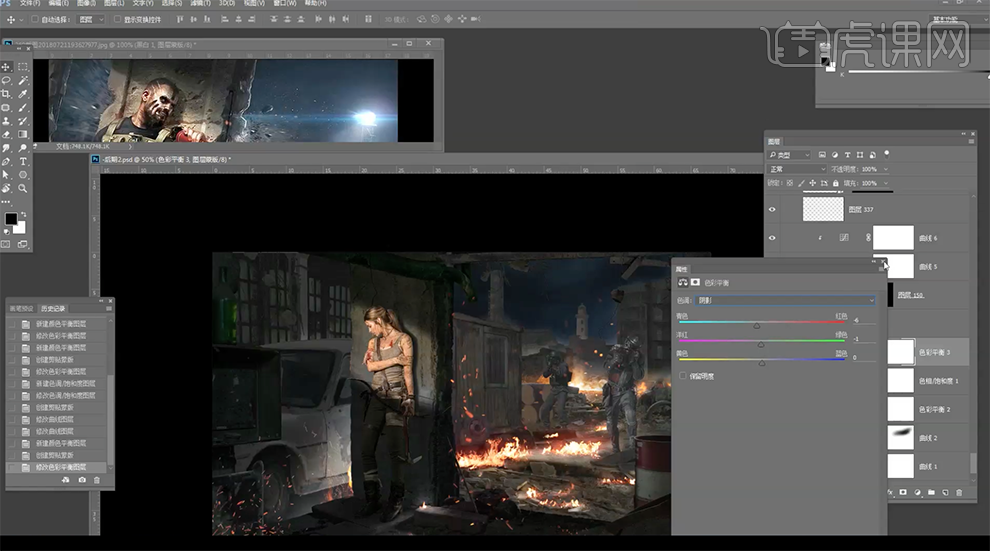
8、单击[图层蒙版],使用[画笔工具]涂抹天空色彩明暗细节,[填充]75%。
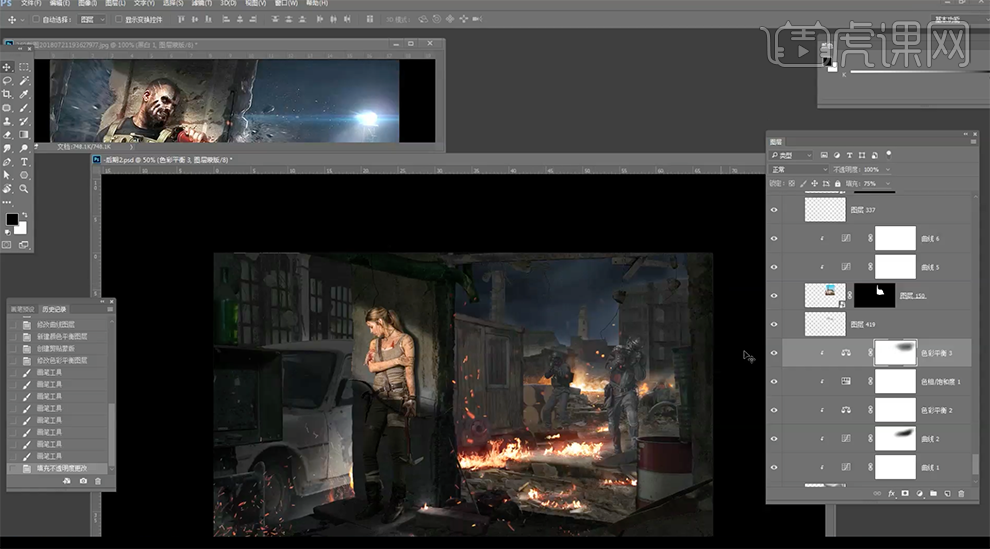
9、[选择]远景建筑物,[新建]色彩平衡图层,单击[剪切图层],选择[中间调],具体参数如图示。
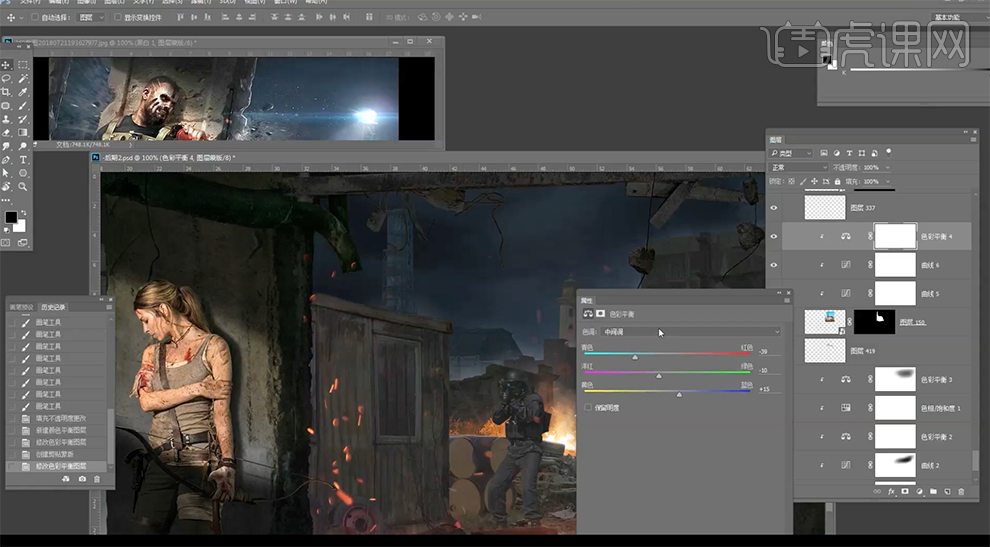
10、[选择]阴影,具体参数如图示。
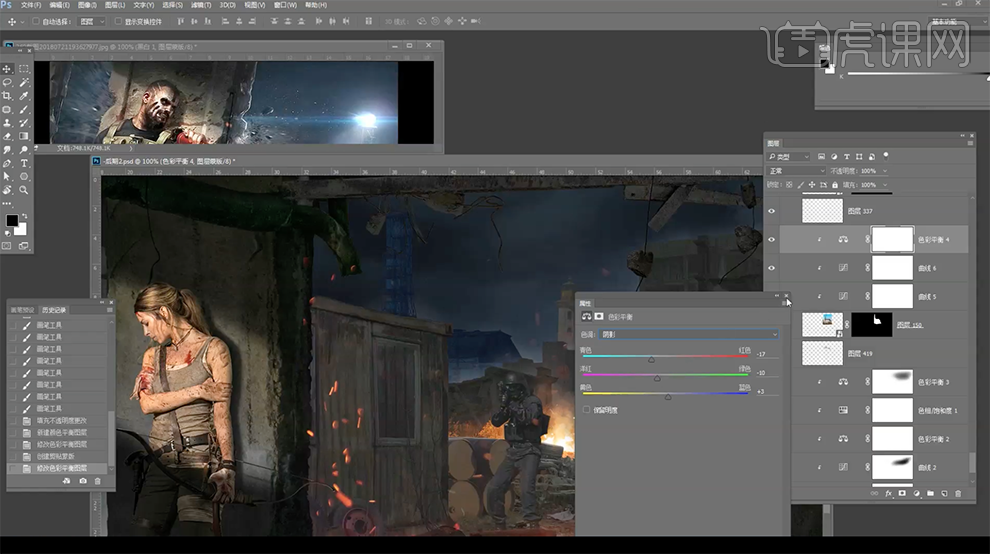
11、[新建]色相饱和度图层,单击[剪切图层],具体参数如图示。
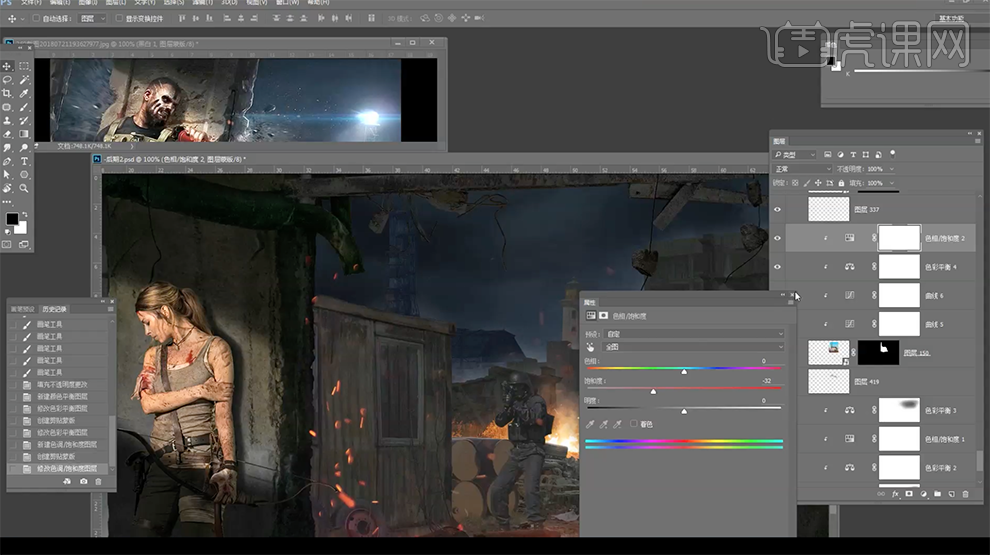
12、[新建]曲线图案层,调整建筑物顶部的灰色调,单击[剪切图层],具体参数如图示。
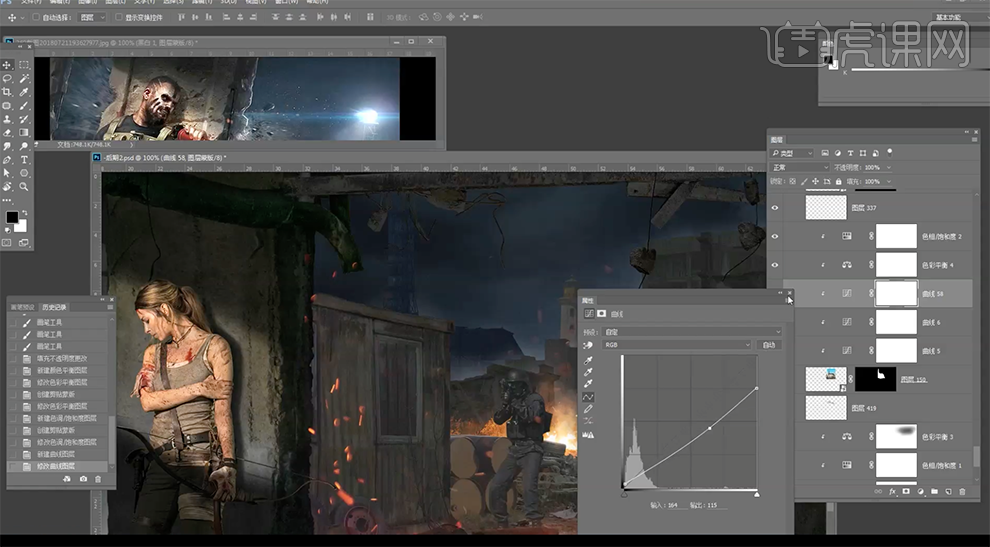
13、使用[画笔工具]涂抹蒙版区域顶部明暗细节,[填充]71%。
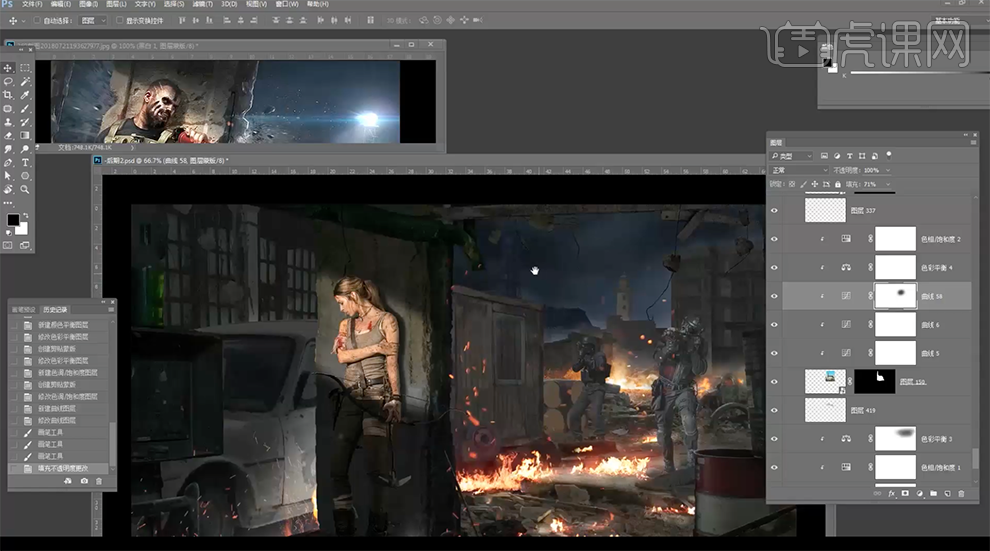
14、根据明暗色彩规律,使用相同的方法调整远景其他素材添加合适的色彩效果。
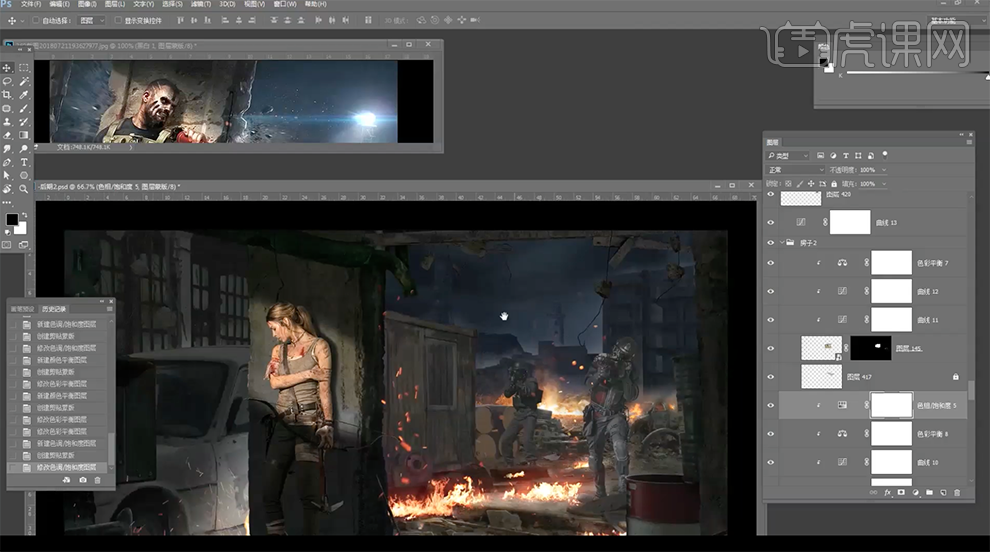
15、根据参考素材的对比,通过素材网站搜索合适的灯光素材下载并[拖入]文档,[图层模式]滤色。[新建]图层,[图层模式]线性减淡,使用[画笔工具]在光线素材的周边涂抹细节。
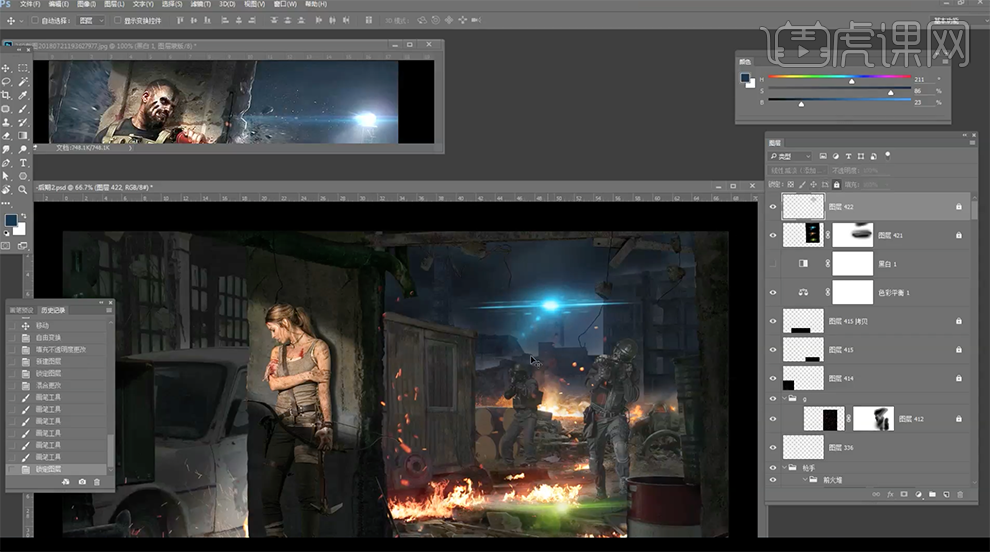
16、根据灯光环境光照规律,在烟雾图层上方[新建]色彩平衡图层,单击[剪切图层],选择[中间调],调整参数至合适的效果。
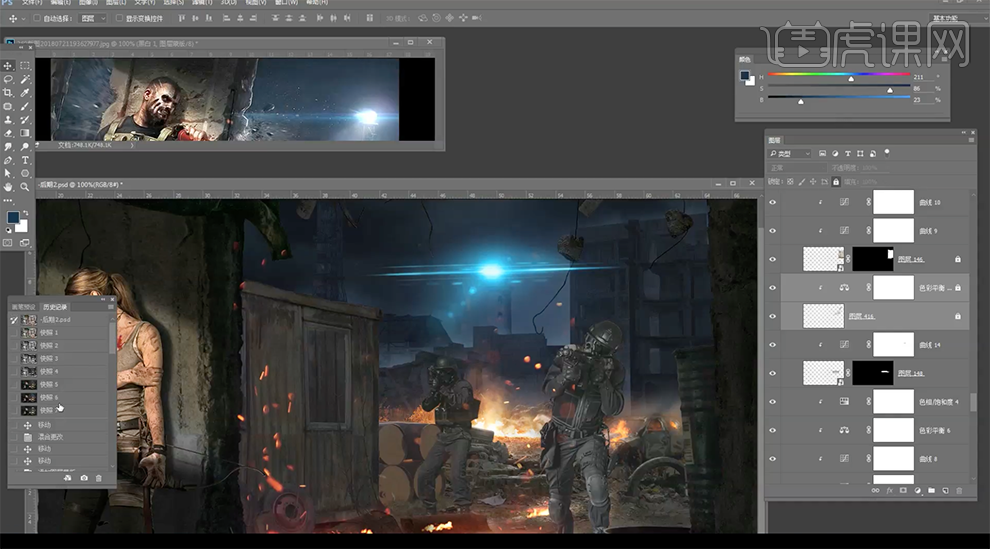
17、在火光图层上方[新建]色彩平衡图层,单击[剪切图层],选择[阴影],具体参数如图示。
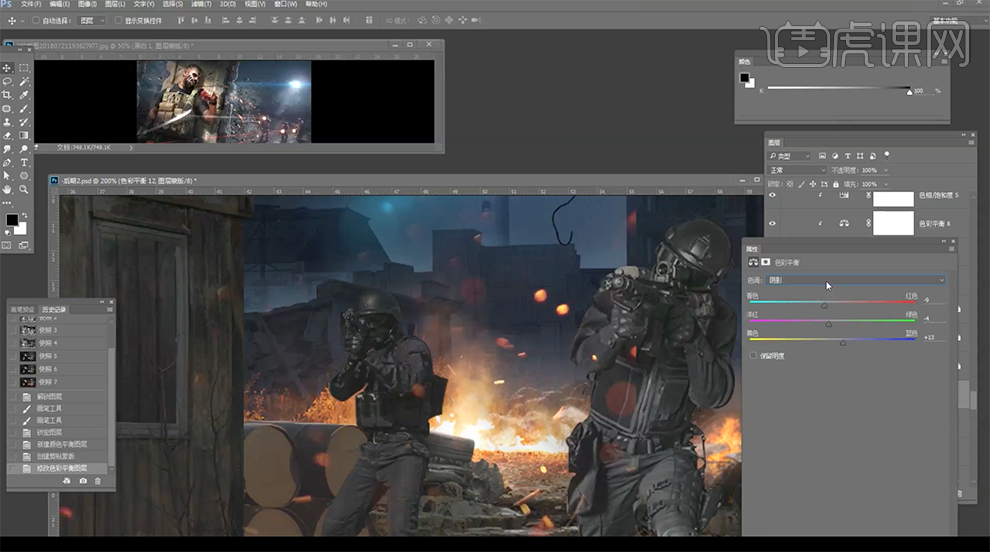
18、选择[中间调],具体参数如图示。
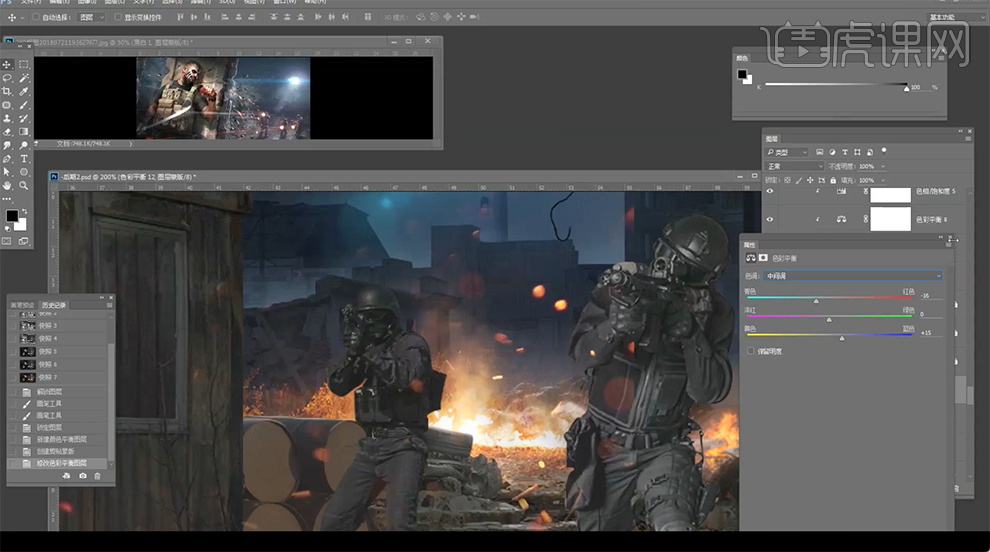
19、单击[图层蒙版],使用[画笔工具]涂抹色光细节。在汽车图层上方[新建]色彩平衡图层,单击[剪切图层],选择[中间调],具体参数如图示。
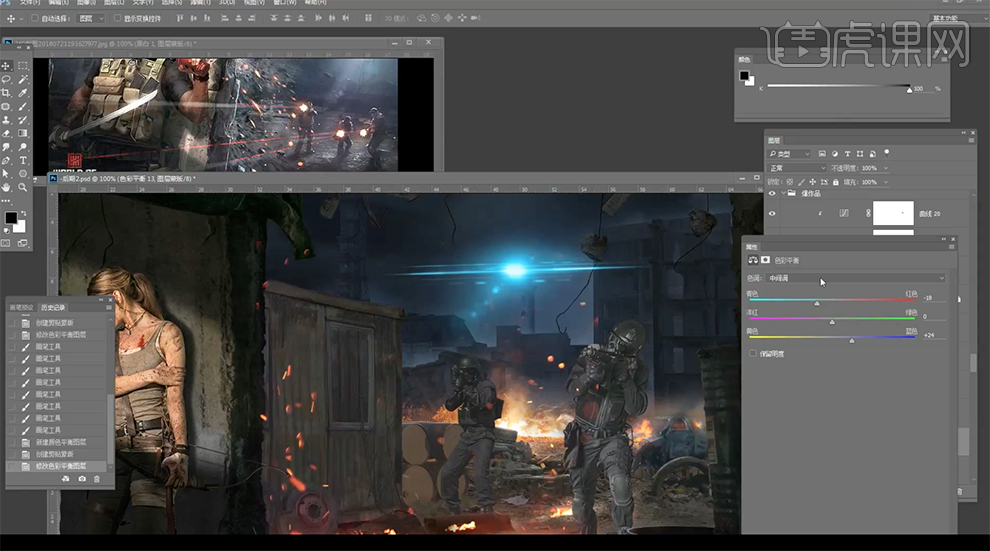
20、选择[阴影],具体参数如图示。
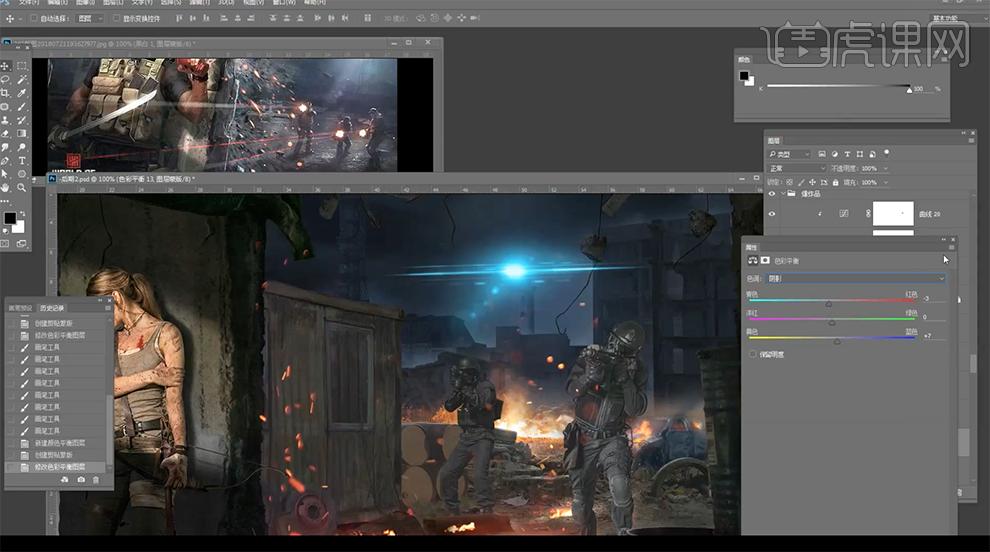
21、[新建]色相饱和度图层,单击[剪切图层],选择[蓝色],具体参数如图示。
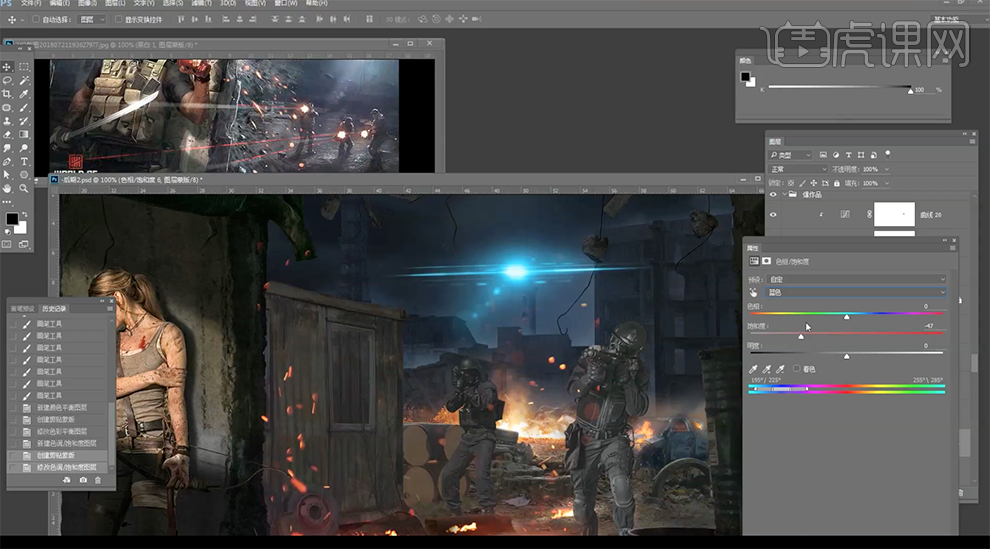
22、选择[青色],具体参数如图示。
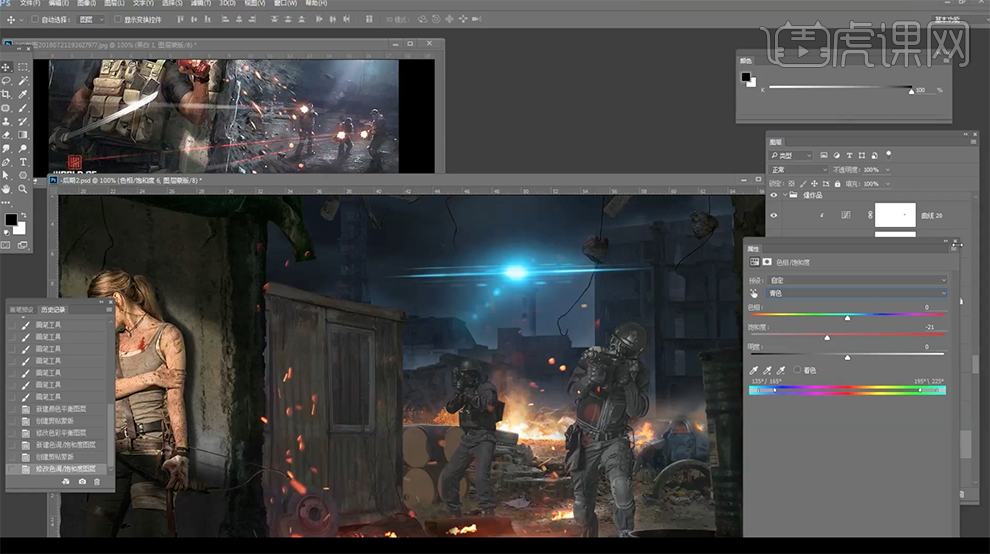
23、在汽车图层下方[新建]图层,[图层模式]滤色,使用[画笔工具],[吸取]画面火光颜色,根据环境光照规律,涂抹汽车环境光影细节。
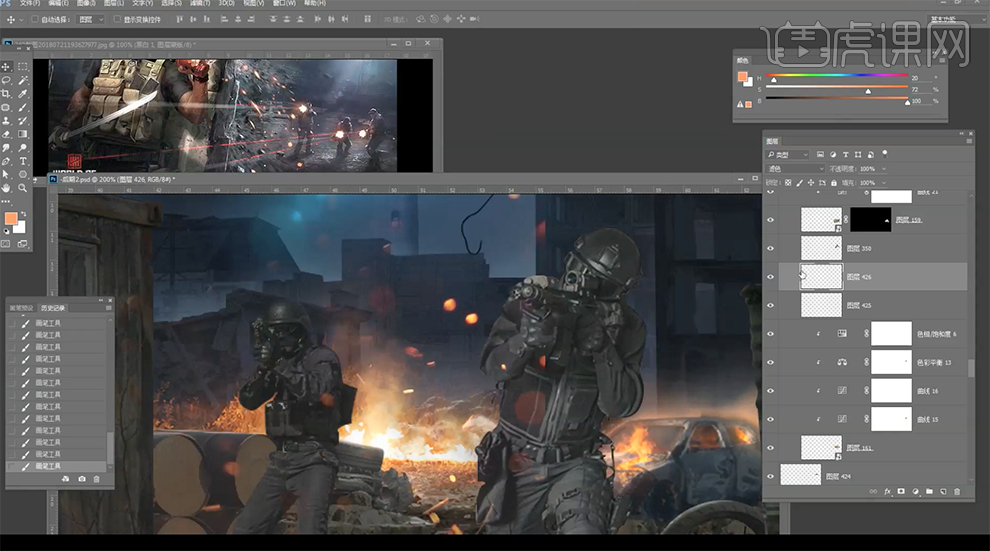
24、[不透明度]50%,[新建]图层,[图层模式]叠加,[颜色]橙色,涂抹火焰光影细节,[不透明度]64%。
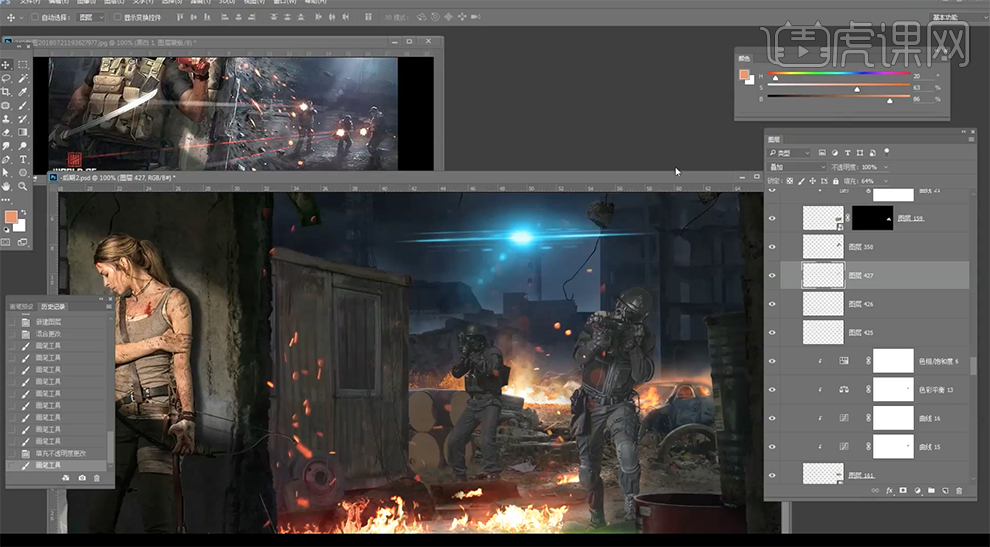
25、使用相同的方法,根据环境光影色彩规律,按照从远至近的规律调整相连素材的色彩明暗细节。
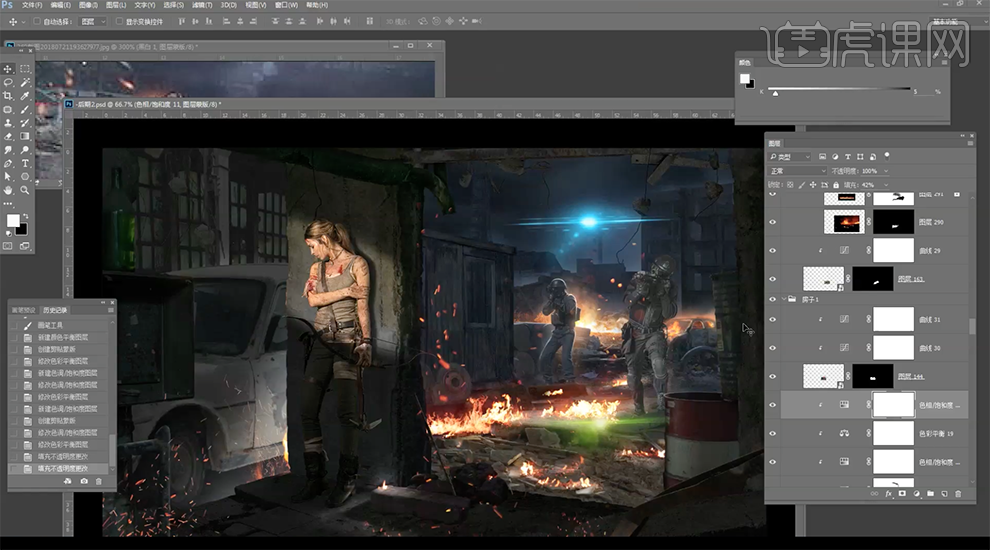
26、[选择]中间房子的曲线调整图层,单击[图层蒙版],根据光照规律,擦除光影细节。
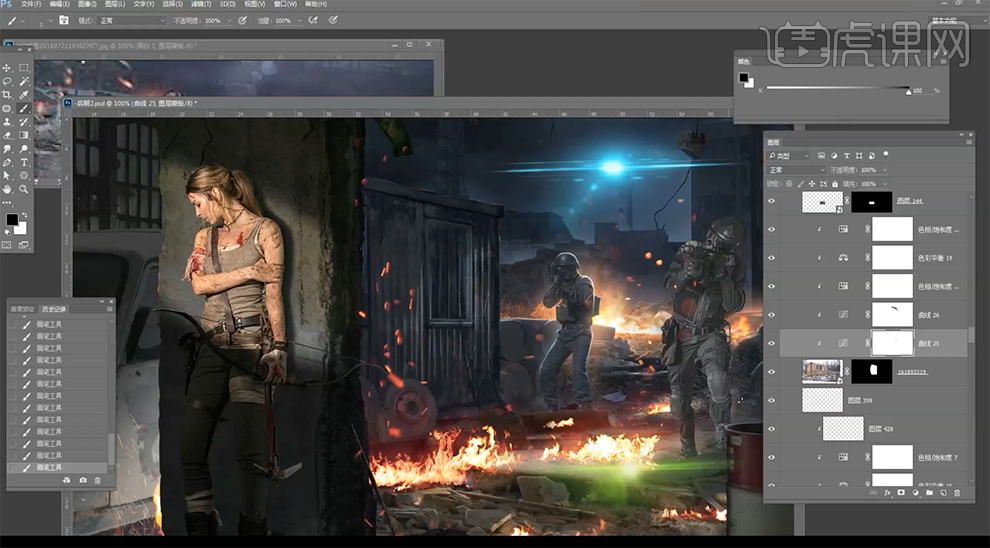
27、在建筑调整图层上方[新建]剪切图层,[图层模式]颜色减淡,使用[画笔工具],[颜色]蓝色,根据受光色彩规律及方向,在合适的位置涂抹光影色彩。
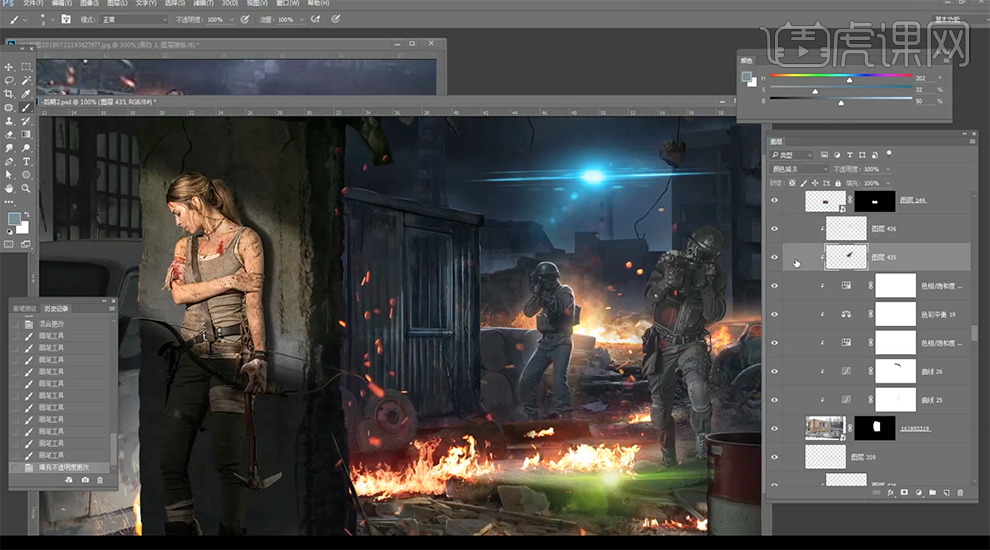
28、在建筑图层下方[新建]图层,[图层模式]滤色,使用[画笔工具],[颜色]蓝色,根据光影规律,在建筑物后方受光区域涂抹光照色彩,[不透明度]67%。
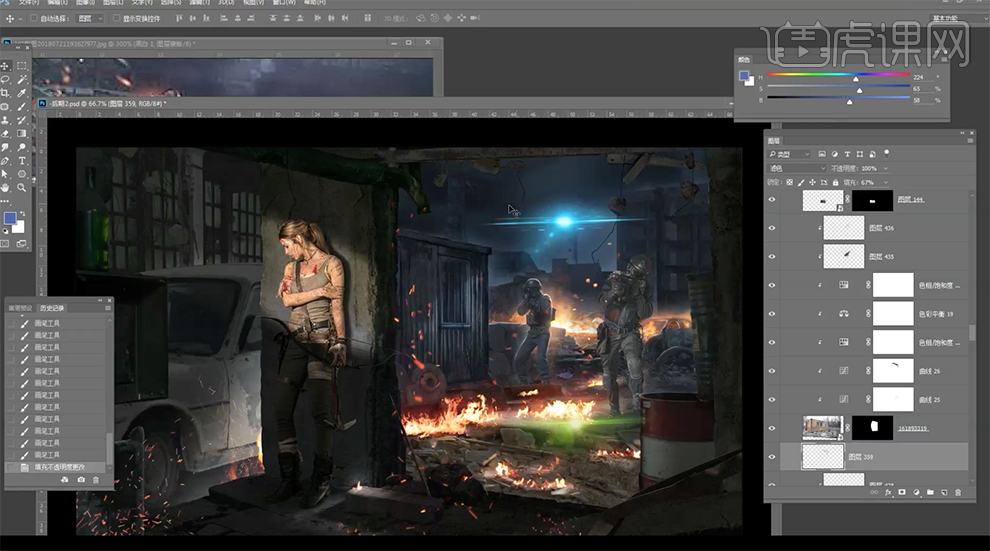
29、放大缩小画面,观察远景素材的光影色彩细节,使用相同的方法调整远景光影细节。最终效果如图示。