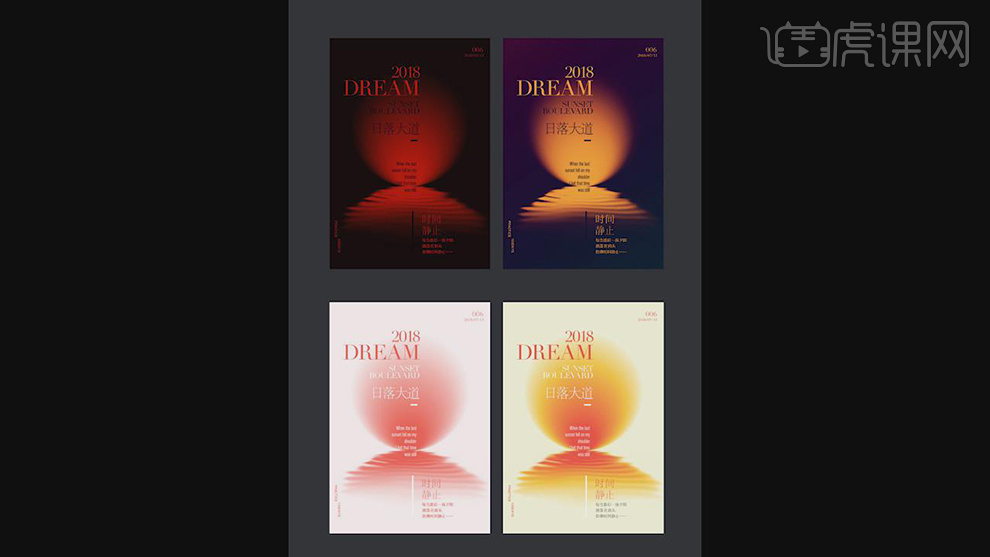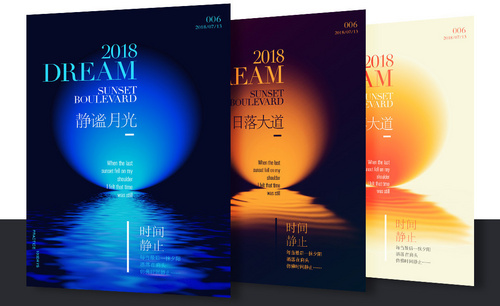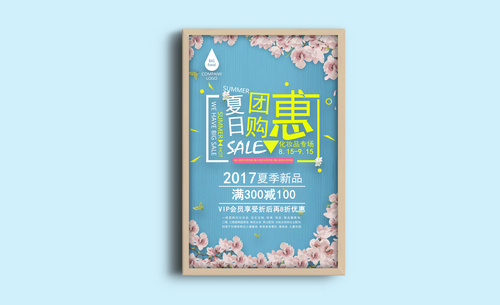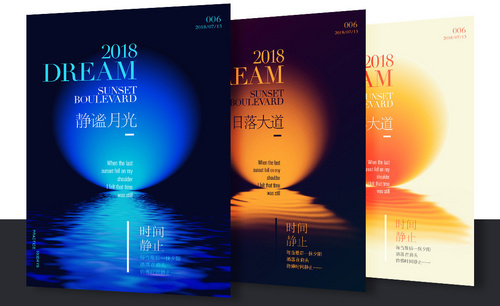用AI加PS设计唯美日落意境海报
发布时间:暂无
1.打开【AI】;使用【椭圆工具】绘制正圆,调整【填充颜色】浅黄色;按【Ctrl+C】复制,再按【Ctrl+B】原位后置粘贴,进行【缩小】并调整【填充颜色】。
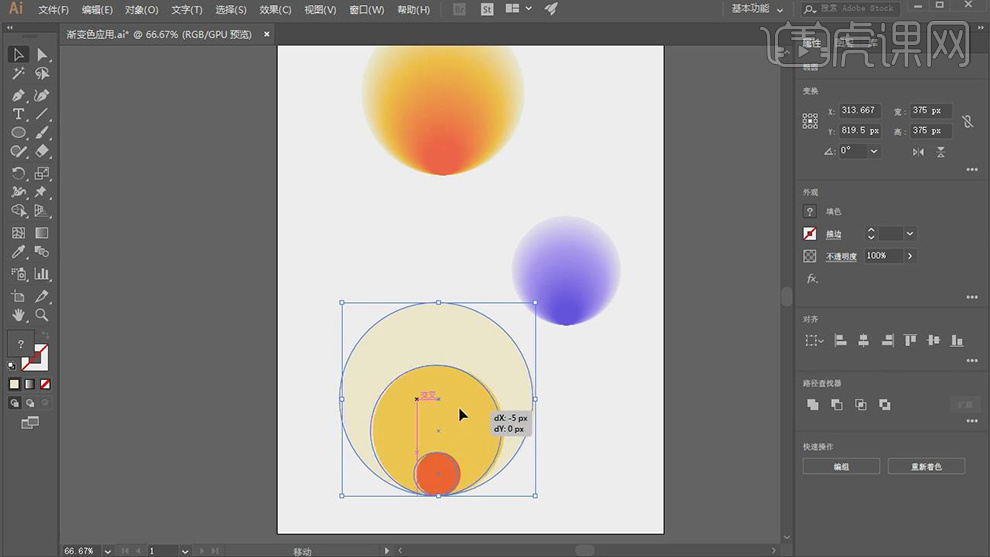
2.调整【混合工具】-【间距】平滑颜色;【选择】大圆,使用【混合工具】点击中间圆;【选择】中间圆再使用【混合工具】点击小圆。
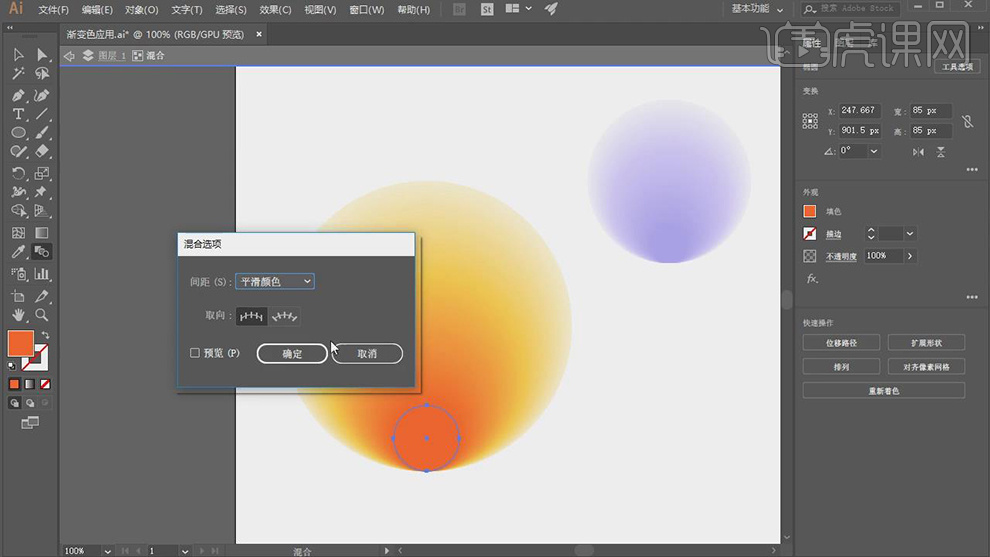
3.打开【PS】;选择【文件】-【新建】,调整【宽度】750【高度】1080;将【AI】中绘制好的形状,【粘贴】到画布中;将图层【重命名】“落日”。
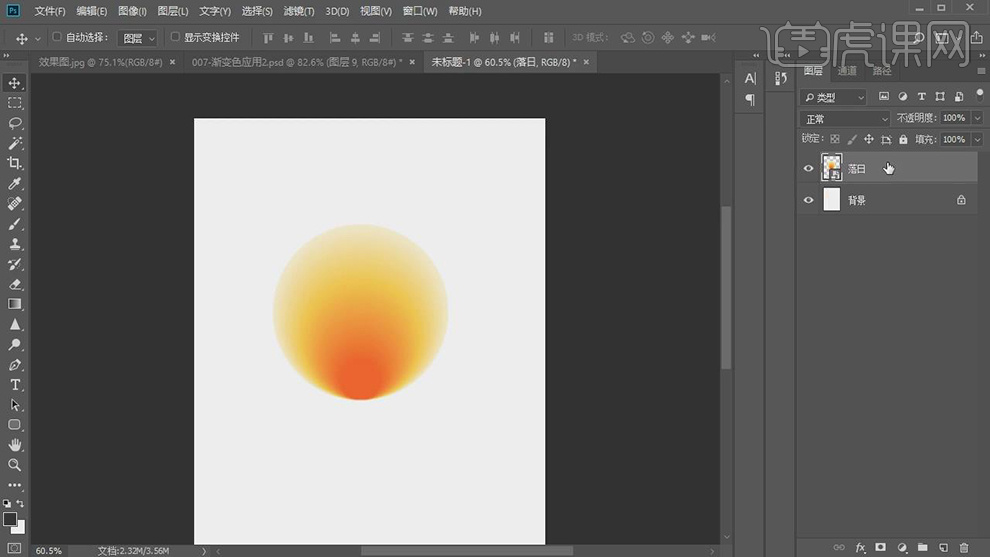
4.选择【视图】-【新建参考线版面】,调整【列】0【行】0,【边距】都为1厘米;再选择【新建参考线版面】,调整【列】2【行】2。
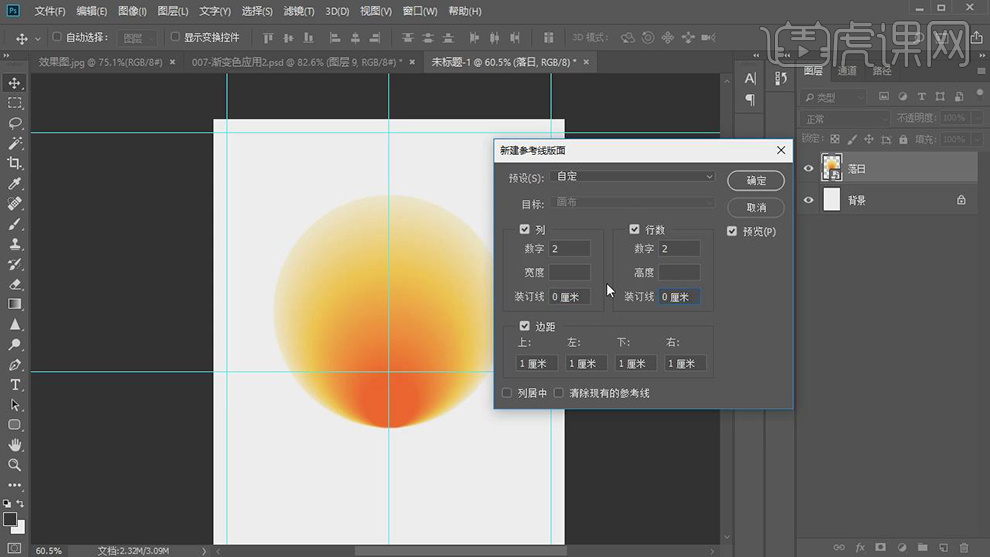
5.将背景【填充】浅黄色;新建【曲线】调整图层,调整曲线暗部压暗、亮部提亮;如图所示。
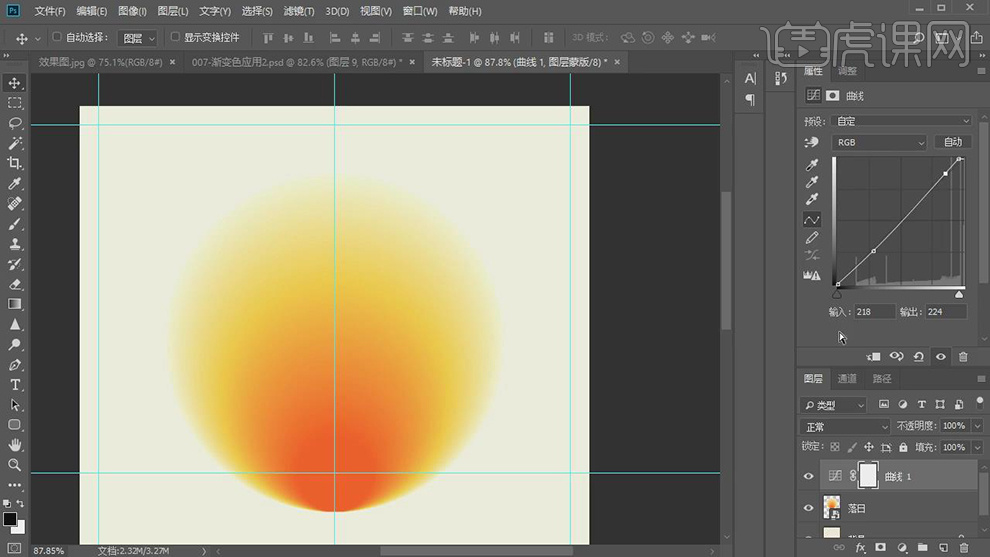
6.【删除】“曲线”;使用【吸管工具】吸取形状边缘颜色,【填充】到背景;点击【新建图层】,使用柔边圆【画笔工具】在画布绘制;按【Ctrl+T】调整大小。
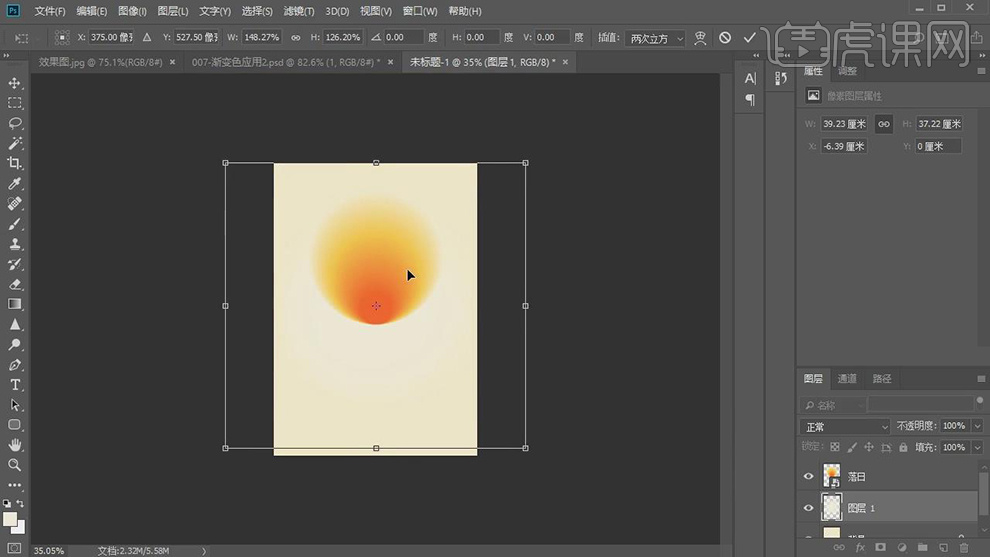
7.按【Ctrl+J】复制“落日”层;按【Ctrl+T】向下调整中心点,【右击】选择【垂直翻转】;【选择】两个“落日”层,按【Ctrl+A】建立选区再点击【居中对齐】。
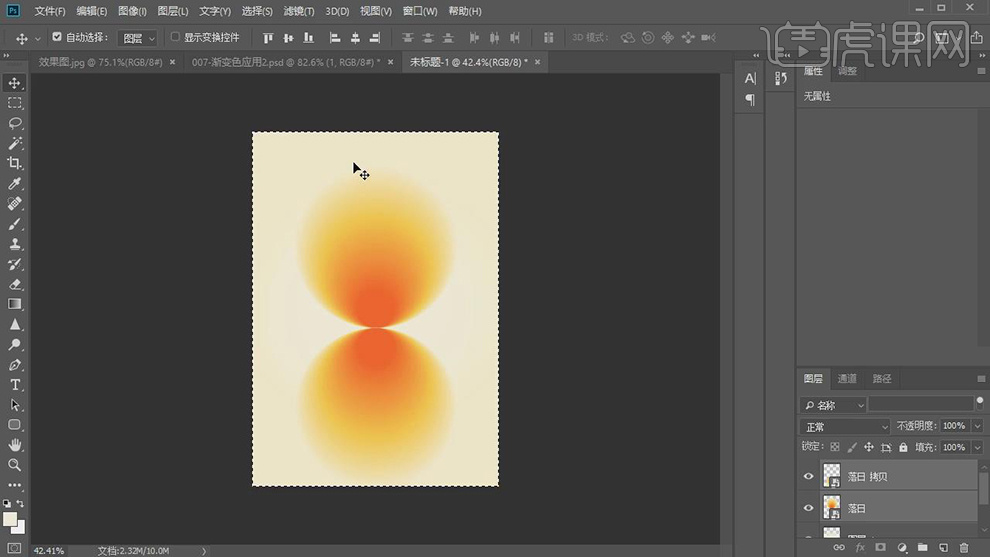
8.按【Ctrl+J】复制“落日拷贝”层,【右键】选择【栅格化图层】;选择【滤镜】-【扭曲】-【水波】,调整【数量】-46【起伏】12【样式】水池波纹。
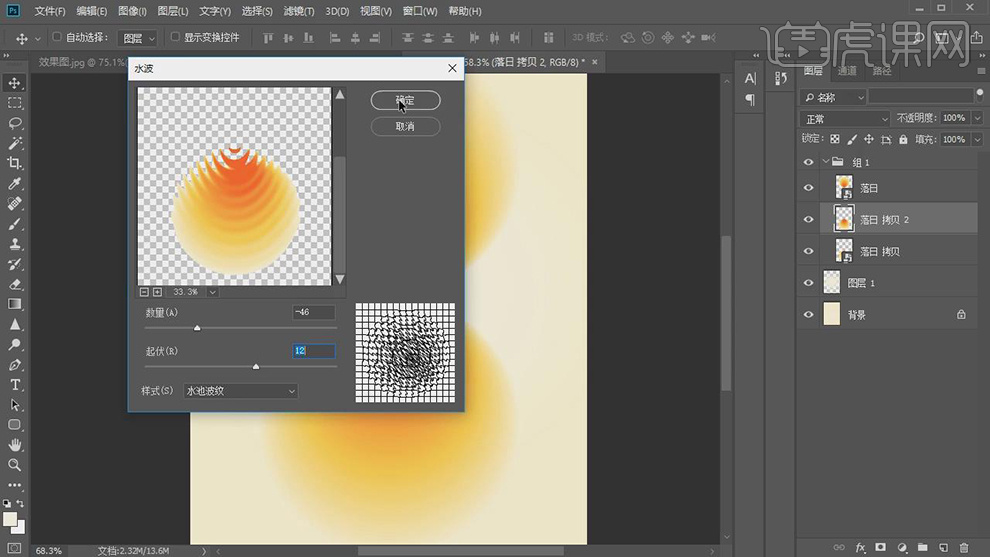
9.【选择】“落日拷贝2”按【Ctrl+T】,选择【在自由变换和变形模式之间切换】调整【变形】扇形;如图所示。
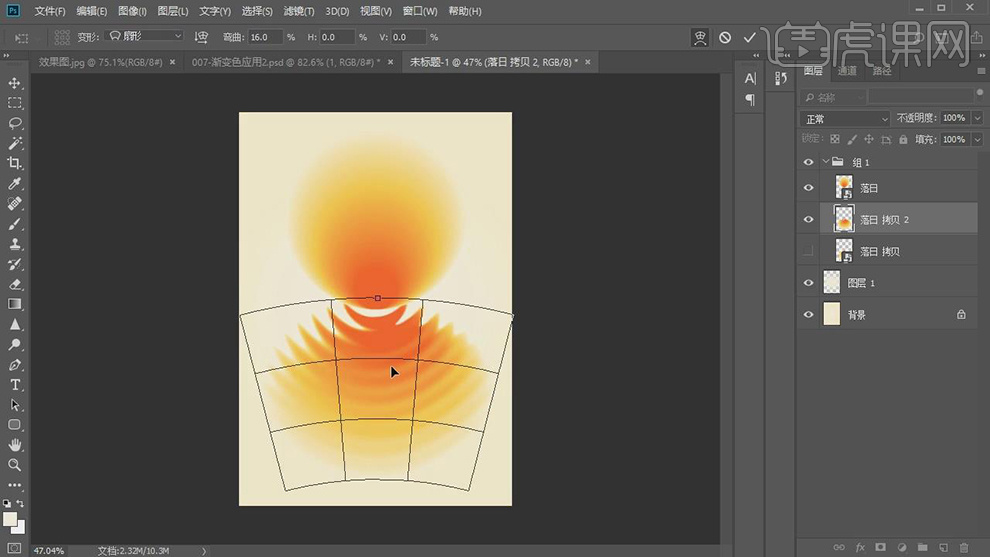
10.再按【Ctrl+T】选择【透视】进行调整;【右击】选择【变形】,调整变形;如图所示。
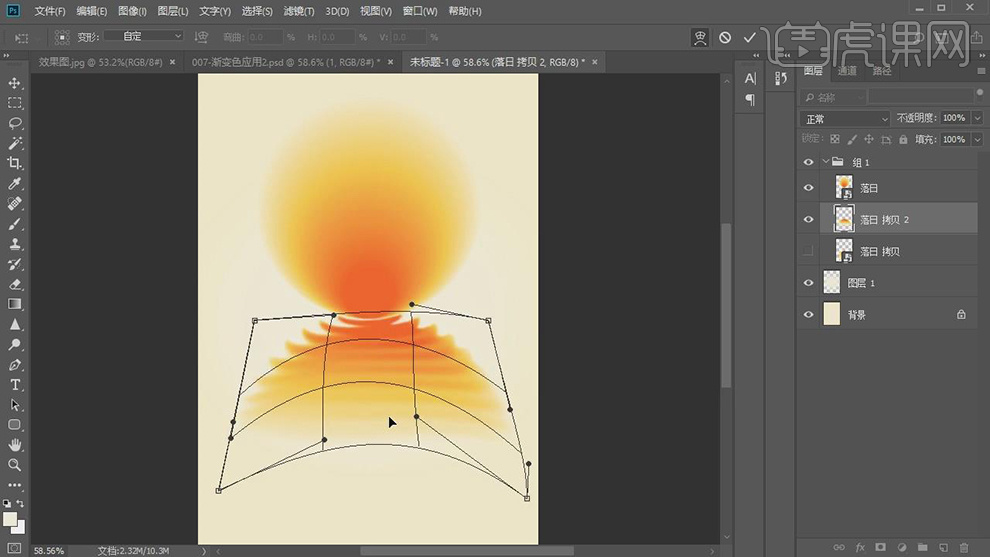
11.选择【滤镜】-【液化】,调整波纹边缘;再按【Ctrl+T】选择【变形】,调整圆滑一些;将“落日”和“落日拷贝2”层【链接】;选择【滤镜】-【液化】调整波纹起伏。
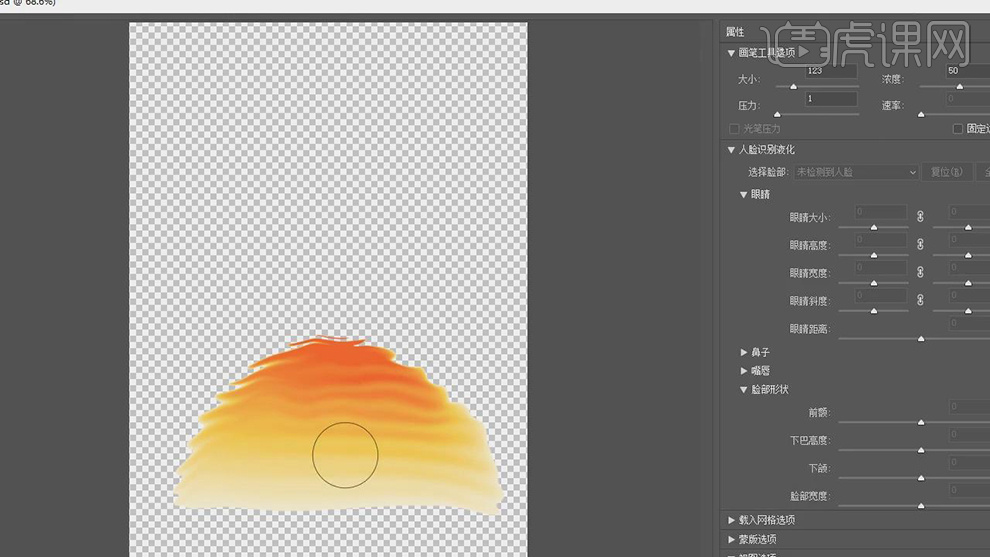
12.按【Ctrl+T】调整大小,【右击】选择【透视】进行调整;使用【文本工具】输入文案;调整【间距】为视觉、【字体】“方正宋-简体”;如图所示。
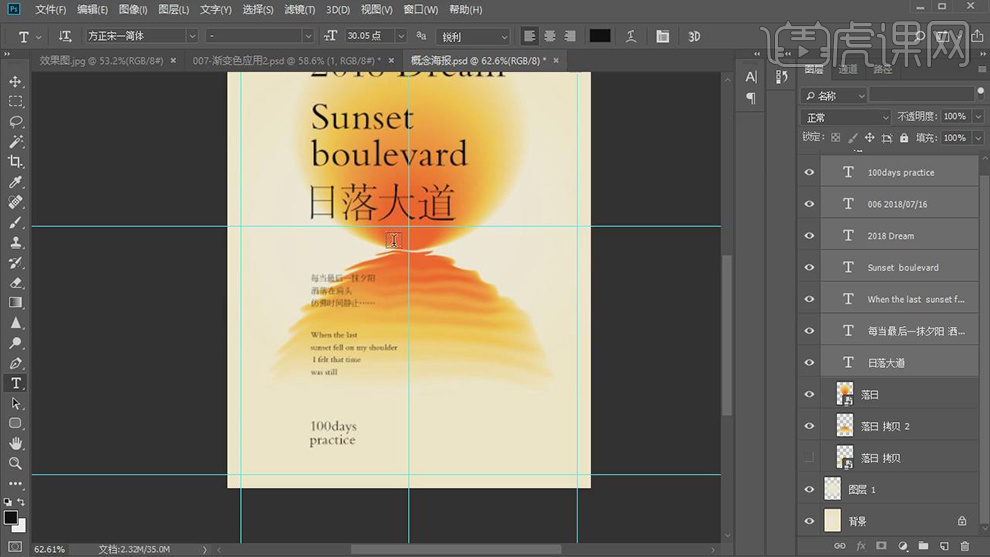
13.使用【文本工具】将“2018 Dream”进行断行处理;将英文【全选】调整为【全部大写字母】、【字体】“Didot HTF-L42-Light”;如图所示。
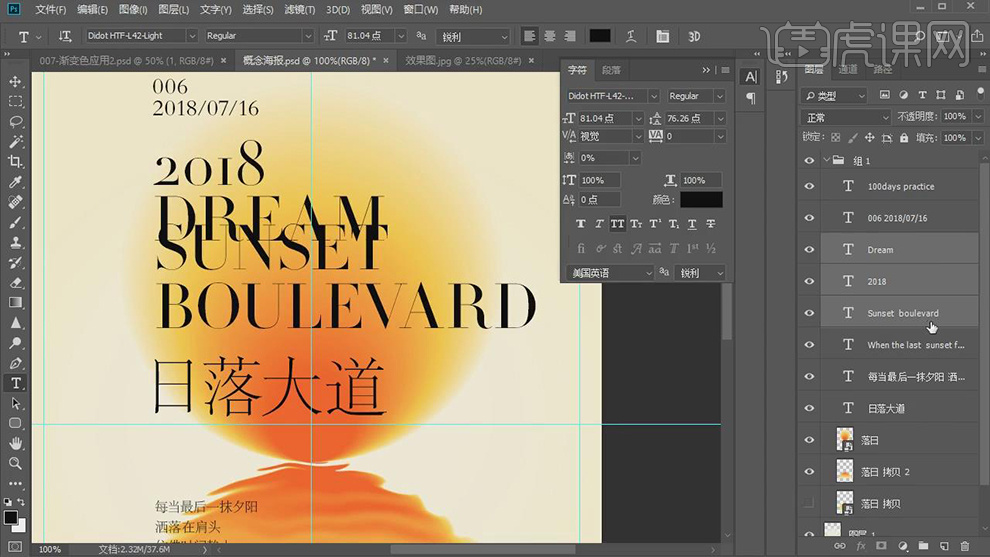
14.调整“2018”【字体】“方正宋三简体”;将文字【右对齐】;调整文字大小和间距;如图所示。
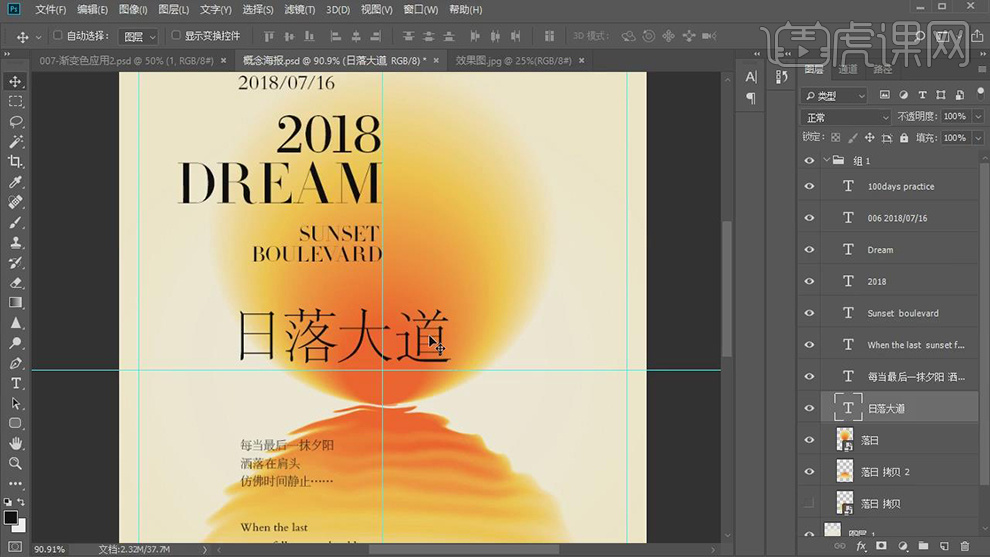
15.按【Ctrl+T】将“日落大道”缩小;【选择】“when the last”进行【右对齐】,调整【字体】“Akzidenz-Grotesk BQ”,【字间距】20;如图所示。
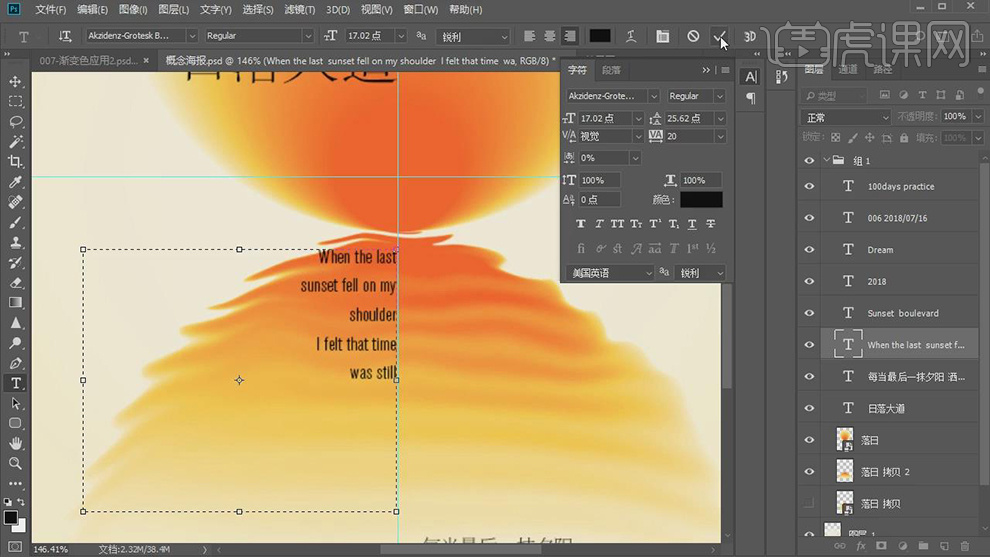
16.使用【文本工具】将段落中的“时间静止”【复制】出来,按【Ctrl+T】放大,再按【Alt+↑】调整行距;【选择】两段中文进行【左对齐】;如图所示。
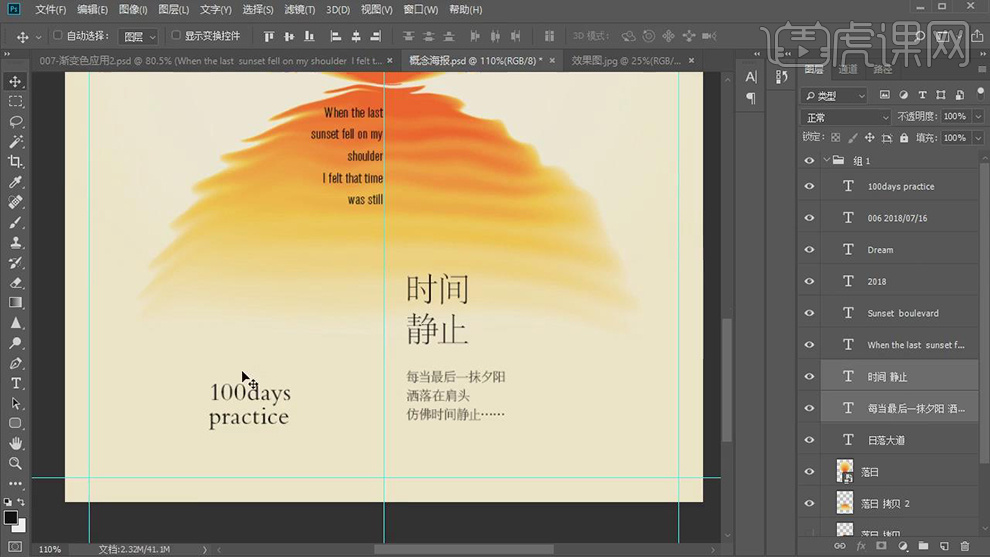
17.使用【矩形工具】绘制修饰线,对齐参考线;将“每当最后一抹夕阳”文字【缩小】并增大【字间距】;将“DREAM”按【Ctrl+T】放大。
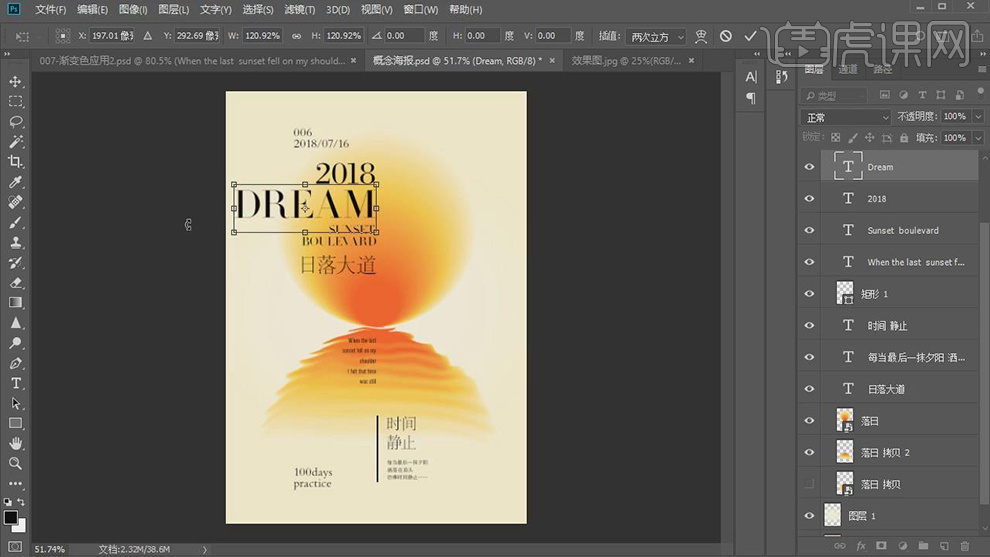
18.使用【矩形工具】在“道”字下面绘制;将“006”【放大】,调整到右上角,将时间【缩小】,并将它们【右对齐】;如图所示。
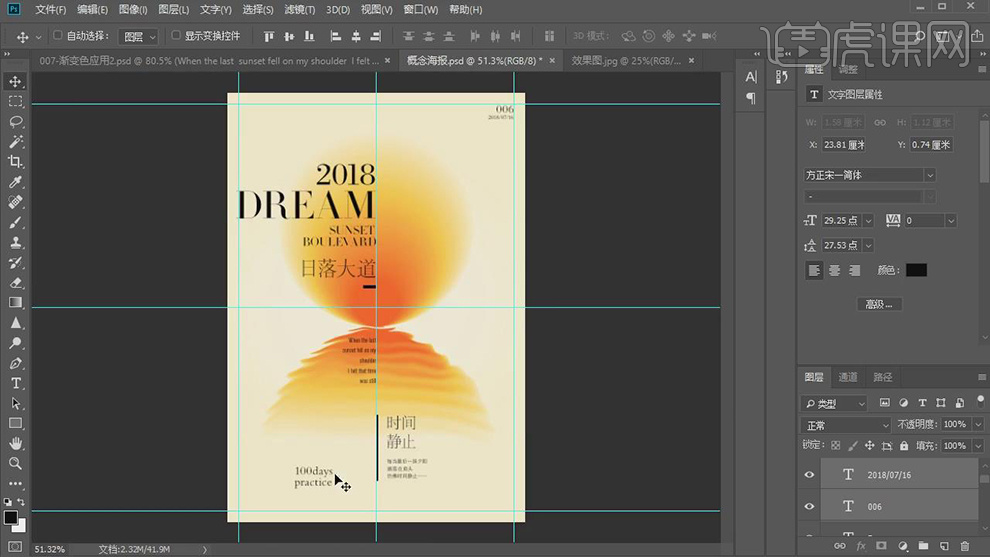
19.【选择】“100days”,按【Ctrl+T】-【旋转90°】,移动到左边;选择【全部大写字母】;使用【文本工具】进行错行排版;按【Ctrl+T】缩小。
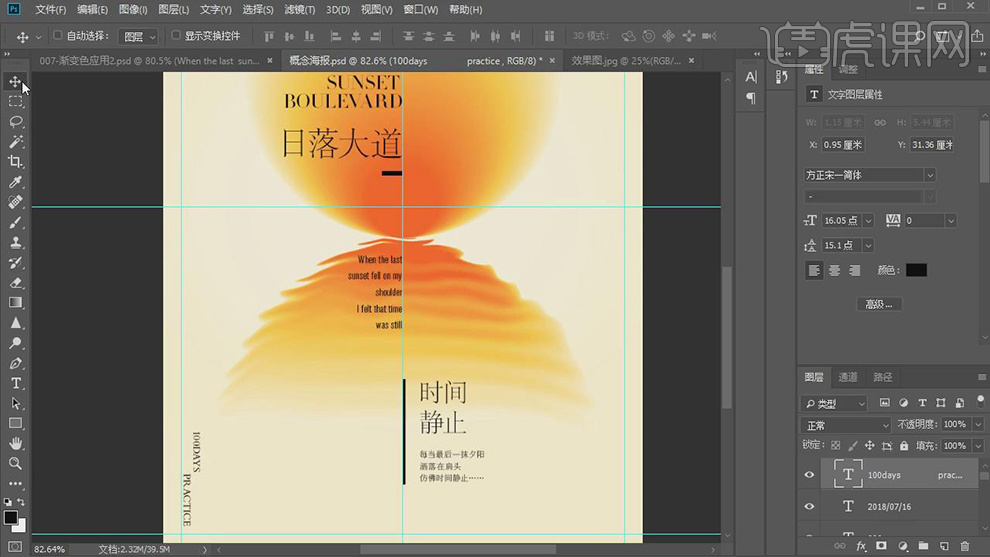
20.【选择】文案层,按【Ctrl+G】编组,【命名】为“文案”;【选择】“落日”层,按【Ctrl+T】放大;将文案向右移动;如图所示。
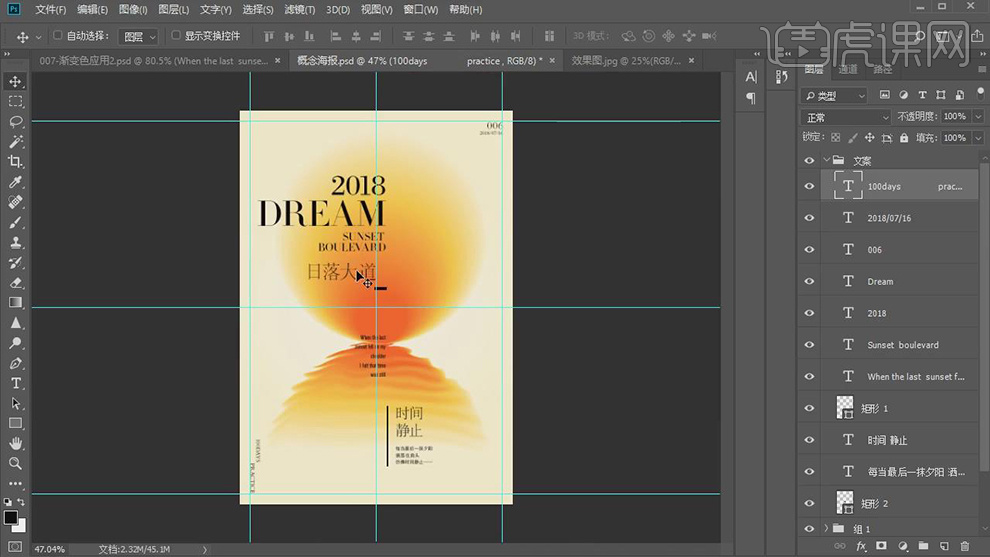
21.调整“Sunset Boulevard”、“日落大道”和矩形【颜色】为白色;将“日落大道”按【Ctrl+T】放大;【选择】文案图层,按【Ctrl+G】编组,向右移动。
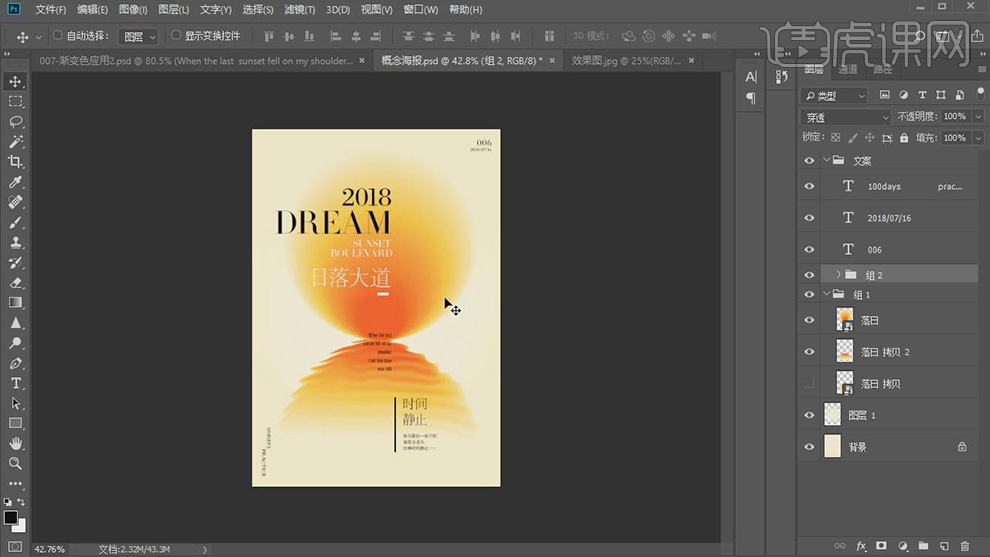
22.调整“2018”、“DREAM”【颜色】为橘色;调整“时间静止”和矩形【颜色】为白色;调整其它的文案【颜色】为橘色;如图所示。
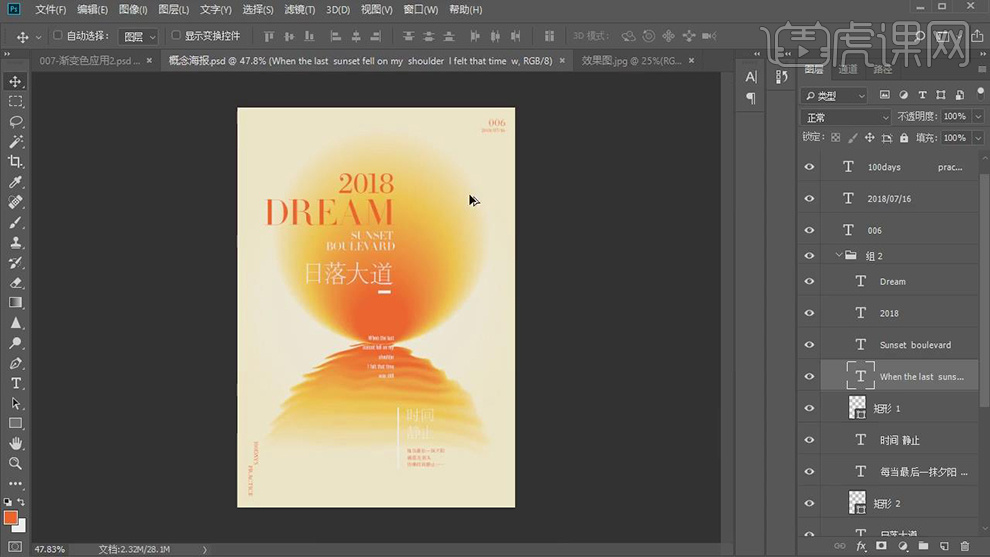
23.按【Ctrl+Shift+Alt+E】盖印图层,再按【Ctrl+J】复制;新建【渐变映射】调整图层,调整渐变色;新建【曲线】调整图层,增强明暗对比;如图所示。
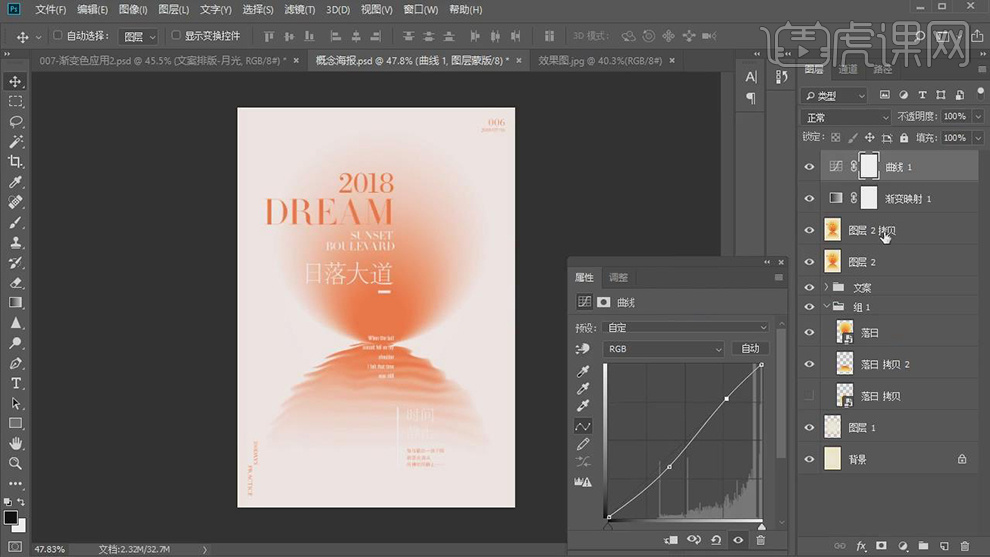
24.【复制】“图层2拷贝”,移动到最顶层,按【Ctrl+I】反相;如图所示。
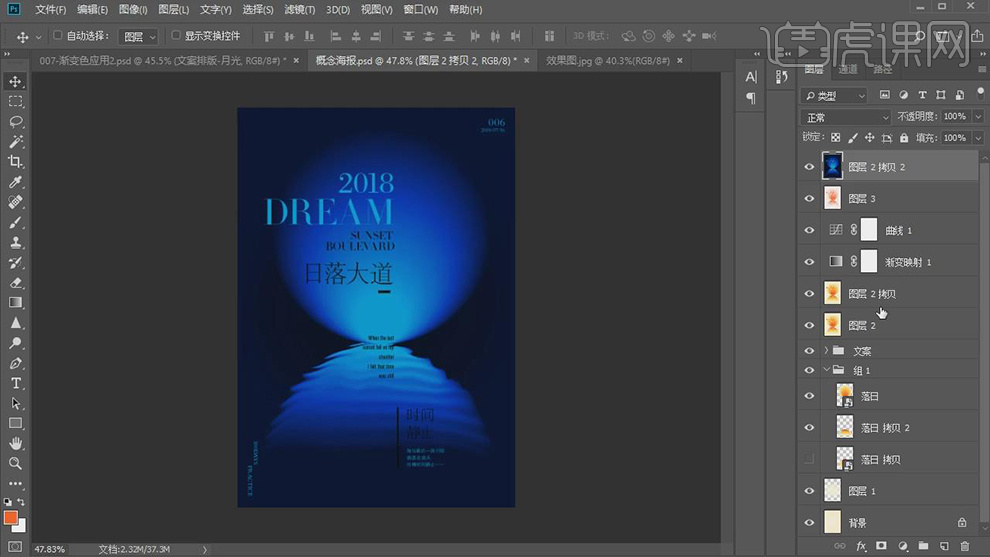
25.新建【色相/饱和度】,调整【色相】+127【饱和度】+6;新建【曲线】,增强明暗对比;如图所示。
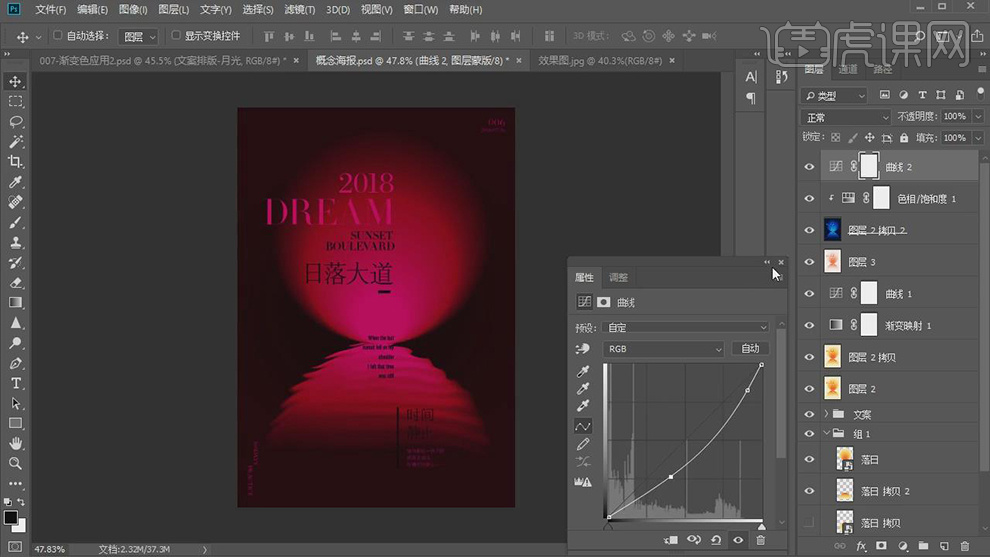
26.按【Ctrl+Shift+Alt+E】盖印图层;使用【渐变工具】选择渐变色,在画布拖拽;调整图层【混合模式】颜色;新建【曲线】调整图层,增强明暗对比;如图所示。
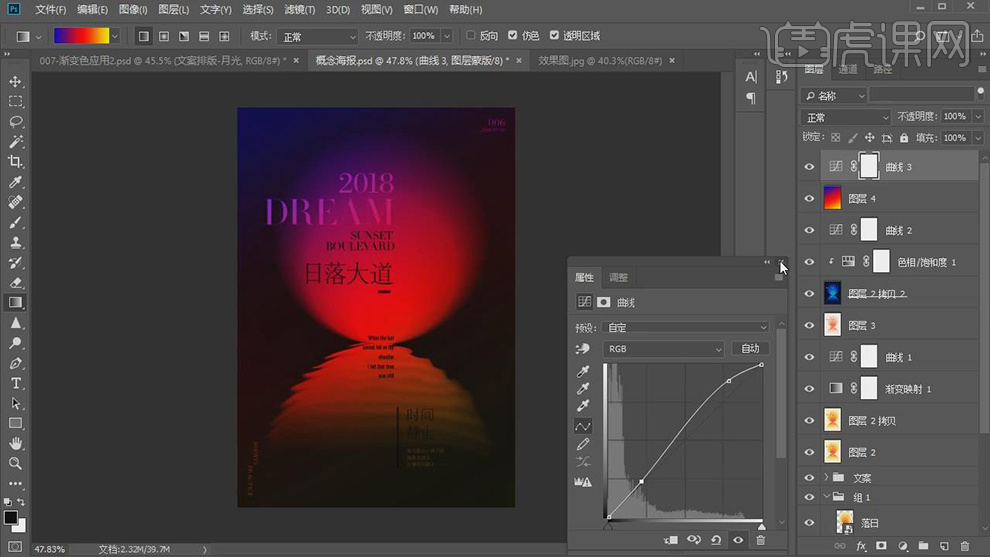
27.按【Ctrl+J】复制“落日”层;按【Ctrl+T】调整中心点到底部,【右击】选择【垂直翻转】;按【Ctrl+E】合并图层。
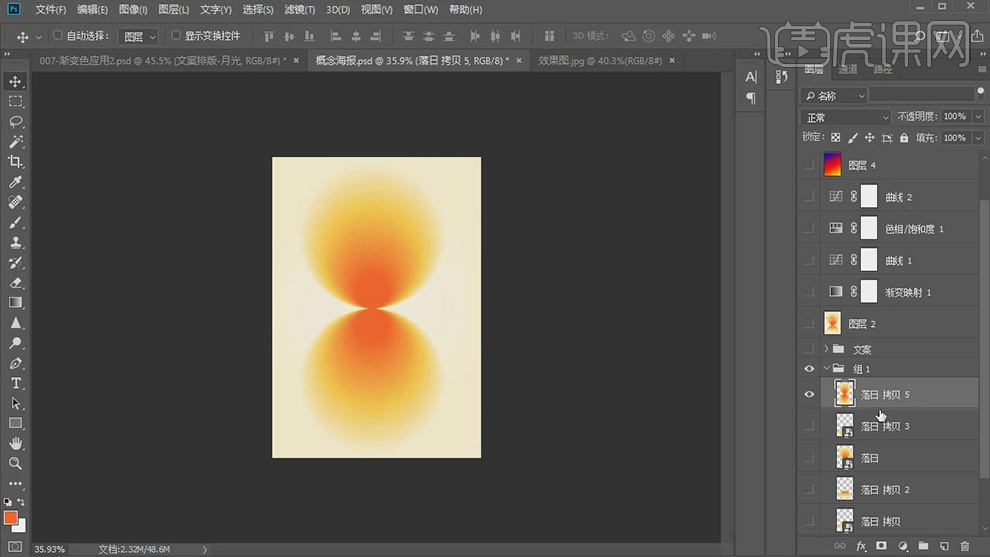
28.选择【滤镜】-【Flaming Pear】-【Flood】,调整数值;如图所示。
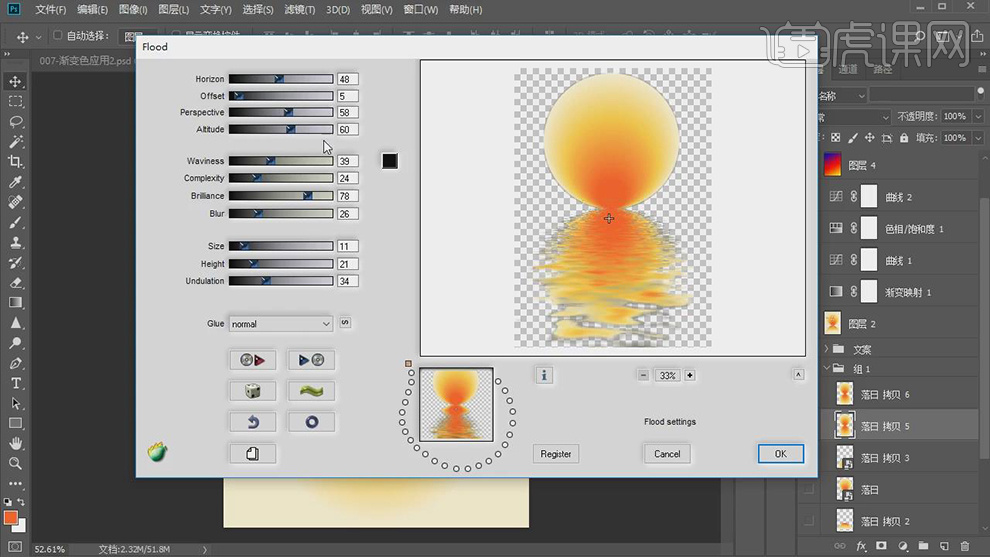
29.使用【矩形选框工具】框选顶部进行【删除】;新建【色相/饱和度】,调整【色相】+2【饱和度】+29【明度】+3;如图所示。
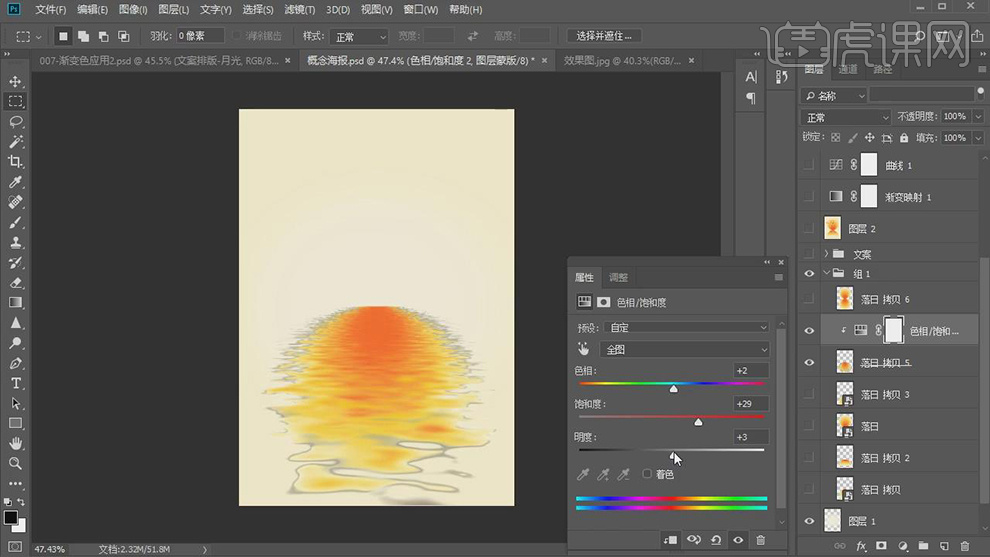
30.【显示】“落日拷贝6”层,点击【添加图层蒙版】,使用【矩形选框工具】框选底部【填充】黑色;调整【色相/饱和度】【饱和度】+100【明度】+4。
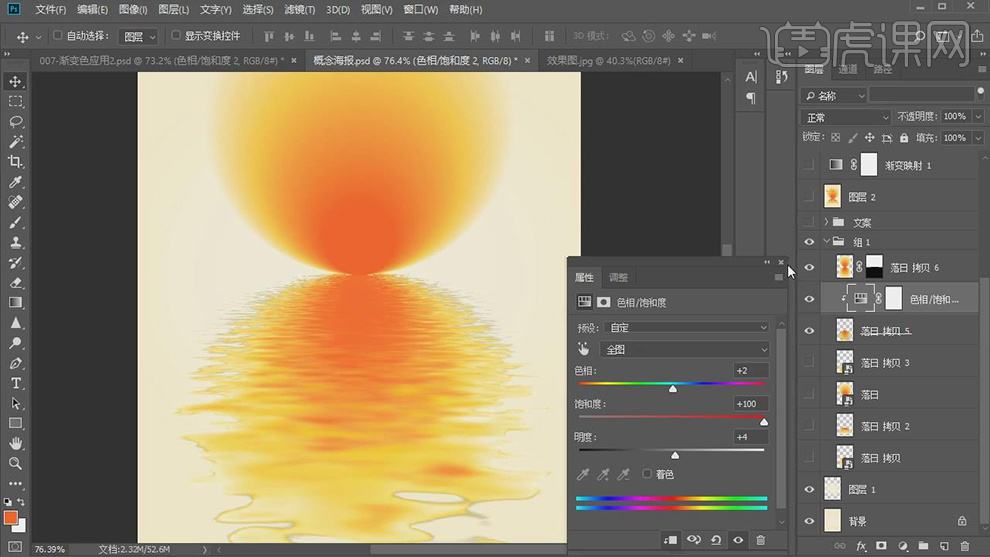
31.新建【色相/饱和度】,调整【饱和度】+48【明度】+19;将蒙版层【填充】黑色,使用【画笔】在画布涂抹边缘;为“落日拷贝5”添加【图层蒙版】,使用黑色【画笔】擦除边缘。
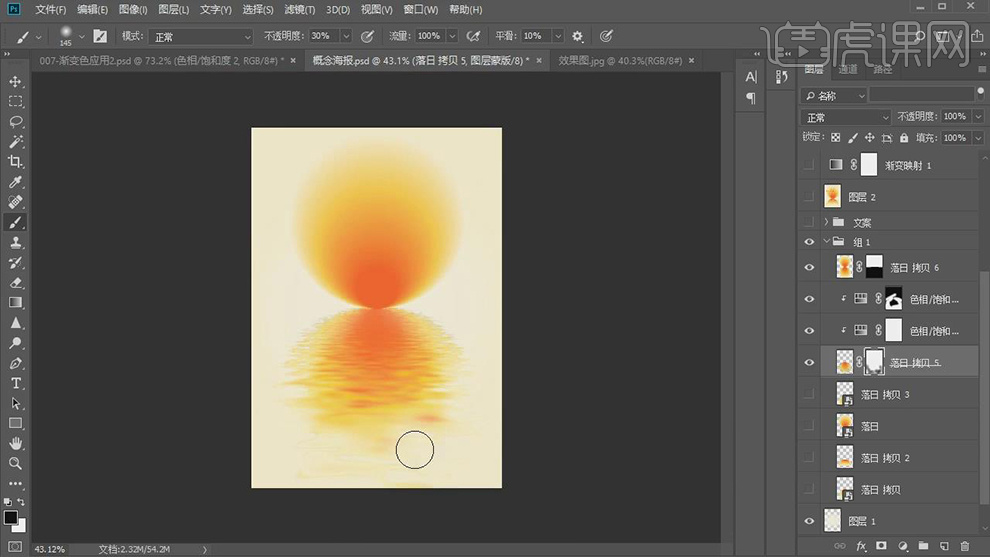
32.按【Ctrl+Shift+Alt+E】盖印图层,按【Ctrl+I】反相;【选择】文案层,按【Ctrl+G】编组;添加【颜色叠加】图层样式,调整【颜色】青蓝色;新建【曲线】调整图层,增强明暗对比;如图所示。
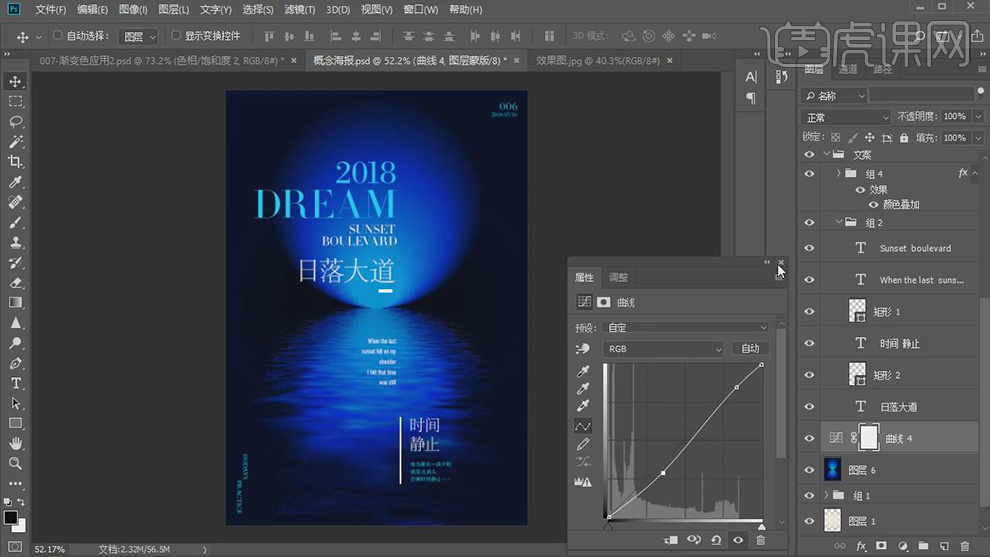
33.最终效果如图所示。