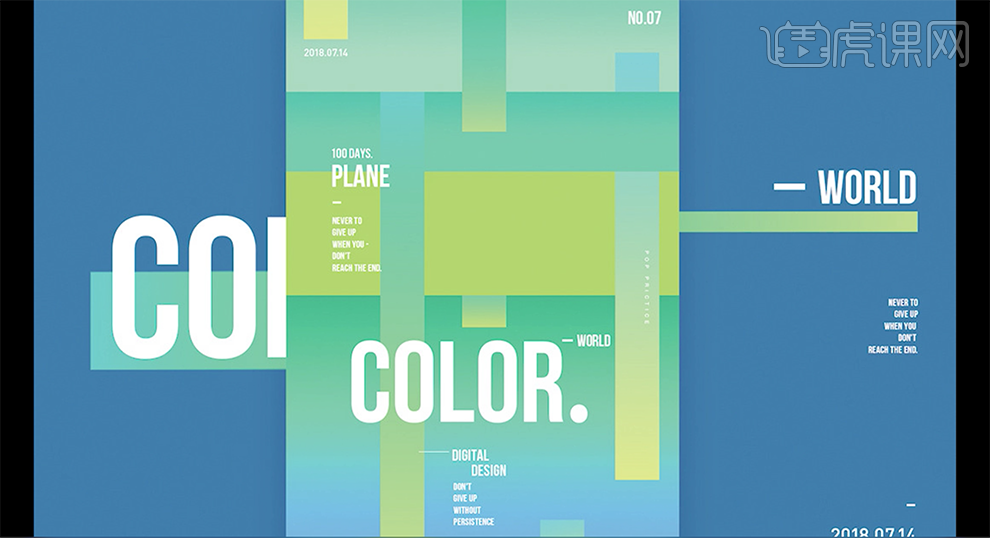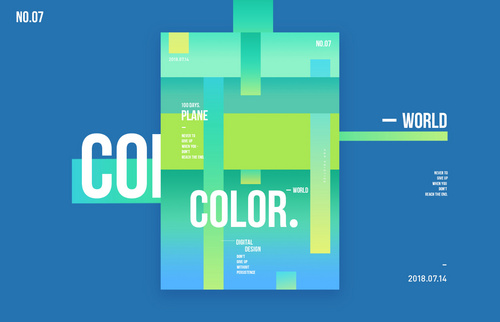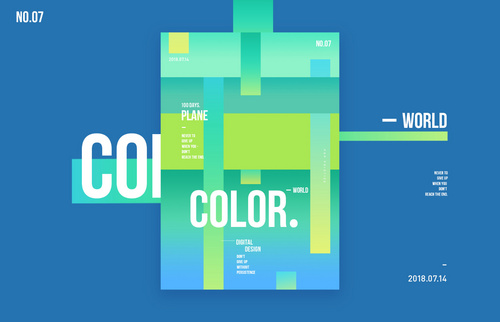使用ps进行清新配色海报设计
发布时间:暂无
1、[打开]PS软件,[新建]合适大小的确画布,[拖入]配色图组,放置合适的位置用于参考。具体显示如图示。
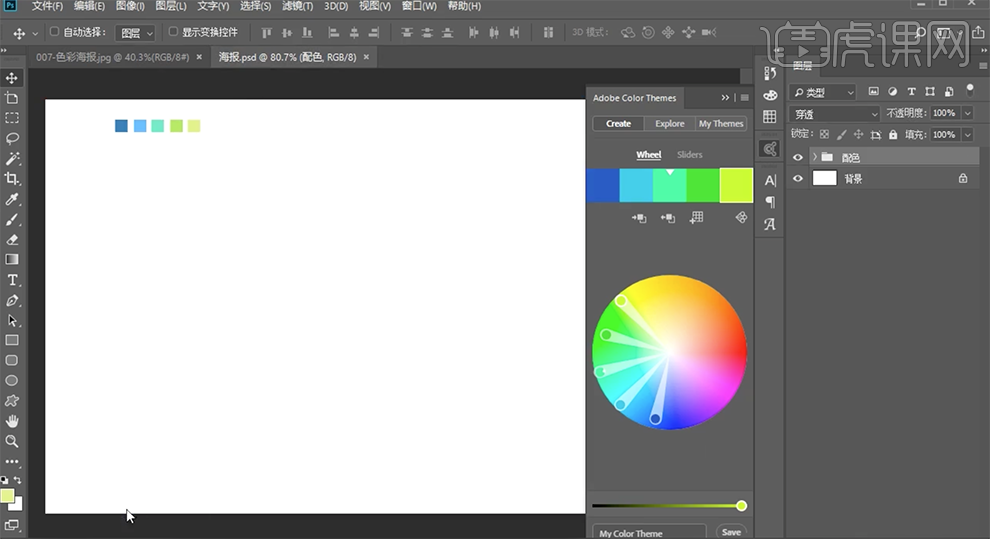
2、[选择]背景图层,[填充]蓝色。[新建]图层,使用[矩形工具]绘制合适大小的矩形,[填充]参考绿色。按[Ctrl+G]编组,按Ctrl单击矩形图层[载入选区],单击[图层蒙版]。打开[图层样式]-[投影],具体参数如图示。具体效果如图示。
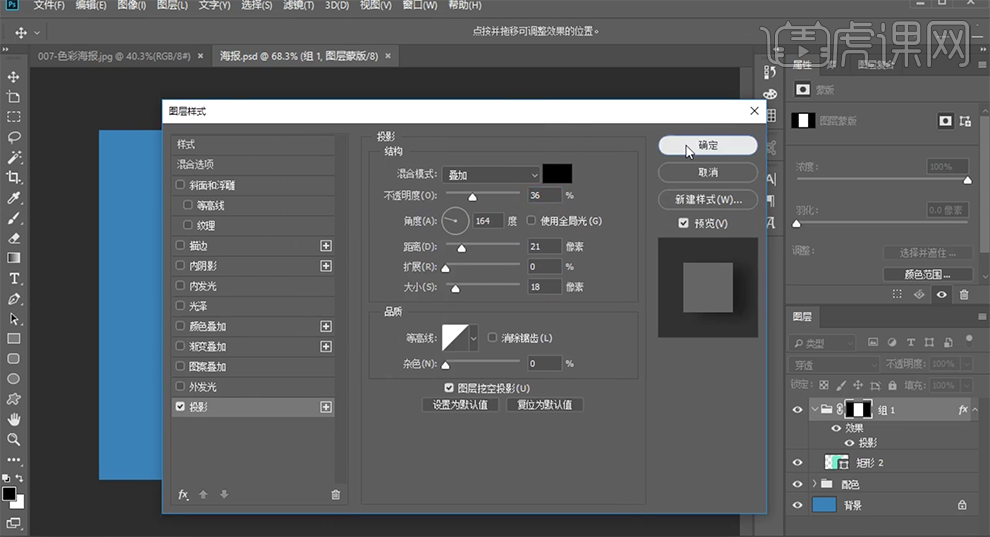
3、[新建]图层,使用[矩形工具]绘制矩形,[填充]黄色。按[Ctrl+J]复制图层,按[Ctrl+T]自由变换大小,打开[图层样式]-[渐变叠加],具体参数如图示。具体效果如图示。
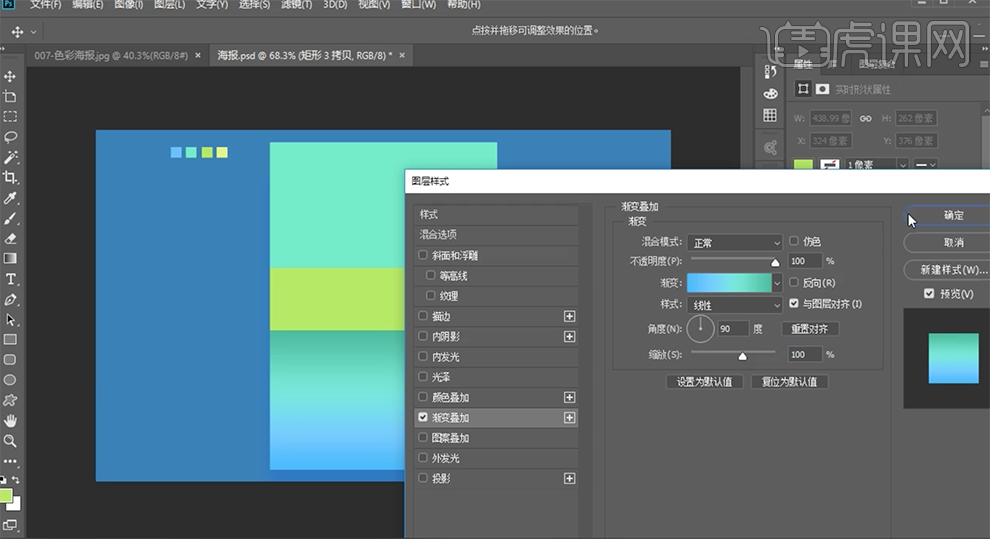
4、使用相同的方法绘制顶部的渐变颜色,调整合适的效果。使用[矩形工具]绘制合适宽度竖条矩形,打开[图层样式]-[渐变叠加],调整色彩至合适的效果。具体效果如图示。
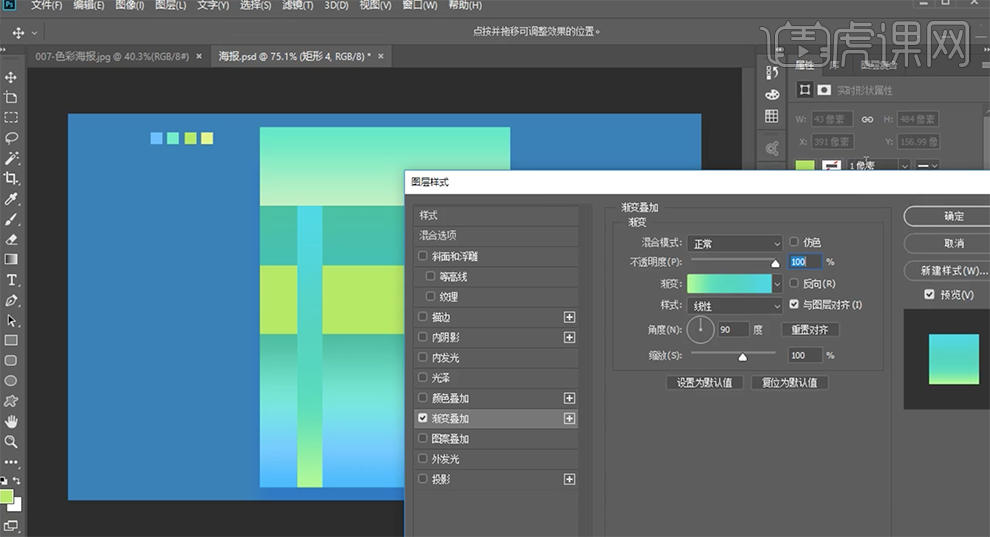
5、按Alt键[拖动复制]矩形条,根据设计思路排列至版面合适的位置。根据所在位置的色彩,打开[图层样式]-[渐变叠加],调整颜色至合适的效果。具体效果如图示。
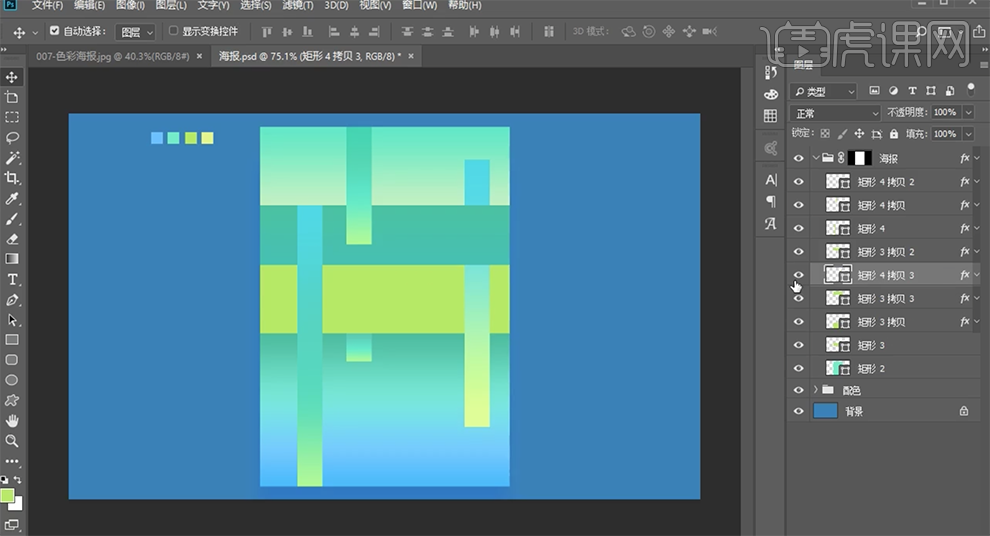
6、使用[文字工具],[字体]bebas neue,输入文字,[颜色]白色,根据设计思路,调整文字大小,排列至版面合适的位置。具体效果如图示。
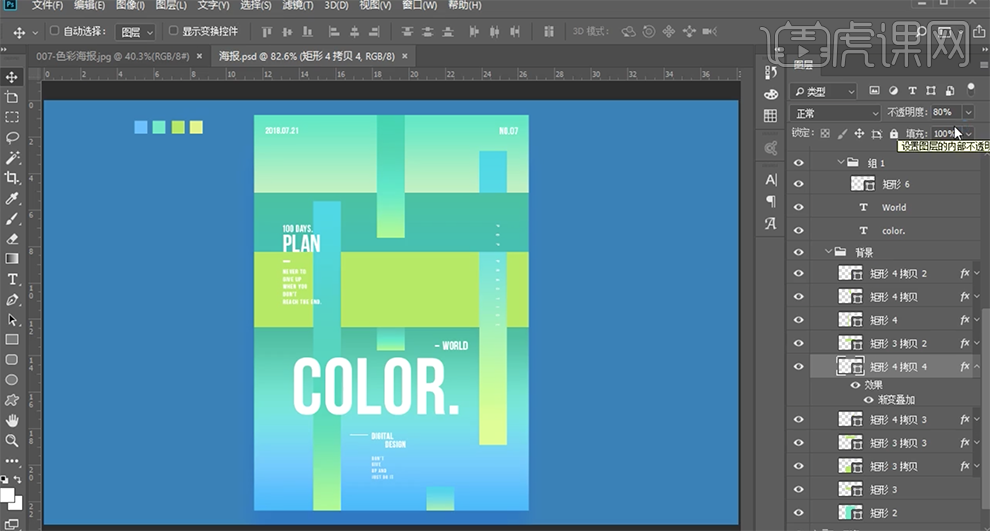
7、调整画面整体细节,[选择]关联图层,按[Ctrl+G]编组,[重命名]。按Alt键[拖动复制]竖条矩形,按[Ctrl+T]自由变换大小,打开[图层样式]-[渐变叠加],根据设计思路调整渐变方向,排列至版面合适的位置。具体效果如图示。
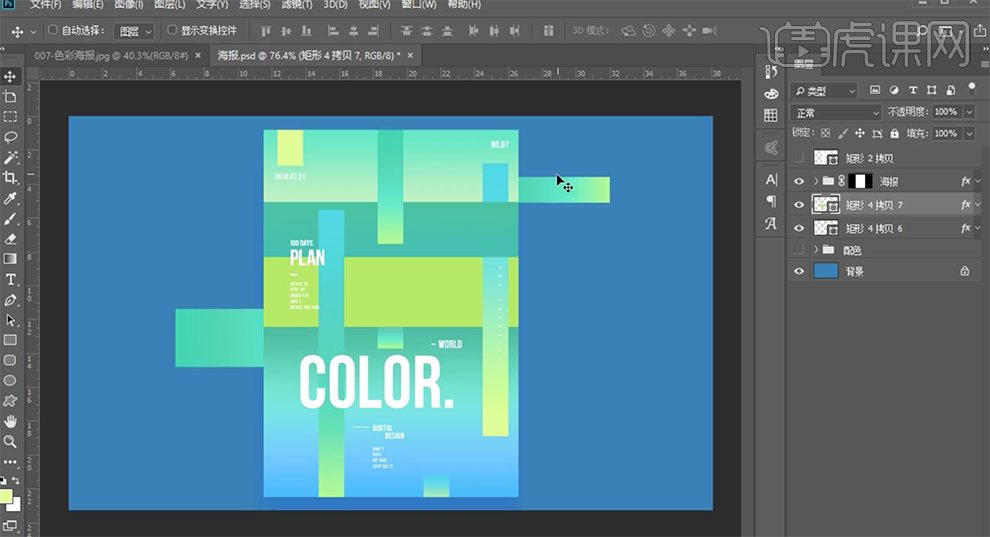
8、根据设计思路,[拖动复制]文字对象,调整大小,排列至版面合适的位置。具体效果如图示。
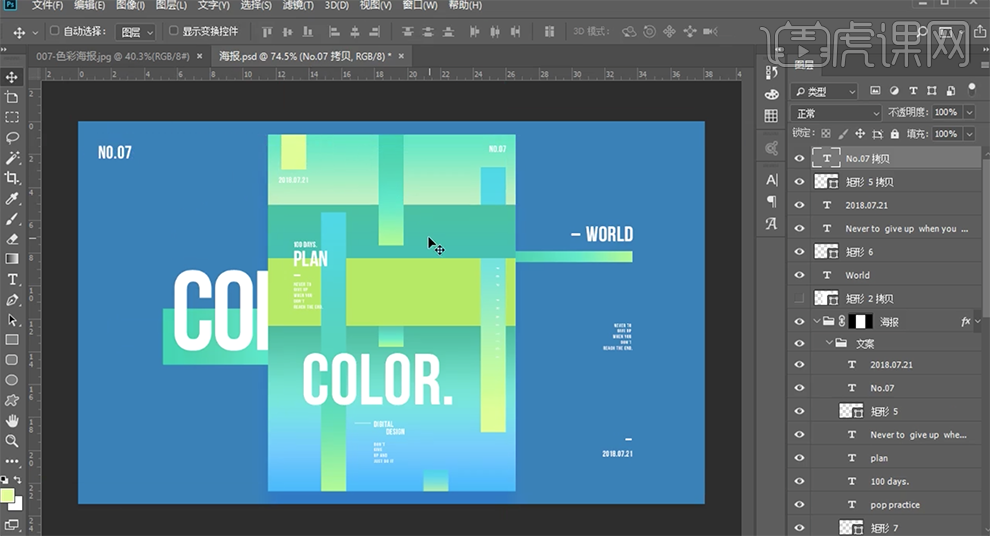
9、在顶层[新建]曲线图层,具体参数如图示。具体效果如图示。
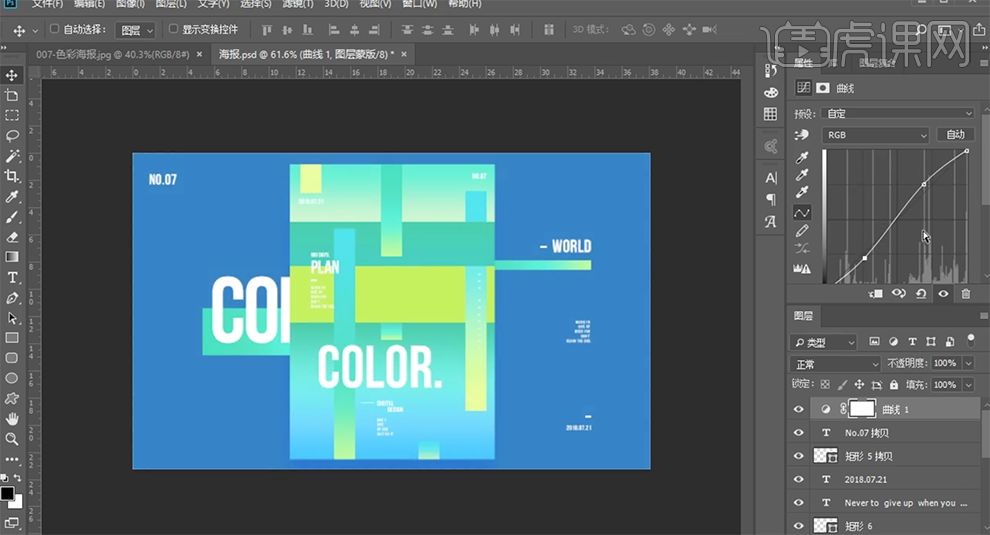
10、[新建]渐变映射图层,具体渐变颜色如图示。具体效果如图示。
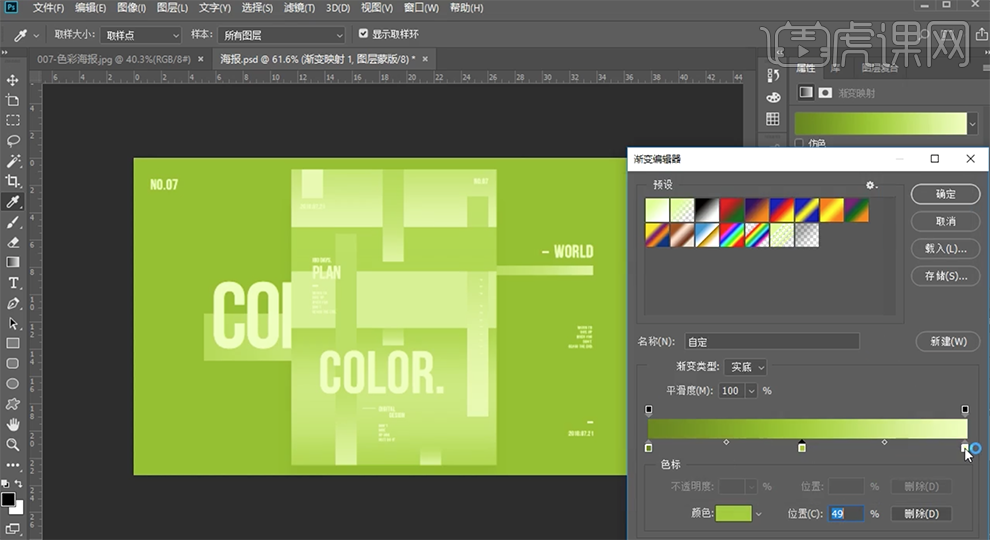
11、[新建]色相饱和度图层,根据需要调整参数至合适的效果。具体效果如图示。
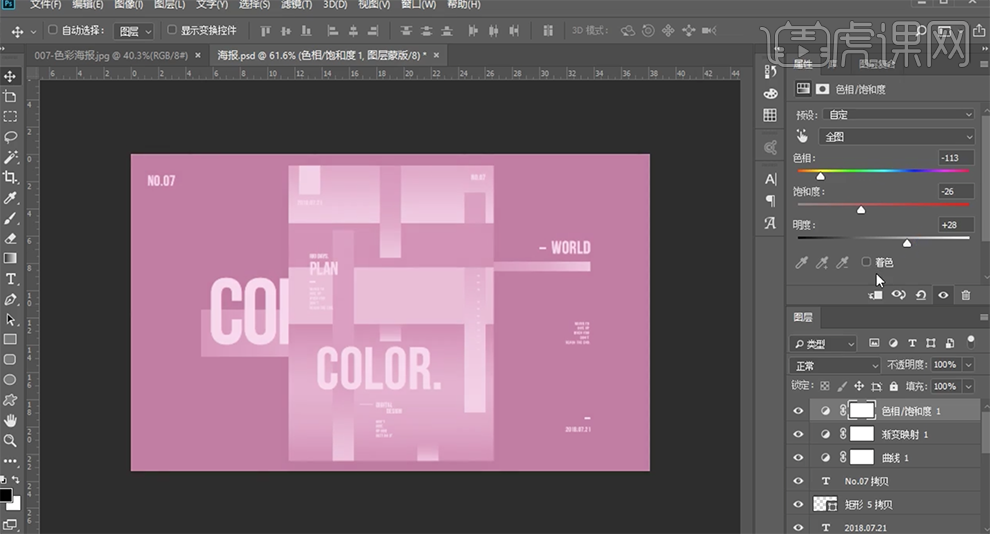
12、最终效果如图示。