PS大气红色宫廷古风修图教程
发布时间:2019年10月28日 14:45
1.【打开】PS,导入【素材】,进入【Camera Raw】滤镜,【镜头校正】面板,勾选【删除色差】与【启用配置文件校正】,调整【校正量】,具体如图示。

2.【基本】面板,调整【高光】-38,点击【打开图像】具体如图示。

3.【C】裁剪工具,对人物进行裁剪。使用【矩形工具】,进行选区,【Ctrl+T】进行下拉调整。
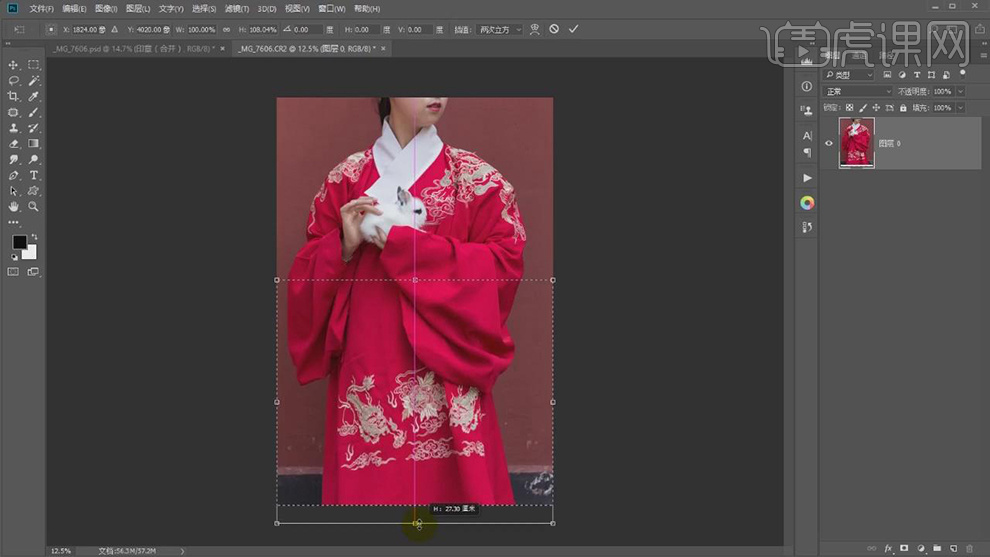
4.【Ctrl+J】复制图层,【Ctrl+Shift+X】液化,对人物进行液化调整,具体如图示。
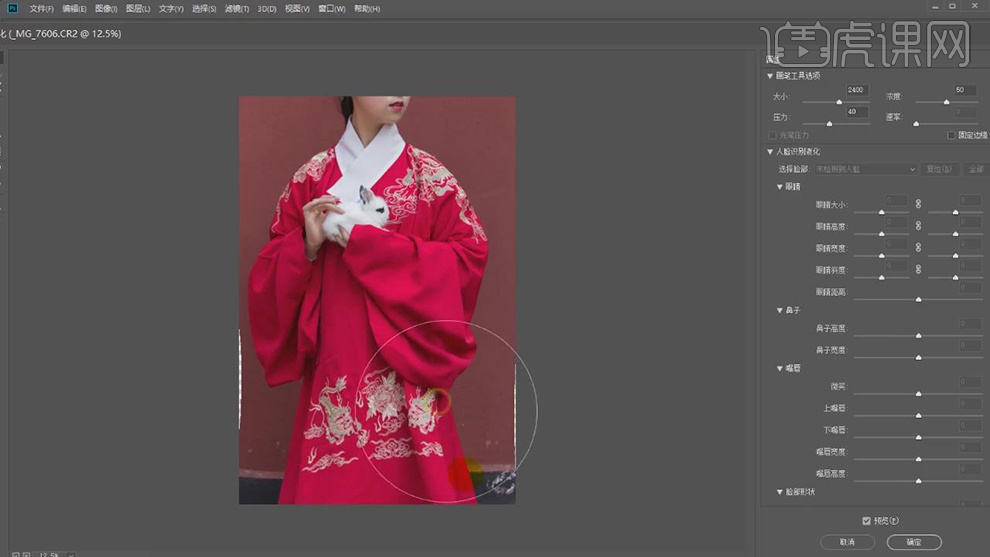
5.使用【矩形工具】,选区【两边】,【Shift+F5】填充内容识别。
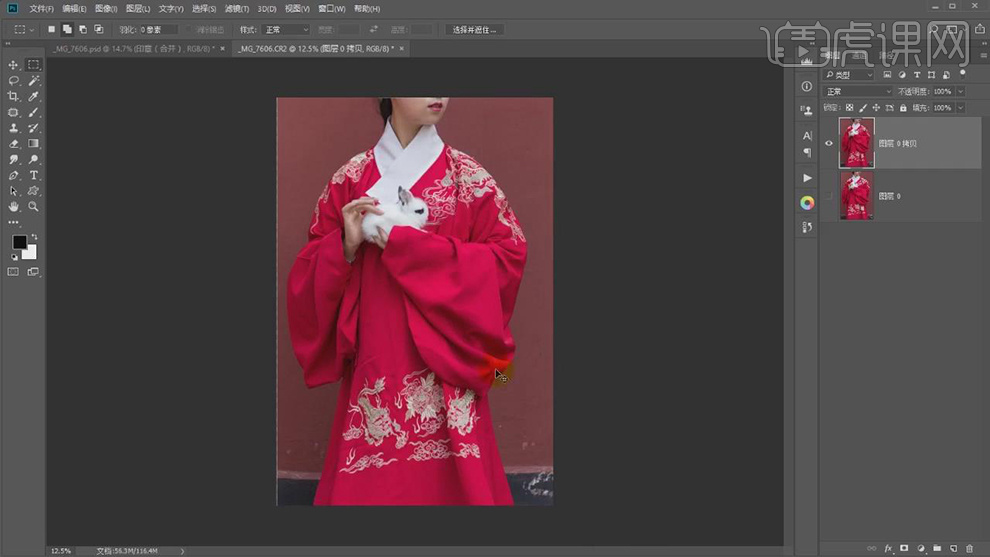
6.新建【图层】,使用【修复画笔工具】,【Alt】取样,修复【画面】瑕疵与【衣服】皱褶。
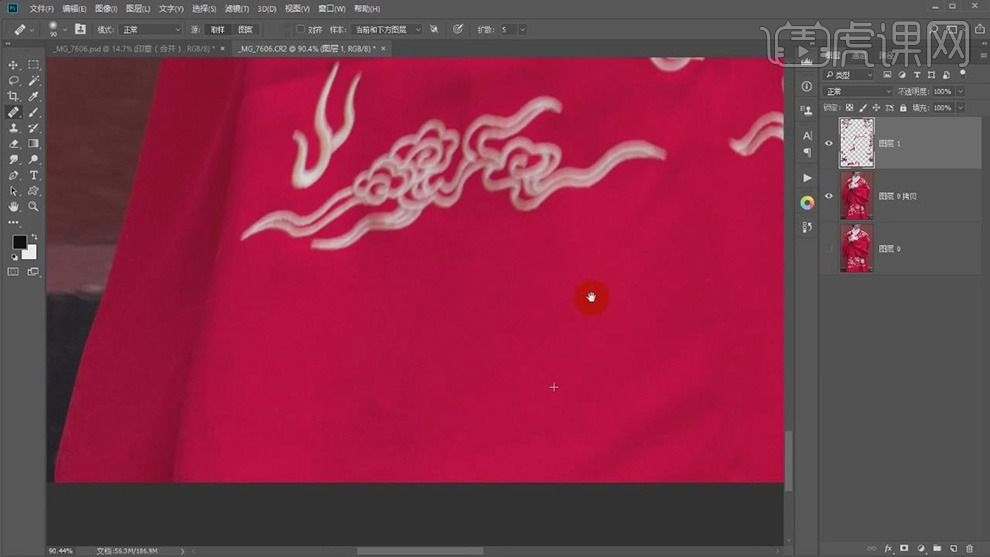
7.新建【图层】,使用【套索工具】进行选区,【Ctrl+J】复制图层,移动【下方】,【Ctrl+M】曲线,调整曲线,具体如图示。
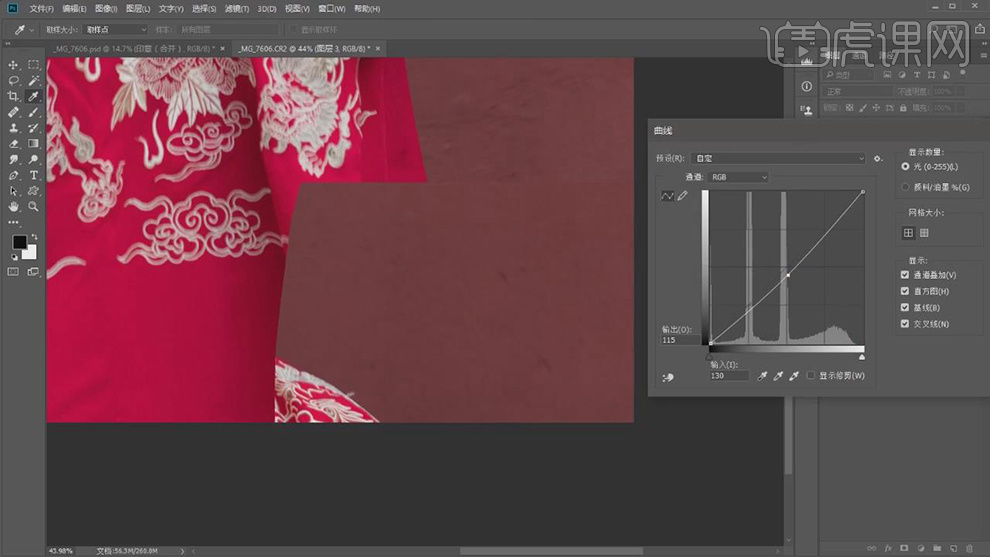
8.添加【蒙版】,【Ctrl+I】蒙版反向,【P】钢笔工具,进行绘制,【Ctrl+Enter】路径转换为选区,【Shift+F6】羽化1像素。填充【白色】。使用【黑色画笔】,进行涂抹。
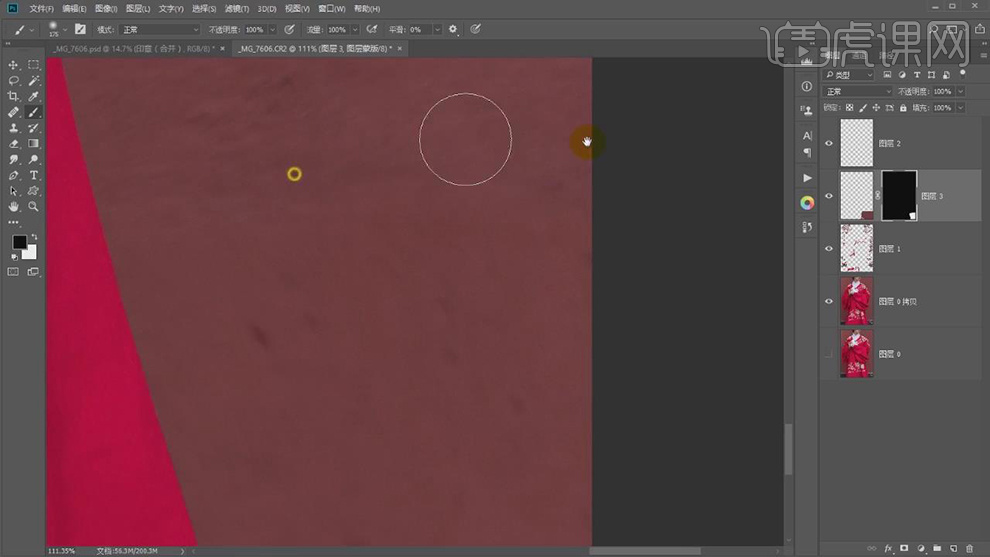
9.【Ctrl+M】曲线,调整曲线,具体参数效果如图示。
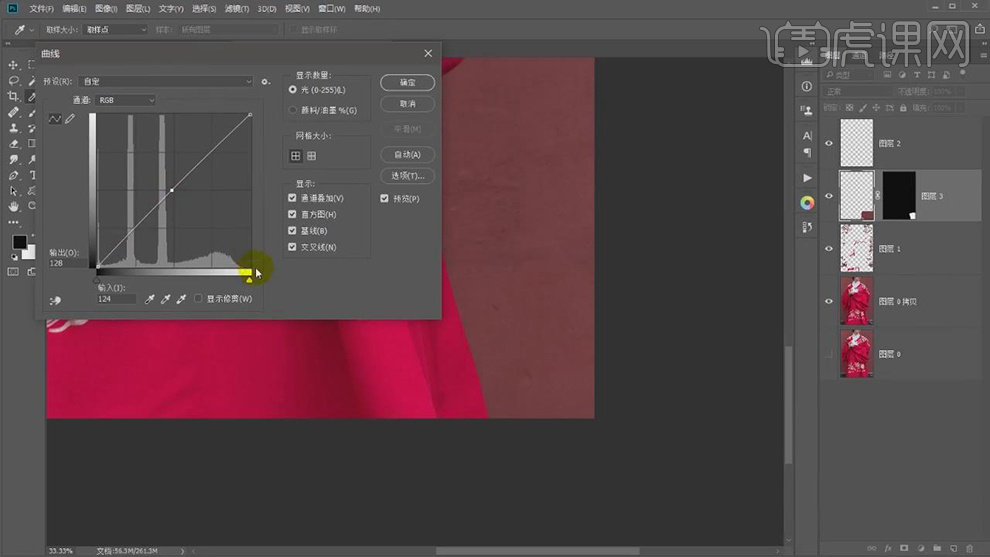
10.【复制】图层,移动【左下方】,【Ctrl+M】调整曲线,【Alt+Delete】填充黑色蒙版,使用【钢笔工具】,进行选区,填充【白色】。使用【黑色画笔】,进行涂抹。
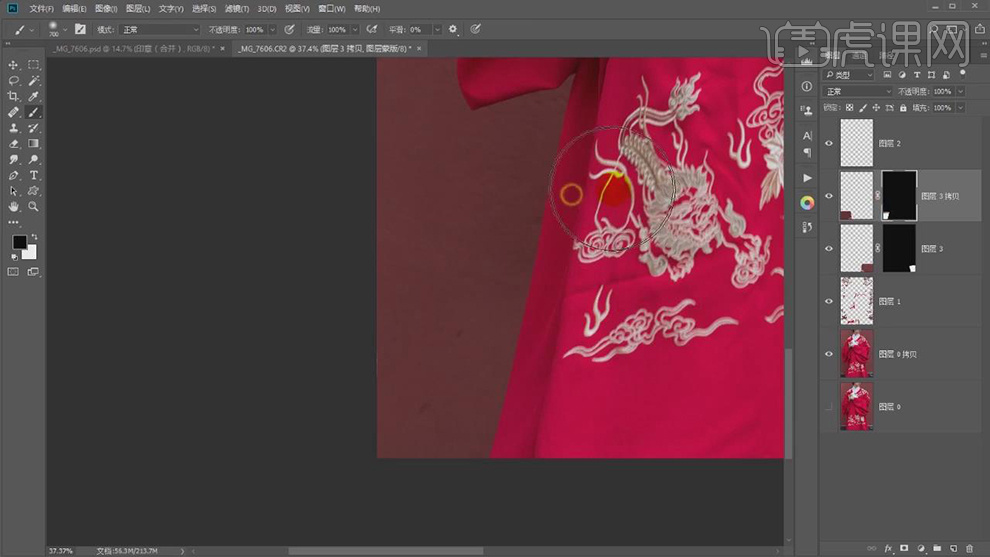
11.【Ctrl+Alt+Shift+E】盖印图层。使用【快速选择工具】,选区背景。新建【色相/饱和度】红色,调整【参数】,具体参数效果如图示。
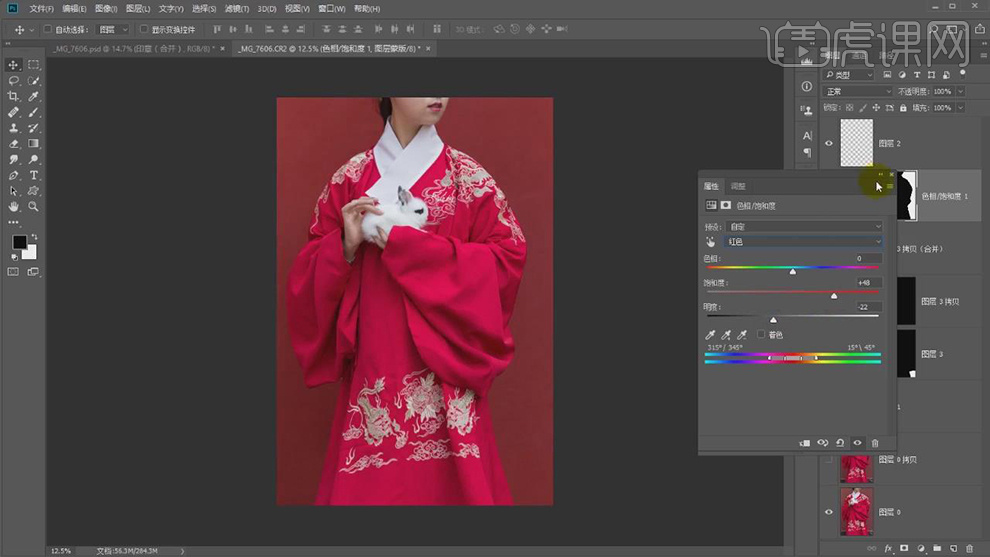
12.【Ctrl+E】合并图层。使用【污点修复画笔工具】,修复脸部瑕疵。
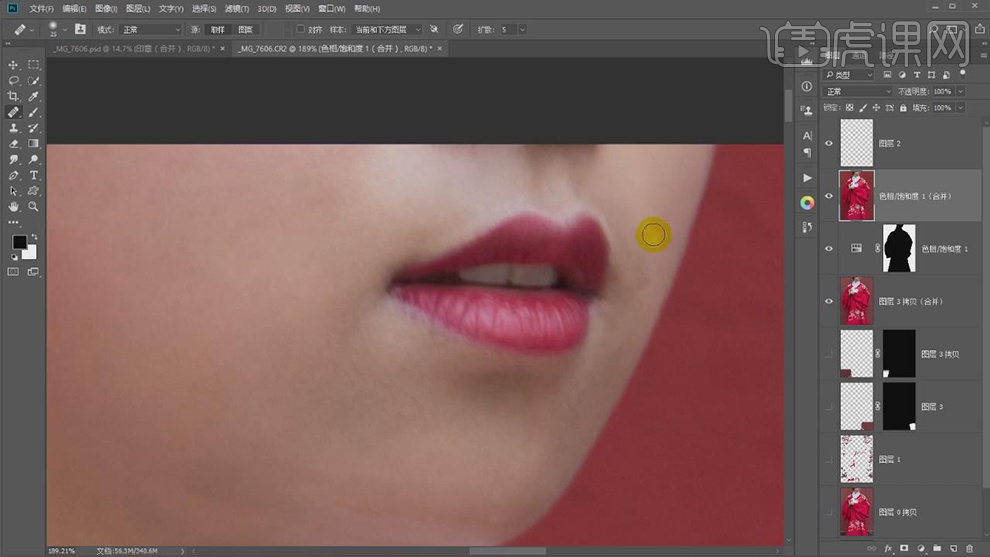
13.新建【渐变映射】黑色到白色渐变。新建【曲线】,进行压暗调整。新建【图层】,【模式】柔光,勾选【填充柔光中性色50%灰】。【复制】中性灰图层,使用【画笔工具】,白色画笔,【X】切换前后背景色,进行涂抹。
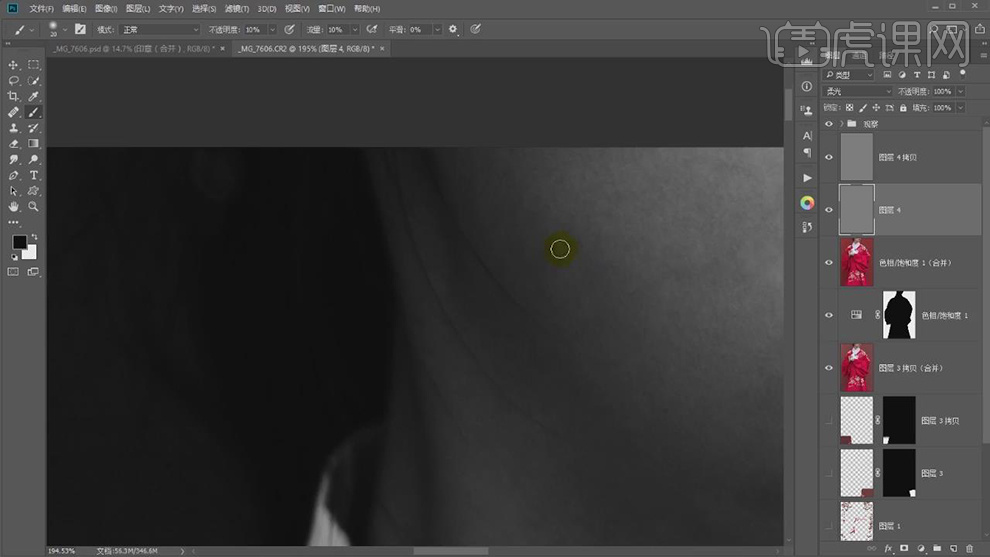
14.使用【画笔工具】,白色画笔,【X】切换前后背景色,不透明度10%,进行涂抹。
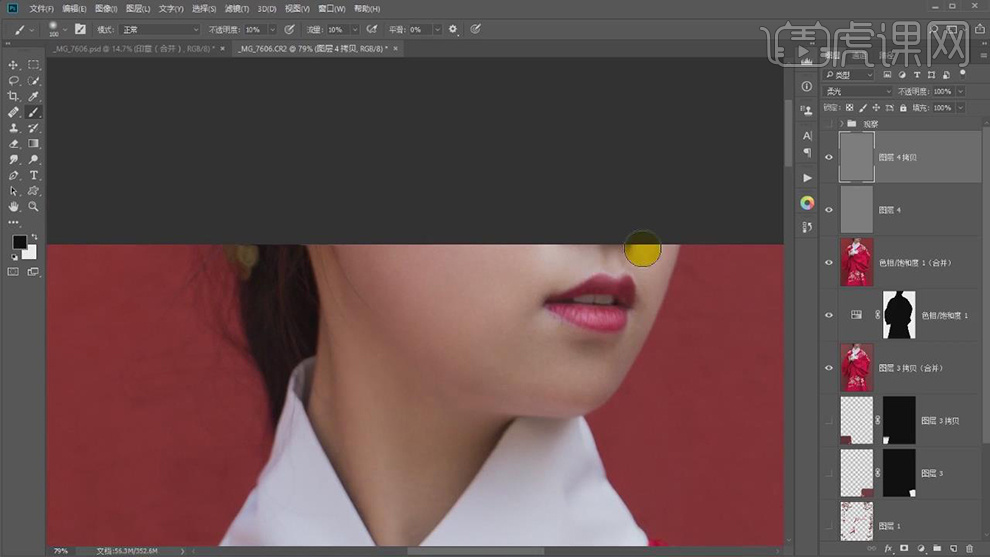
15.【Ctrl+E】合并图层。【滤镜】-【模糊】-【高斯模糊】953.9像素。添加【蒙版】,使用【画笔工具】,黑色画笔,进行涂抹。图层【不透明度】70%。

16.导入【素材】,【图层模式】正片叠底。新建【色阶】,调整参数,具体如图示。

17.【Ctrl+E】合并所选图层。【Ctrl+Shift+A】ACR滤镜,调整【基本】参数,具体如图示。

18.【HSL/灰度】面板,调整【色相】参数,具体如图示。

19.【HSL/灰度】面板,调整【明亮度】参数,具体如图示。
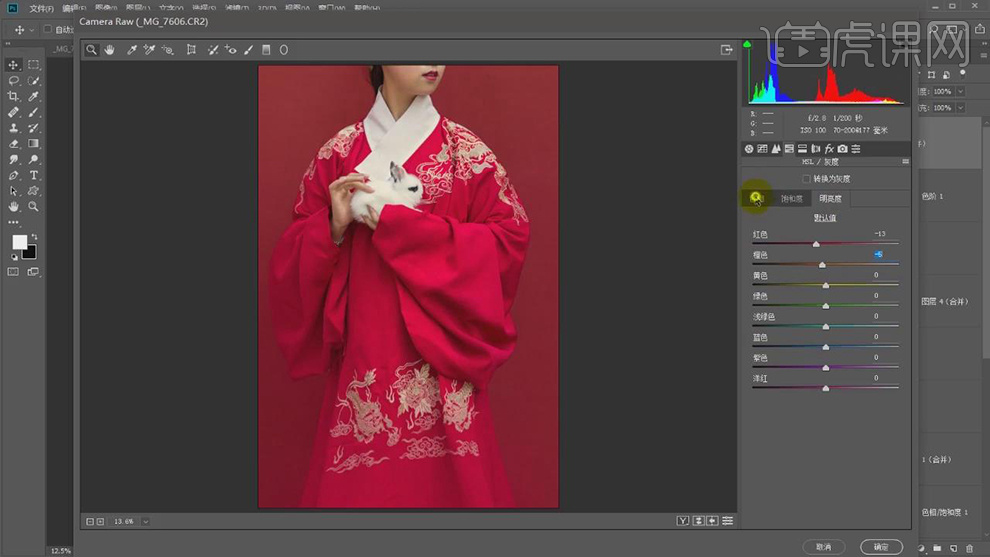
20.【效果】面板,调整【裁剪后晕影】数量,具体如图示。

21.【Ctrl+J】复制图层,【滤镜】-【其他】-【高反差保留】2像素。【图层模式】柔光。
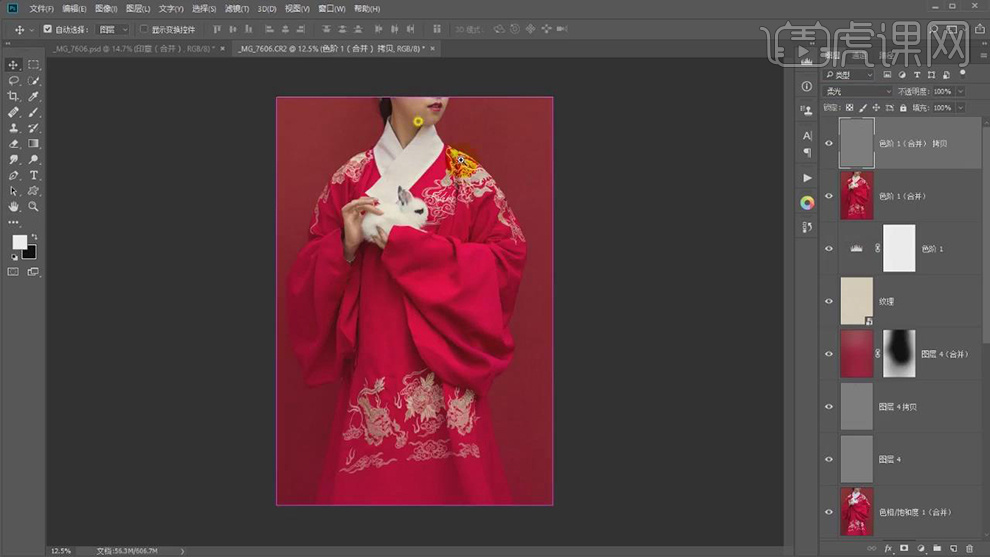
22.导入【印章】与【文字】素材,调整【位置】,具体如图示。

23.最终效果具体如图示。








