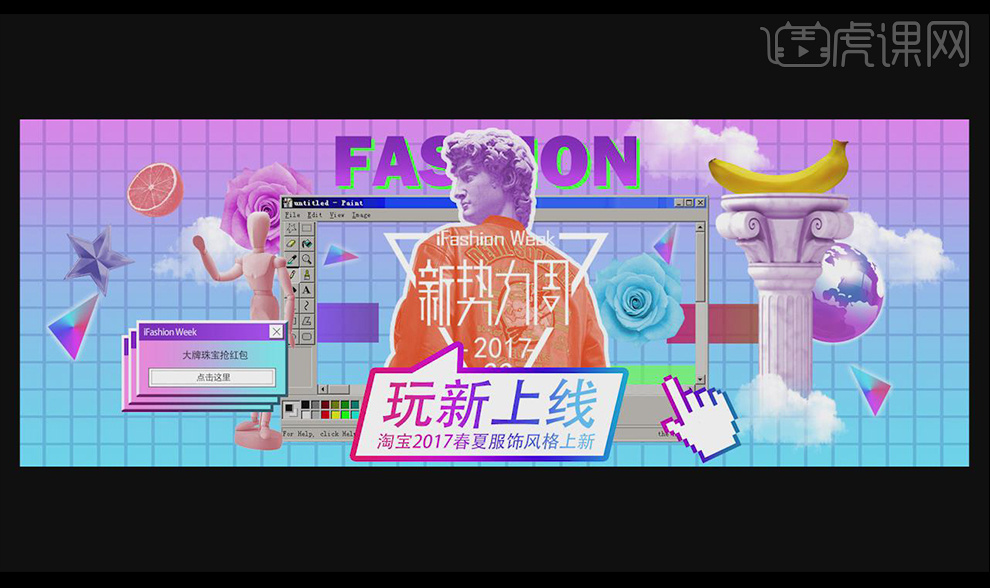ps制作2017春夏服饰风格上新海报
发布时间:暂无
1.打开【PS】,新建【1920*700像素】画布,【分辨率】为72像素/英寸,新建图层,使用【渐变工具】填充浅紫到浅蓝色渐变。
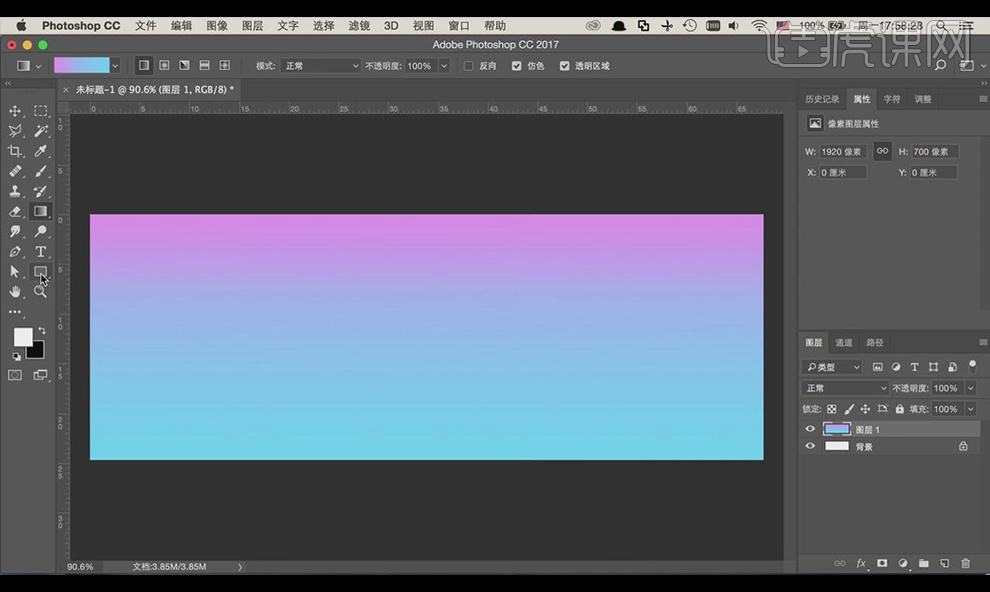
2.使用【矩形工具】绘制矩形,【填充】为深蓝色,按【ctrl+t】向下移动,多次按【ctrl+shift+alt+t】再次变换做出条纹效果。
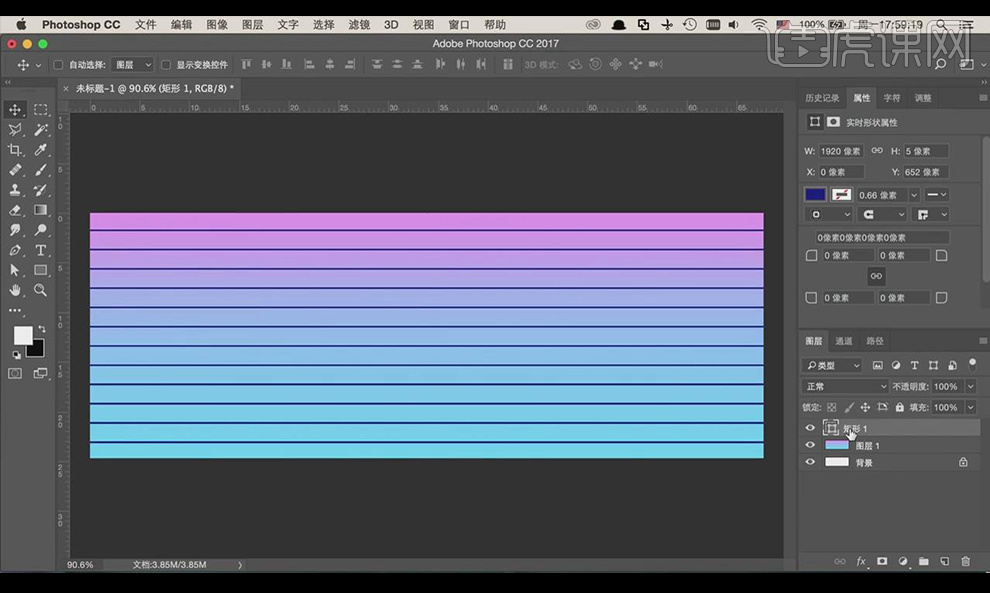
3.同样方法制作竖向条纹,最终效果为网格图案,按【ctrl+e】合并图层,【不透明度】改为15%。
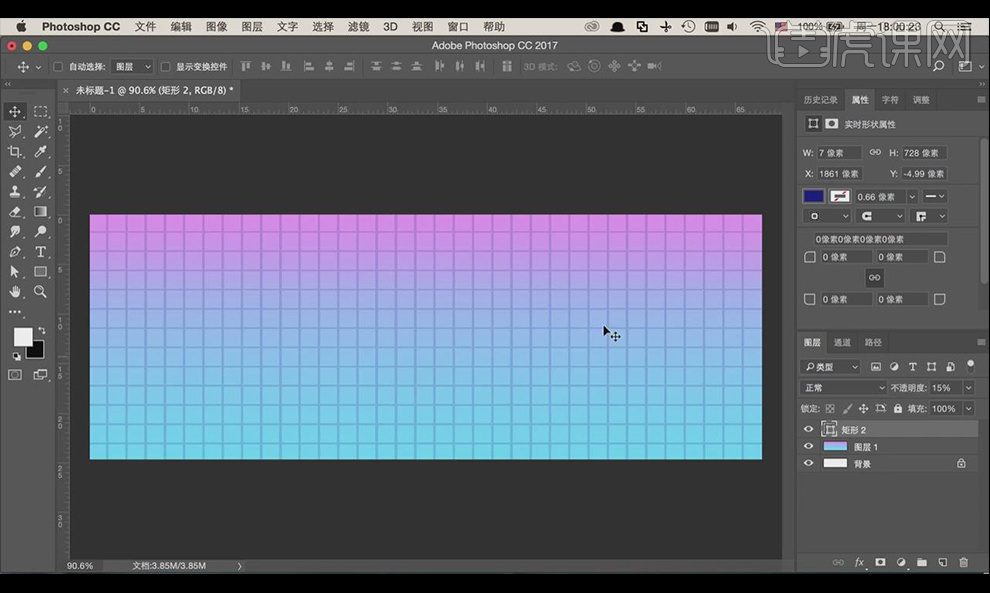
4.使用【字符工具】输入【fashion】,双击图层添加【图层样式】-【渐变叠加】,【颜色】为深紫色到浅紫色,按【ctrl+j】复制一层,关闭【图层样式】,【填充】为绿色并向下移动做出投影效果。
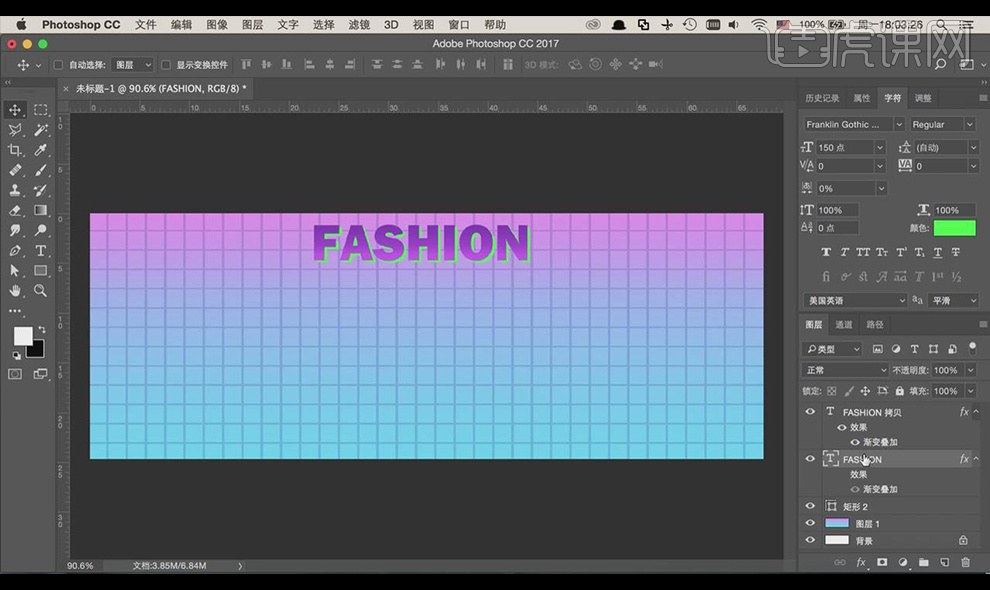
5.选中所有图层按【ctrl+g】编组并命名为【背景】,拖入【画图框素材】、【大卫头像素材】、【衣服素材】,调整大小和位置。
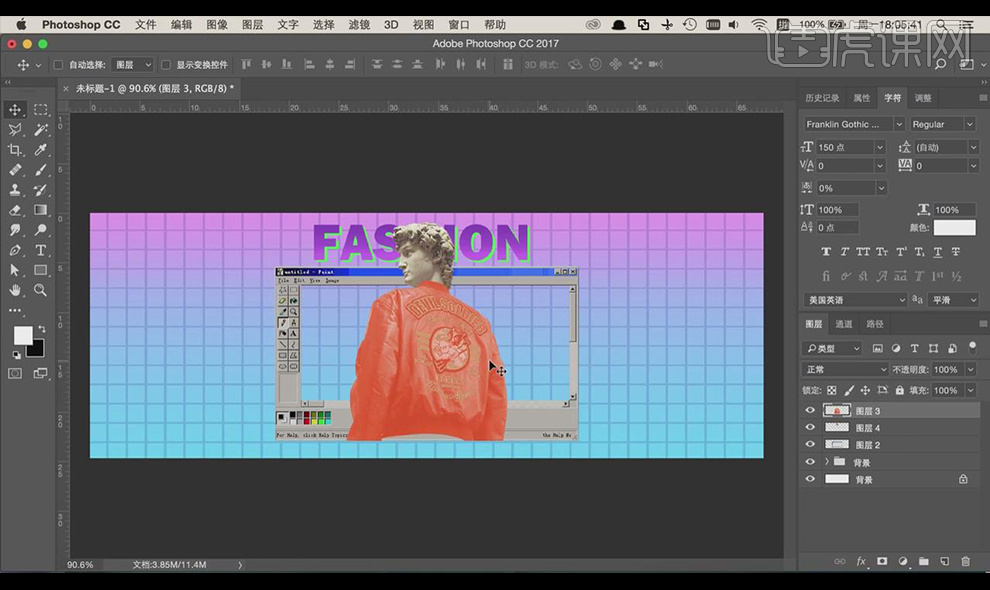
6.给【大卫头像素材】添加【色相/饱和度】调整图层,按【alt】-【创建剪切蒙版】,适当调整数值使素材与背景更融合,按【ctrl+e】将【大卫头像素材】和【衣服素材】合并,添加【图层样式】-【描边】,【颜色】为白色。
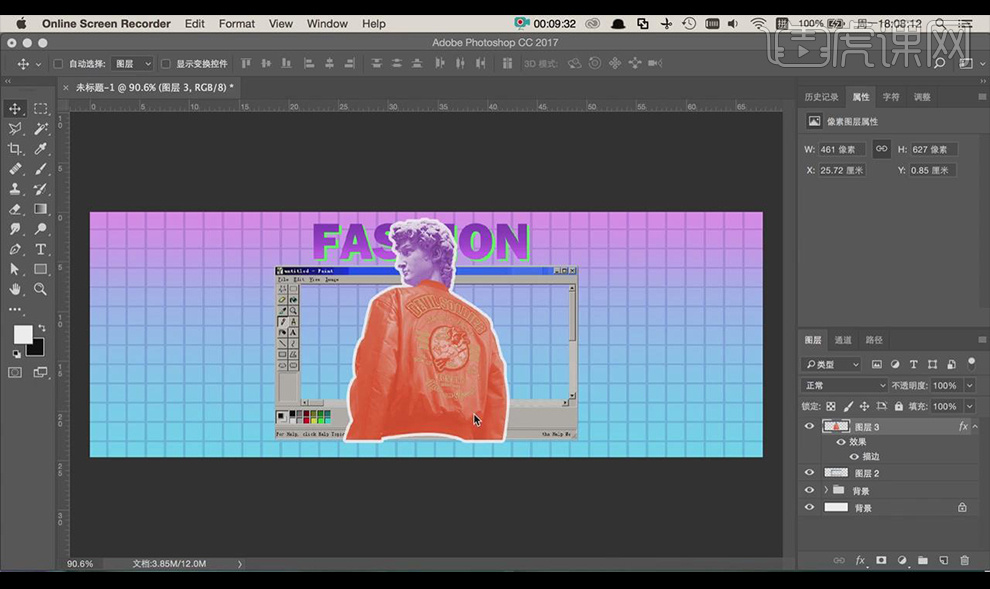
7.使用【矩形工具】绘制矩形,使用【添加锚点工具】在矩形上方添加锚点,使用【直接选择工具】调整锚点,制作出会话框效果。
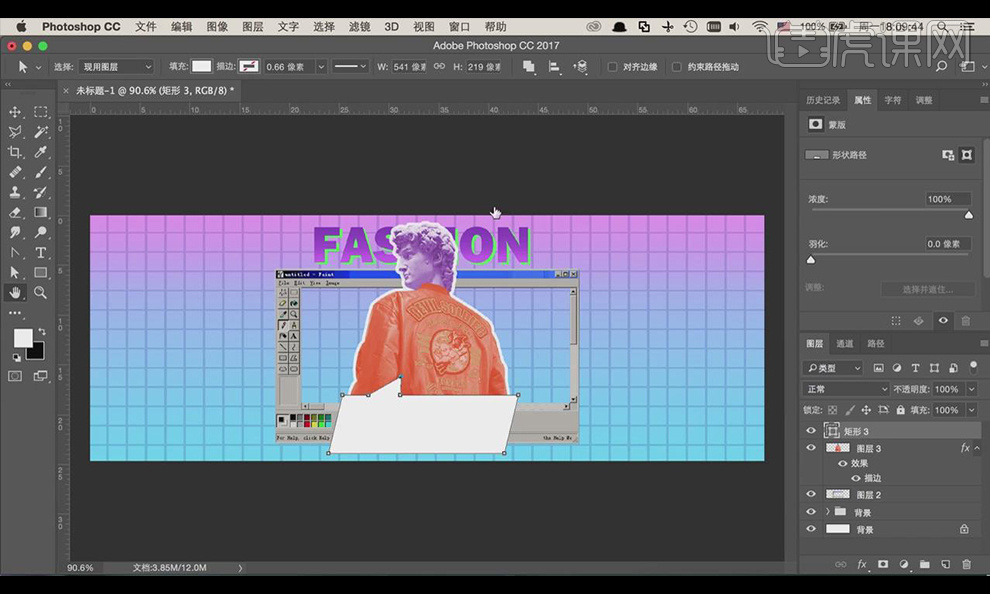
8.【双击】会话框图层添加【图层样式】-【描边】,【颜色】为红色到紫色到深蓝色到浅蓝色,具体数值如图所示。
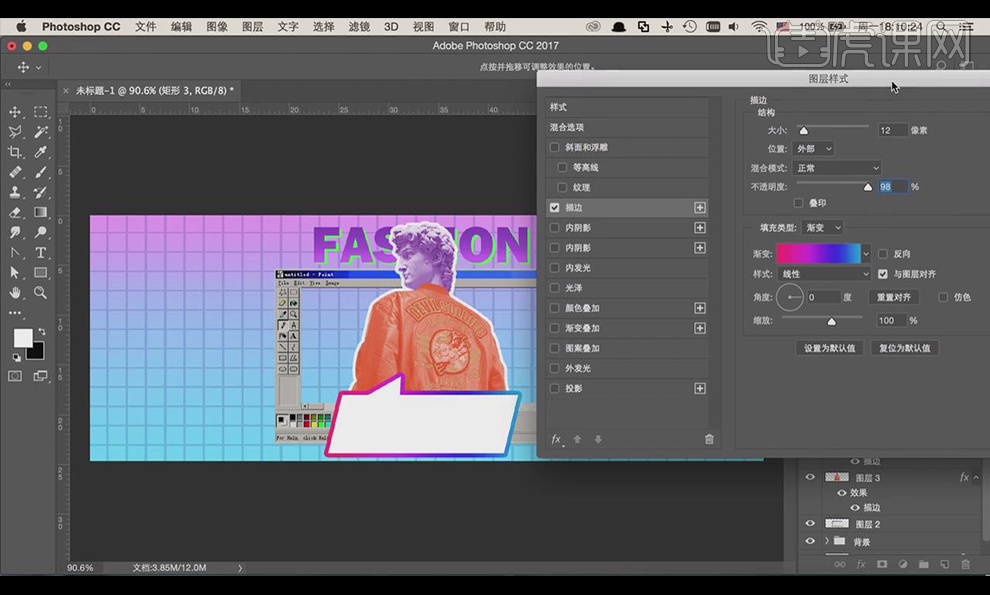
9.使用【字符工具】输入【玩新上线】,【字体】为黑体,选择【倾斜】,添加【渐变叠加】,【颜色】为红色到蓝色,数值如图。
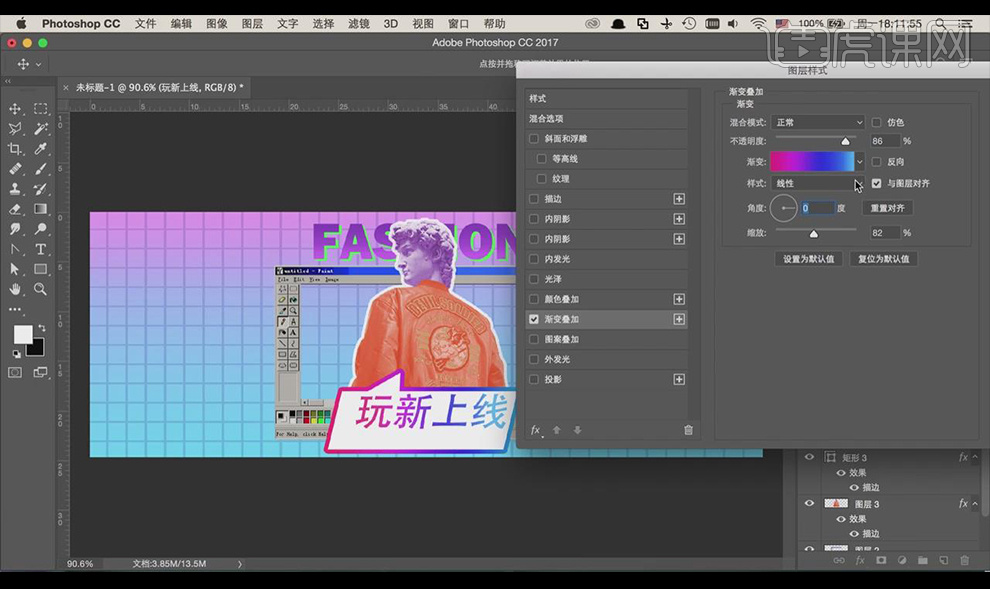
10.使用【字符工具】输入辅助文案,拷贝【玩新上线】的图层样式到辅助文案,调整大小和位置,选中文字和对话框图层编组命名为【主标题】。
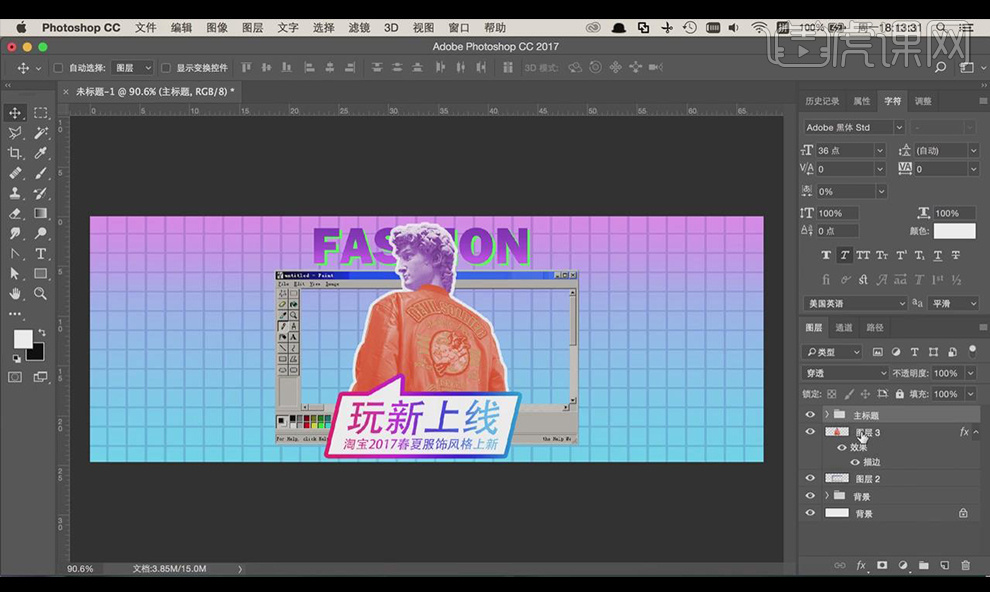
11.拖入【主题字图标素材】,调整大小和位置,整理其余图层编组命名为【主图】。
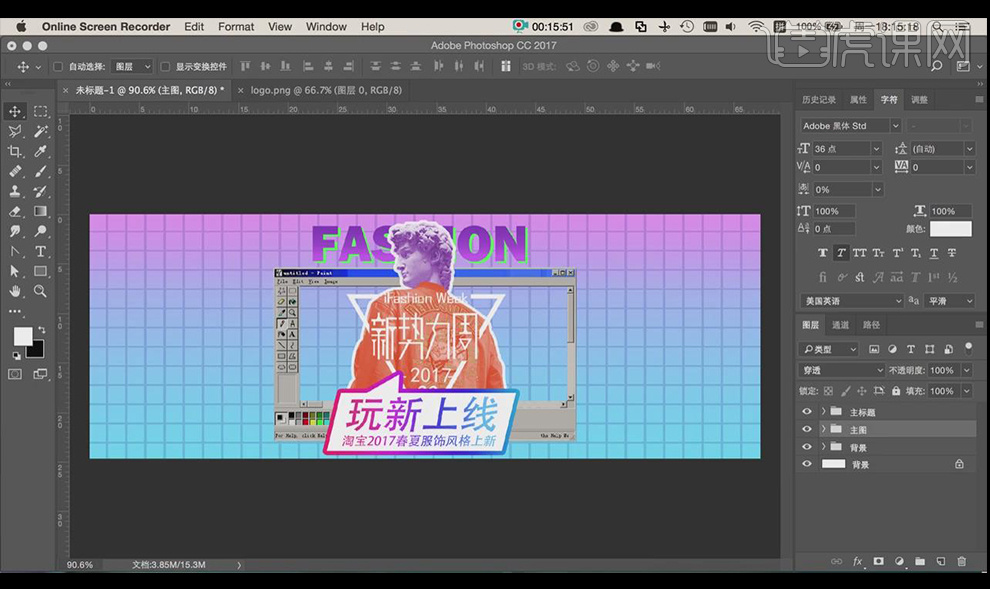
12.使用【矩形工具】绘制矩形,添加【图层样式】-【渐变叠加】,【颜色】为浅紫色到浅蓝色;添加【斜面和浮雕】,适当调整数值。
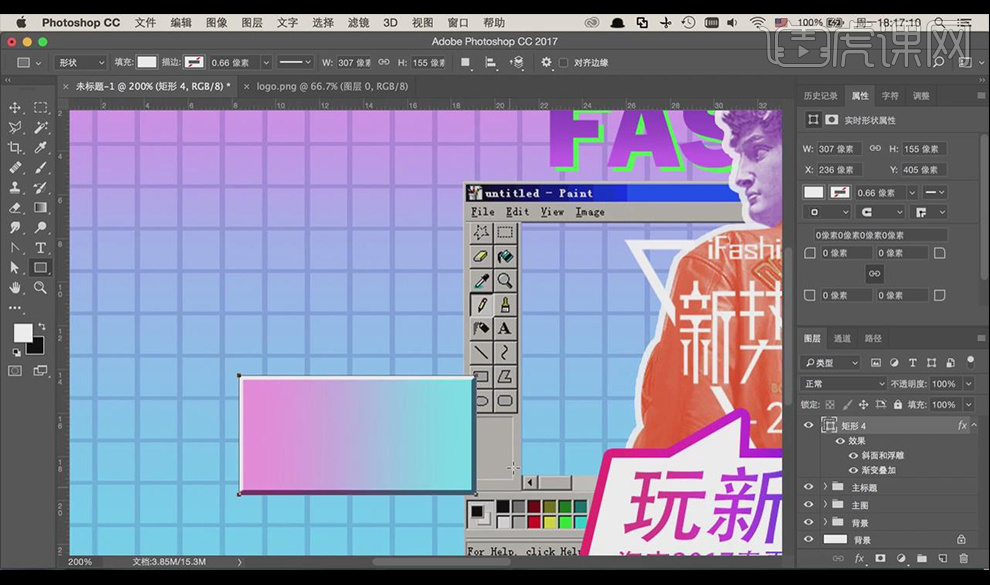
13.使用【矩形工具】继续绘制矩形,添加【渐变叠加】,【颜色】为浅紫色到深紫色,使用【矩形工具】按【shift】绘制正方形,添加【内阴影】,使用【直线工具】绘制叉号效果调整为如图所示。
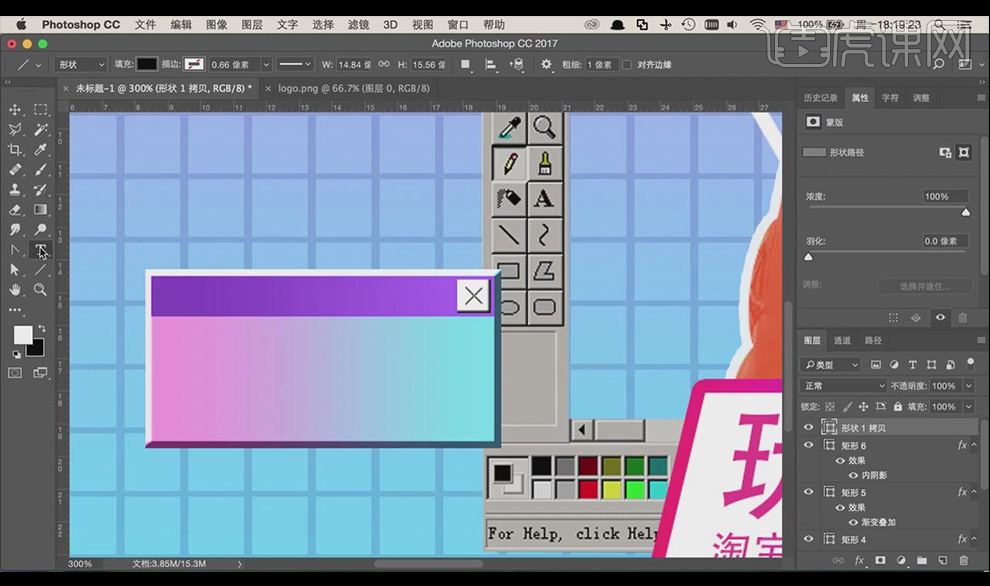
14.使用【字符工具】输入英文文案,使用【矩形工具】在弹出框下方绘制矩形,【填充】为白色,添加黑色【描边】,按【ctrl+j】复制矩形,调整大小,【描边形状】更改为点状。
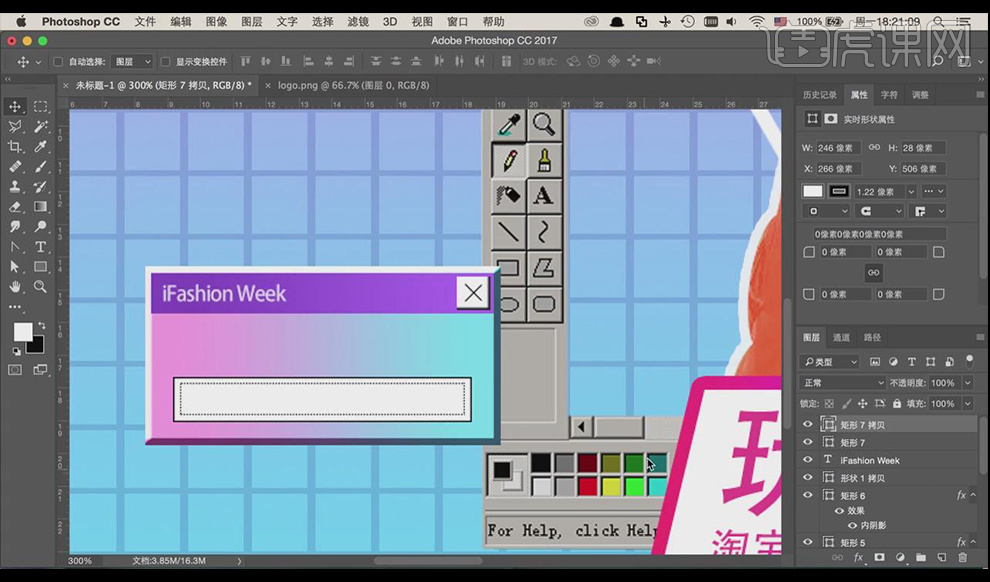
15.使用【字符工具】输入文案,选中所有弹出框图层,按【ctrl+g】编组命名为【副标题】,按【ctrl+j】复制组两次,向下移动增加层次感,选中三个组建立【链接】。
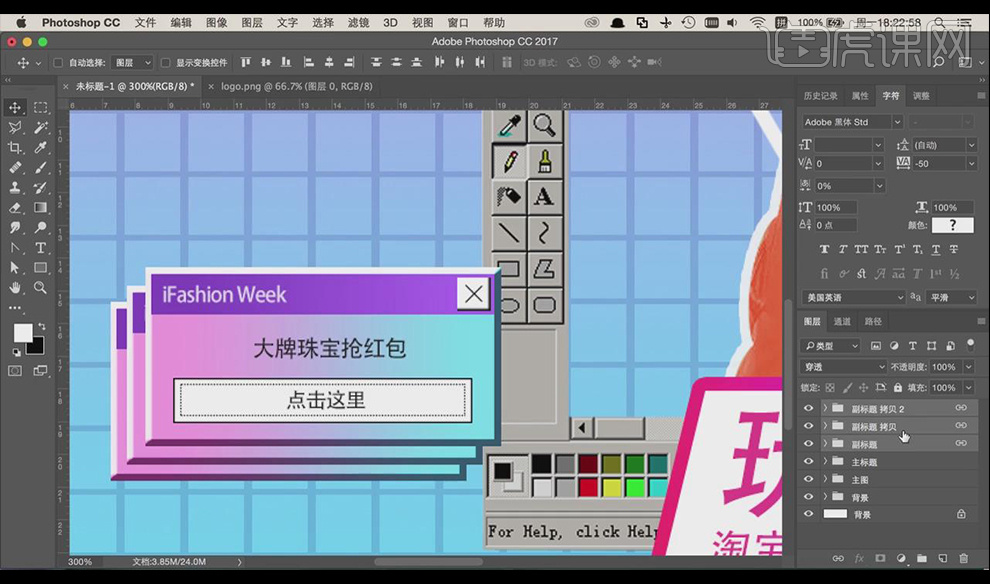
16.拖入相关素材,放在合适位置并调整大小,分别给素材添加【色相/饱和度】调整图层并【创建剪切蒙版】,适当调整数值使素材更加融入。
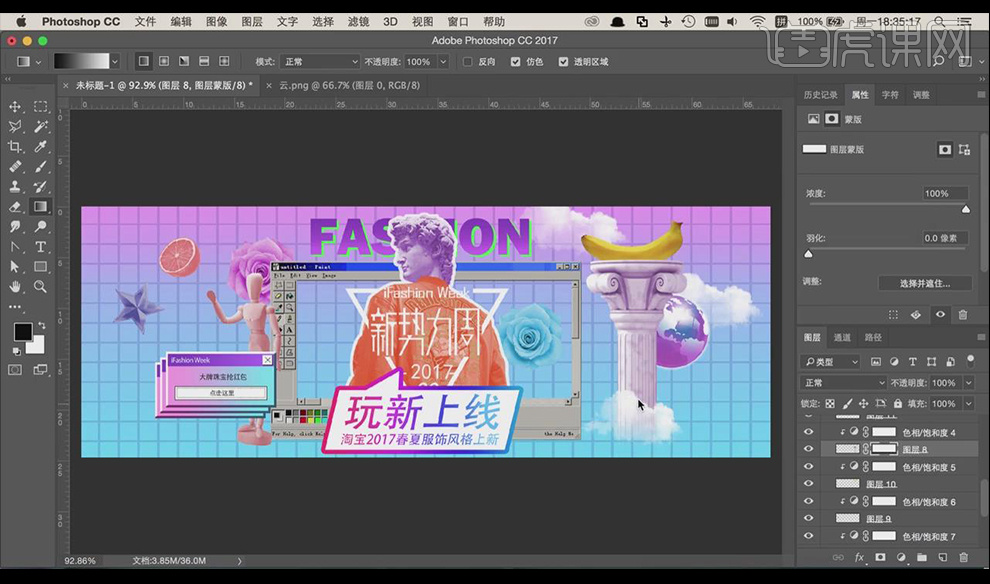
17.拖入【指针素材】,添加【图层样式】-【渐变叠加】,【颜色】为紫色到蓝色,使用【画笔工具】将指针中空部分填充为白色。
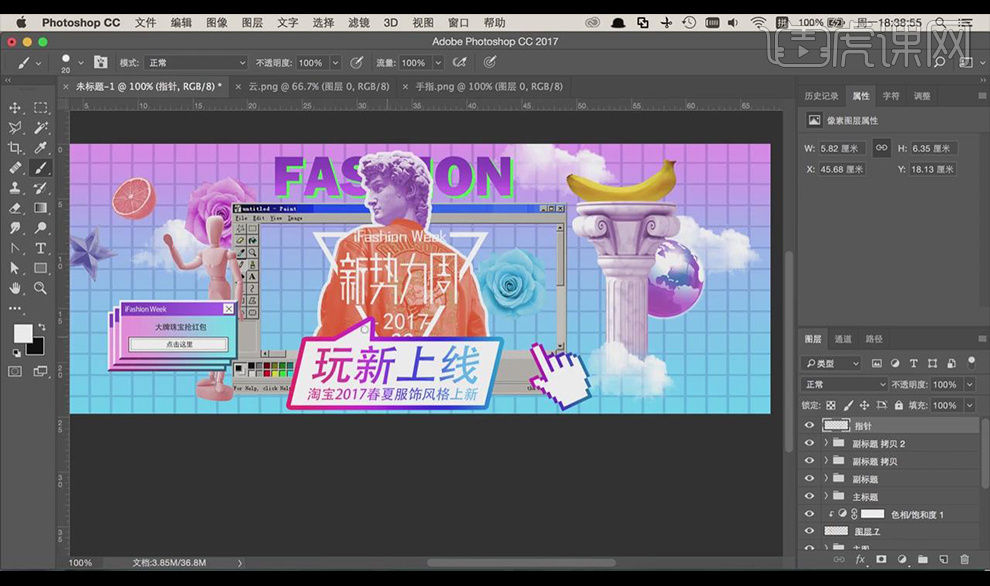
18.使用【矩形工具】绘制矩形,添加【渐变叠加】,【颜色】为深紫色到浅紫色,使用【钢笔工具】绘制三角形,添加【渐变叠加】-【角度渐变】,【颜色】为紫色到蓝色;添加【外发光】,适当调整数值,复制多个调整位置丰富画面。
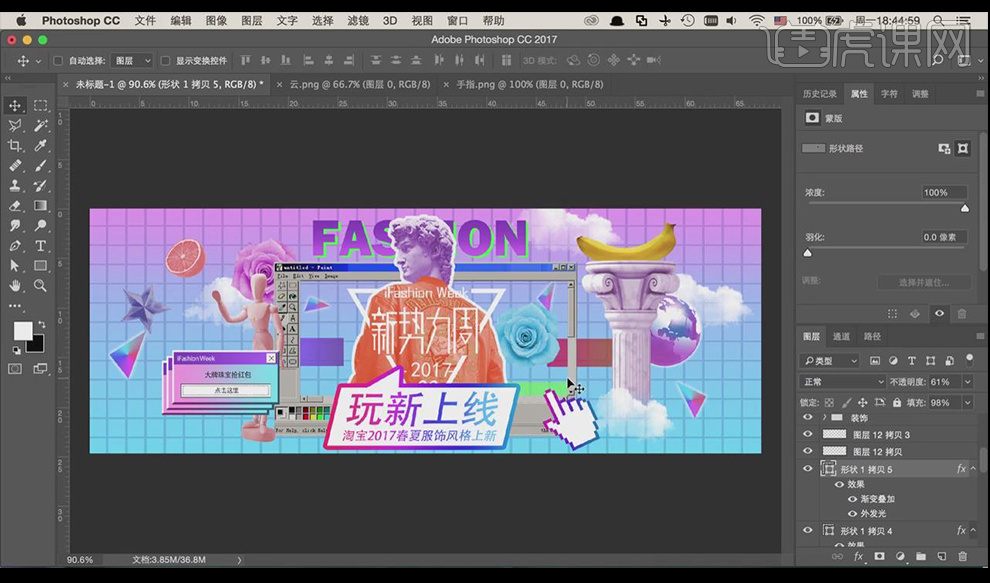
19.最终效果如图所示。