PS制作宫廷古风人像后期修图教程
发布时间:暂无
1、【打开】PS软件,【打开】素材文档。具体效果如图示。
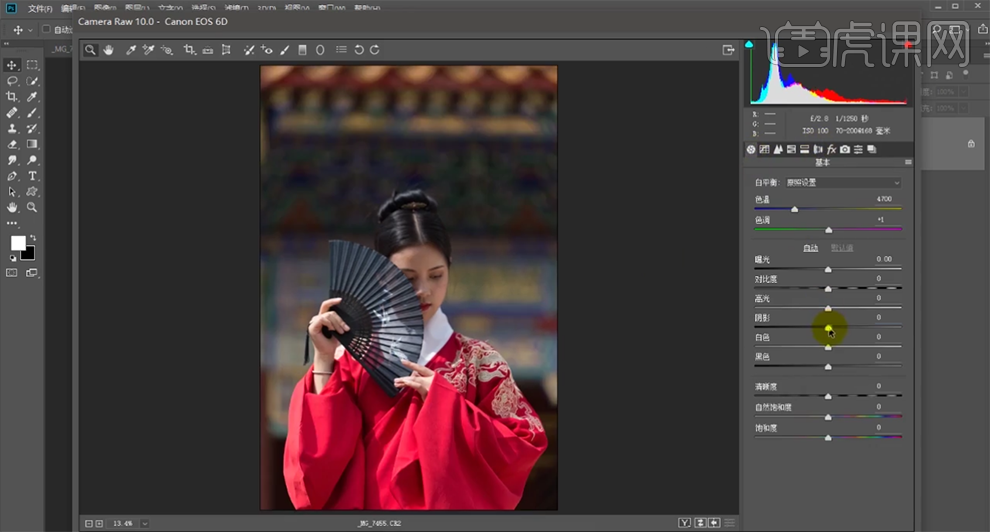
2、单击【基本】,具体参数如图示。具体效果如图示。
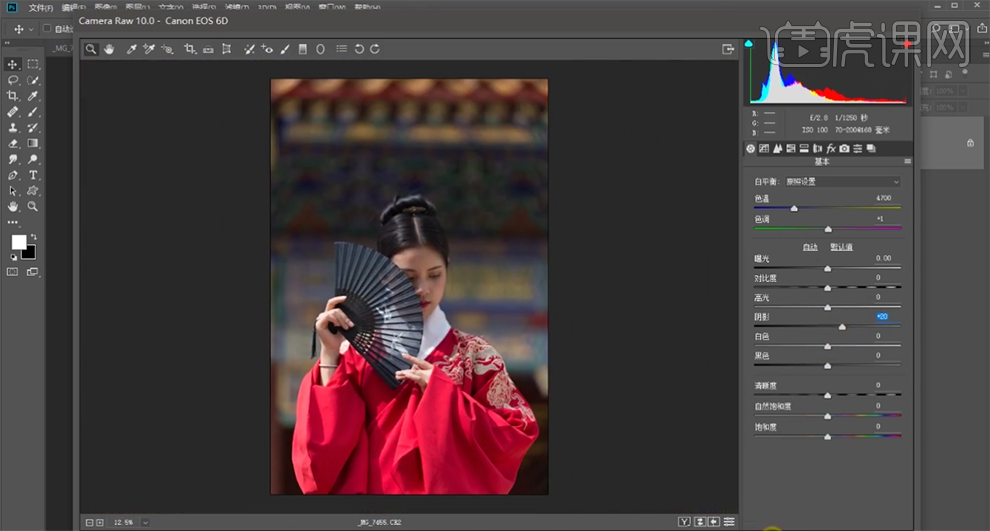
3、使用【矩形选区】框选顶部合适的区域,按【Ctrl+J】复制图层,调整图层顺序,使用【移动工具】移动人物图层至合适的位置。具体效果如图示。
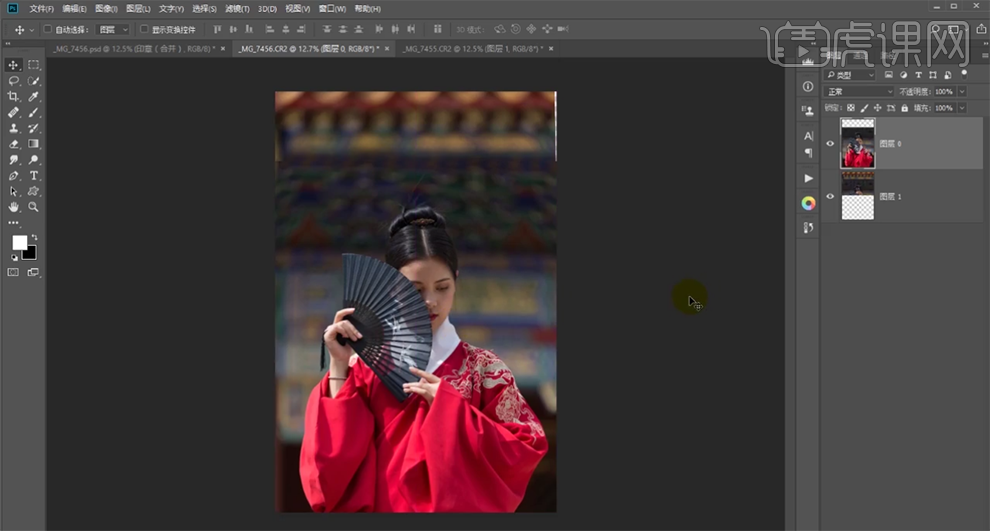
4、【选择】顶层图层,添加【图层蒙版】,使用【渐变工具】调整顶部细节,使用【画笔工具】涂抹头部细节。具体效果如图示。
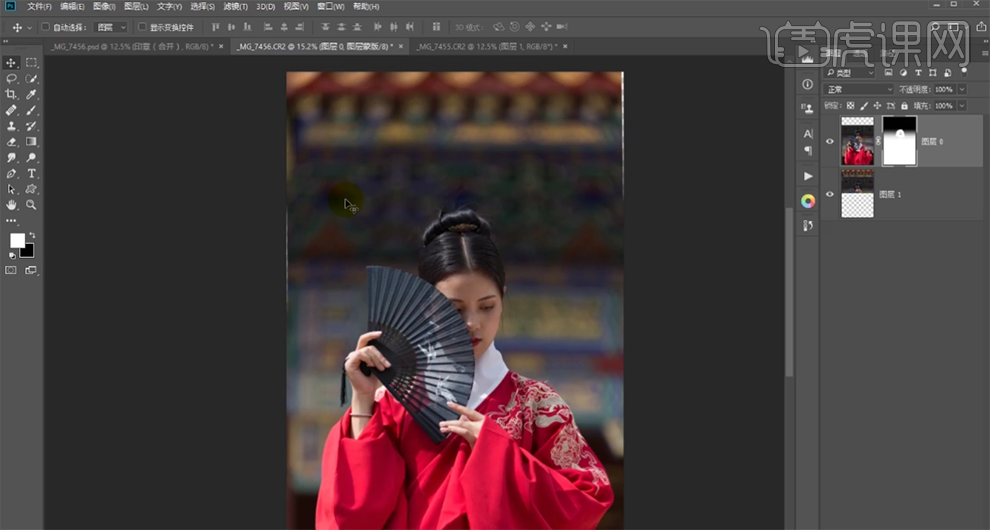
5、【选择】关联图层,按【Ctrl+E】合并图层,使用【矩形选区工具】调整背景细节,按【Ctrl+J】复制图层,单击【滤镜】-【液化】,调整人物形体细节。具体效果如图示。
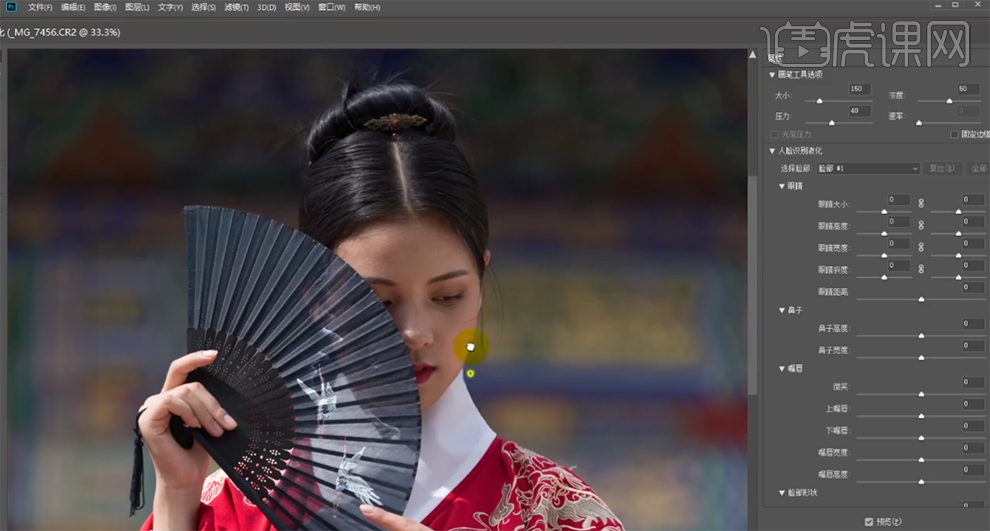
6、使用【套索工具】在瑕疵周边套选合适的区域,按【Ctrl+J】复制图层,按Alt键添加【图层蒙版】,使用【画笔工具】涂抹细节。按【Ctrl+M】打开曲线,具体参数如图示。具体效果如图示。
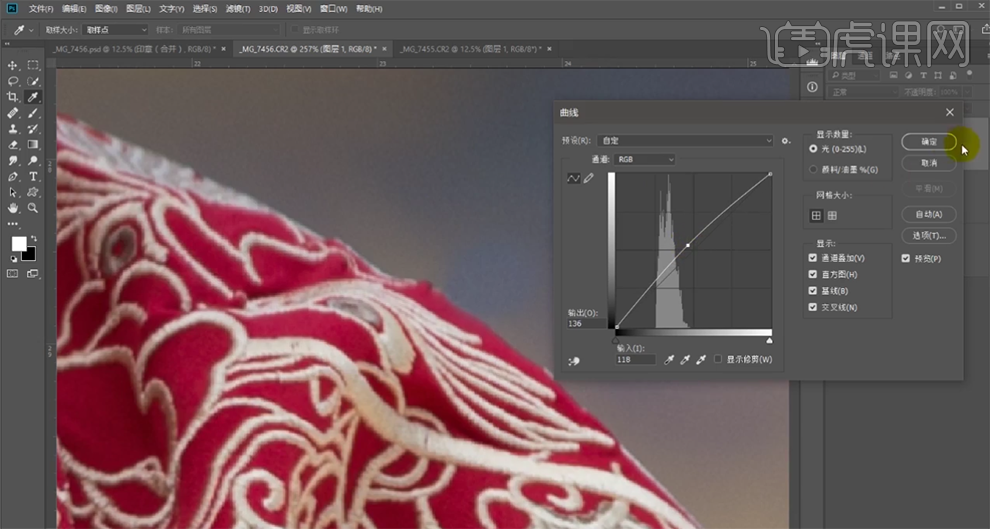
7、【选择】关联图层,按【Ctrl+E】合并图层。使用相同的方法修复头发杂色区域并【合并图层】。【新建】图层,使用【仿制图章工具】和【污点修复工具】修复头发细节区域。具体效果如图示。
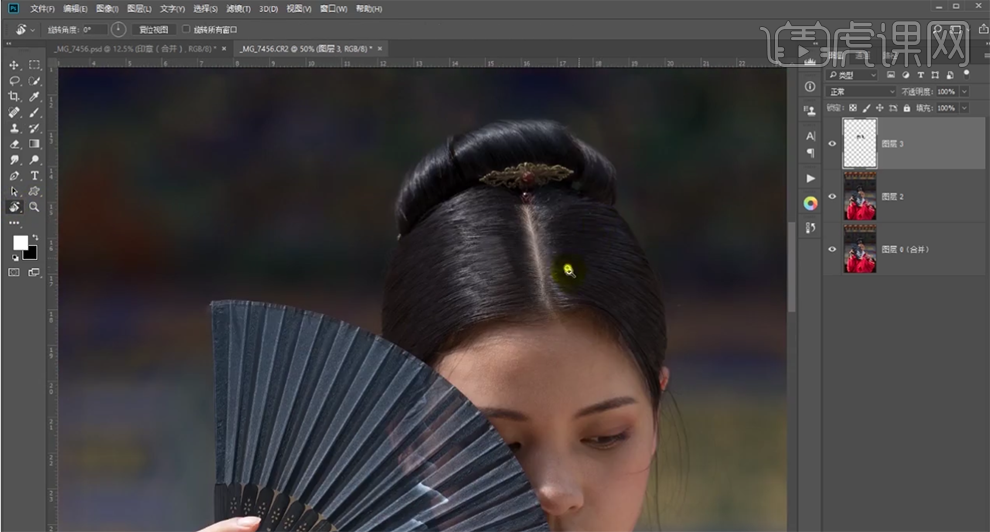
8、【新建】中性灰图层,【图层模式】柔光,使用【画笔工具】涂抹头发明暗细节。【新建】图层,使用【画笔工具】吸取头发颜色,调整画笔属性和大小,涂抹头发区域。具体效果如图示。
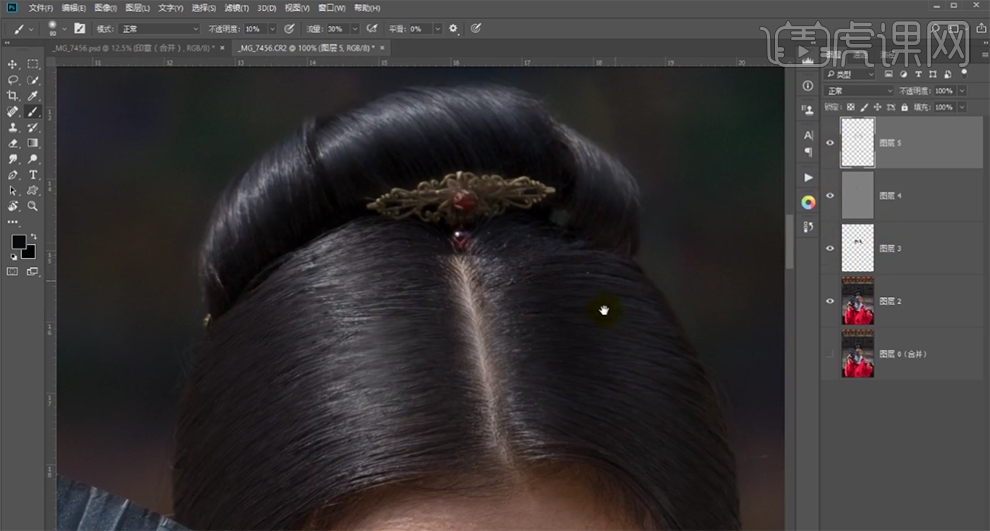
9、【新建】黑白渐变图层,【新建】曲线图层,具体参数如图示。具体效果如图示。
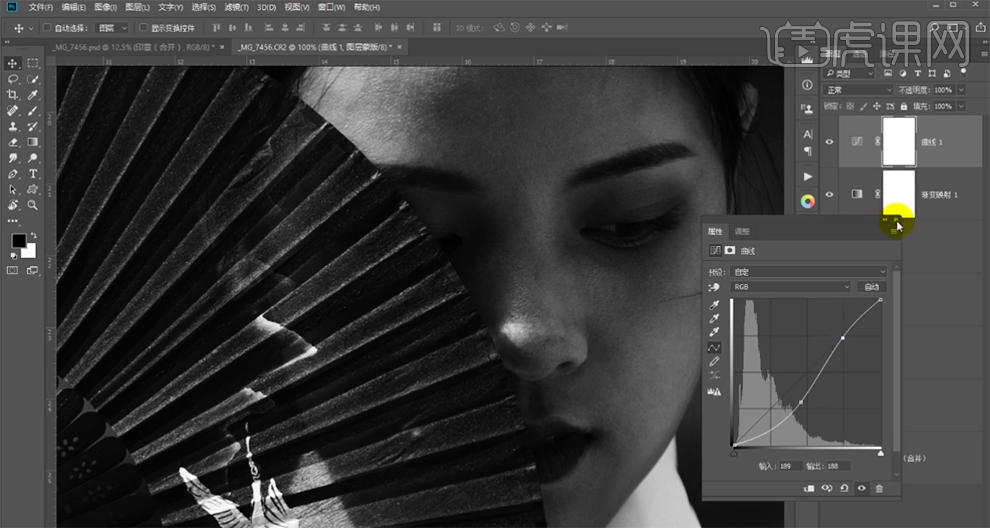
10、【选择】关联调整图层,按【Ctrl+G】编组,【重命名】观察层。在图层下方【新建】中性灰图层,【图层模式】柔光,按【Ctrl+J】复制图层2次。具体显示如图示。
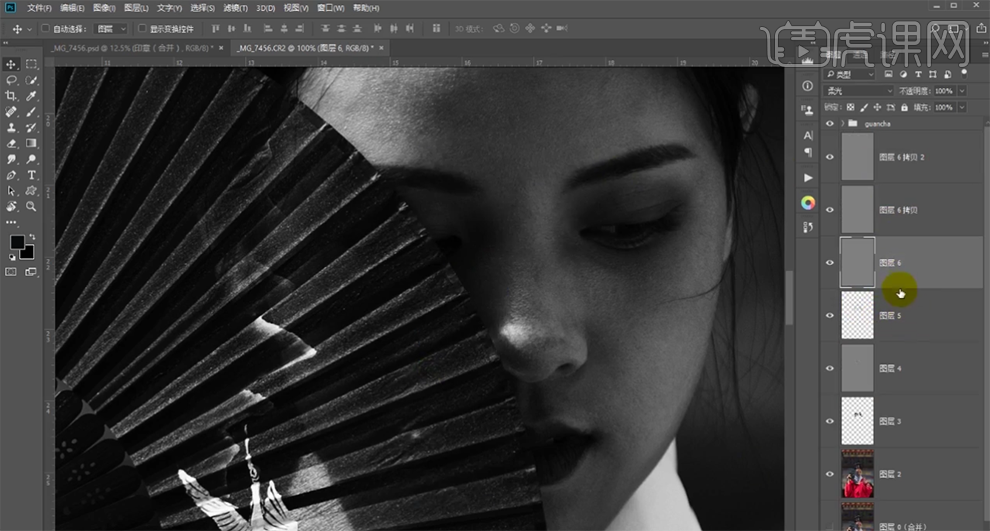
11、【重命名】中性灰图层,【删除】顶层拷贝图层。【选择】重命名中性灰图层,使用【画笔工具】根据光影规律以及人物面部结构,涂抹皮肤明暗细节。具体效果如图示。

12、【新建】图层,【图层模式】颜色,使用【画笔工具】吸取皮肤颜色,涂抹皮肤明暗细节。具体效果如图示。

13、在顶层按【Ctrl+Alt+Shift+E】盖印图层,按【Ctrl+T】调整画面的水平线,使用【矩形选区】调整背景细节。【新建】曲线图层,具体参数如图示。具体效果如图示。
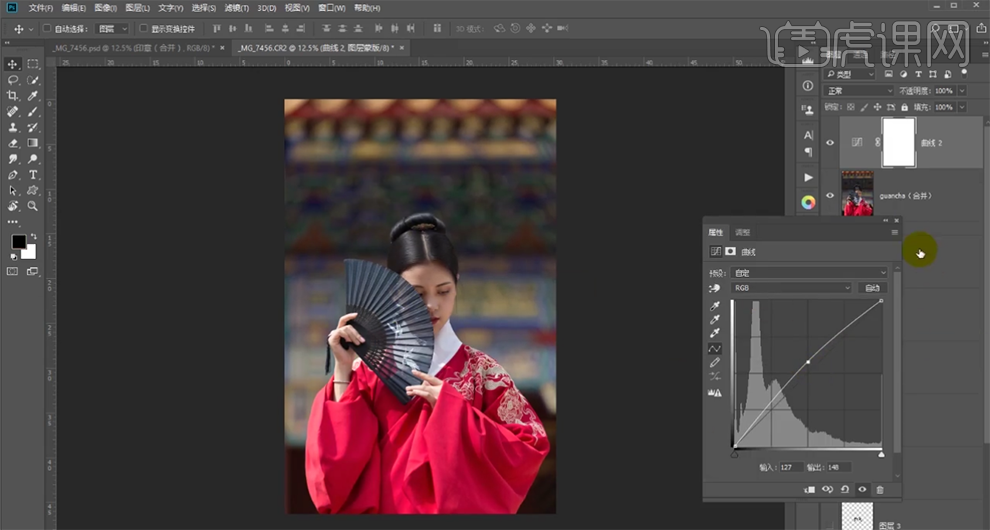
14、按【Ctrl+I】蒙版反向,使用【画笔工具】涂抹人物区域。按【Ctrl+Alt+Shift+E】盖印图层,单击【滤镜】-【CameraRaw滤镜】,单击【基本】,具体参数如图示。具体效果如图示。
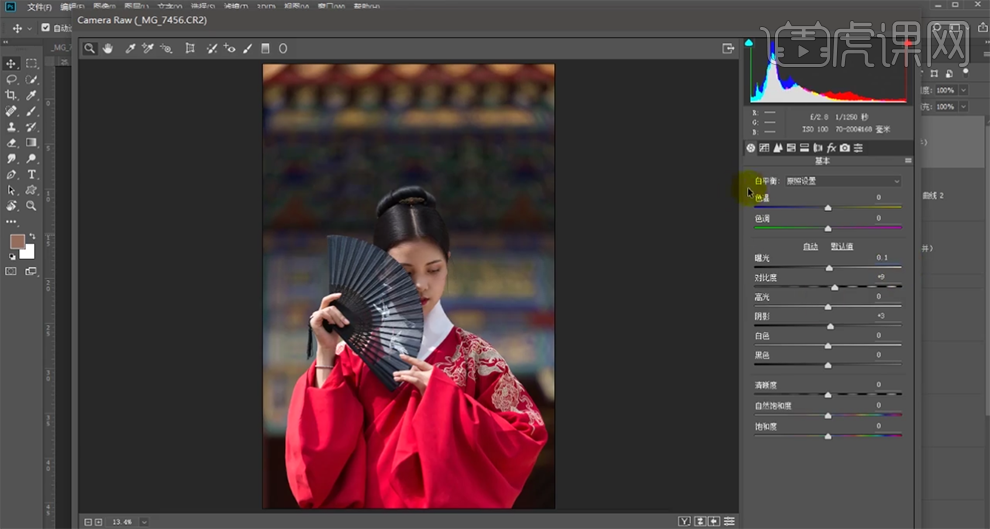
15、单击【HSL】-【色相】,具体参数如图示。具体效果如图示。
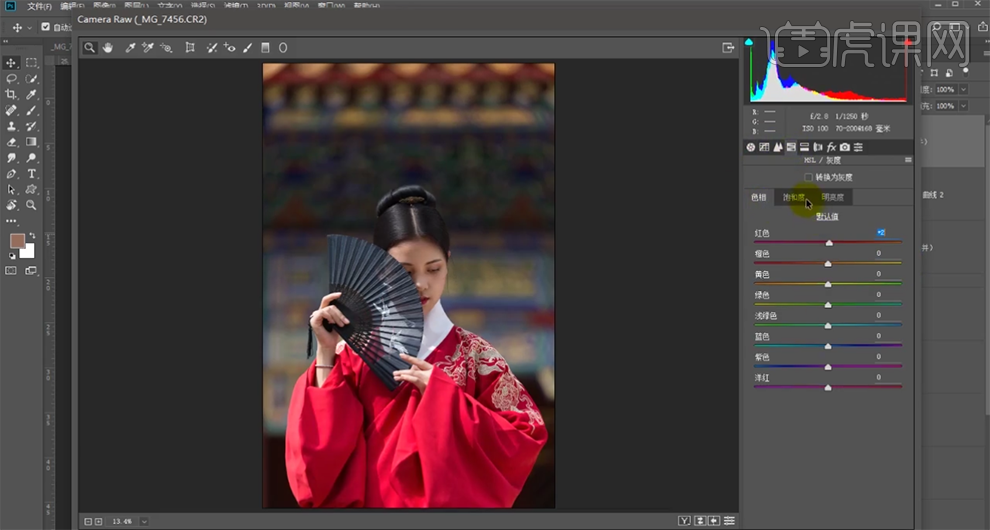
16、单击【饱和度】,具体参数如图示。具体效果如图示。
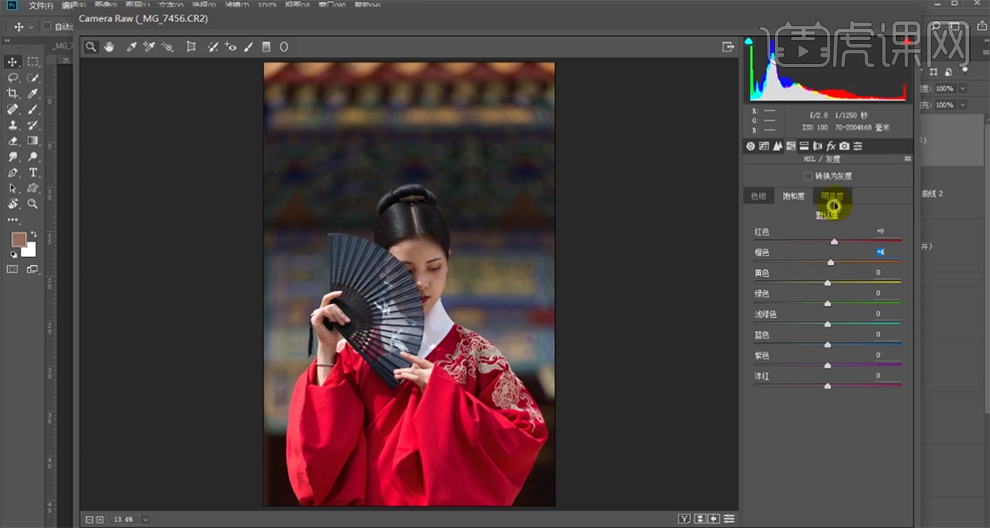
17、单击【明亮度】,具体参数如图示。具体效果如图示。
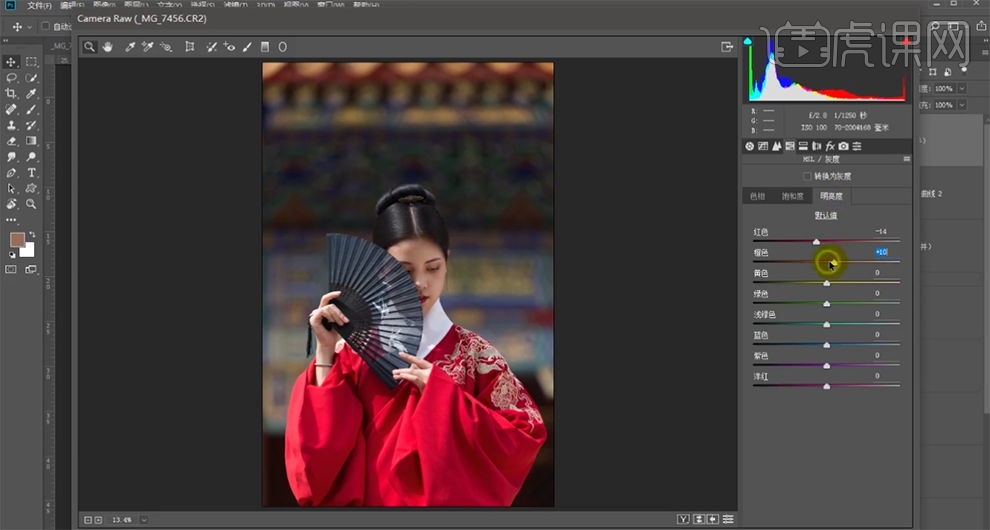
18、【复制】图层,单击【滤镜】-【模糊】-【高斯模糊】,具体参数如图示。具体效果如图示。
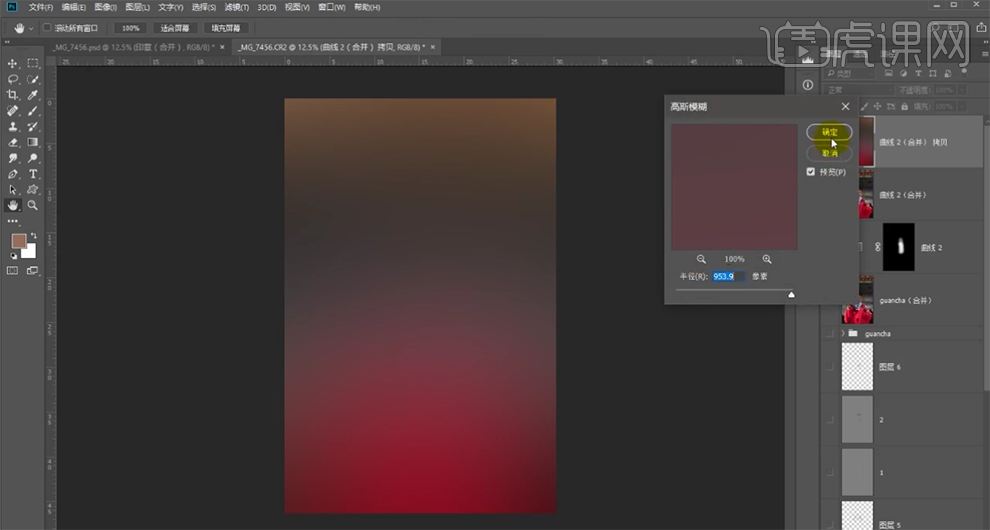
19、添加【图层蒙版】,使用【画笔工具】涂抹画面细节。【新建】图层,使用【画笔工具】,吸取画面颜色 ,调整画笔属性和大小 ,涂抹画面细节,【不透明度】80%。具体效果如图示。
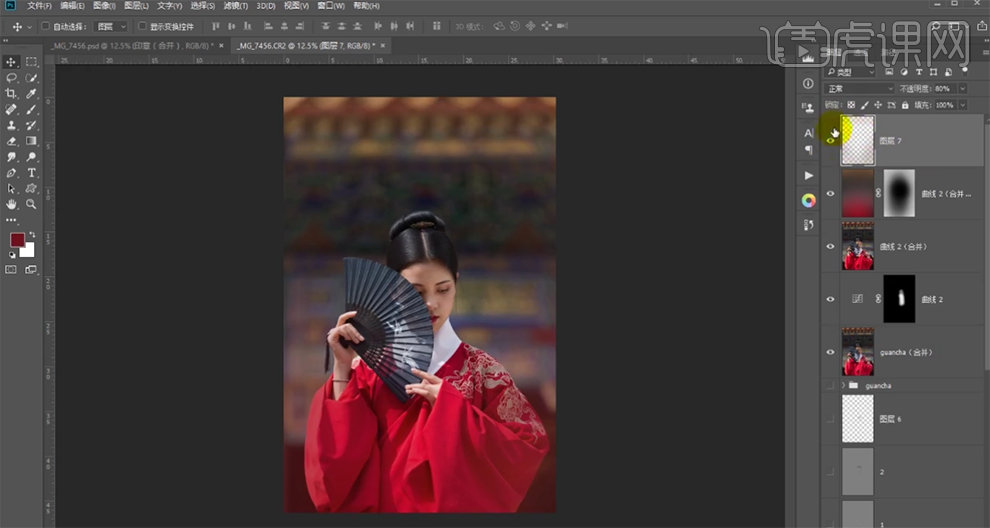
20、【拖入】纹理素材,调整大小铺满画布,【图层模式】正片叠底。具体效果如图示。
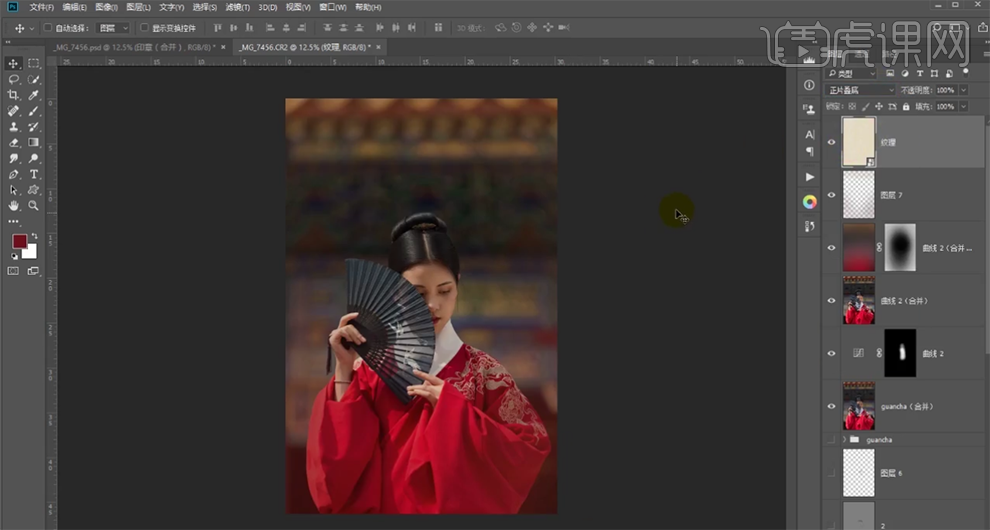
21、【新建】色阶图层,具体参数如图示。具体效果如图示。
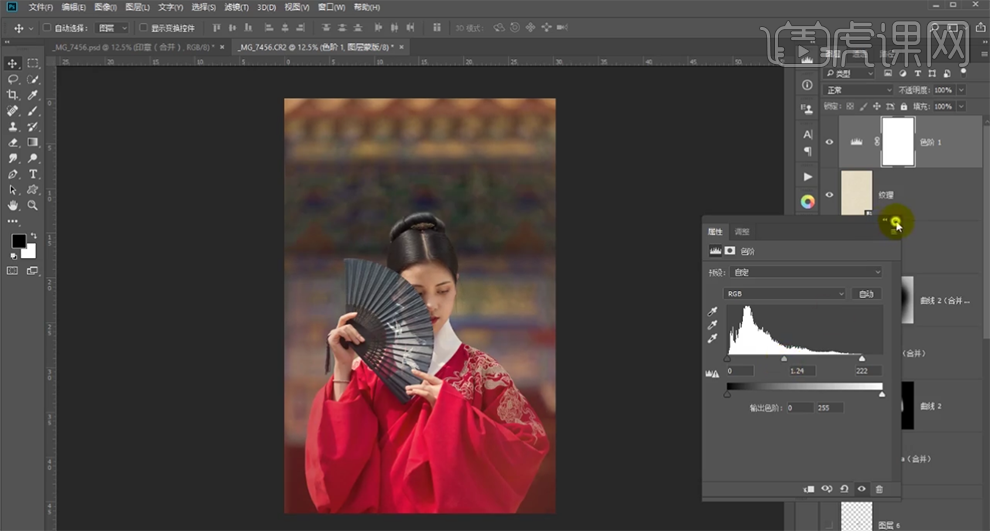
22、按【Ctrl+Alt+Shift+E】盖印图层,单击【滤镜】-【CameraRaw滤镜】,单击【基本】,具体参数如图示。具体效果如图示。
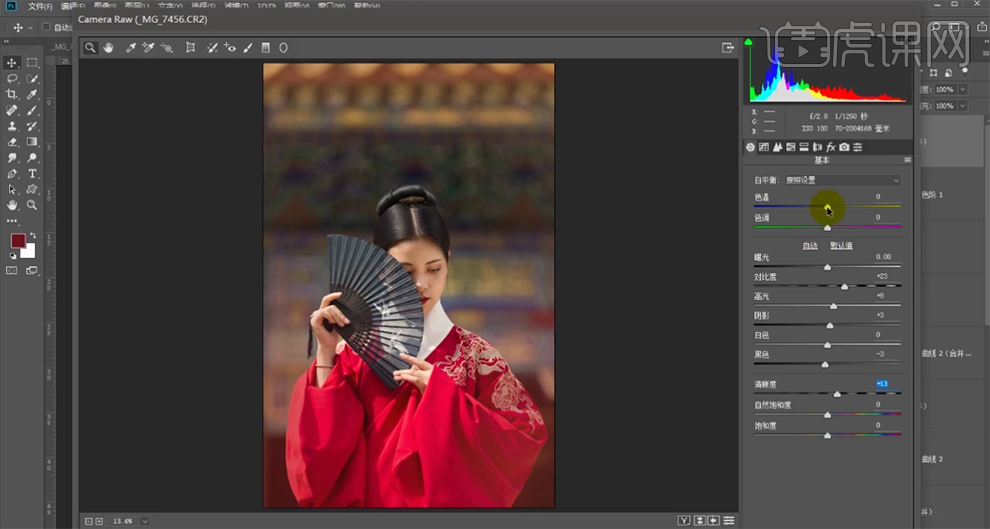
23、单击【HSL】-【色相】,具体参数如图示。具体效果如图示。
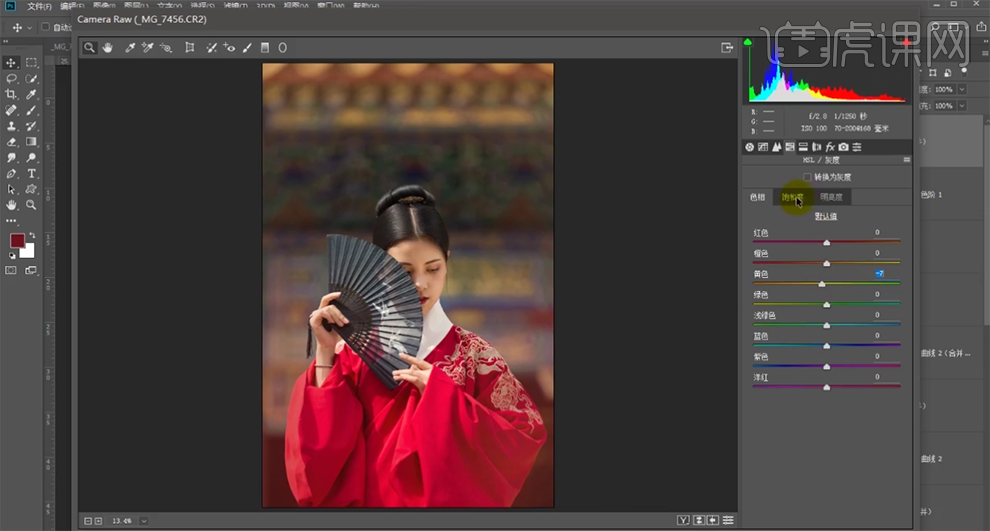
24、单击【明亮度】,具体参数如图示。具体效果如图示。
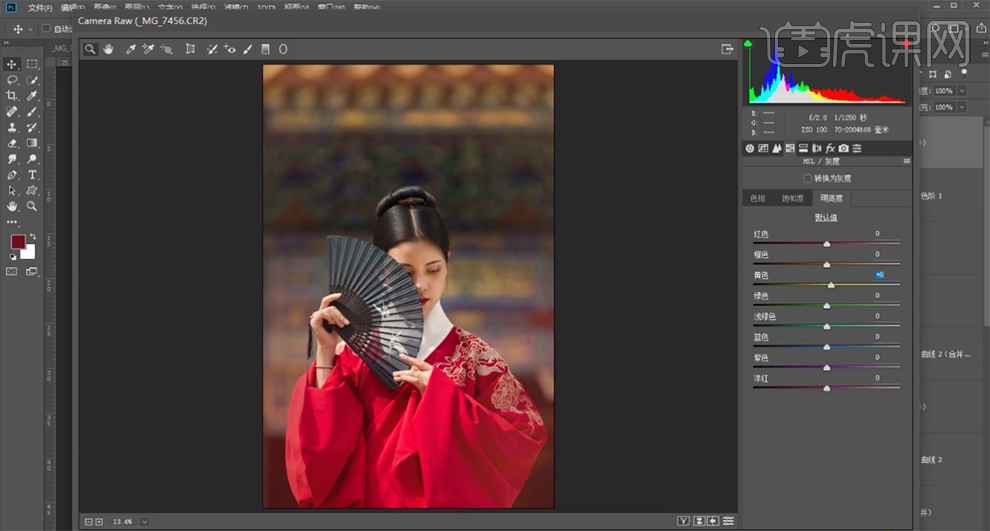
25、【拖入】印章素材,根据设计思路排列至合适的位置。具体效果如图示。
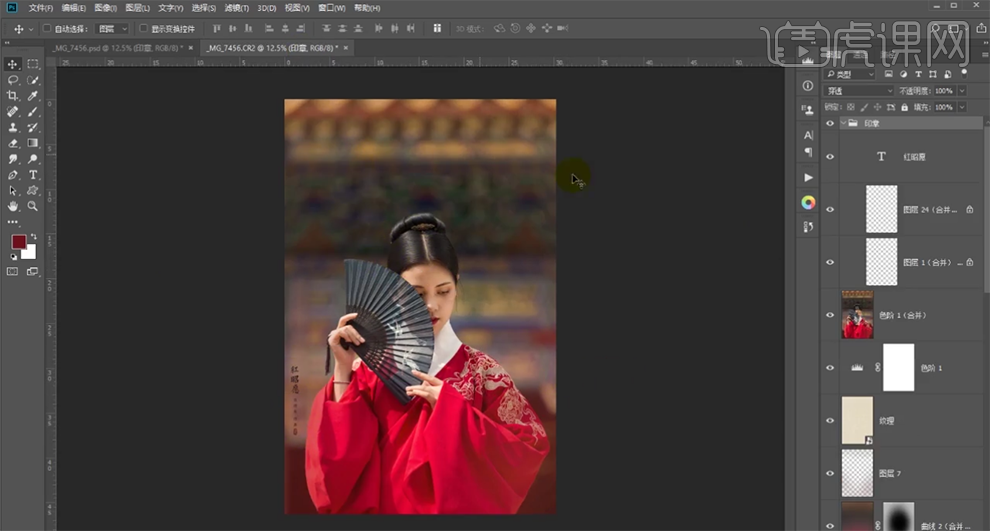
26、最终效果如图示。








