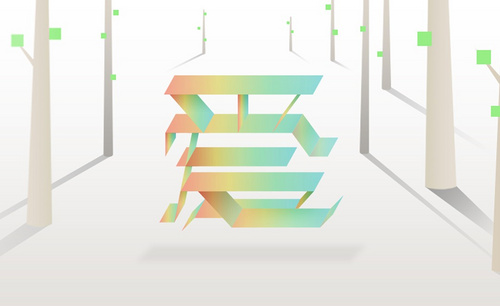PS加AI如何设计钻石字8字体
发布时间:暂无
1、打开【AI】【新建画布】颜色模式【RGB】,输入文字【8】字体【创意简粗黑】【CTRL+SHIFT+O】创建轮廓并【CTRL+2】锁定。
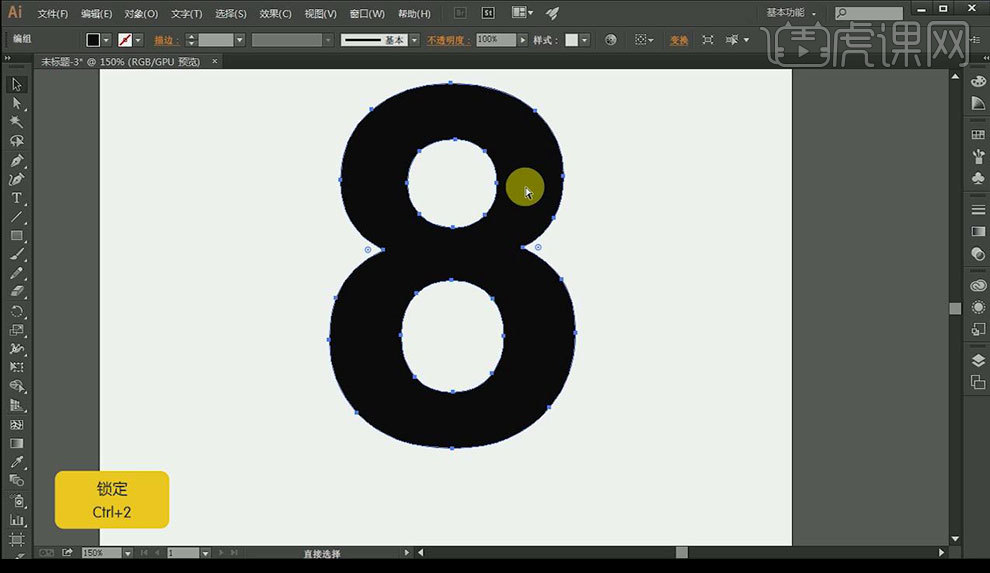
2、使用【椭圆工具】在数字【8】内绘制圆形,按住【ALT】拖动复制并不断调整大小。
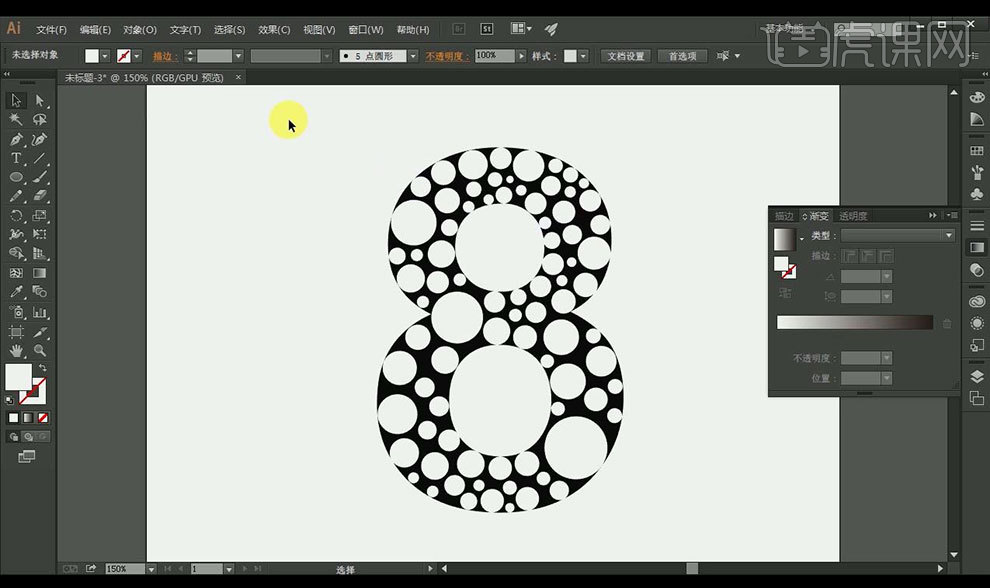
3、绘制完成后,【CRTL+G】编组,【CRTL+SHIFT+2】解锁图形,全部选中拖动复制一个备份,删除【8】。
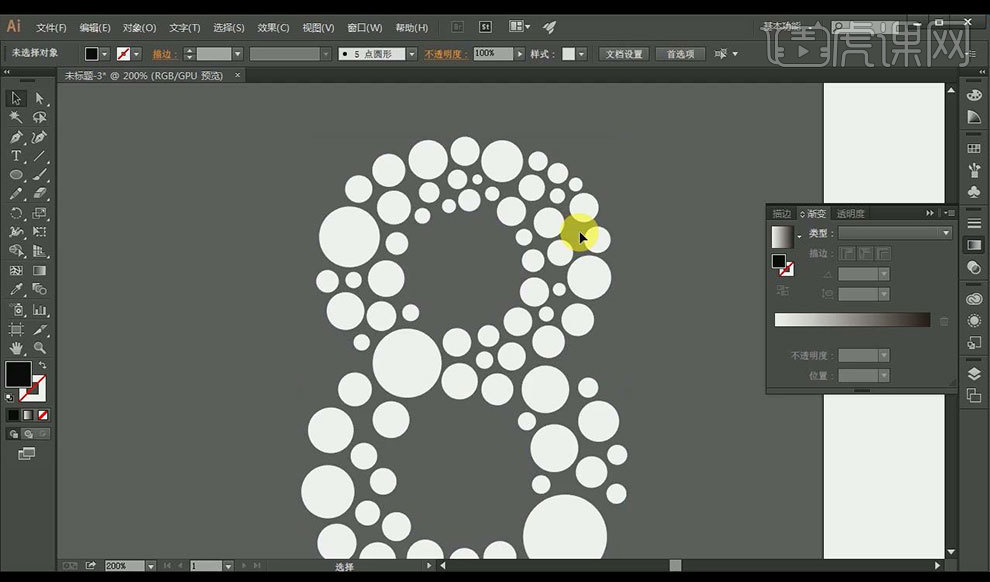
4、【CTRL+C】复制添加【白色外部描边】大小【8pt】执行【路径查找器】【联集】。
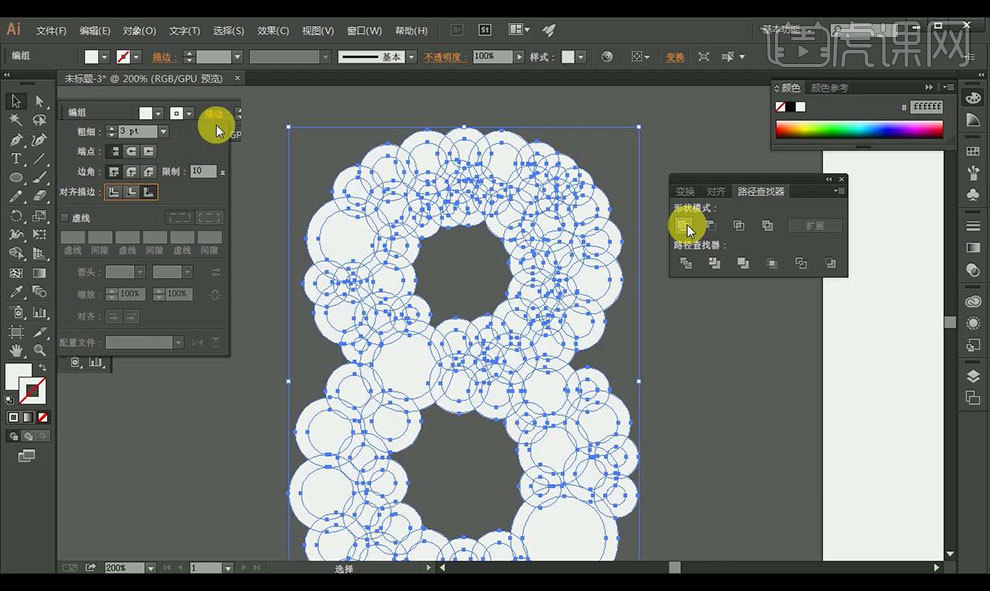
5、【CTRL+F】原位前置粘贴,选中两个执行【减去顶层】。
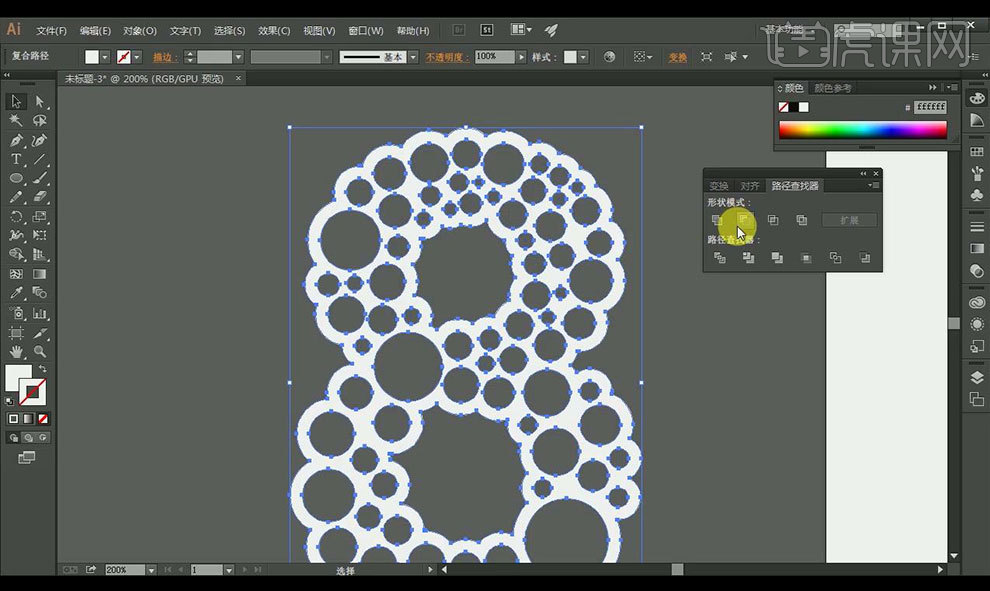
6、打开【钻石素材】将不同大小的分别放入空缺处,进行不断调整。
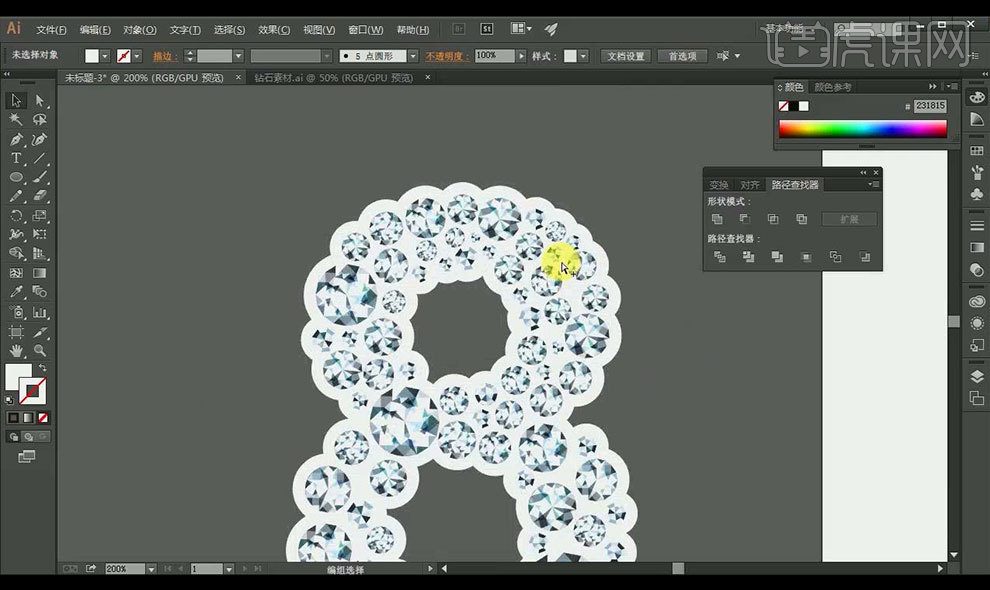
7、调整完成后,打开【色板】【打开其他库】载入【金色渐变】点击【第三个渐变效果】调整渐变的参数。
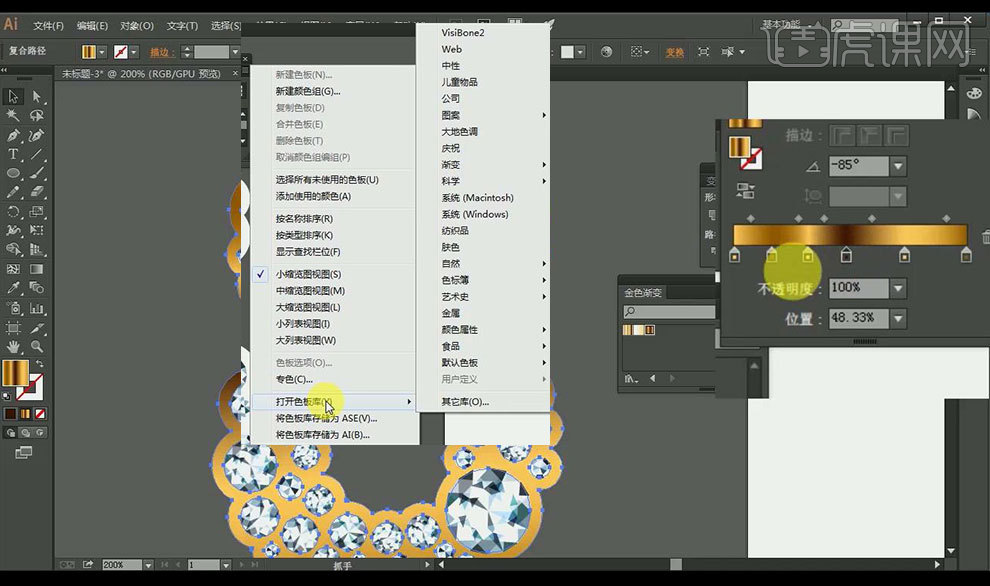
8、调整完成后,执行【对象】【路径】【偏移路径】参数如图,选择【第二个渐变】【角度-90°】。
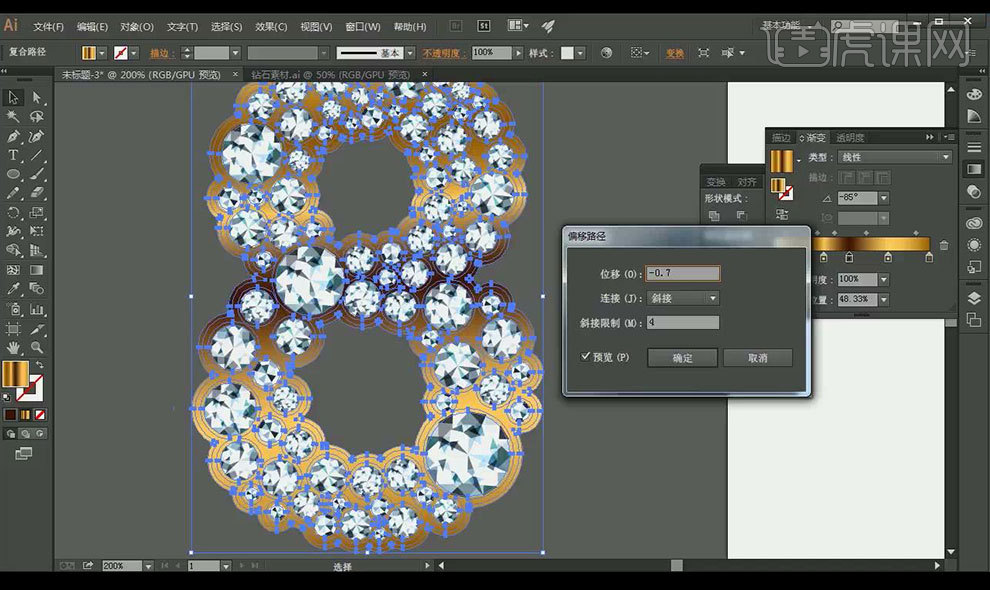
9、再次执行【偏移路径】参数如图,选择【第一个渐变效果】,对图层细节进行调整。
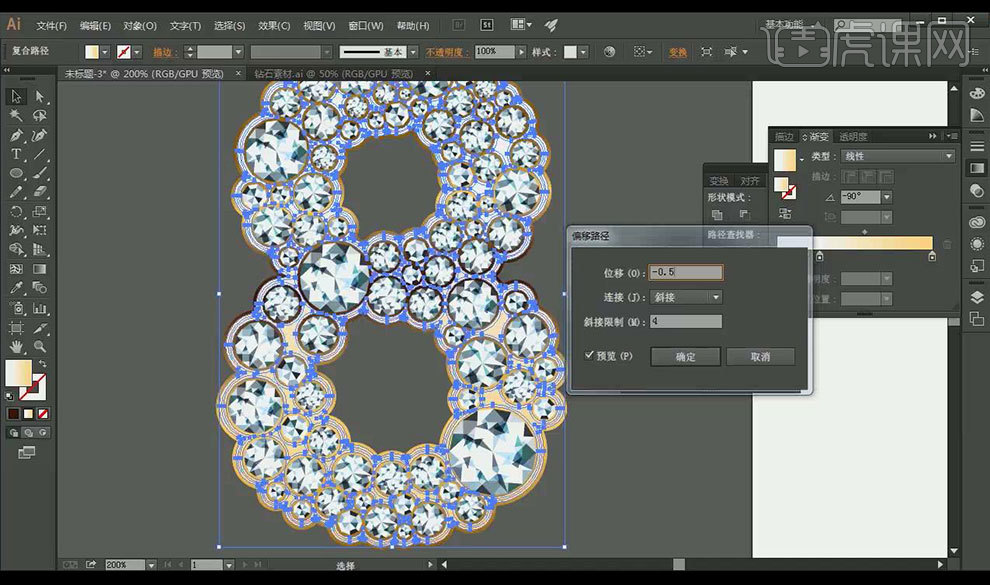
10、打开【渐变面板】调整最顶层的【渐变参数】。
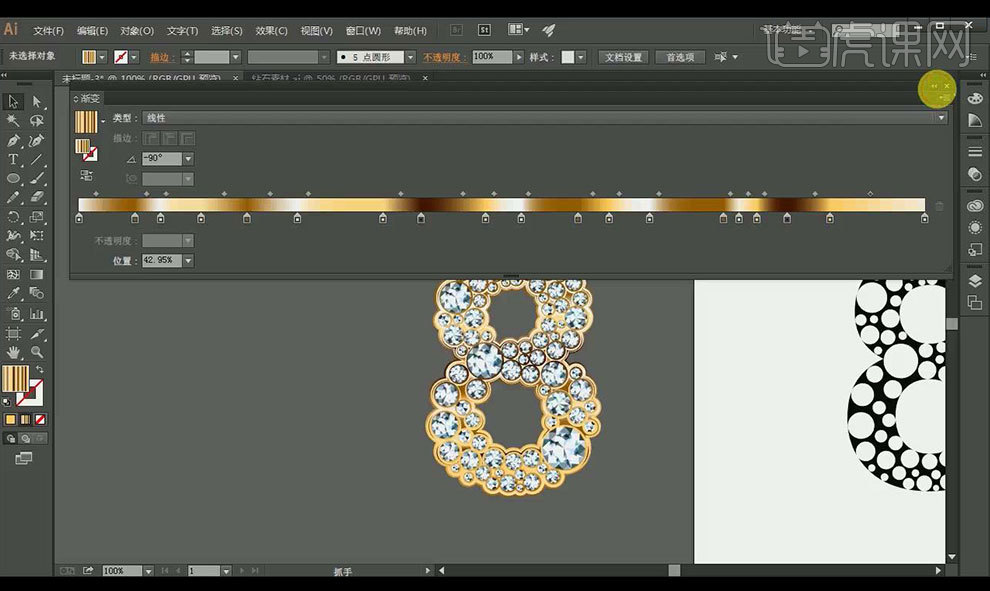
11、打开【PS】【新建画布】大小【800*500px】【分辨率72】填充【黑色】将【AI】中的文件拖入进来,调整大小。
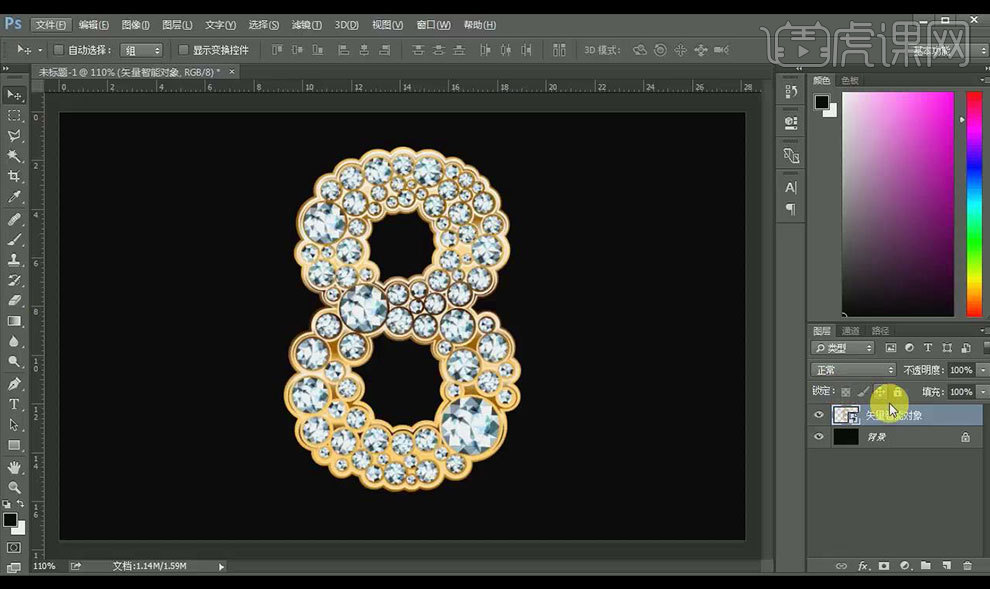
12、【复制一层】【CTRL+T】变形,添加【蒙版】使用【黑→白渐变】做出倒影效果。
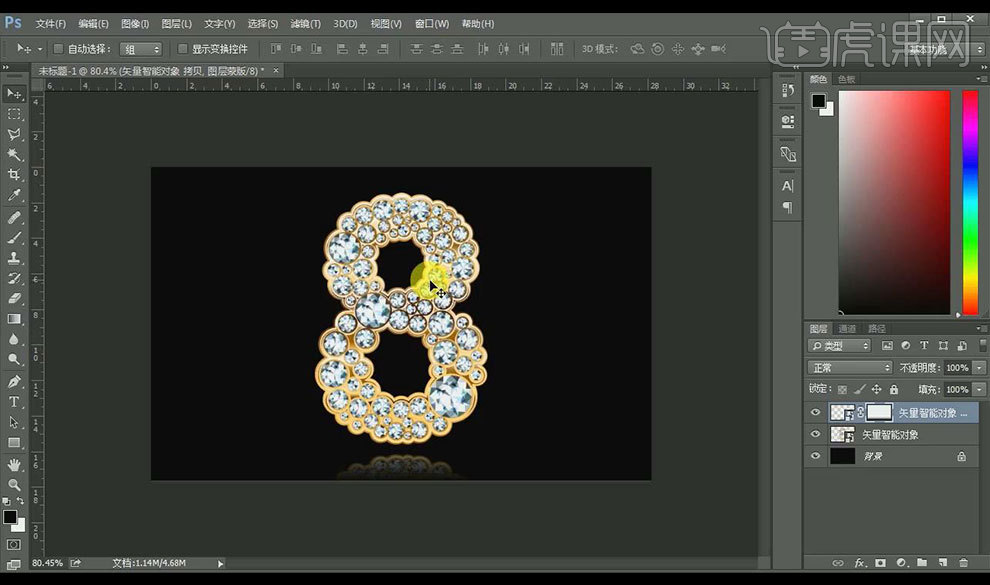
13、打开【背景素材和光效素材】调整图层的顺序,调整大小和位置,【光效素材】【混合模式】【浅色】添加【蒙版】执行【CTRL+U】调整色相饱和度,擦除多余的部分。
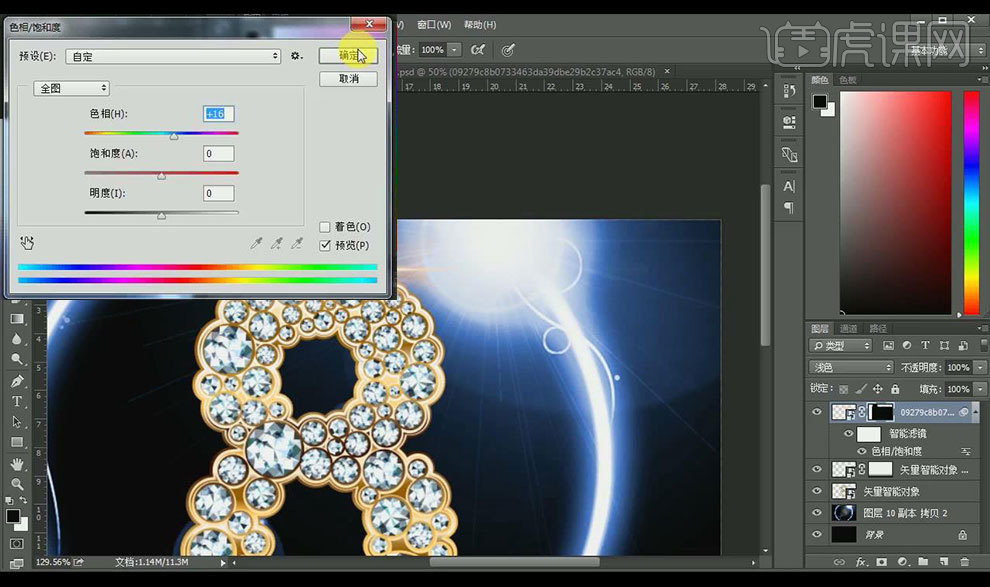
14、最终效果图如图所示。