PS怎么制作手表类目促销海报
发布时间:暂无
1.【打开 】PS CC软件,【新建】任意大小的画布。具体效果如图示。
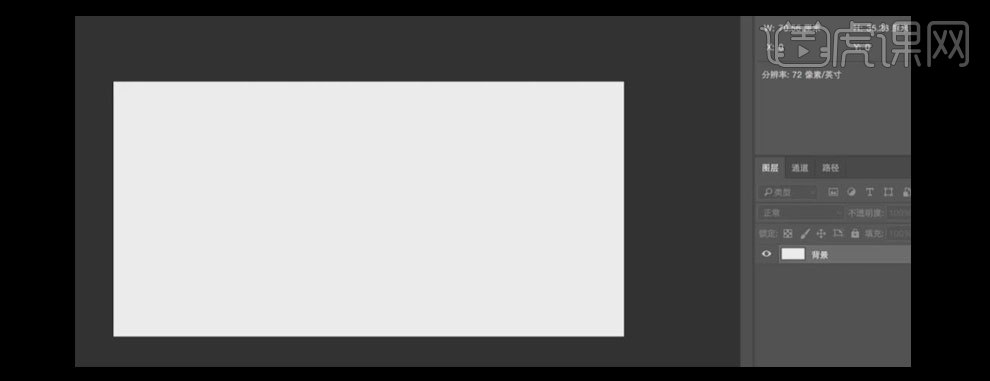
2.【新建】图层,选择【渐变工具】,【渐变颜色】浅紫至深紫渐变,在画面拉出合适的渐变效果。具体效果如图示。
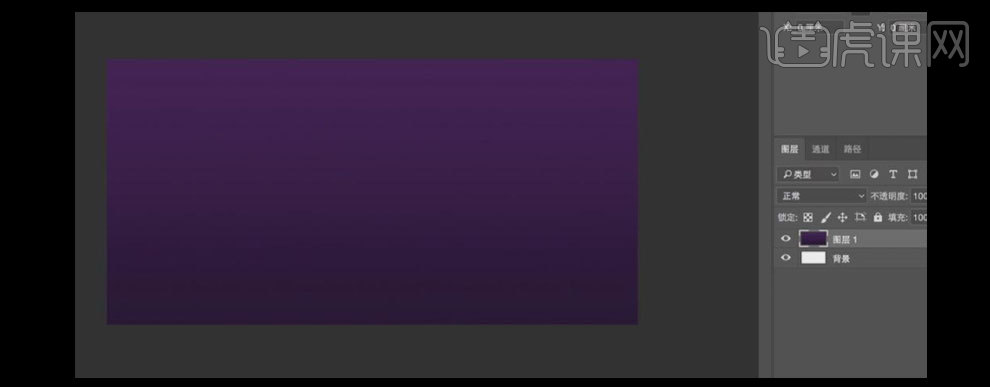
3.选择【钢笔工具】,绘制三角路径形状,【颜色】黑色,按【Ctrl+T】自由变换,【移动】中间点至一个角,【旋转】至合适的角度。具体效果如图示。
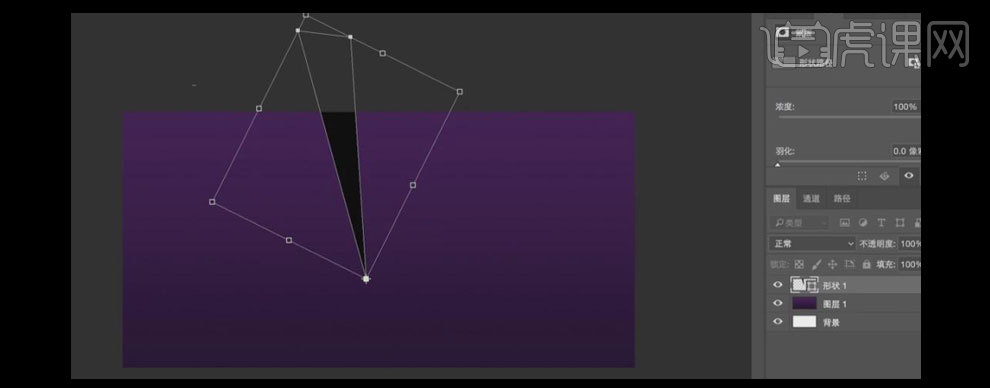
4.按【Ctrl+Alt+Shift+T】重复上步生成新图层,至合适的步数。具体效果如图示。
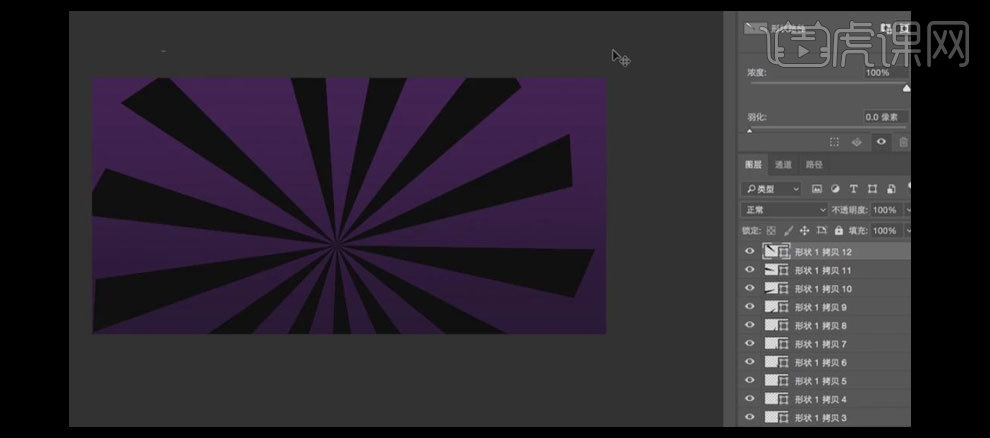
5.【选择】所有的形状图层,按【Ctrl+E】合并所选图层。按【Ctrl+T】自由变换,【图层不透明度】25%。具体效果如图示。
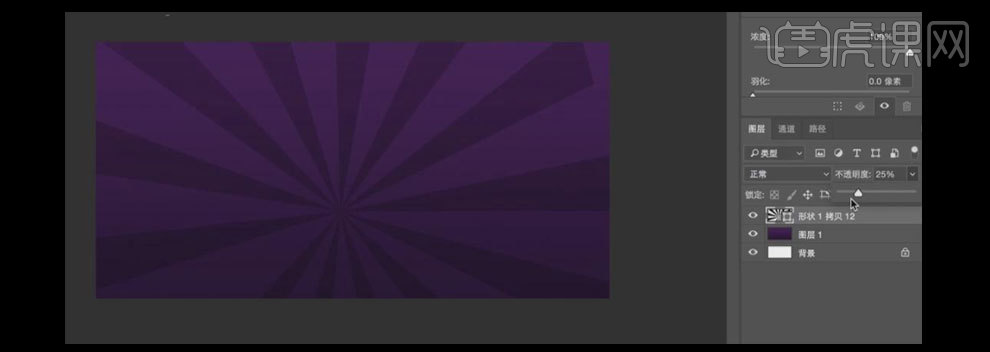
6.选择【文字工具】,【字体】圆体简,【颜色】黑体,依次【输入文字】,按【Ctrl+T】自由变换文字的大小及角度,并排列在合适的位置。具体效果如图示。

7.【选择】所有文字图层,【右击】转换为路径形状,按【Ctrl+E】合并形状图层,单击【路径属性】合并所有的路径。按【Ctrl+J】复制图层。【关闭】下面的文字图层。具体效果如图示。

8.选择【直接选择工具】,调整文字路径的间距及大小。按【Ctrl+J】复制图层,【选择】关闭的文字图层,按【Delete】删除。【关闭】复制图层,【选择】最顶层文字图层,【右击】图层-【混合选项】-【渐变叠加】,【渐变颜色】浅黄至深黄渐变,其他参数如衅示。具体效果如图示。
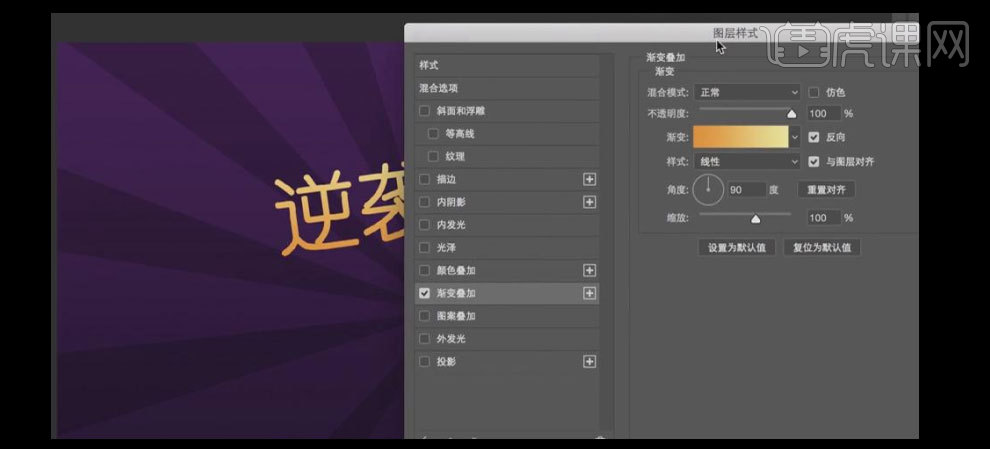
9.添加【描边】,【描边颜色】浅黄色,其他参数如图示。具体效果如图示。
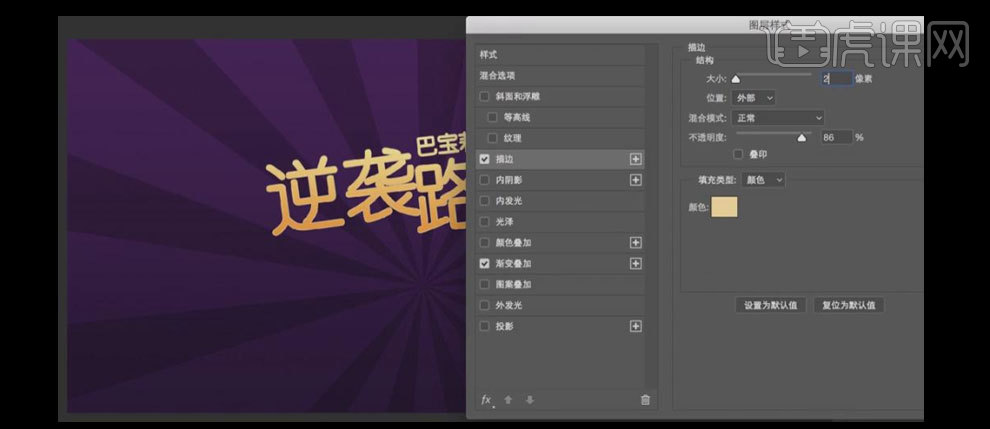
10.添加【斜面和浮雕】,【高光颜色】淡黄,【阴影颜色】深黄色,其他参数如图示。具体效果如图示。
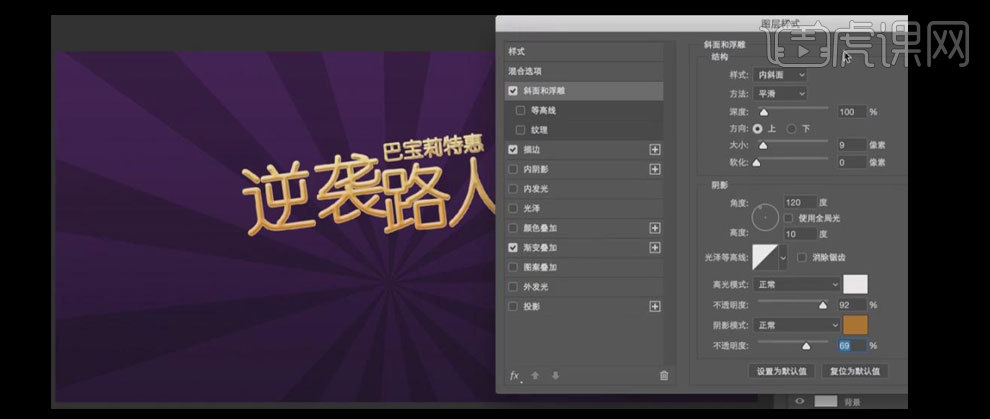
11.按【Ctrl+J】复制图层,【选择】下方图层,【图层填充】0,打开【图层样式】,关闭【斜面和浮雕】,【渐变叠加】,单击【描边】,【描边颜色】深禢色,其他参数如图示。具体效果如图示。
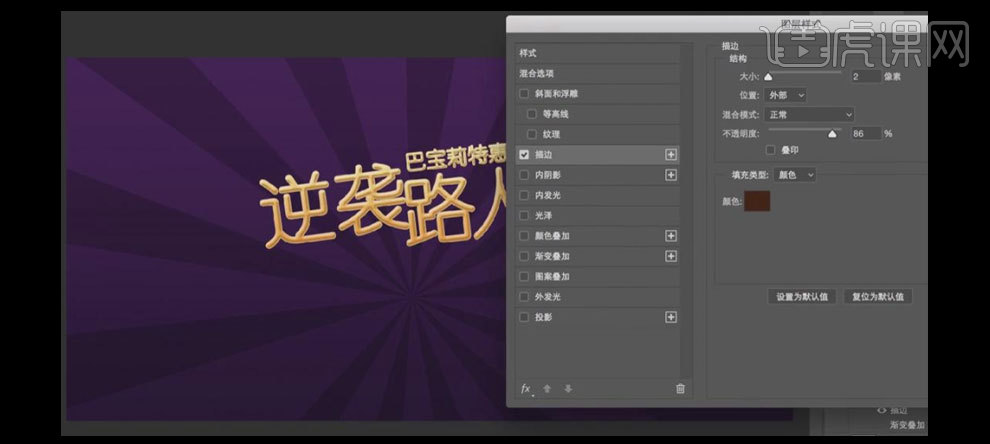
12.放大画面,打开【图层样式】-【描边】,【描边颜色】蓝色,其他参数如图示。具体效果如图示。
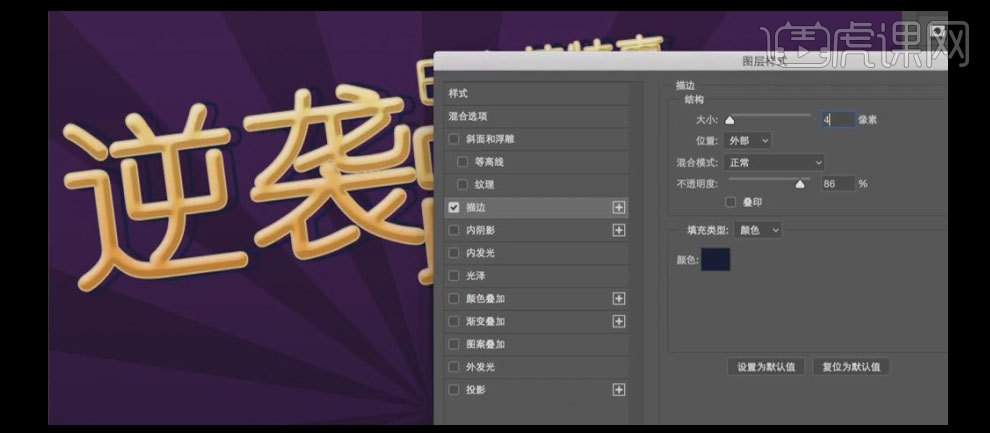
13.添加【外发光】,【发光颜色】淡蓝色,其他参数如图示。具体效果如图示。
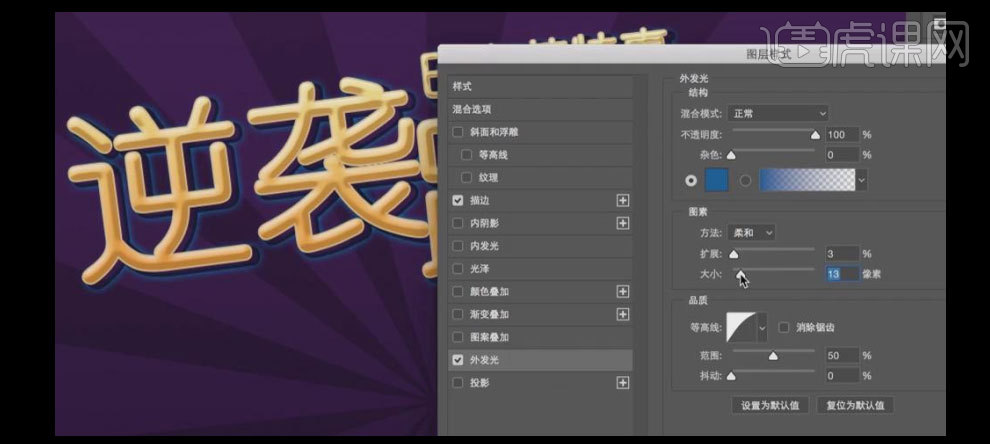
14.按Ctrl单击最底文字图层【载入选区】,单击【选择】-【修改】-【扩展】,【大小】30PX,【新建】图层,单击【编辑】-【描边】,【颜色】白色,【大小】2PX。具体效果如图示。
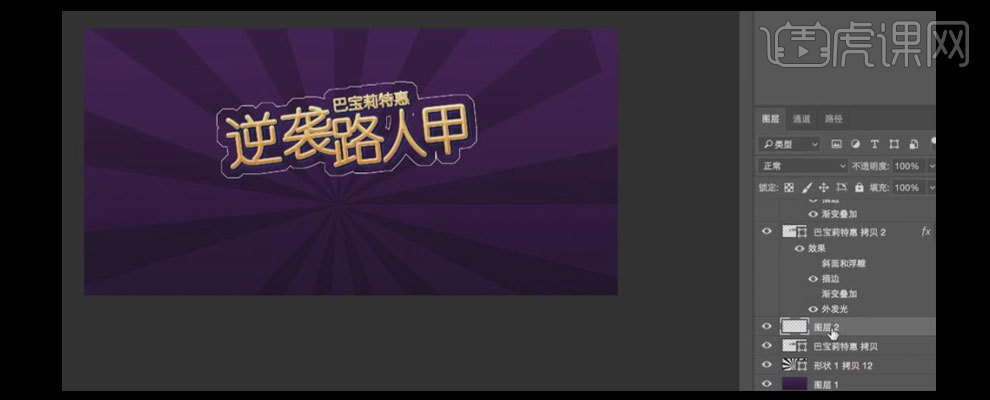
15.选择【矩形选区工具】,【框选】出多余的部分,按【Delete】删除。打开【图层样式】-【外发光】,【发光颜色】浅紫色,其他参数如图示。具体效果如图示。
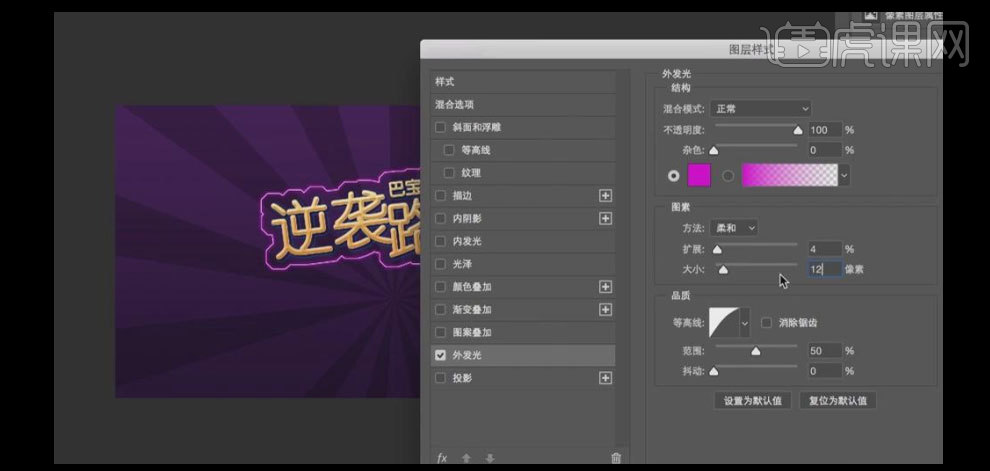
16.按【Ctrl+J】复制图层,【向左】移动合适的位置。【选择】所有文字相关的图层,按【Ctrl+G】编组,并【重命名】大标题。具体效果如图示。

17.【新建】图层,选择【矩形工具】,【填充】无,【描边】1.5PX,按【Ctrl+T】自由变换,并放置画面合适的位置。具体效果如图示。

18.打开【图层样式】-【外发光】,【发光颜色】蓝色,其他参数如图示。具体效果如图示。
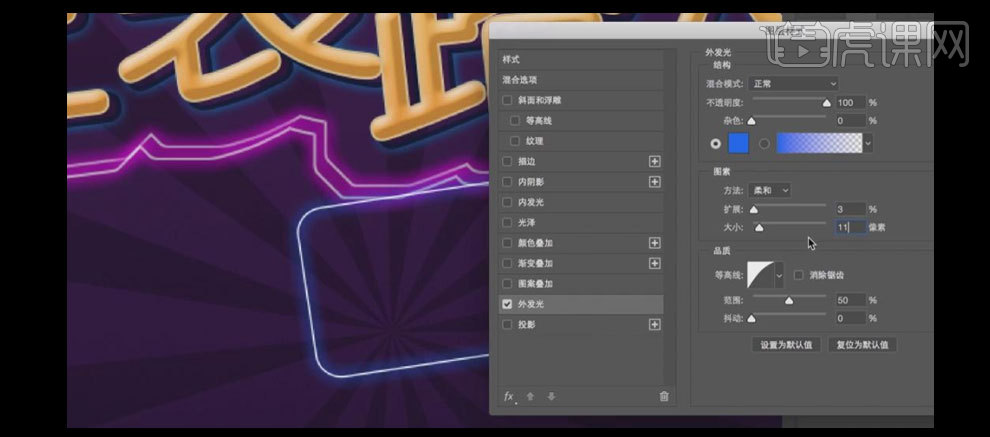
19.【图层填充】55%,按【Ctrl+J】复制图层,【移动】对象至合适的位置。具体效果如图示。
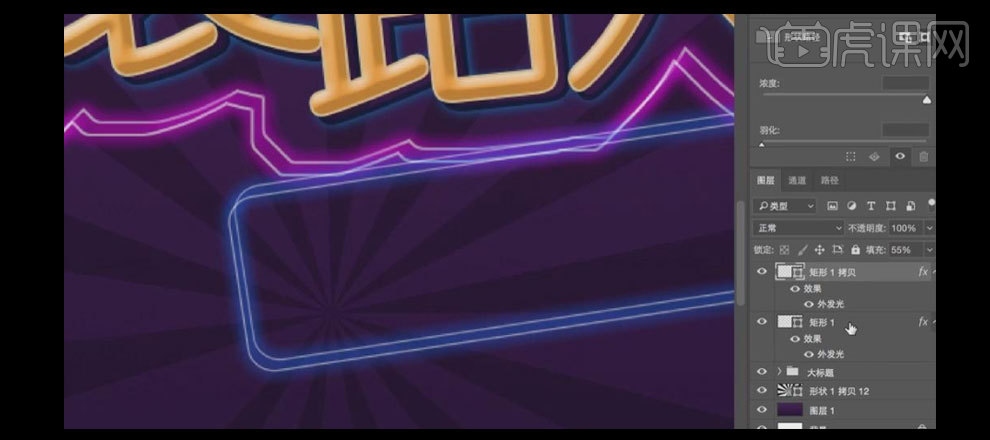
20.按【Ctrl+J】复制图层,【选择】最下方的图层,【图层填充】100%,打开【图层样式】,【取消】描边,添加【渐变叠加】,【渐变颜色】浅紫至深紫渐变。具体效果如图示。

21.选择【文字工具】,【颜色】白色,【字体】圆体,按【Ctrl+T】自由变换,并移动至合适的位置。具体效果如图示。

22.按住Alt键【移动复制】文字图层,【双击】修改文字,调整文字细节。并放置画面合适的位置。具体效果如图示。

23.【选择】上面的文字图层,打开【图层样式】-【外发光】,【发光颜色】淡蓝,其他参数如图示。具体效果如图示。
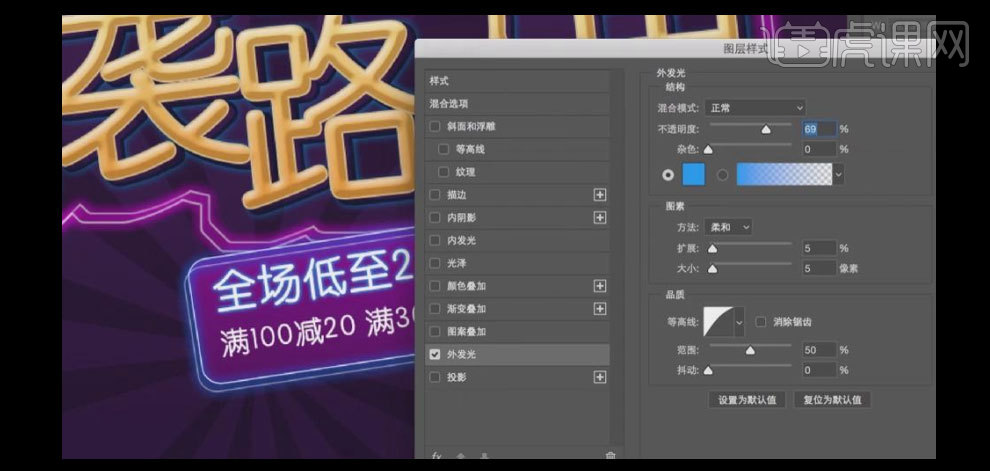
24.右击图层【复制】图层样式,【粘贴图层样式】至下方文字图层。【选择】上方所有的图层,按【Ctrl+G】编组,并【重命名】副标题。具体效果如图示。

25.依次【拖入】准备好的产品 素材和装饰素材,并排列至合适的位置及调整产品的细节。【选择】所有的素材,按【Ctrl+G】编组,并【重命名】产品。具体效果如图示。
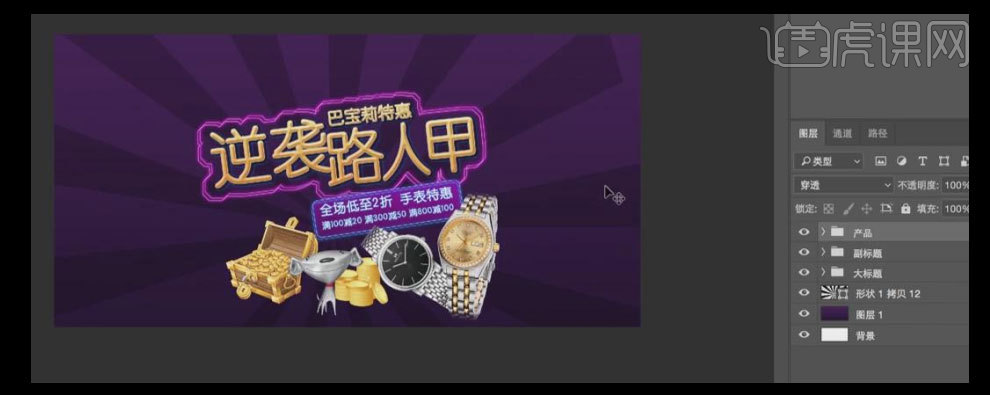
26.选择【钢笔工具】,绘制合适的路径形状,【填充】红色。并移动至合适的位置。具体效果如图示。
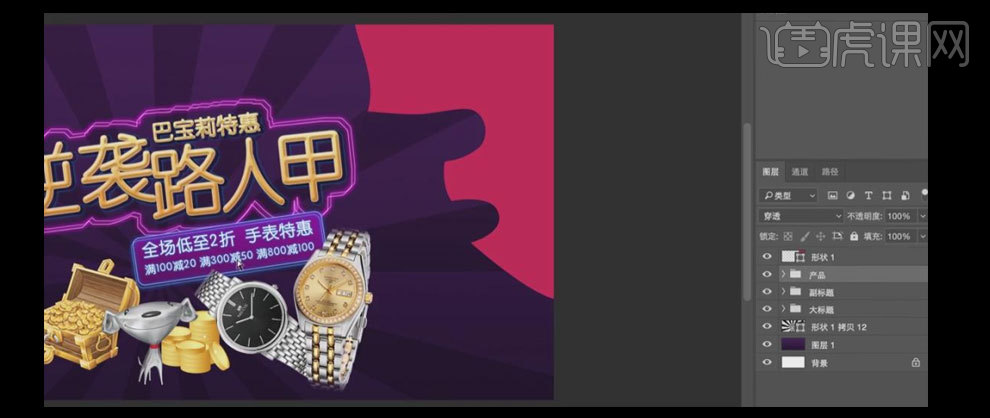
27.选择【钢笔工具】,绘制合适的路径形状,【填充】深红色,并移动至合适的位置。具体效果如图示。
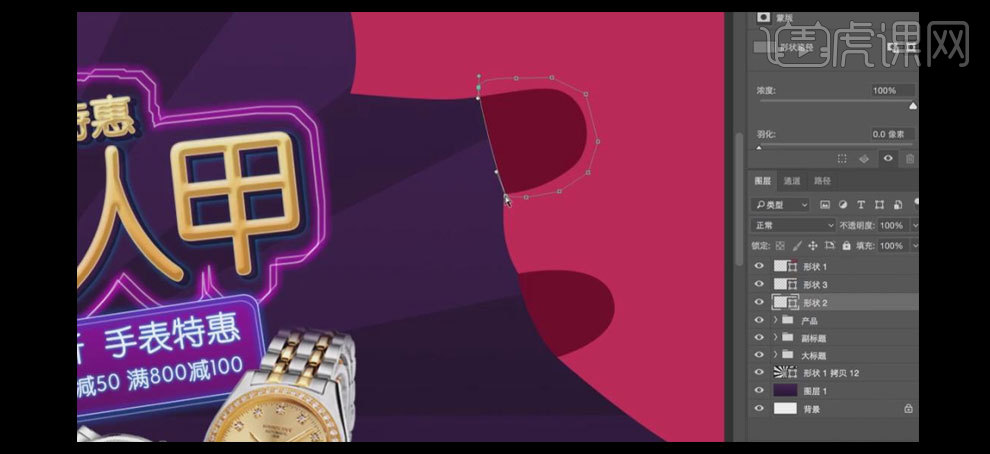
28.选择形状图层,打开【图层样式】-【渐变叠加】,【渐变颜色】红至深红渐变,其他参数如图示。具体效果如图示。
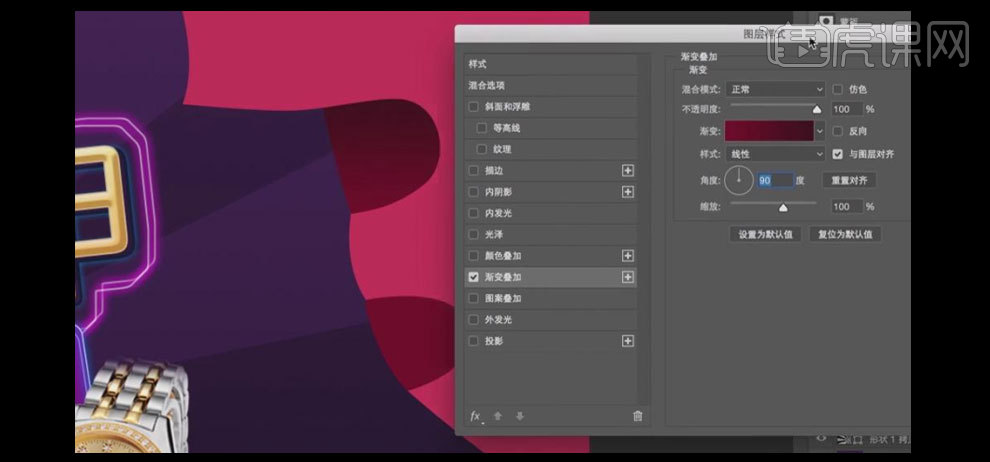
29.右击【复制图层样式】,【粘贴】图层样式至另一形状图层。选择【钢笔工具】,【填充】白色,绘制高光,单击【滤镜】-【模糊】-【高斯模糊】,【半径】2。具体效果如图示。
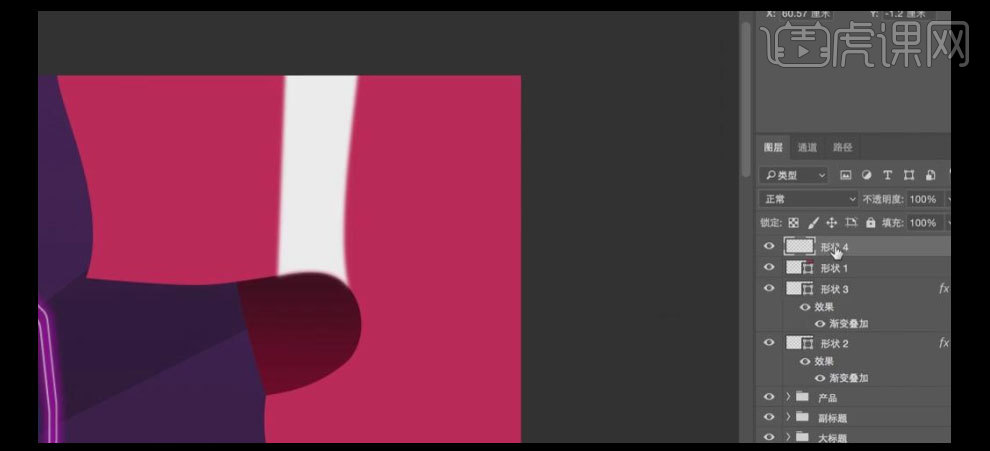
30.【添加】蒙版区域,选择【画笔工具】,在【蒙版区域】涂抹多余的部分,【图层不透明度】21%。具体效果如图示。
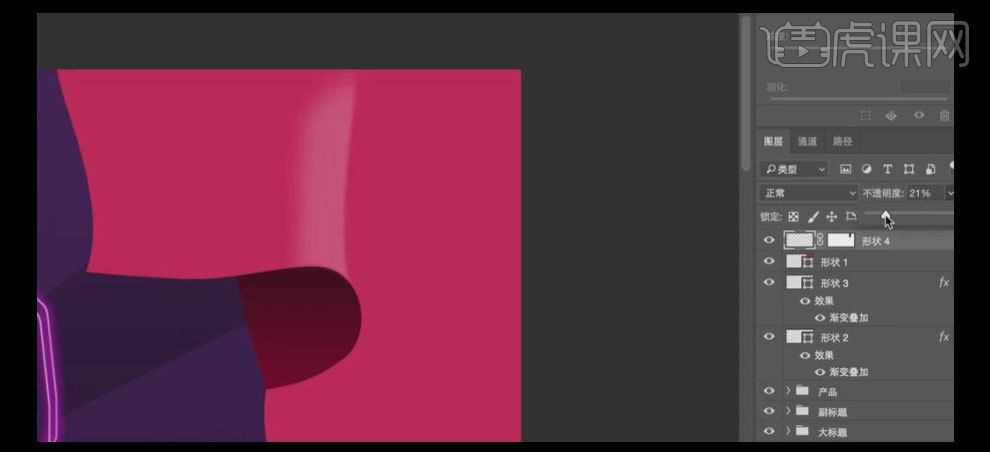
31.按【Ctrl+J】复制图层,按【Ctrl+T】自由变换大小,【调整】蒙版区域,【图层不透明度】21%。具体效果如图示。
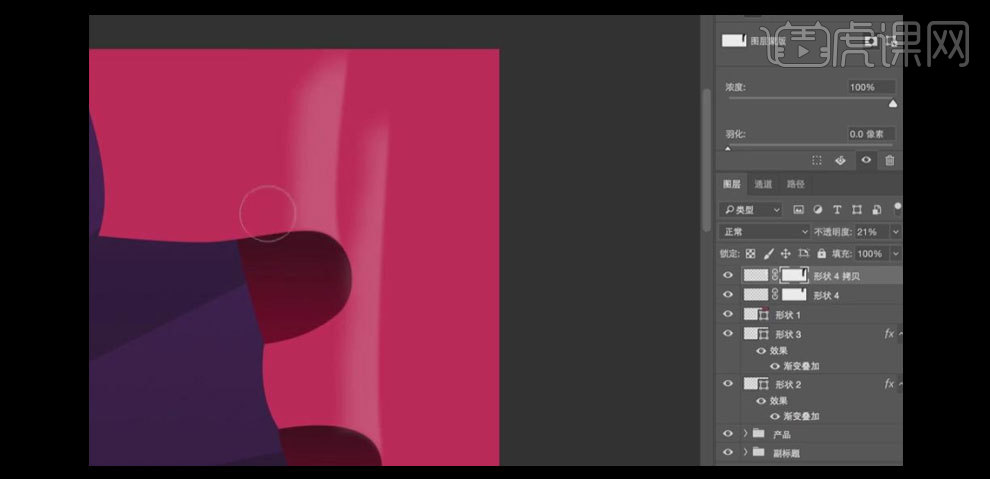
32.【选择】所有的图层,按【Ctrl+G】编组,并【重命名】右帘子。按【Ctrl+J】复制图组,按【Ctrl+T】自由变换-【水平翻转】,并移动至合适的位置。具体效果如图示。

33.选择【椭圆形工具】,【颜色】紫色,按住Shift键绘制合适大小的正圆,打开【图层样式】-【内阴影】,【阴影颜色】浅紫,其他参数如图示。具体效果如图示。
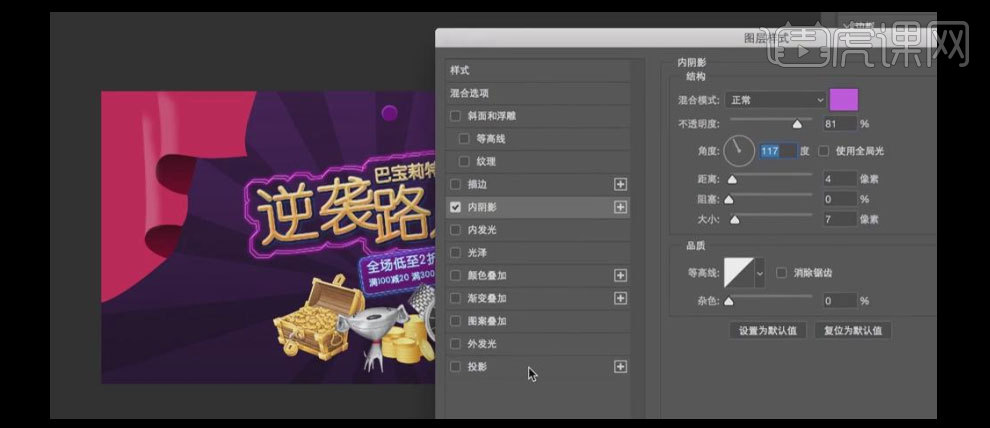
34.添加【投影】,【投影颜色】深紫色,其他参数如图示。具体效果如图示。
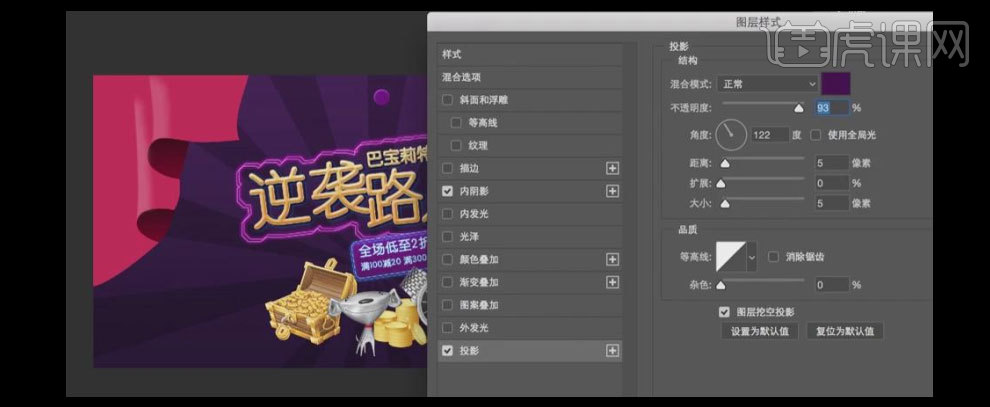
35.选择【钢笔工具】,绘制其他的装饰素材,【填充】相应的颜色,并放置画面合适的位置。具体效果如图示。

36.【单击】组1,在上方添加【色相/饱和度】,按Alt键单击【创建剪切蒙版】,具体参数如图示。具体效果如图示。

37.【选择】关联的图层,按【Ctrl+G】编组,并【重命名】小彩旗,调整图层的顺序。选择【钢笔工具】,绘制合适的形状,并【填充】合适的颜色。放置画面合适的位置。具体效果如图示。

38.【拖入】准备好的金币素材,按Alt键【移动复制】合适的数量,并放置画面合适的位置。具体效果如图示。

39.【选择】金币图层,单击【滤镜】-【模糊】-【动感模糊】,具体参数如图示。具体效果如图示。
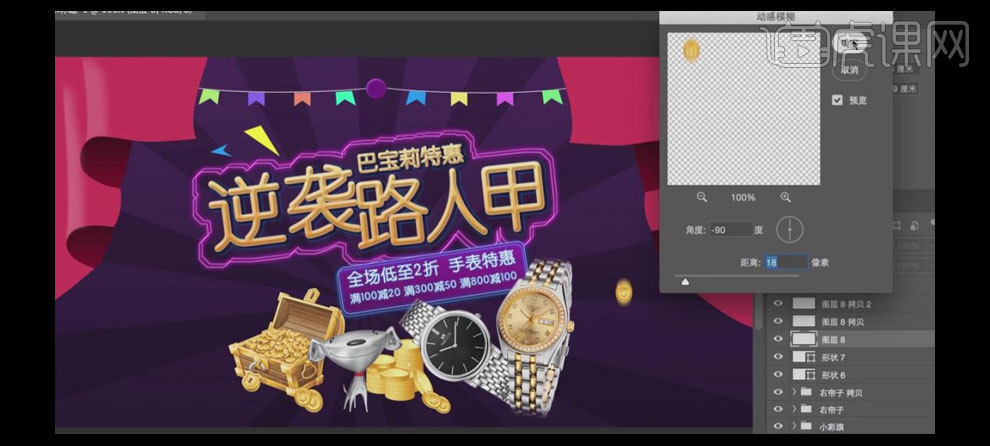
40.按Alt键移动复制动感金币至其他的位置,按【Ctrl+T】自由变换。具体效果如图示。

41.最终效果如图示。






