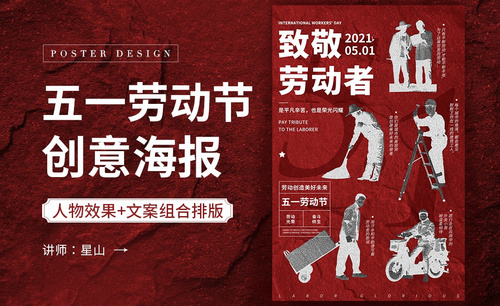PS怎么设计劳动节海报
发布时间:暂无
1.打开【PS】新建画布宽【1920px】高【702px】分辨率为【72ppi】。
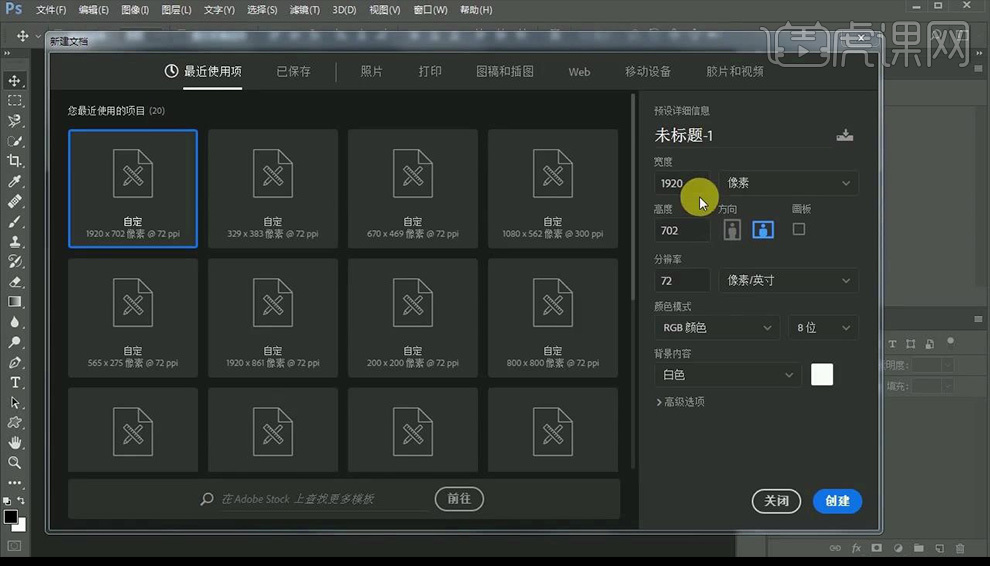
2.背景填充为【红色】,使用【矩形工具】绘制矩形,颜色为【白色】,【ctrl+T】自由变换将中心点拉到下方【右键】-【透视】进行调节。
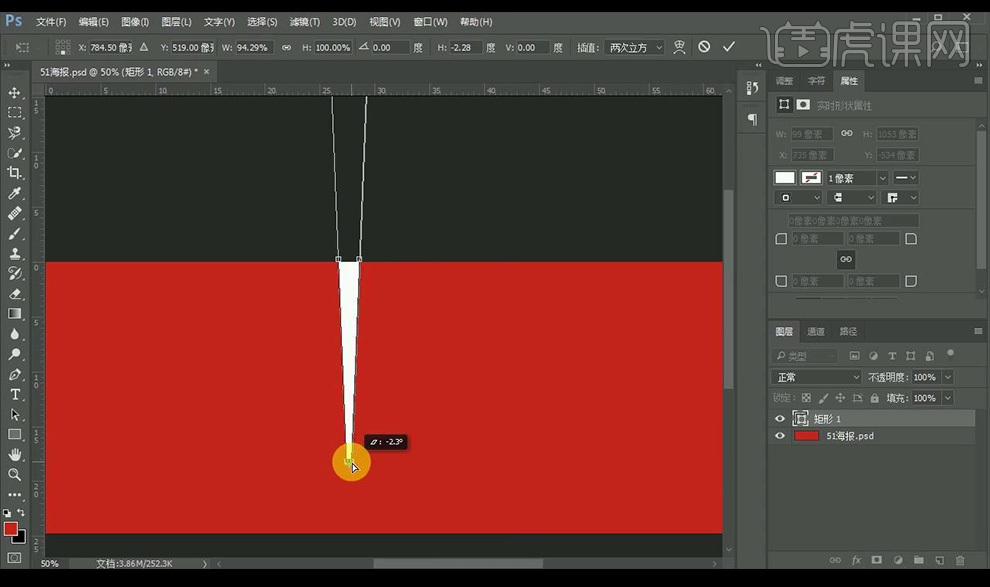
3.【ctrl+J】复制图层,【ctrl+T】自由变换将中心点拉到下方,旋转【12°】,【ctrl+shift+Alt+T】重复上步生成新图层。
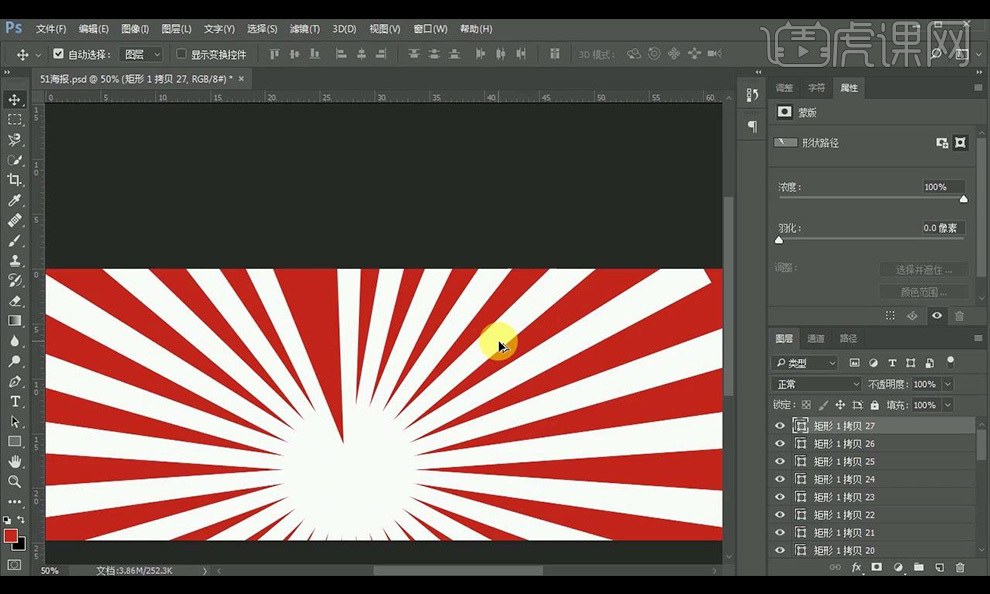
4.选中所有矩形【右键】-【合并形状】【ctrl+T】放大摆放,【混合模式】改为【柔光】,不透明度【40%】。
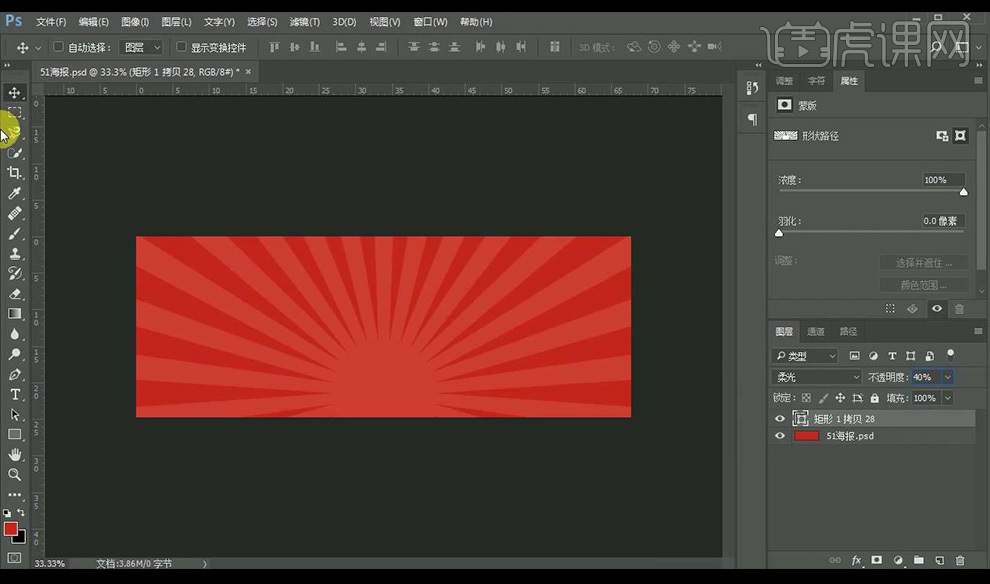
5.选择【自定义形状】中【旗帜】图形绘制,颜色为【深红色】,【ctrl+T】调整到合适位置跟大小。
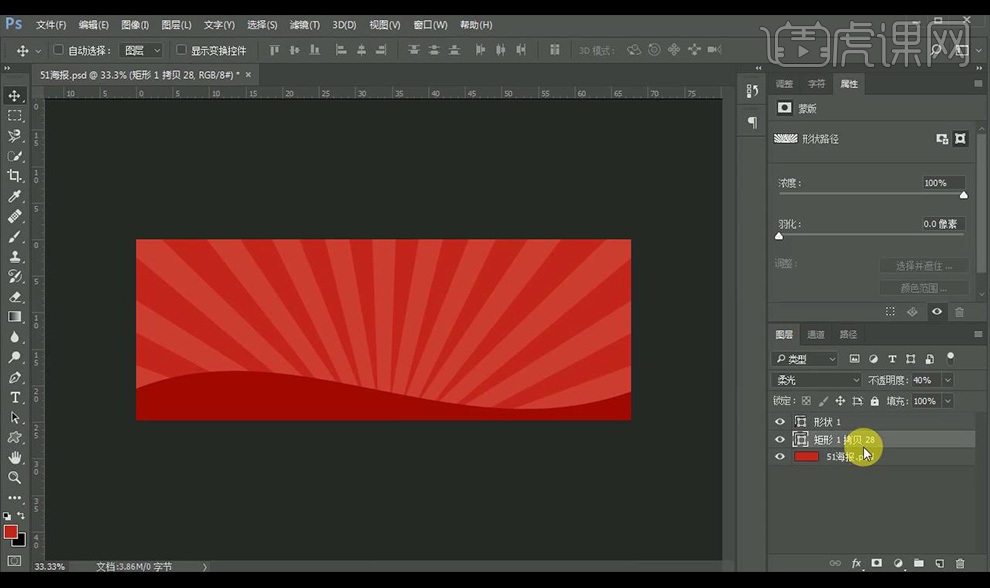
6.选中下面两个图层【Ctrl+G】编组命名【背景】,拖入人物素材,素材下新建图层填充为【白色】,选中两个图层【ctrl+shift+E】合并所见图层。

7.使用【快速选择工具】选取不需要地方,人物跟白色背景【ctrl+G】新建成组命名【右边人物】。

8.【右键】-【反向选择】点击【添加图层蒙版】,使用【钢笔工具】框选书的部分【ctrl+Enter】路径转换为选区,填充为【黑色】。
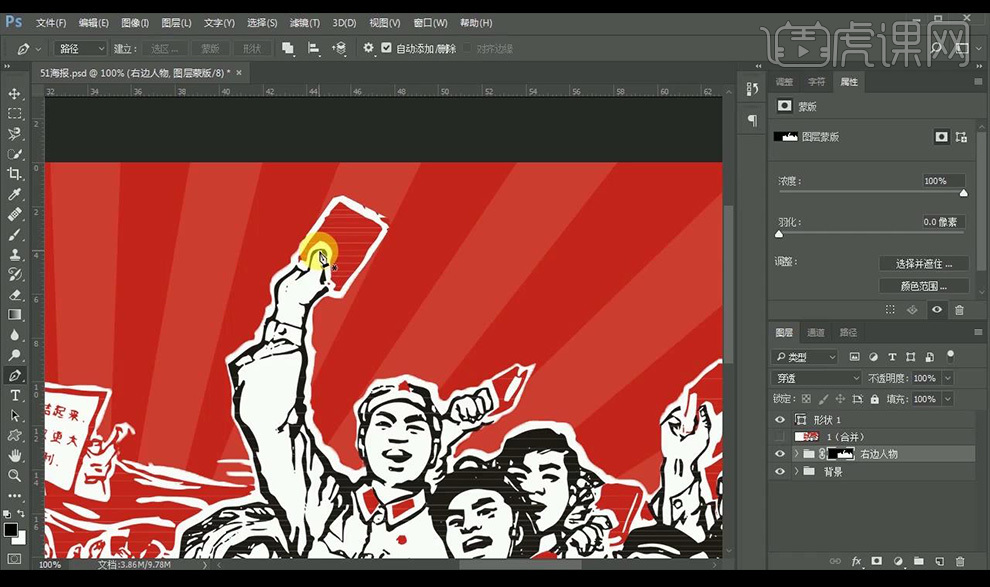
9.使用同样方式添加左面人物的素材,,复制一层左面人物素材调整图层关系。
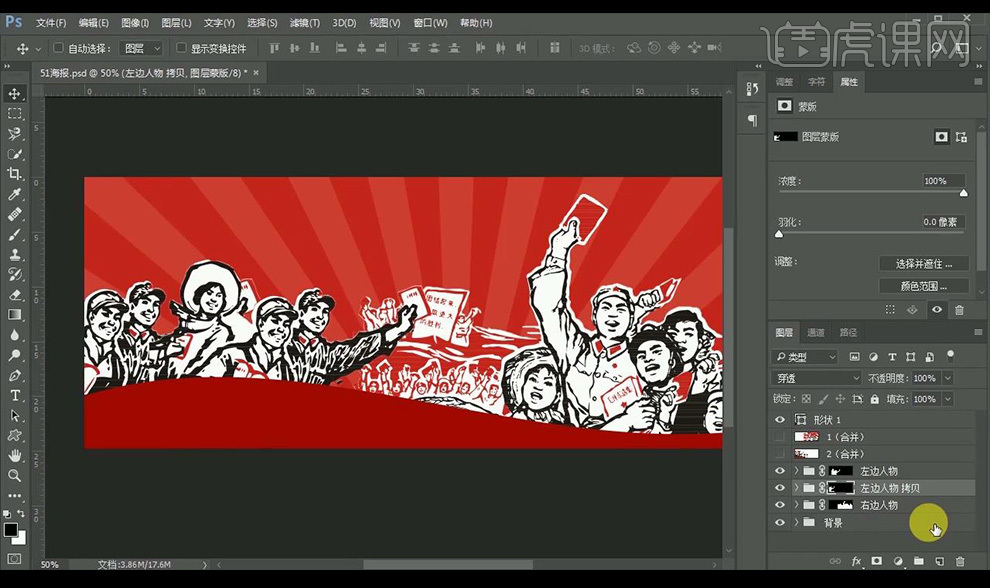
10.拖入旗帜素材进行摆放,调整细节,复制右边人物素材【水平翻转】放置左面素材图层下方调整位置。
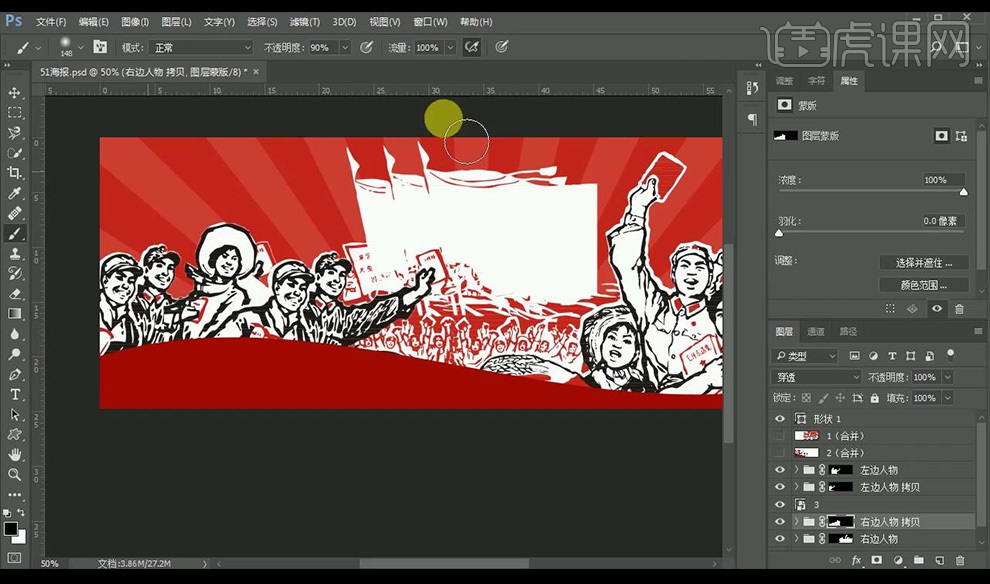
11.可以使用【画笔工具】将多余地方擦掉,拉入举旗人物素材放到旗帜下面调整细节。
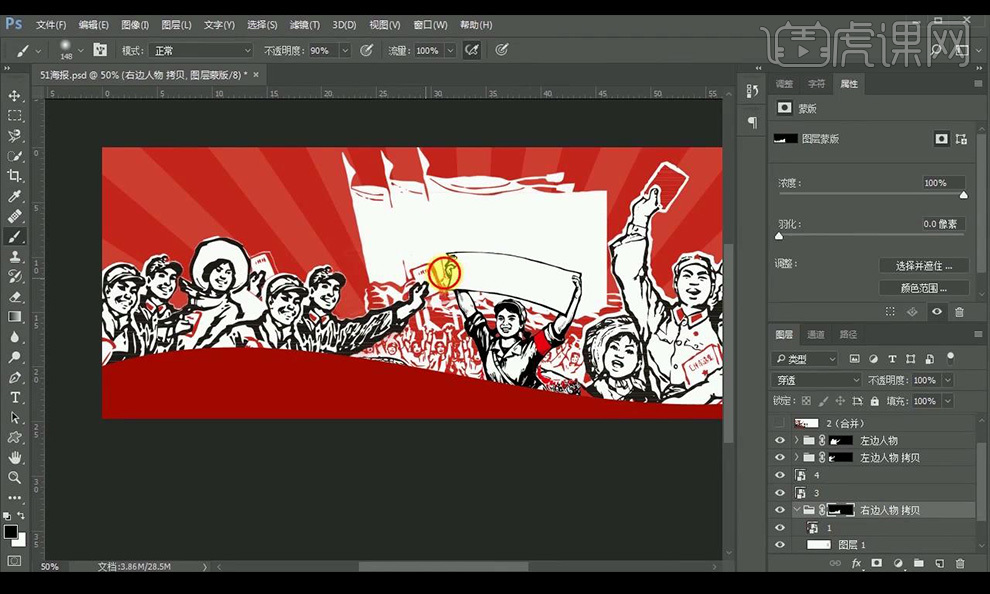
12.将素材【ctrl+G】编组命名用来区分。
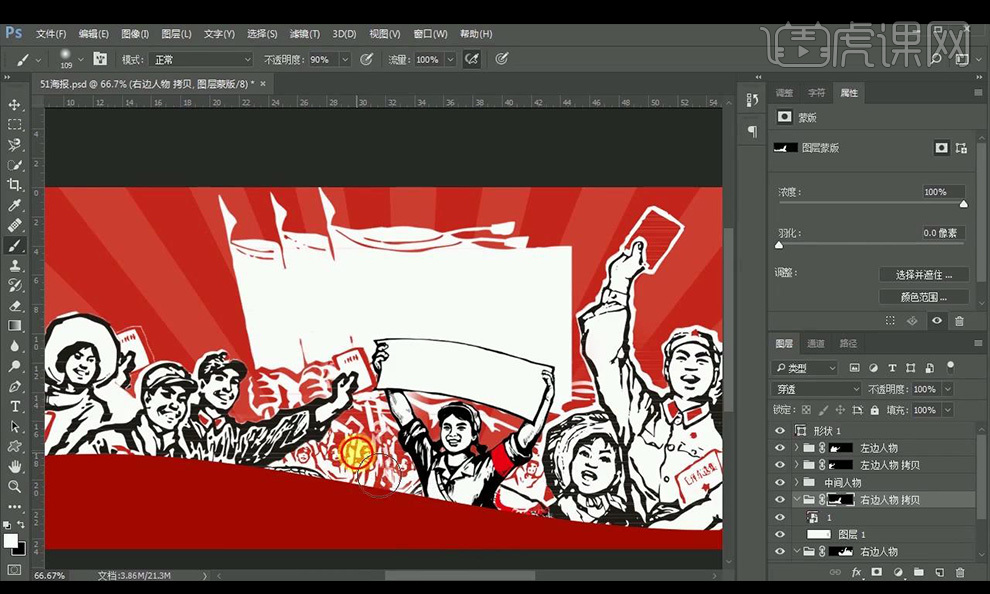
13.使用【文字工具】输入【51劳动节】,使用字体【禹卫书法行书简体】。

14.【51】使用自由变换调整角度,调整字体位置【ctrl+G】编组命名,颜色设置为背景色。

15.输入辅助文案,使用【思源黑体】,放到中间小旗帜中,变形文字参数如图所示。

16.输入促销文案,颜色为【黑色】放置左下角,选择文案图层【ctrl+G】编组命名,【ctrl+Alt+Shift+E】盖印图层。

17.效果如图所示。