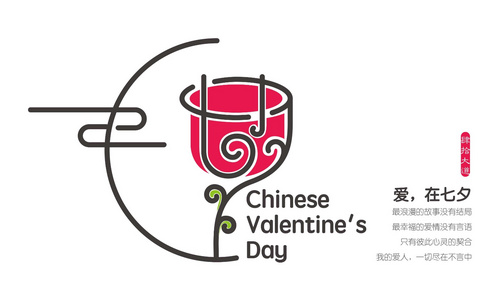PS制作七夕情侣创意照片及调色
发布时间:暂无
1、【打开】PS软件,【打开】素材文档。具体效果如图示。
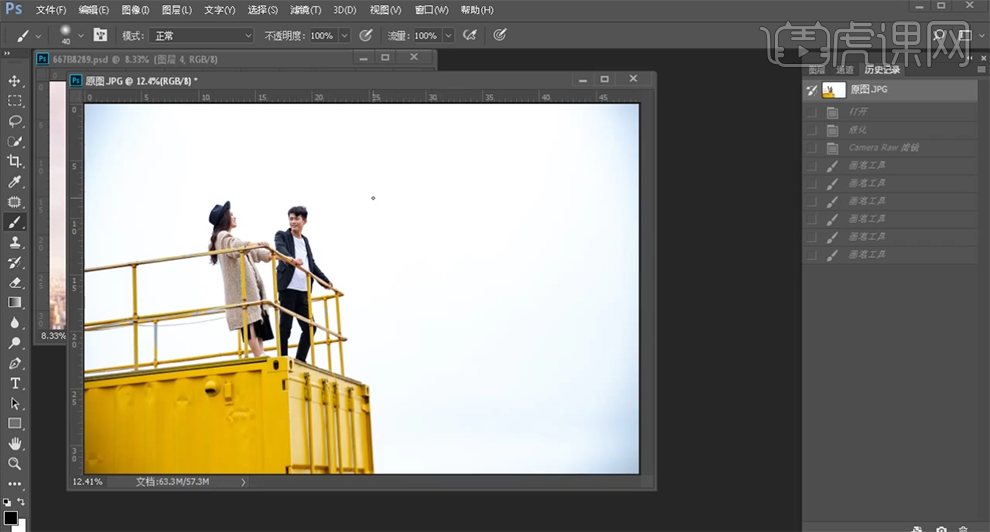
2、使用【修复画笔工具】和【仿制图章工具】修复画面瑕疵以及多余的杂物。具体效果如图示。
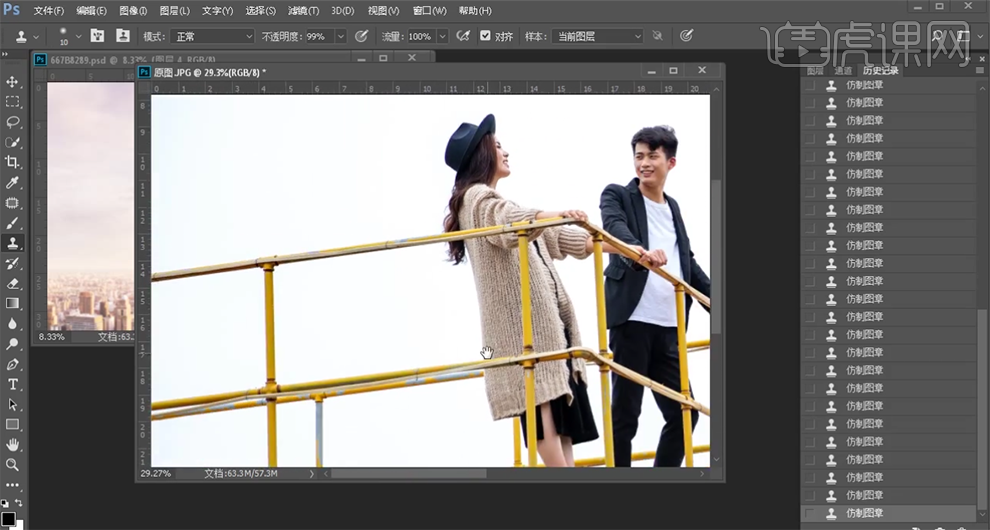
3、单击【滤镜】-【液化】,调整画面形状细节。具体效果如图示。
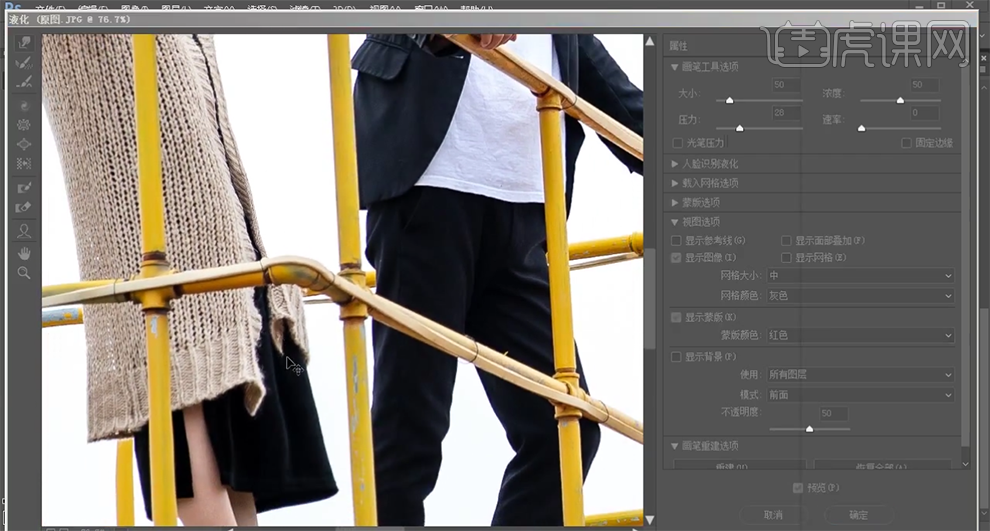
4、使用【钢笔工具】勾选人物瑕疵区域路径【建立选区】,使用【仿制图章工具】修复画面细节。具体效果如图示。
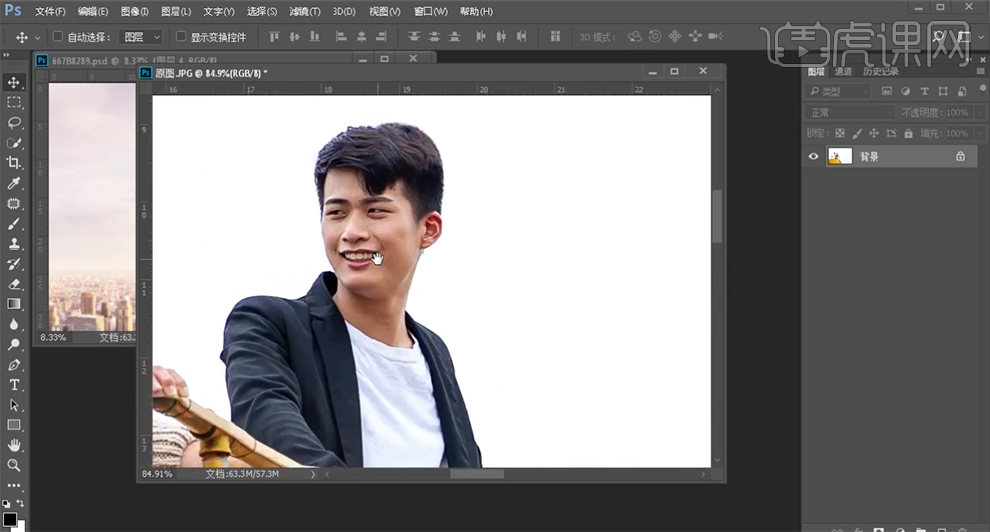
5、使用【快速蒙版工具】选择人物的耳朵区域,【新建】色相饱和度图层,选择【红色】,具体参数如图示。具体效果如图示。
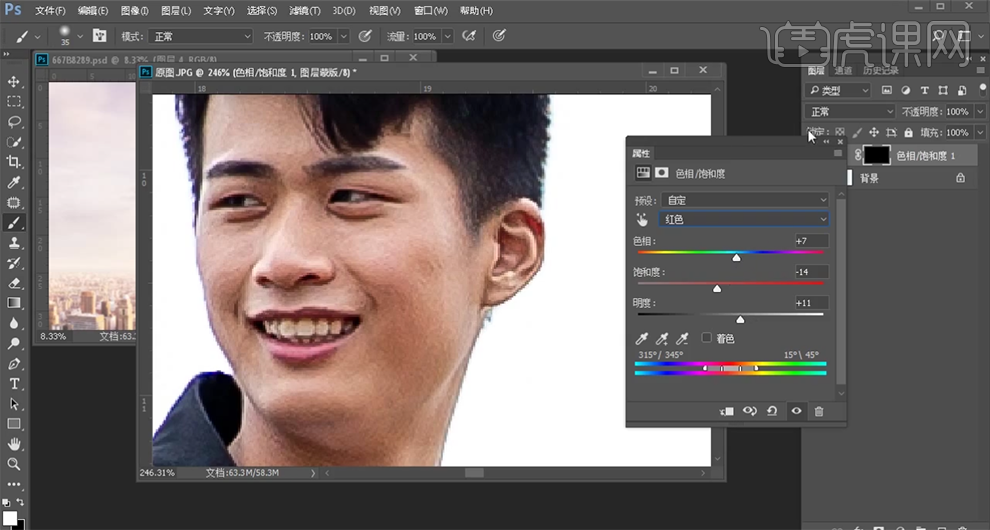
6、【选择】背景图层,单击【滤镜】-【Camera Raw滤镜】,单击【细节】,具体参数如图示。具体效果如图示。
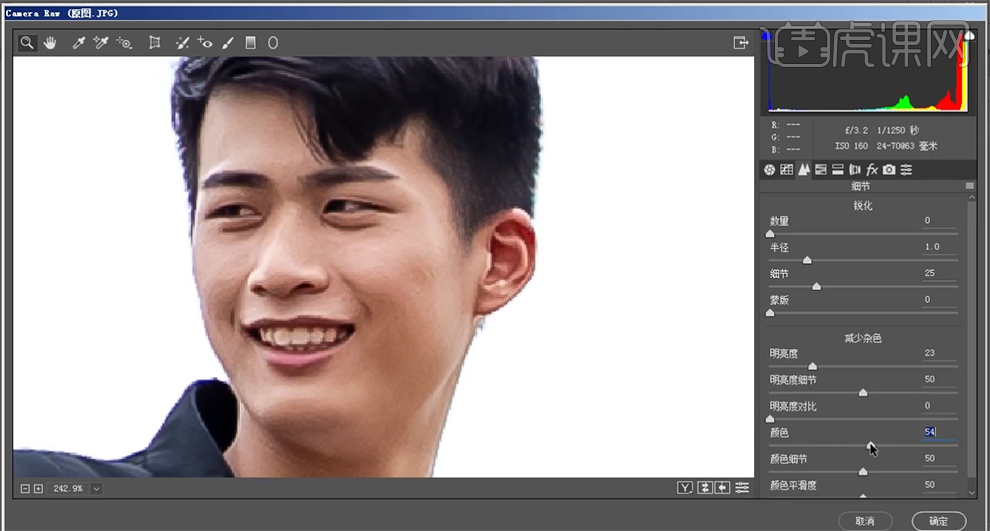
7、使用【快速蒙版工具】选择人物的眼睛区域,【新建】色相饱和度图层,选择【红色】,具体参数如图示。具体效果如图示。
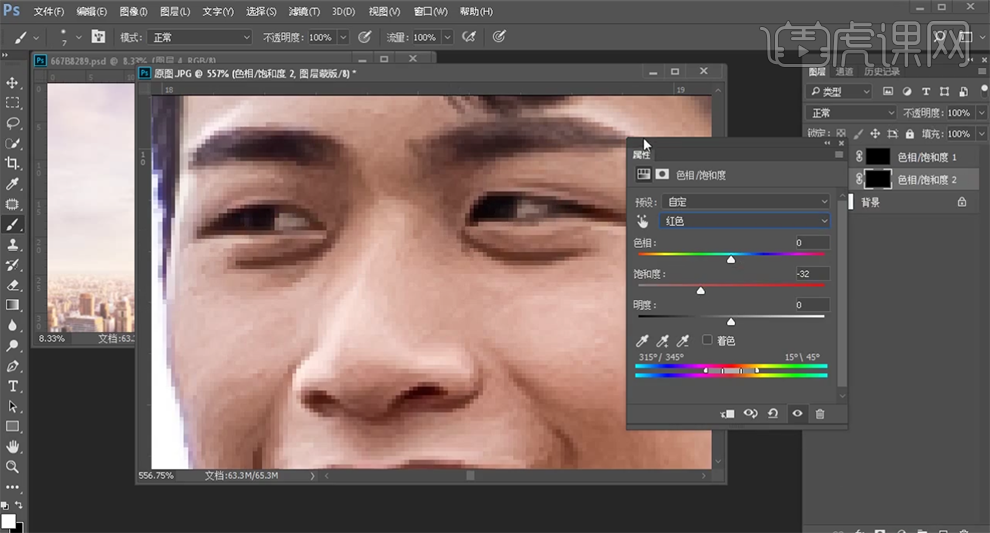
8、在顶层按【Ctrl+Alt+Shift+E】盖印图层,单击【滤镜】-【液化】,调整人物形体细节。具体效果如图示。
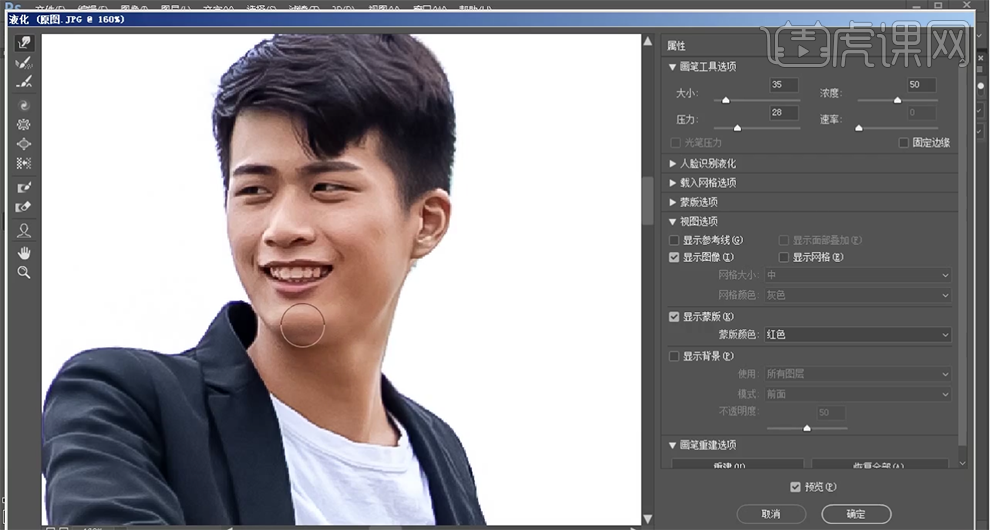
9、按【Ctrl+J】复制图层,移动画面至合适的位置。使用【矩形选区】调整背区域色彩细节。【拖入】背景素材,调整大小移动至合适的位置,【图层模式】正片叠底。具体效果如图示。

10、【复制】图层,【透明度】50%,移动素材的位置至合适的效果。具体效果如图示。
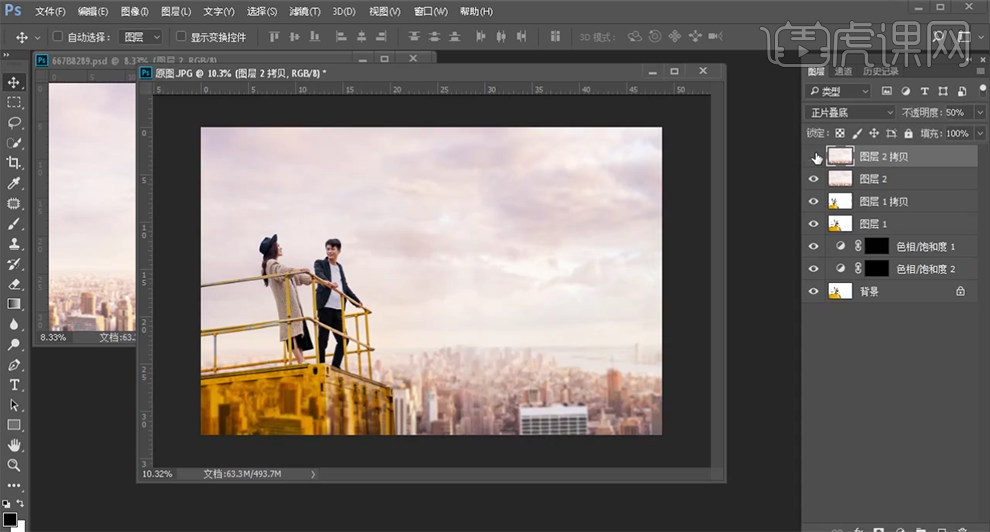
11、【选择】素材关联图层,按【Ctrl+G】编组,添加【图层蒙版】,使用【画笔工具】涂抹多余的部分。【拖入】文字装饰素材,根据设计思路,调整大小,排列至合适的位置。具体效果如图示。

12、【新建】可选颜色图层,选择【黄色】,具体参数如图示。具体效果如图示。
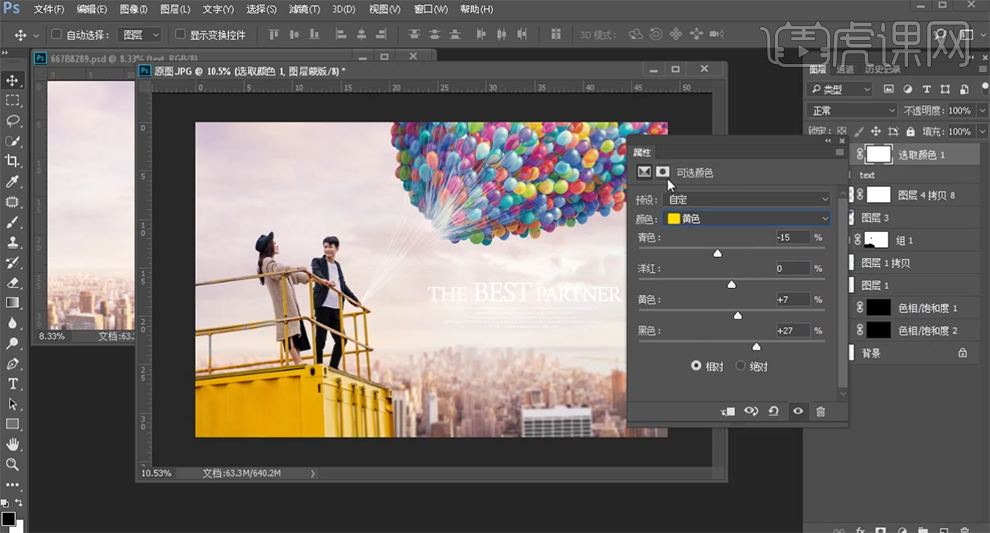
13、按【Ctrl+I】蒙版反向,使用【画笔工具】涂抹细节。按【Ctrl+Alt+Shift+E】盖印图层,单击【滤镜】-【Camera Raw滤镜】,单击【效果】,具体参数如图示。具体效果如图示。

14、【不透明度】57%,最终效果如图示。