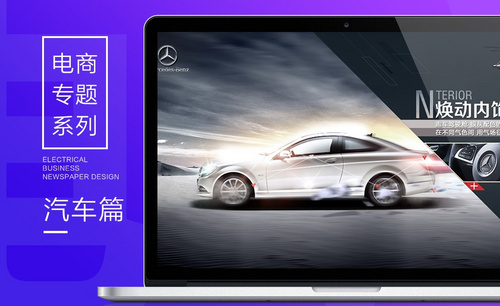PS如何设计天猫汽车广告海报
发布时间:暂无
1、【打开】PS软件,【新建】任意大小的画面。具体效果如图示。
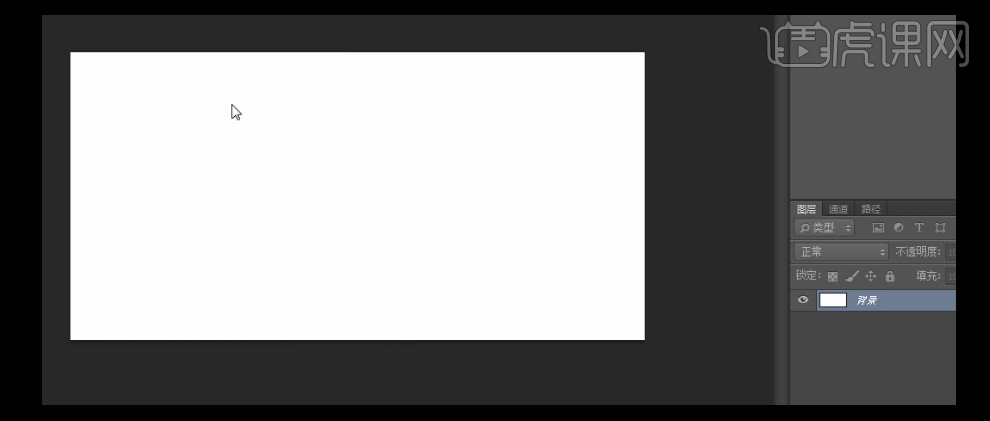
2、【新建】图层,按【Alt+Delete】填充前景色浅灰色RGB54,【拖入】天猫素材,并置于画面的正中。具体效果如图示。
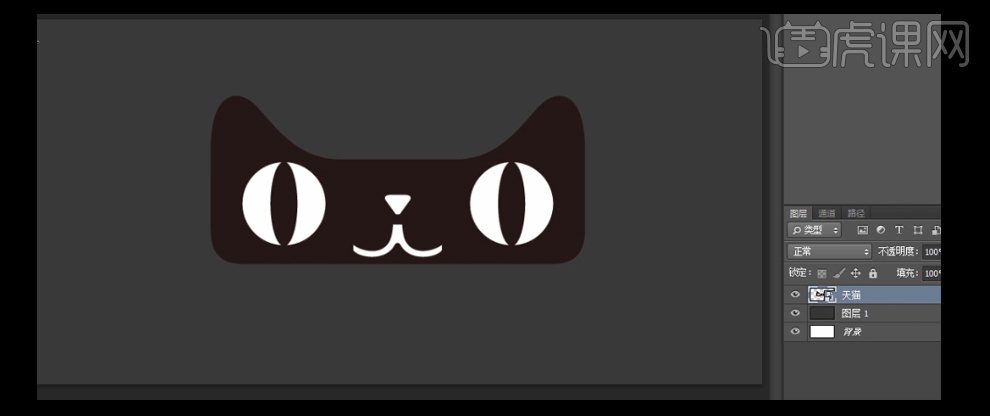
3、选择【矩形选区工具】,框选猫头下部,按Alt键向下移动至合适的位置,按【Ctrl+D】取消选区。具体效果如图示。
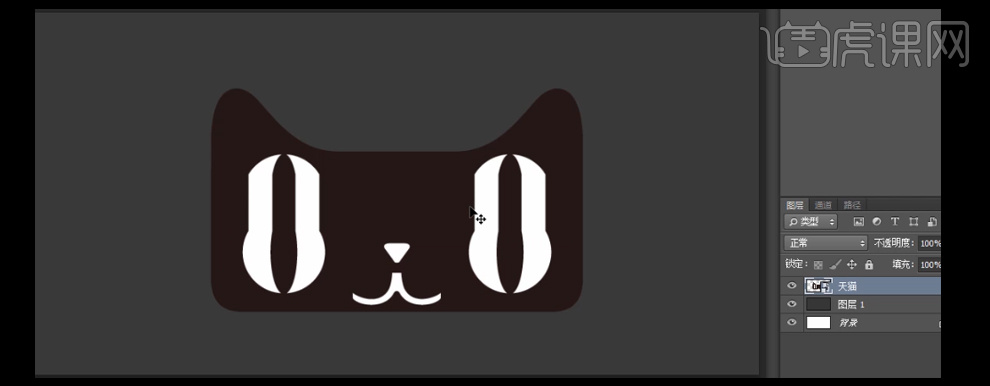
4、【右击】图层-【混合选项】-【描边】,【描边颜色】浅灰RGB69,其他参数如图示。具体效果如图示。
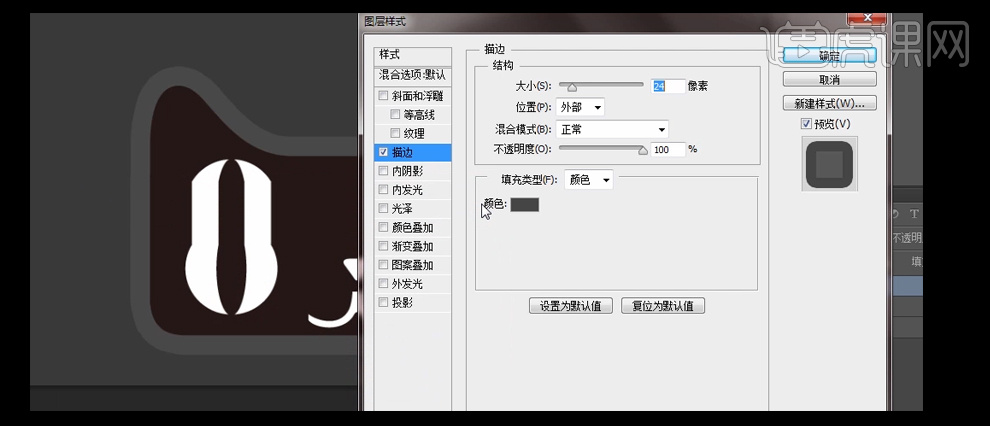
5、添加【投影】,具体参数如图示。具体效果如图示。
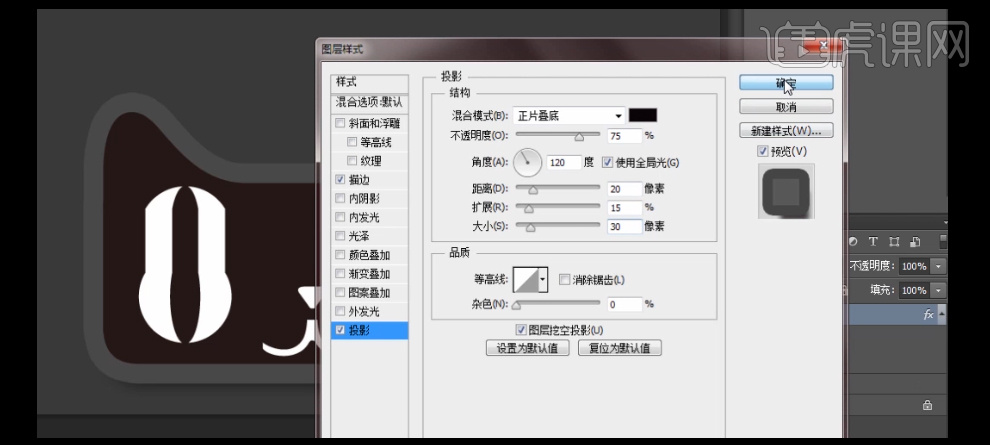
6、按Ctrl单击图层【载入选区】,单击【选择】-【修改】-【扩展】,【大小】12PX,【新建】图层,【切换】路径面板,单击【转换选区为路径】,选择【直接选择工具】,【描边颜色】白色,【描边类型】虚线,【虚线】6,【间隙】4,【描边大小】2,【切换】路径面板,单击【线条描边】具体效果如图示。
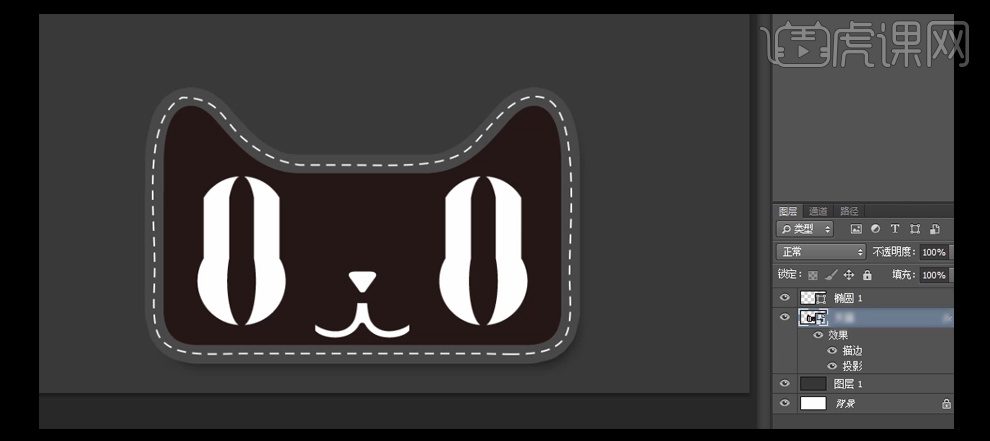
7、【拖入】准备好的地板素材,并置于天猫图层上方合适的位置,按Alt键单击【创建剪切蒙版】。具体效果如图示。

8、【拖入】准备好的城市素材,按Alt键单击【创建剪切蒙版】,【添加】蒙版区域,选择【矩形选区工具】,拉出合适大小的矩形选区,【填充】黑色,按【Ctrl+D】取消选区。具体效果如图示。

9、【新建】图层,选择【画笔工具】,【颜色】暖黄色R250G180B70,在画面合适的位置涂抹。按Alt键单击【创建剪切蒙版】。在城市素材图层上方添加【色相/饱和度】,具体参数如图示,按Alt键单击【创建剪切蒙版】。具体效果如图示。

10、【选择】所有的关联图层,按【Ctrl+G】编组,并【重命名】猫头。【新建】图层,选择【矩形选区工具】,拉出合适大小的选区,按【Alt+Delete】填充前景色浅灰色RGB69,并放置画面合适的位置。具体效果如图示。

11、【右击】图层-【混合选项】-【描边】,具体参数如图示。具体效果如图示。
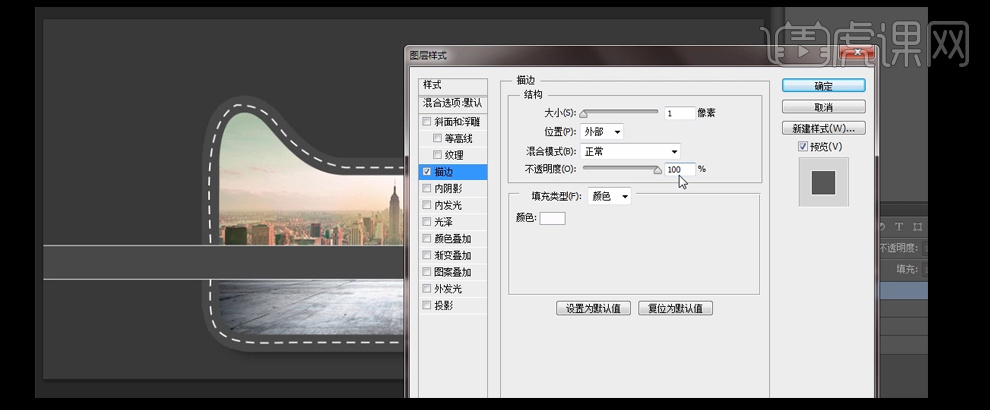
12、添加【投影效果】,具体参数如图示。具体效果如图示。
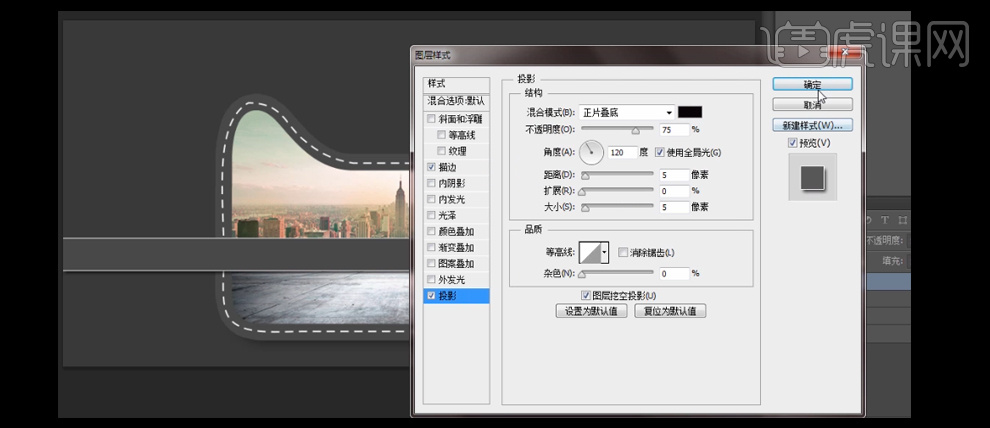
13、【新建】图层,选择【钢笔工具】,绘制路径,【描边】白色,【虚线】6,【间隙】2,并放置画面合适的位置。【选择】两个图层,按【Ctrl+G】编组。具体效果如图示。

14、按【Ctrl+J】复制图层组,单击【编辑】-【变换】-【旋转90度】,并移动至画面合适的位置。具体效果如图示。
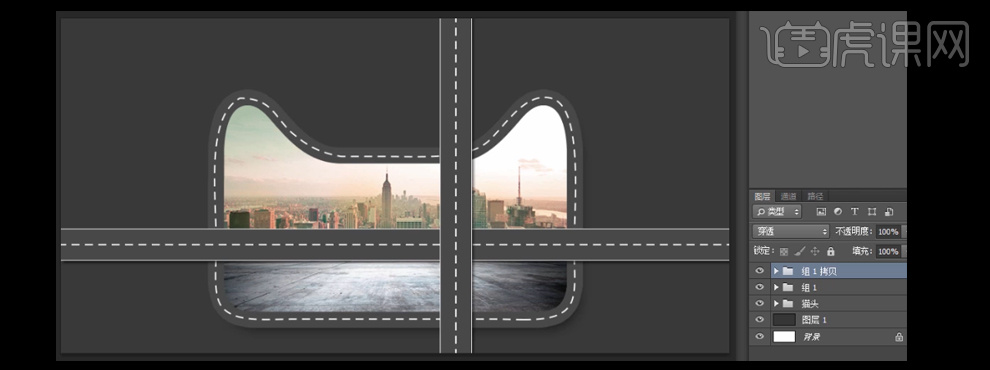
15、【新建】图层,选择【椭圆形选区工具】,按Shift键拉出正圆,按【Alt+Delete】填充前景色白色,并放置画面合适的位置。单击【选择】-【修改】-【收缩】,【大小】1PX,【填充】浅灰色RGB69。具体效果如图示。
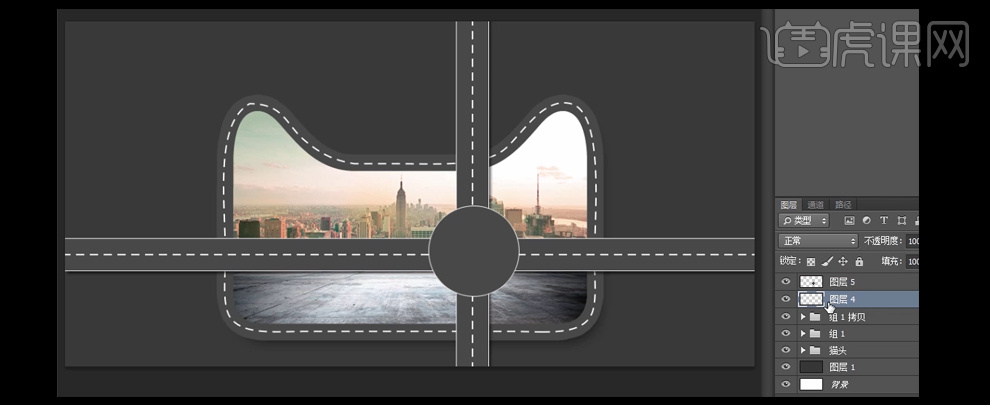
16、【选择】白色圆图层,选择【矩形选区工具】,在合适的位置拉出合适大小的选区,按【Delete】删除。具体效果如图示。

17、选择【椭圆形状工具】,按住Shift键拉出正圆,描边一致,并放置画面合适的位置。按【Ctrl+J】复制图层,按【Ctrl+T】等比缩放,【描边】实线。具体效果如图示。
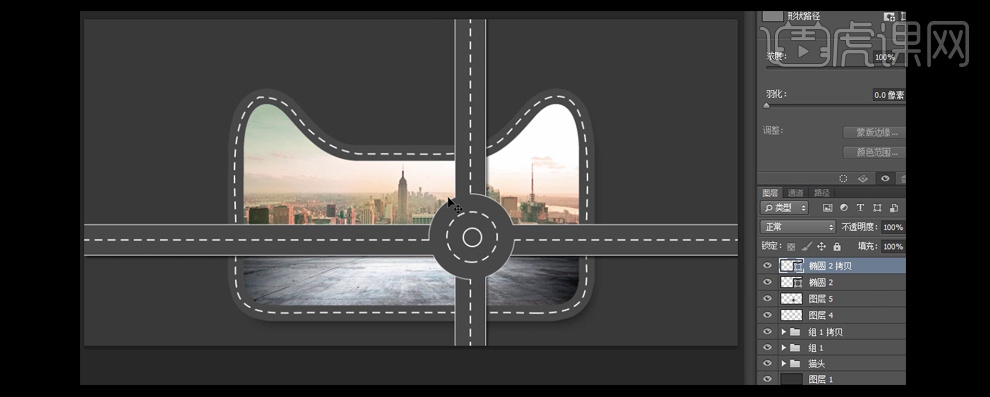
18、【选择】椭圆图层,【调整】图层不透明度至合适。【选中】所有的公路相关图层,按【Ctrl+G】编组。具体效果如图示。
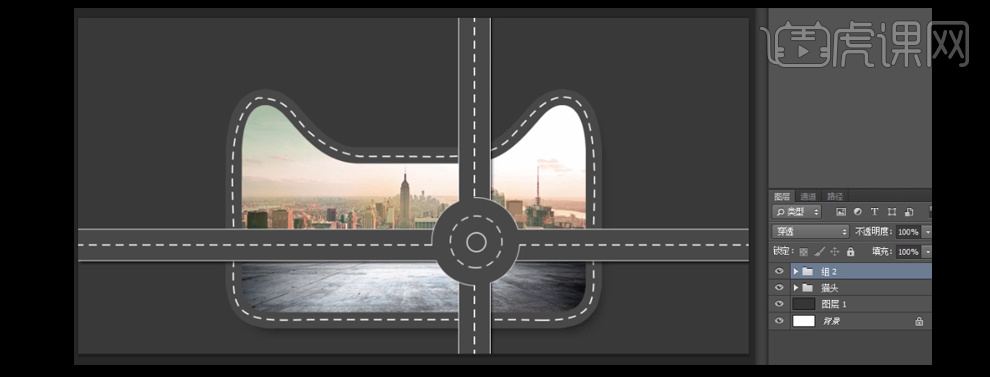
19、【拖入】准备好的产品素材,并放置画面合适的位置。【选择】所有的产品素材图层,按【Ctrl+G】编组,并【重命名】车。具体效果如图示。
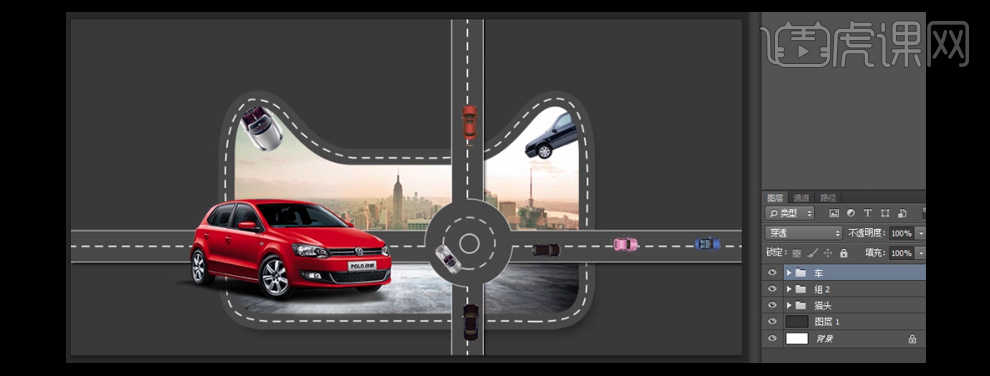
20、选择【文字工具】,【字体】迷你简菱心体,输入文字。【右击】文字图层【混合选项】-【渐变叠加】,【渐变颜色】白浅灰白渐变,其他参数如图示。具体效果如图示。
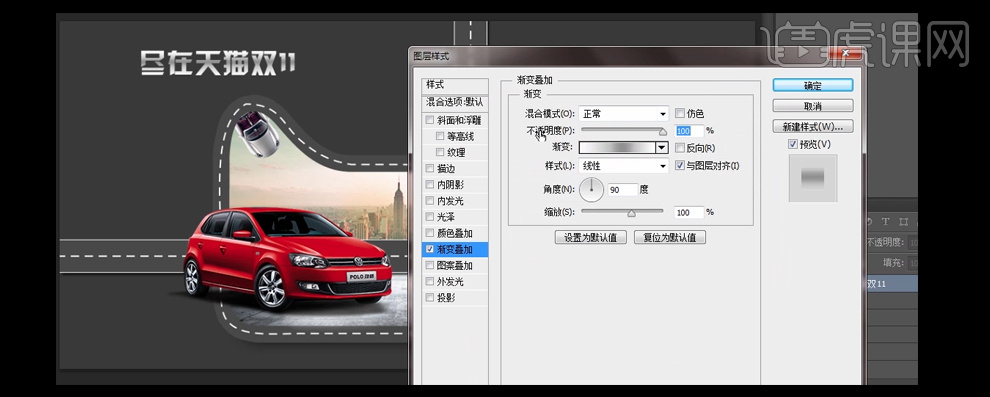
21、添加【斜面和浮雕】,具体参数如图示。具体效果如图示。
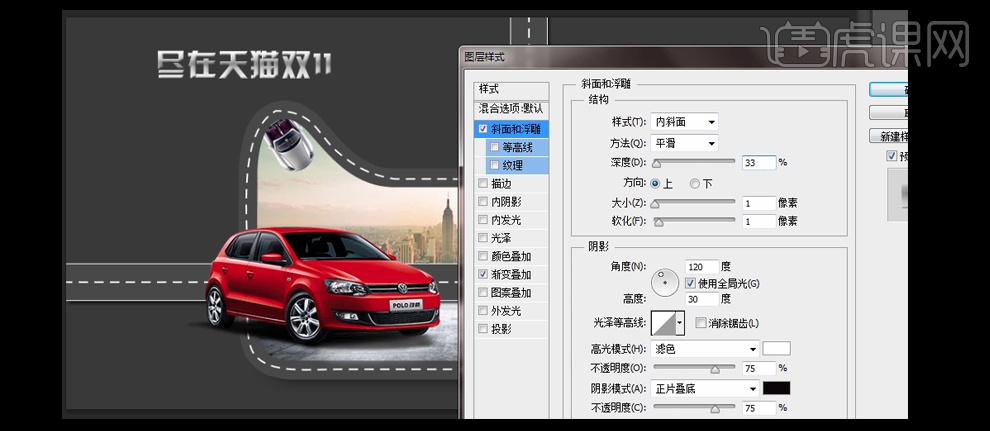
22、【拖入】天猫素材,并放置画面合适的位置。复制文字图层样式,【粘贴】至天猫素材层。具体效果如图示。
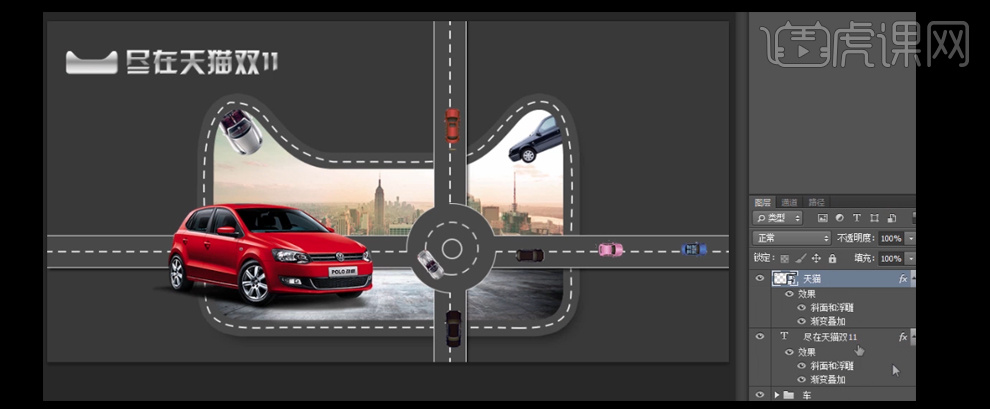
23、【拖入】准备好的皮革素材,并置于背景图层上方,按【Ctrl+J】复制图层,并移动至画面合适的位置。具体效果如图示。

24、调整皮革素材【图层的不透明度】80%。最终效果如图所示。