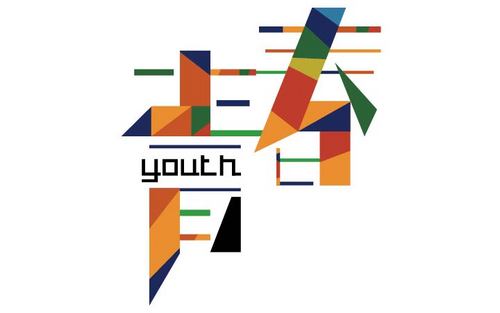ps如何设计恭贺新春金色字体
发布时间:暂无
1、打开PS,【Ctrl+N】新建画布,大小:1800x1200px。选择【文本工具】输入文字,一个字一个图层,字体:叶根友毛笔,【Ctrl+T】自由变换,调整字体大小。
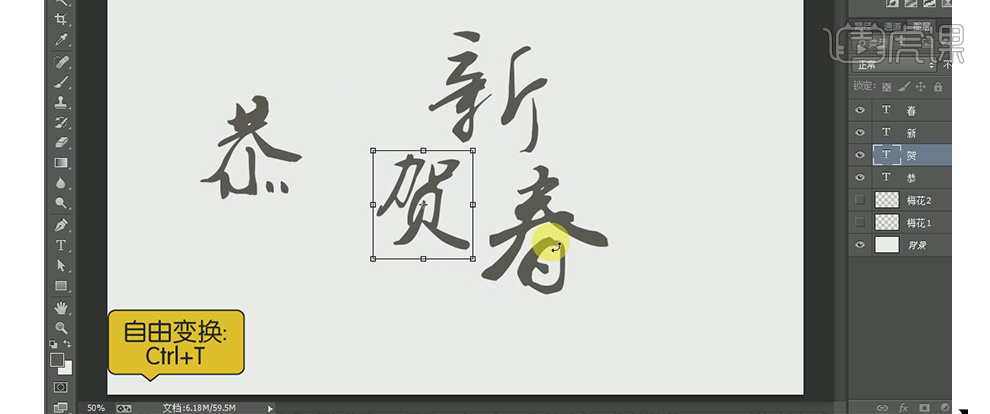
2、给背景添加颜色,颜色:c4161a,按【Alt+Delete】填充前景色即可。
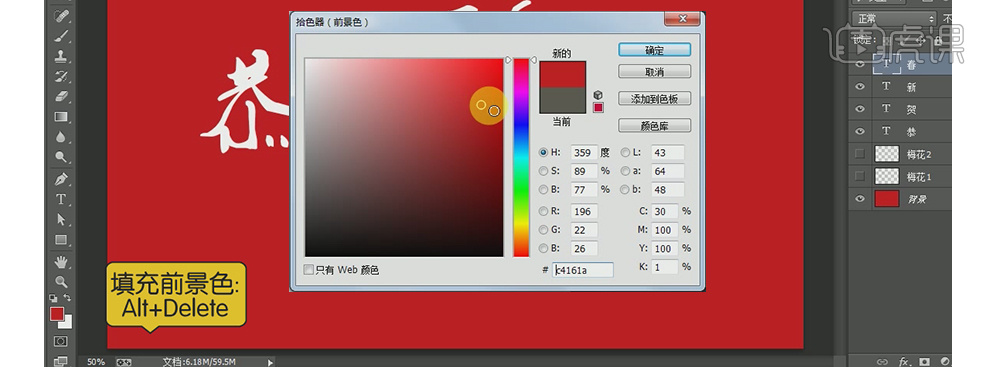
3、【Ctrl+T】自由变换调整字的大小位置。

4、新建图层,选择【画笔工具】,选择画笔类型:书法类型的笔触,按照字体结构进行添加书法笔触感,调整过程中按【R】可以选择画布进行调整,效果如图所示。

5、按【Shift】加选图层,再按【Ctrl+G】图层编组,命名:字。
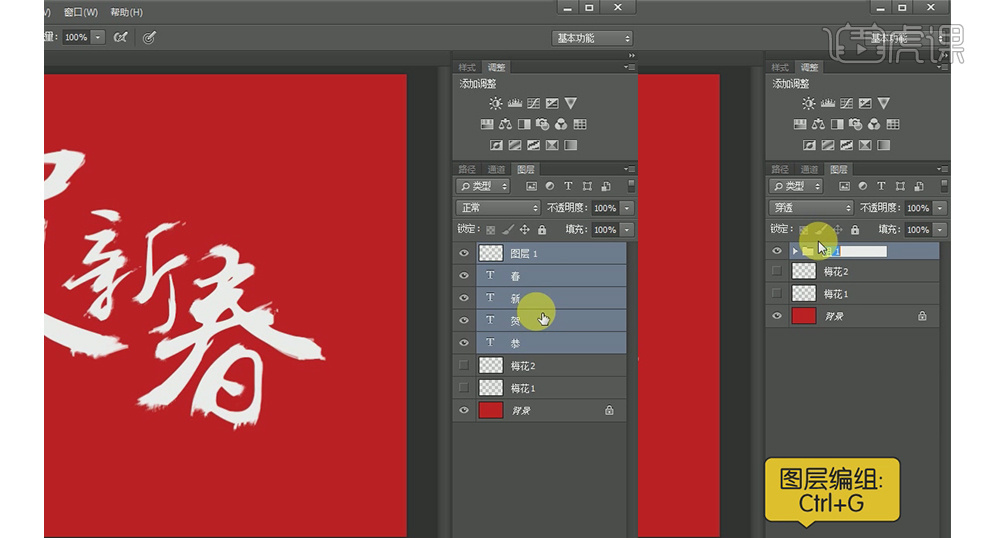
6、选择【字】的编组,右击【混合选项】,选择【颜色叠加】,颜色:efefef。
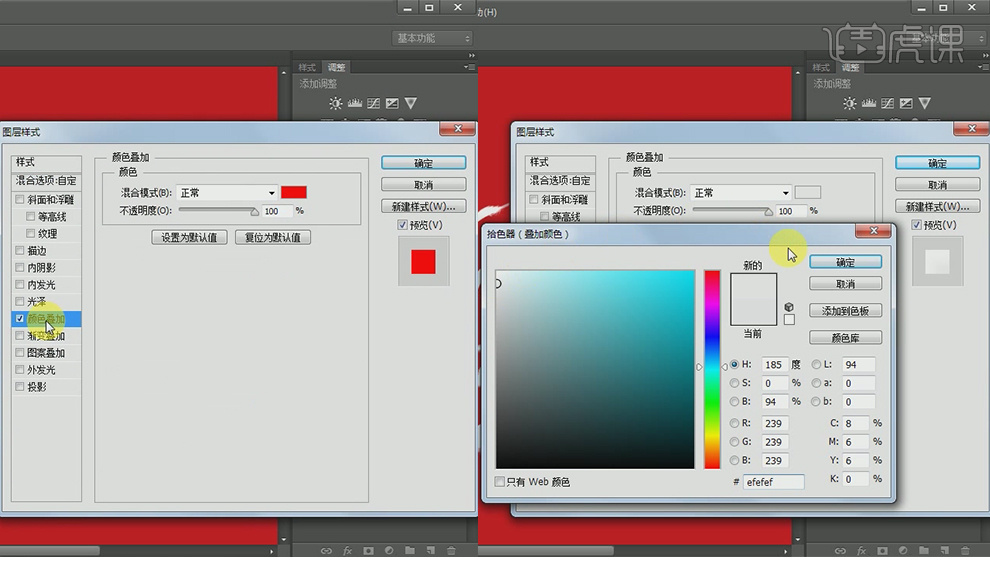
7、选择【内阴影】,颜色为:纯白,角度:120度,距离:20px,大小:43px。
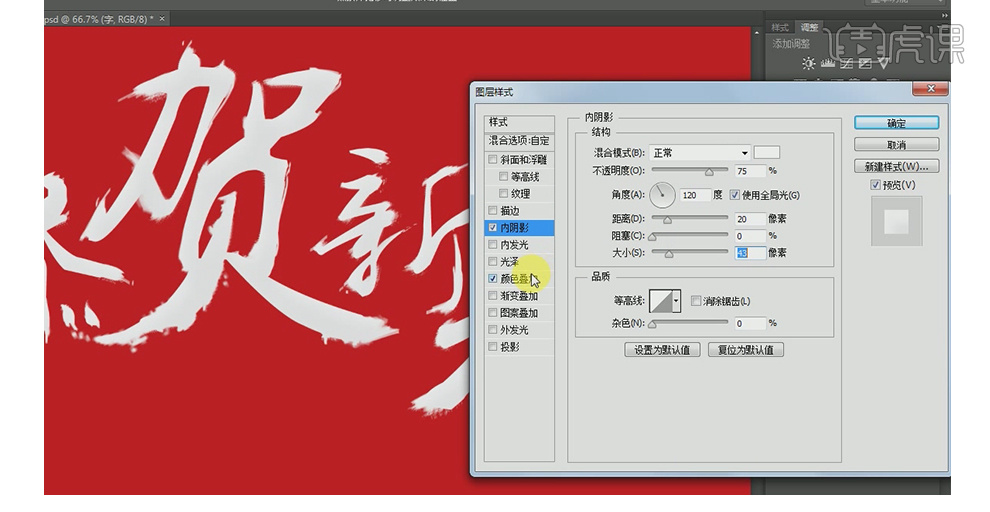
8、【Ctrl+J】复制图层,复制【字】的编辑内容。

9、选择底下的【字】编组,【Ctrl+E】合并图层。

10、选中图层按【锁定】。
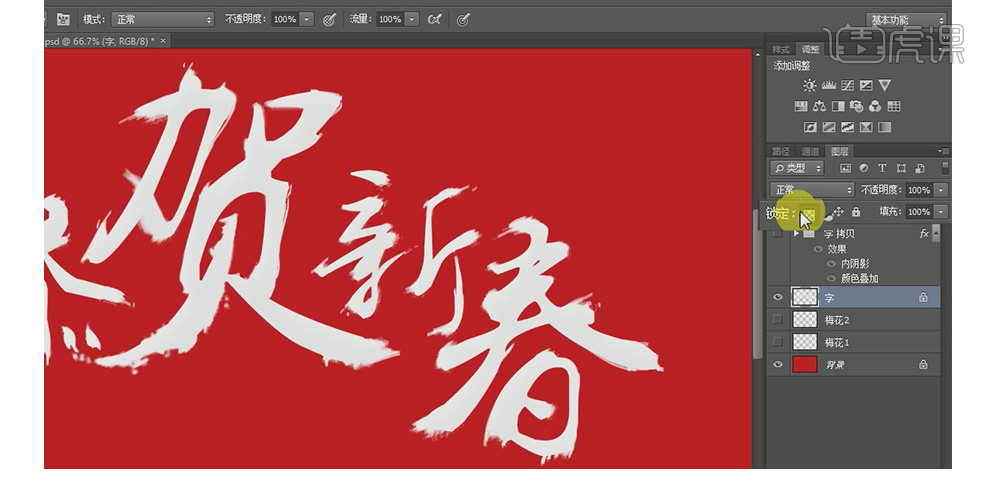
11、首先关闭上一个编组的【可见层】,然后选中以合并的图层修改颜色,颜色:880205,按【Alt+Delete】填充颜色即可。
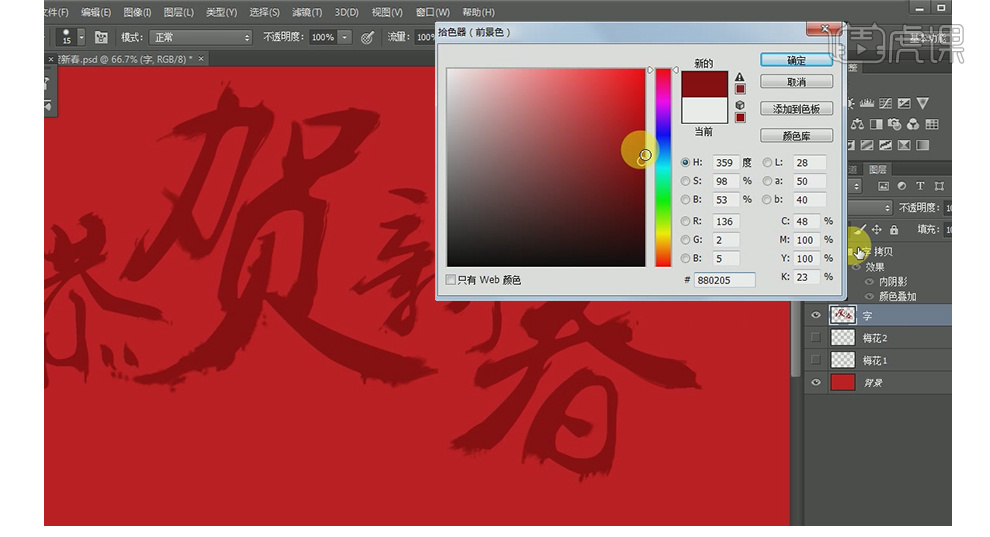
12、先的打开上一个图层的【可见层】,按方向键,上下左右各2px即可。

13、拖入银的素材,按【Ctrl+J】复制,按【Ctrl+T】调整大小,每个素材盖住一个字即可。
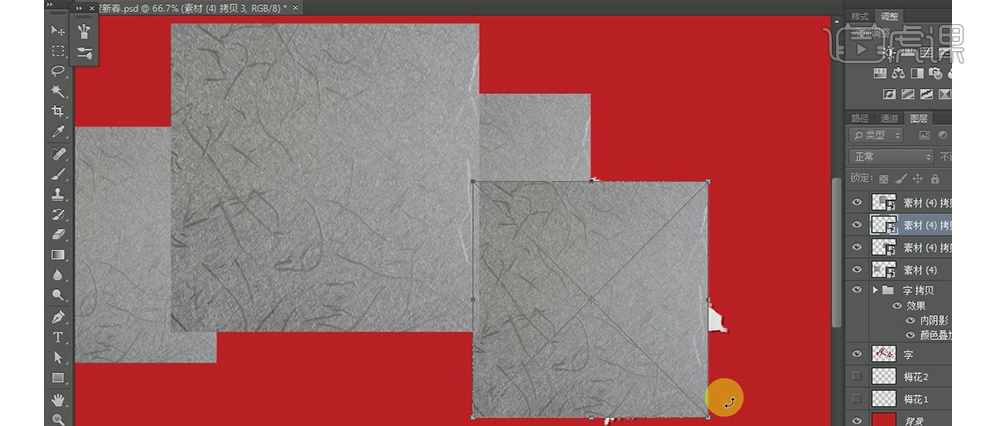
14、依次建立文字的选区,在素材图层上【建立蒙版】并合并。

15、【Ctrl+L】色阶,调整银素材的明暗,参数如图所示。

16、选中银素材的图层右击选择【亮度/对比度】,参数如图所示。

17、按【Alt】作剪切蒙版。

18、选中亮度/对比度的【图层蒙版】,按【Ctrl+L】蒙版反向。
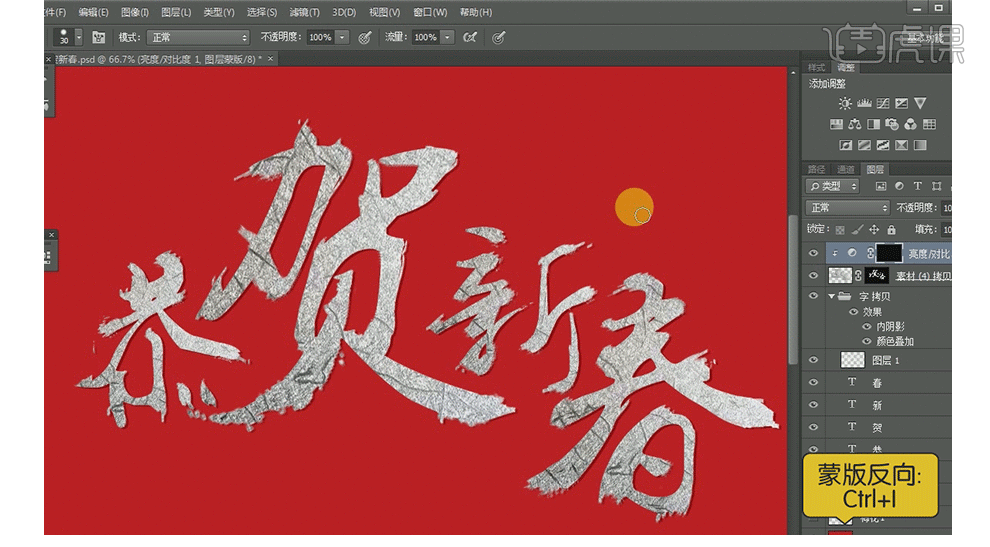
19、使用【画笔工具】,颜色为:纯白,在字的右上角部分涂抹提高亮度。
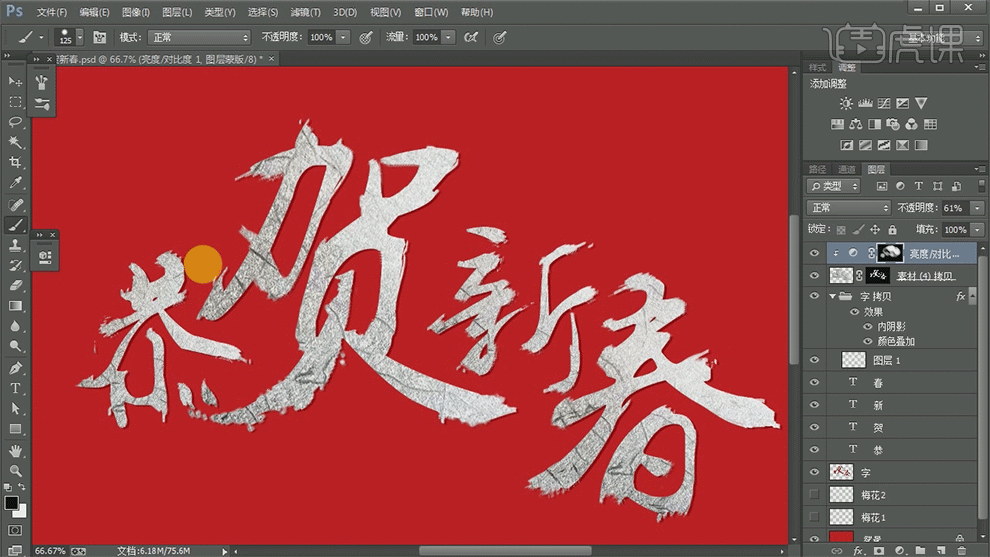
20、新建图层【Ctrl+Alt+Shift+N】,填充颜色:ffd200。调整不透明度:18%。
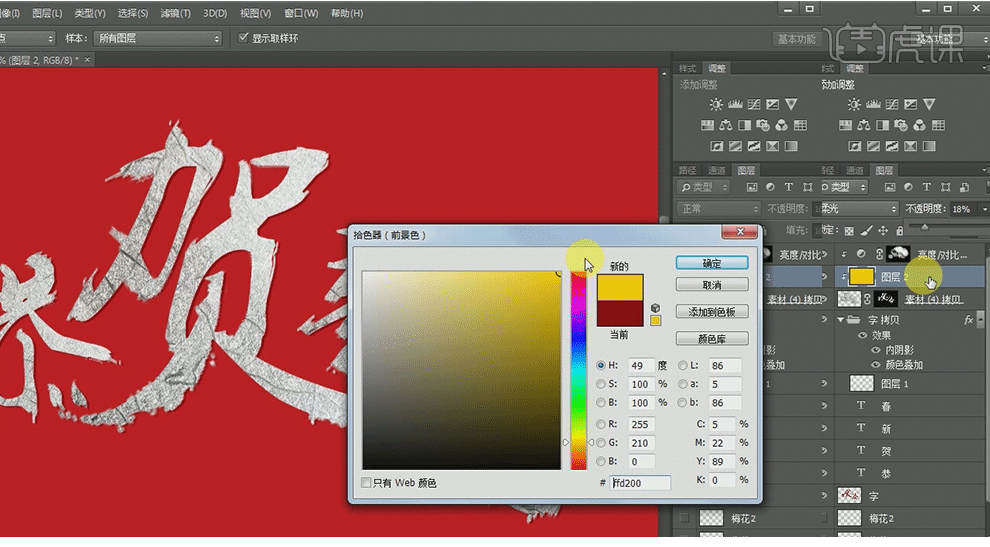
21、先新建图层,选中银素材的图层,按【Ctrl】+图层缩览图,出现选区。
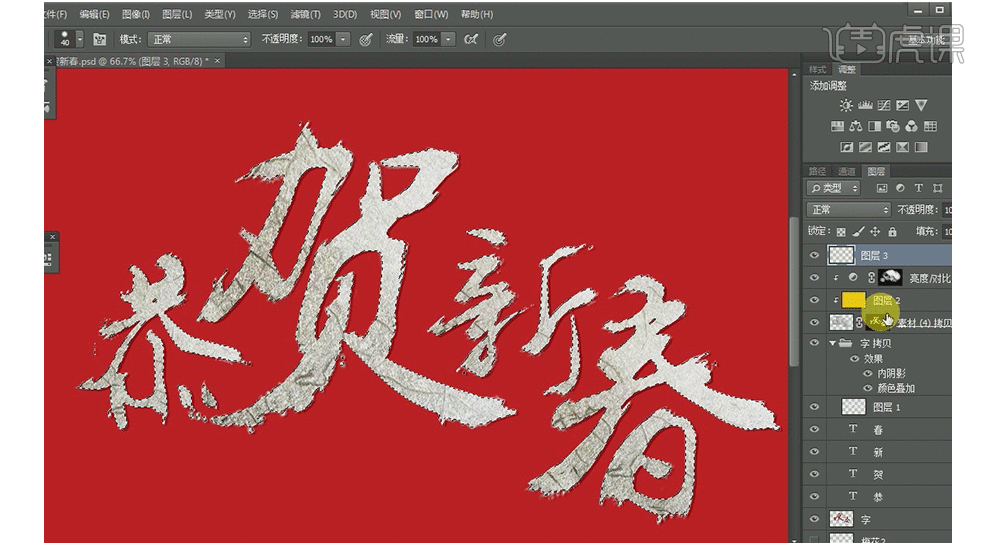
22、选中新建的图层,选择【编辑】--【描边】。
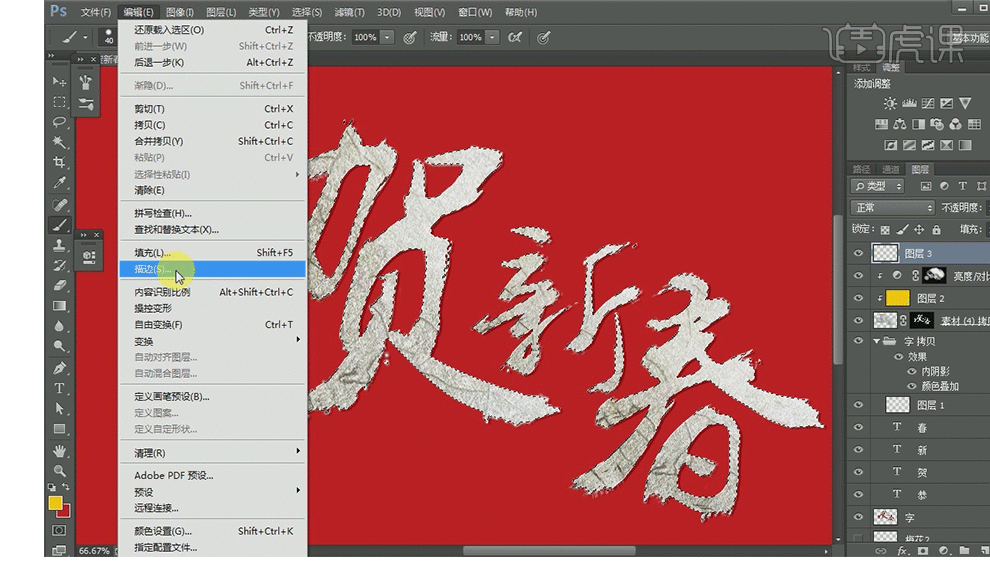
23、【描边】宽度:2px,颜色:003af6。
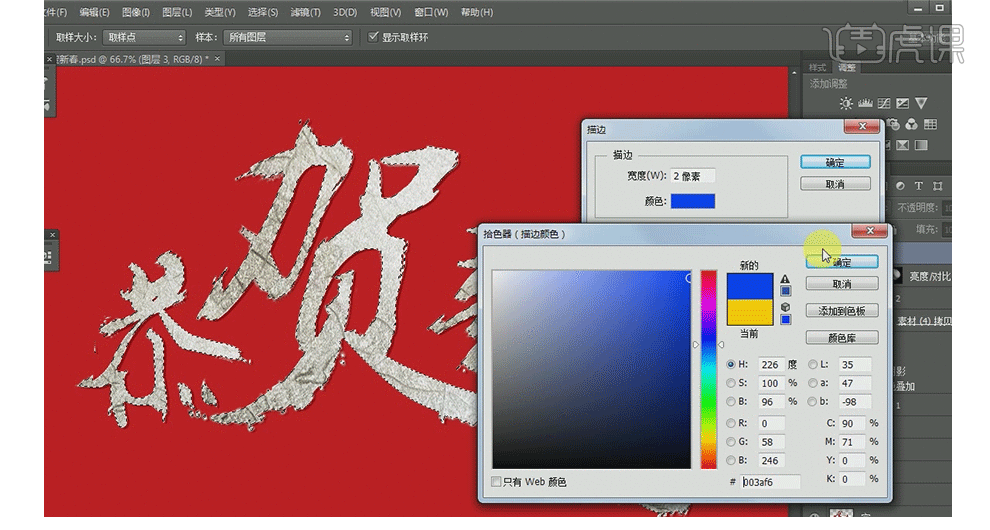
24、添加【图层蒙版】填充黑色,选择【画笔工具】,画笔颜色为白色,在所有文字笔画的右侧涂抹,使描边出现相应的位置,之后再把描边的颜色填充为纯白即可。

25、拖入梅花素材,调整大小,不透明度等即可。
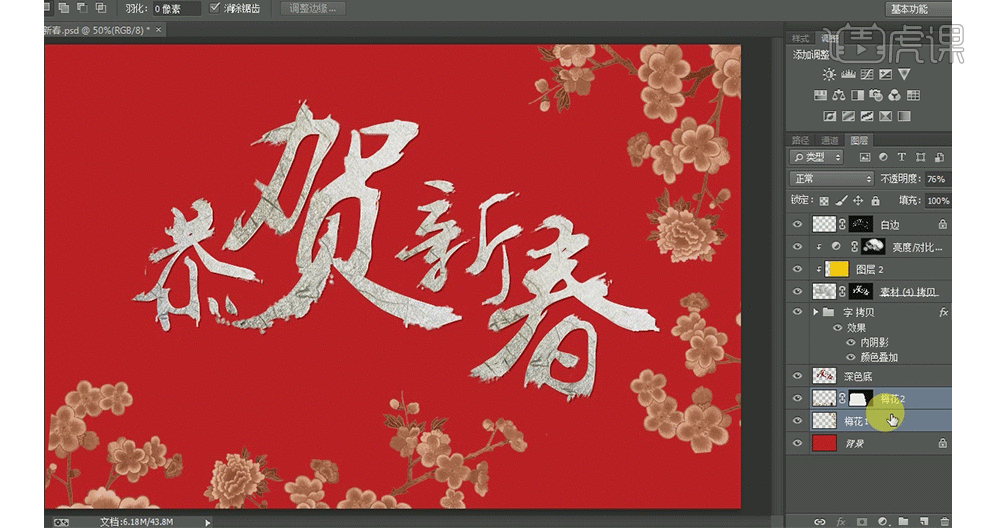
26、先合并梅花图层【Ctrl+E】,然后【滤镜】--【风格化】,点击确定即可。
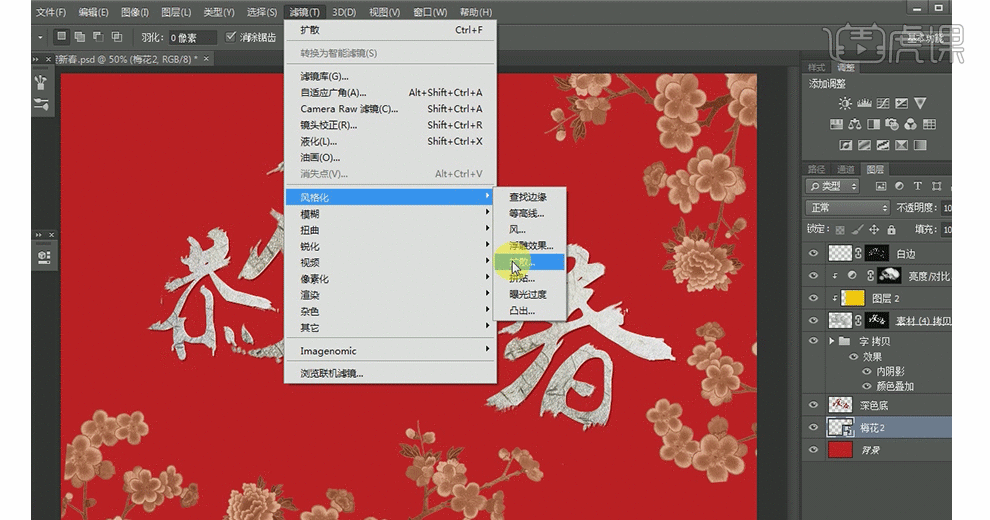
27、拖入一个纸张的素材,铺满整个画布,混合选项调整为【正片叠底】即可。
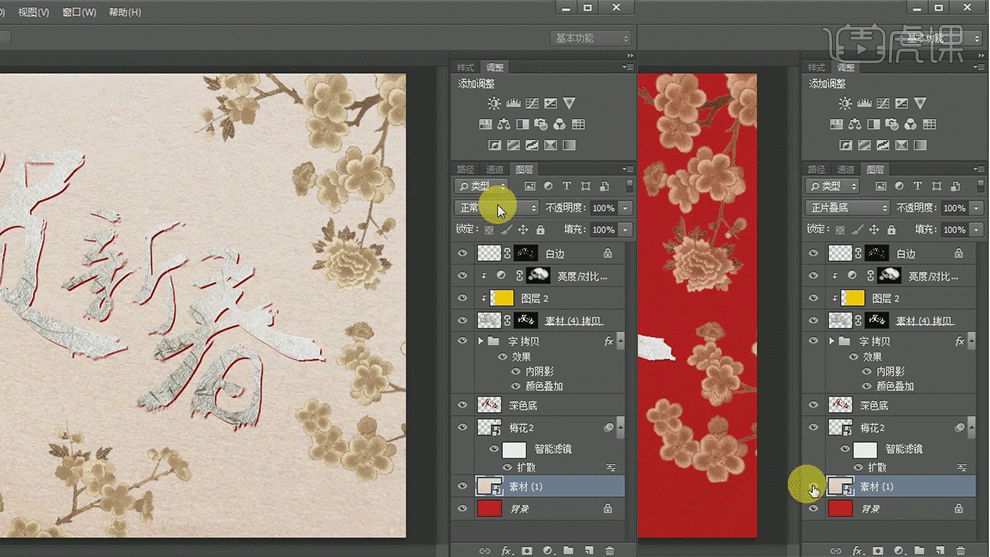
28、新建图层,填充颜色,颜色比背景的红深即可【Alt+Delete】,添加【图层蒙版】进行调整。
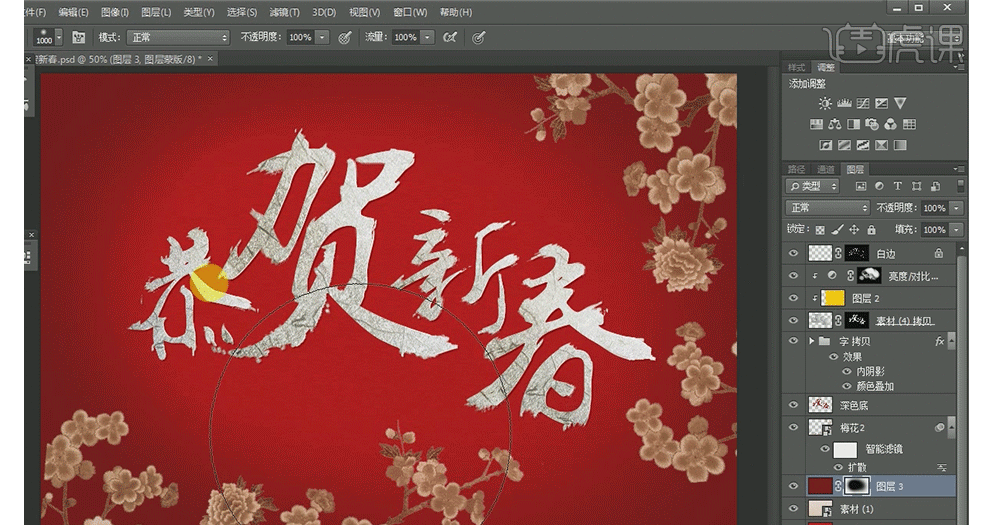
29、注意,银素材也要【正片叠底】。

30、最后效果图展示。