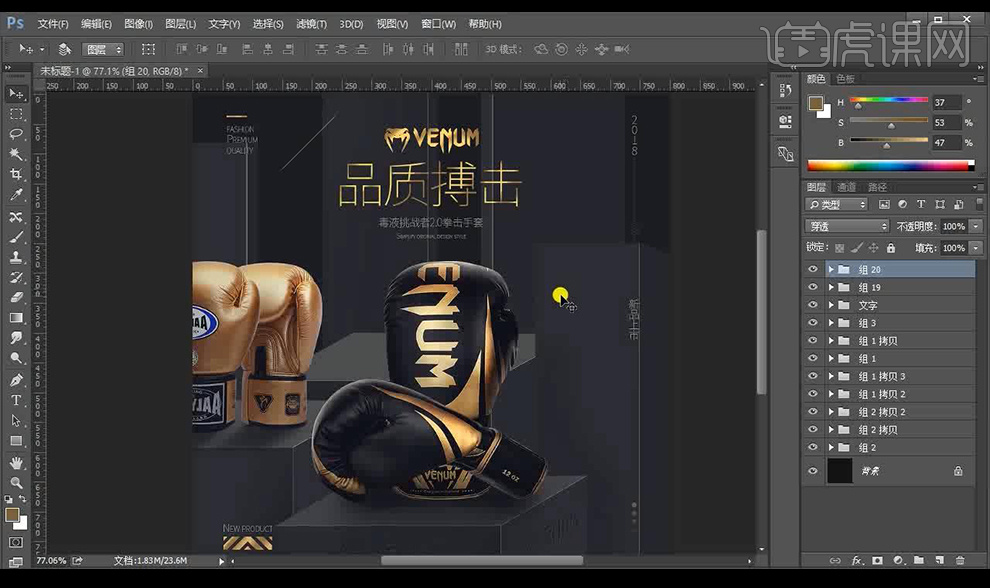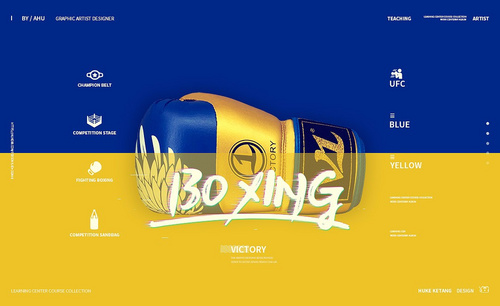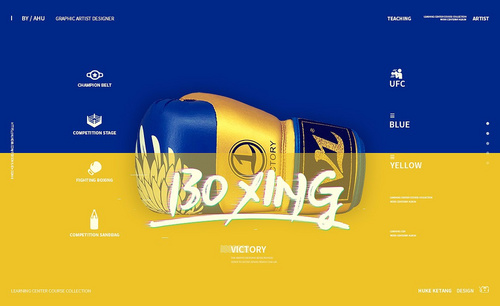用PS设计故障风简约拳套海报
发布时间:暂无
1.使用【PS】新建画布【800x800】,绘制矩形【ctrl+T】进行调整方向如图所示。
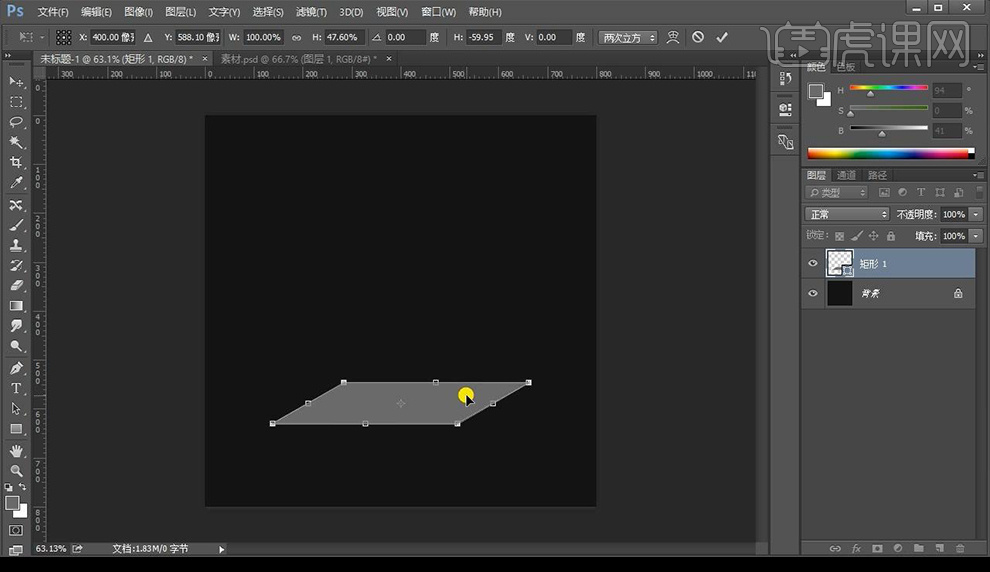 2.接下来我们继续绘制矩形【ctrl+T】调整透视和变形组合成一个立方体,分别填充颜色如图所示。
2.接下来我们继续绘制矩形【ctrl+T】调整透视和变形组合成一个立方体,分别填充颜色如图所示。
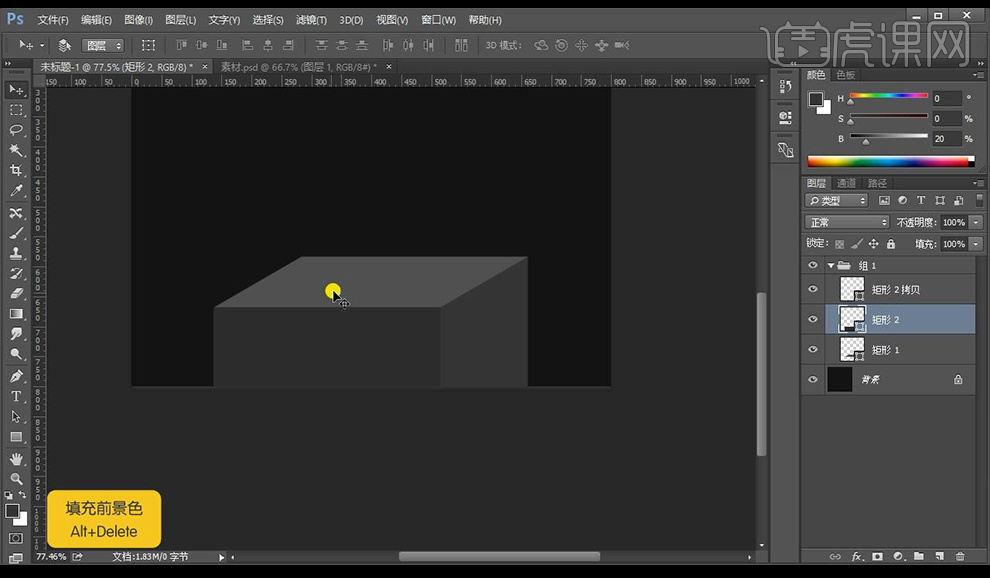 3.我们将立方体编组然后进行复制拉长形状摆放多层如图所示。
3.我们将立方体编组然后进行复制拉长形状摆放多层如图所示。
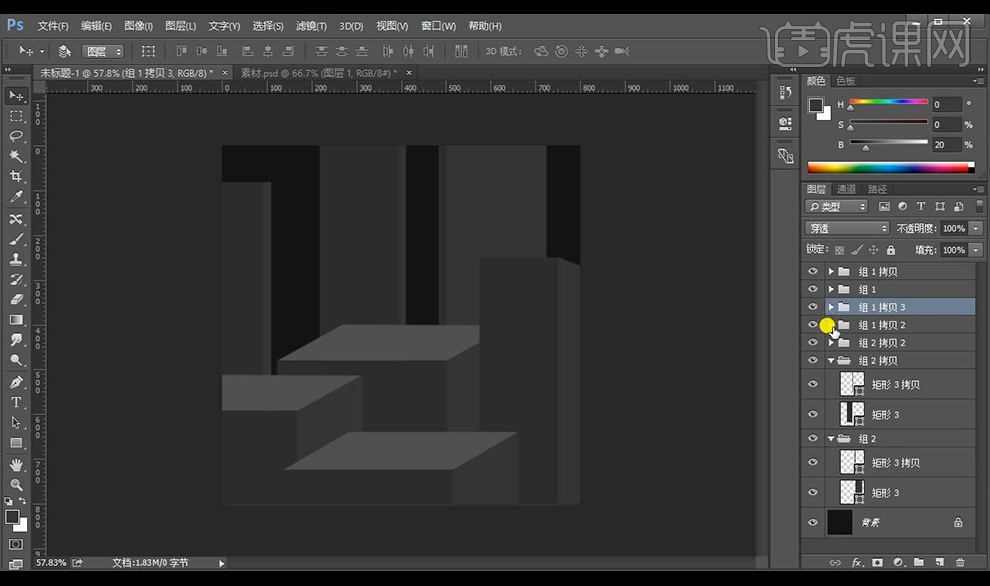 4.然后我们在矩形上添加【曲线】进行创建剪切蒙版压暗,在蒙版上进行涂抹亮面,做出光影效果。
4.然后我们在矩形上添加【曲线】进行创建剪切蒙版压暗,在蒙版上进行涂抹亮面,做出光影效果。
 5.我们再给右侧的矩形进行添加曲线创建剪切蒙版进行压暗,使用【画笔工具】涂抹光影效果。
5.我们再给右侧的矩形进行添加曲线创建剪切蒙版进行压暗,使用【画笔工具】涂抹光影效果。
 6.接下来我们继续向后对后面立方体的面都进行添加光影效果如图所示。
6.接下来我们继续向后对后面立方体的面都进行添加光影效果如图所示。
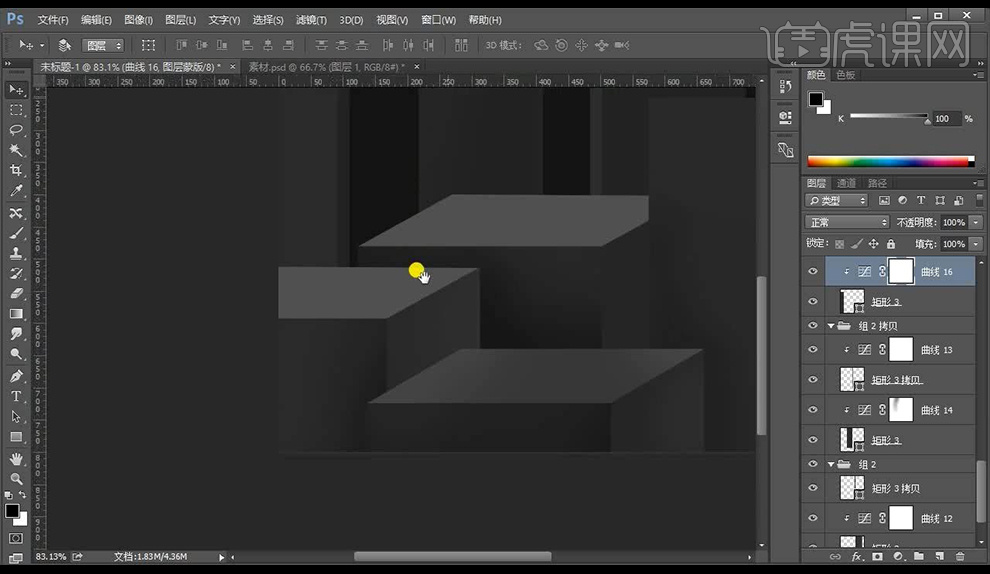 7.我们选中立方体上方的面的选区进行向上微移,然后新建图层填充颜色,混合模式为【柔光】制作出倒角。
7.我们选中立方体上方的面的选区进行向上微移,然后新建图层填充颜色,混合模式为【柔光】制作出倒角。
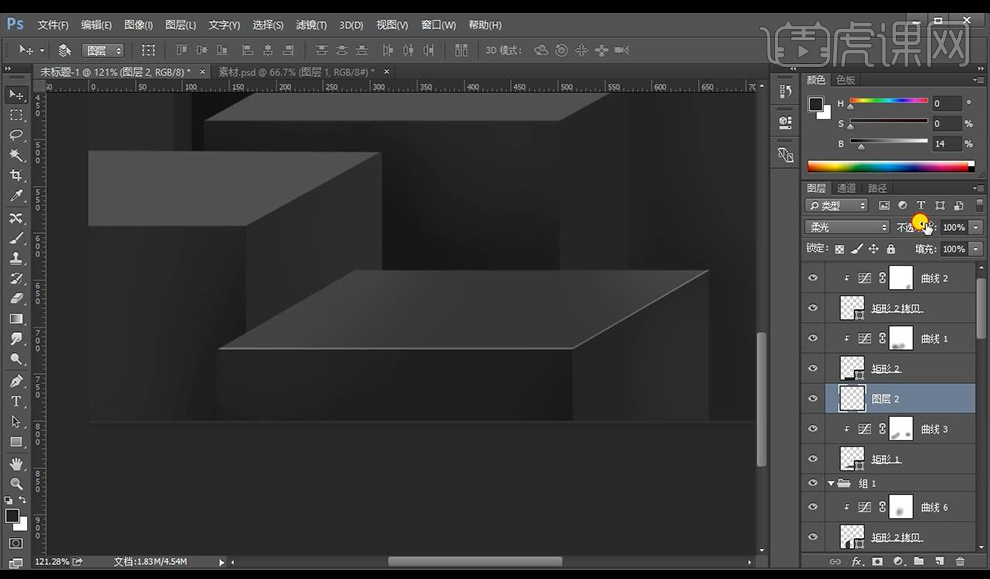 8.接下来我们将后面立方体各个面的倒角全部按照上面方式制作出来。
8.接下来我们将后面立方体各个面的倒角全部按照上面方式制作出来。
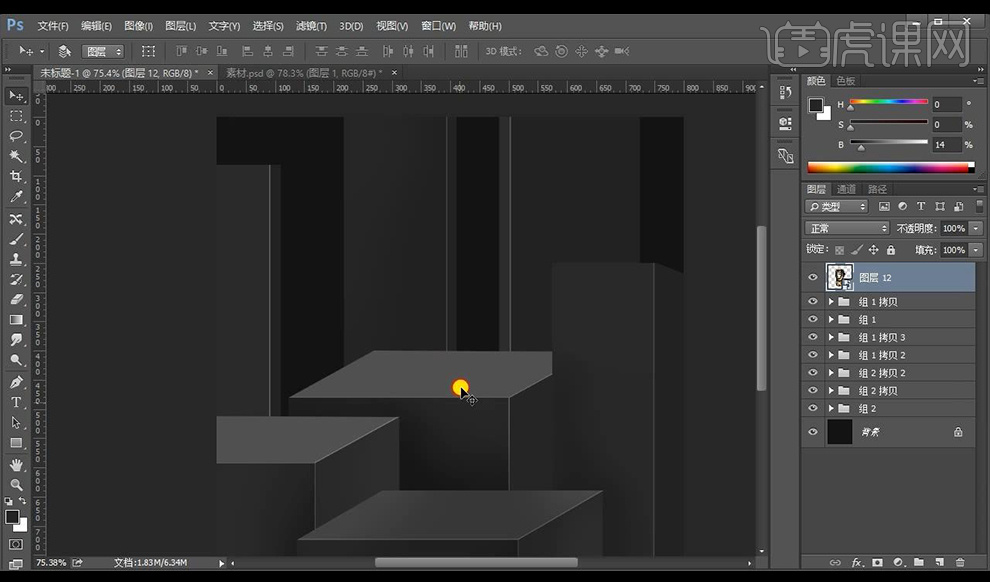 9.拖入我们的产品图片进行摆放在立方体,创建【曲线】在金色拳套图层上,进行压暗,使用【画笔工具】涂抹亮部。
9.拖入我们的产品图片进行摆放在立方体,创建【曲线】在金色拳套图层上,进行压暗,使用【画笔工具】涂抹亮部。
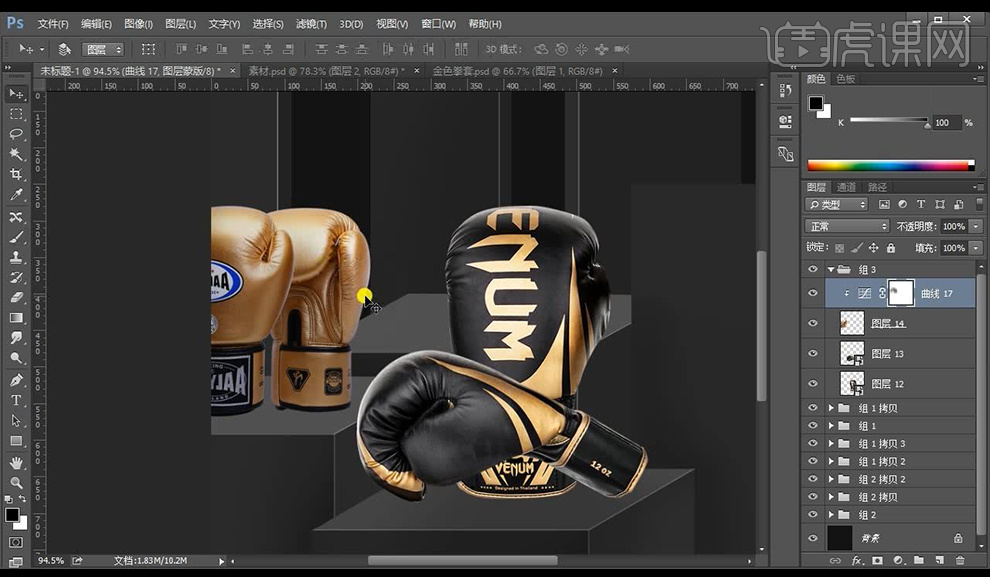 10.在拳套下方图层进行新建图层混合模式为【正片叠底】在底部进行涂抹投影效果如图所示。
10.在拳套下方图层进行新建图层混合模式为【正片叠底】在底部进行涂抹投影效果如图所示。
 11.我们再对前面黑色拳套图层添加【曲线】进行压暗,然后进行在蒙版上涂抹亮部。
11.我们再对前面黑色拳套图层添加【曲线】进行压暗,然后进行在蒙版上涂抹亮部。
 12.再进行调整一层【色阶】调整如图所示。
12.再进行调整一层【色阶】调整如图所示。
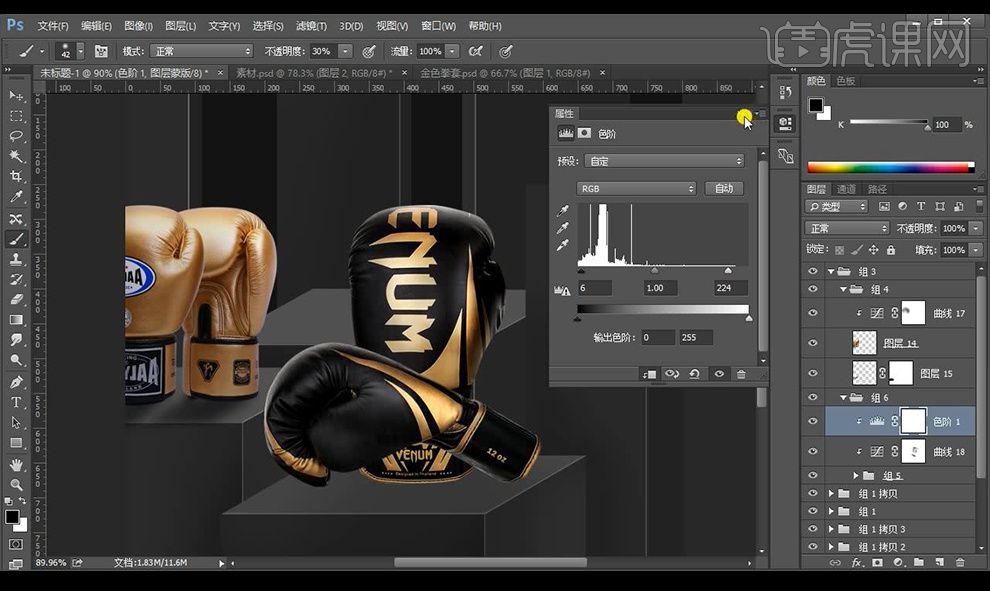 13.我们在拳套底部进行新建图层混合模式为【正片叠底】使用【画笔工具】进行涂抹投影。
13.我们在拳套底部进行新建图层混合模式为【正片叠底】使用【画笔工具】进行涂抹投影。
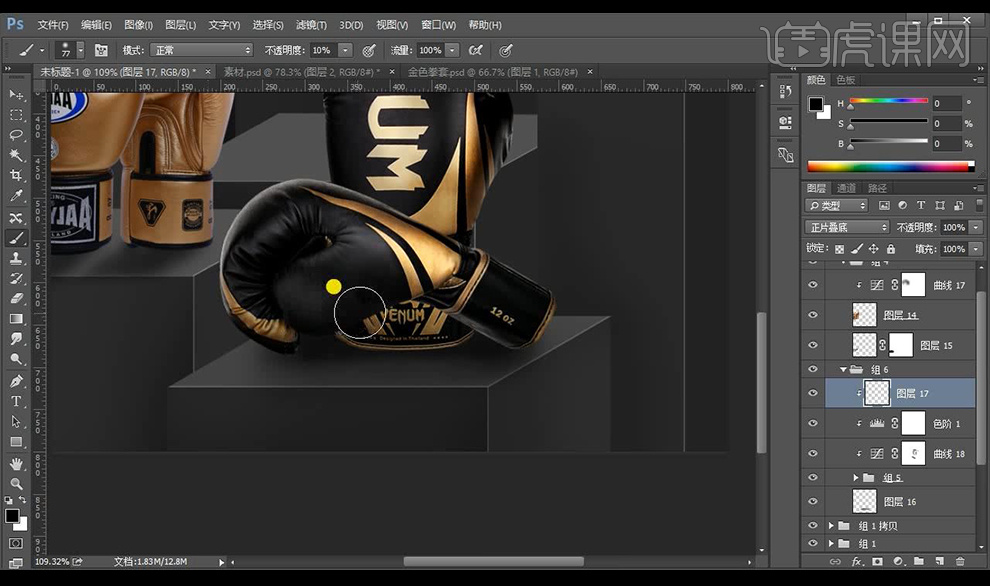 14.我们拖入文案组,在主文案上进行新建图层创建剪切蒙版混合模式为【线性减淡】,使用【画笔工具】进行涂抹亮色。
14.我们拖入文案组,在主文案上进行新建图层创建剪切蒙版混合模式为【线性减淡】,使用【画笔工具】进行涂抹亮色。
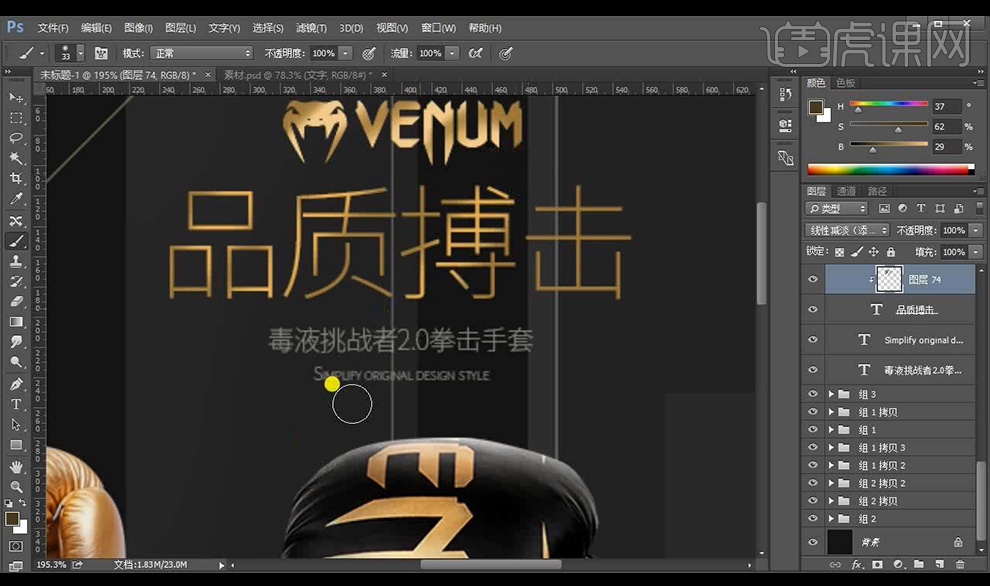 15.拖入LOGO摆放在前面立方体的前方,添加【颜色叠加】参数如图所示。
15.拖入LOGO摆放在前面立方体的前方,添加【颜色叠加】参数如图所示。
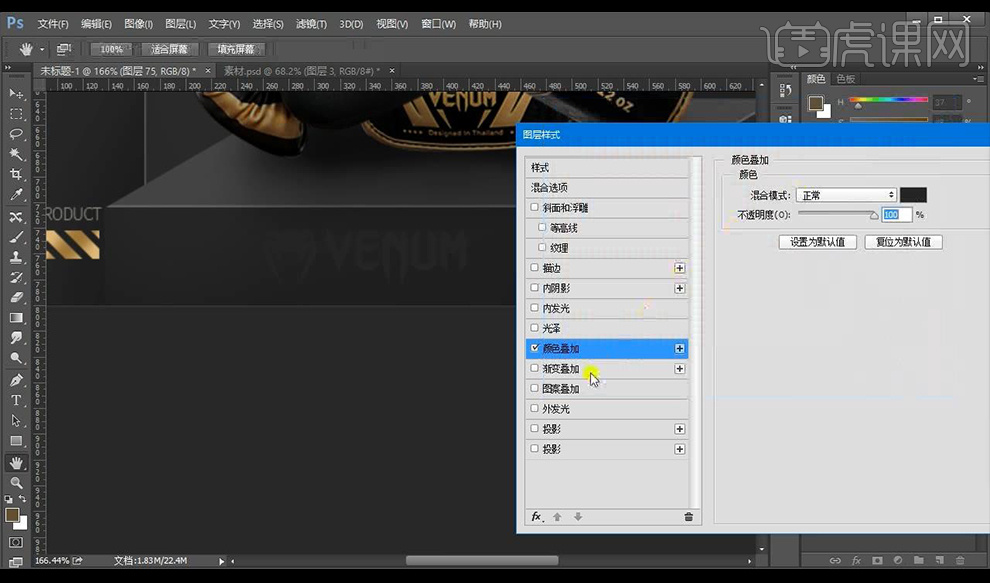 16.再进行添加【内阴影】参数如图所示。
16.再进行添加【内阴影】参数如图所示。
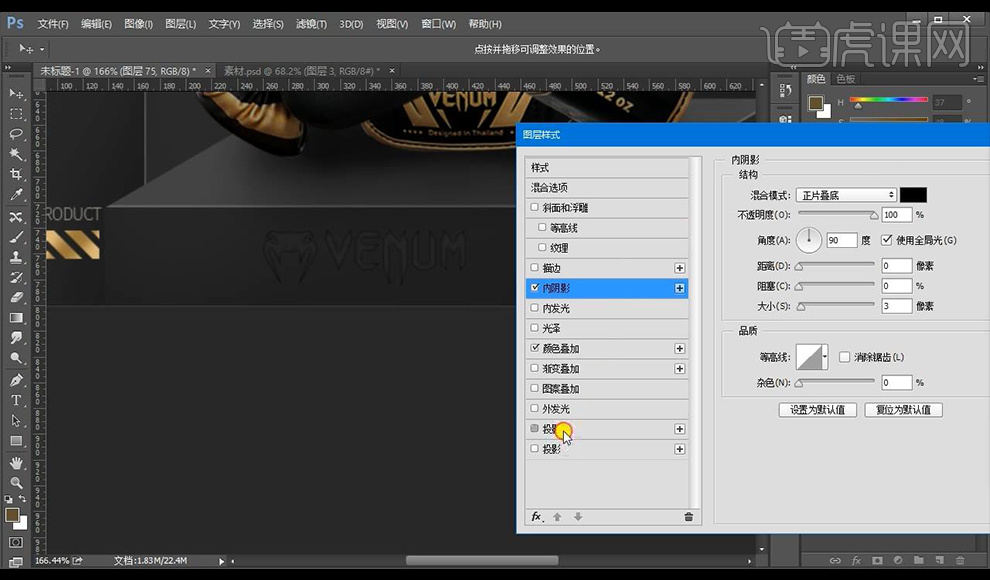 17.添加【投影】参数如图所示。
17.添加【投影】参数如图所示。
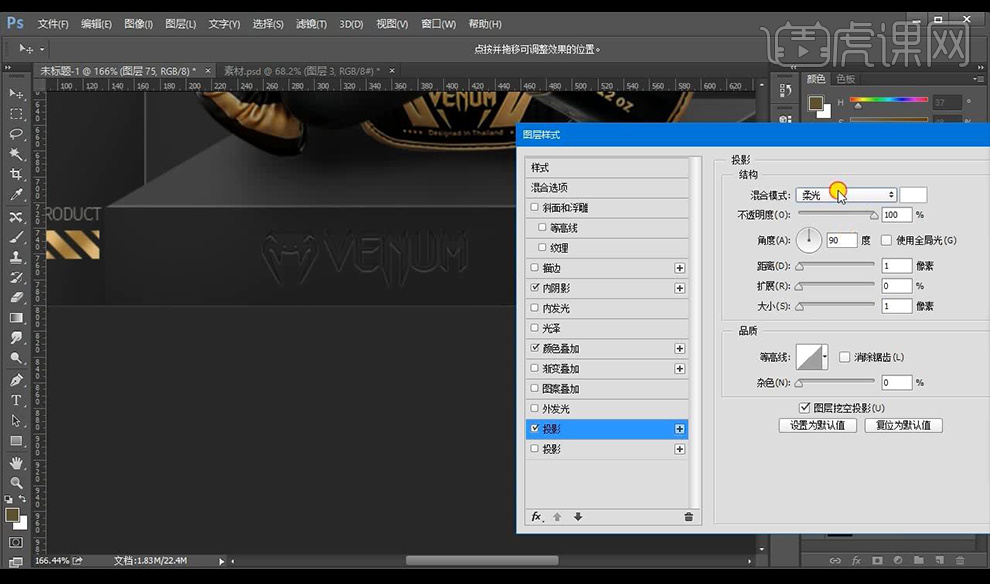 18.复制一层LOGO进行摆放到右侧面,然后进行调整透视,画面整体添加【曲线】如图所示。
18.复制一层LOGO进行摆放到右侧面,然后进行调整透视,画面整体添加【曲线】如图所示。
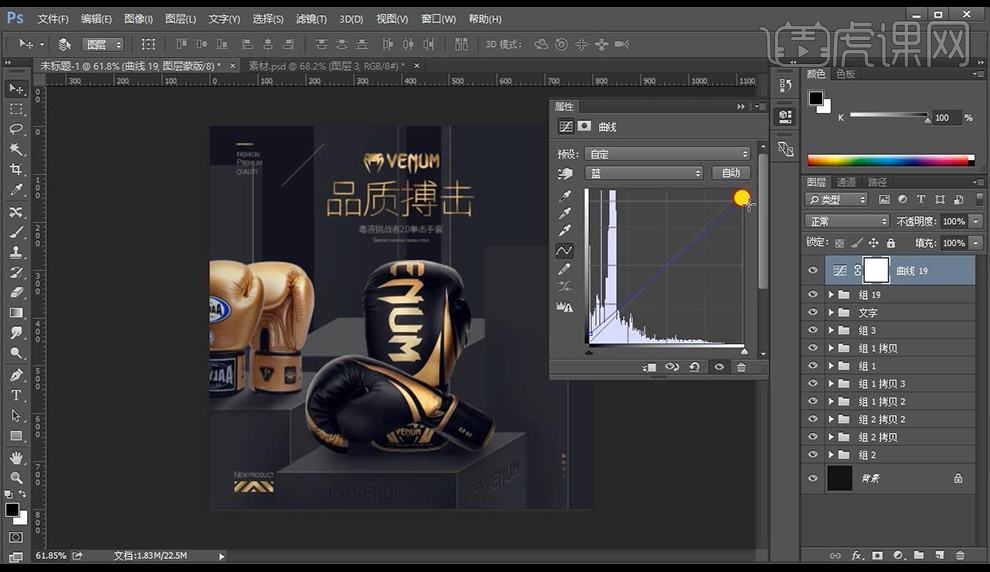 19.再进行添加【曲线】调整如图所示。
19.再进行添加【曲线】调整如图所示。
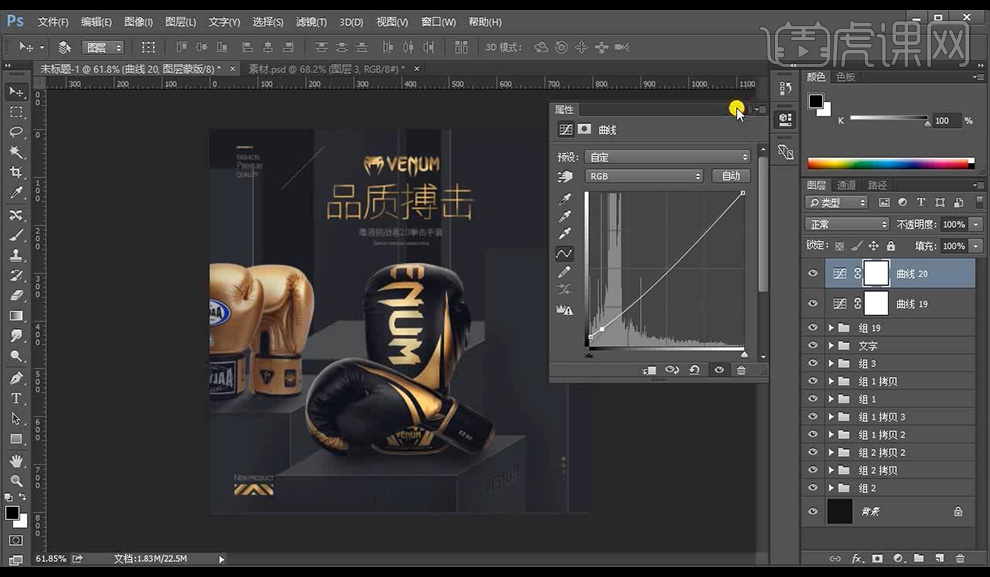 20.【ctrl+shift+Alt+E】盖印图层,点击【高反差保留】,混合模式为【线性光】降低不透明度。
20.【ctrl+shift+Alt+E】盖印图层,点击【高反差保留】,混合模式为【线性光】降低不透明度。
 21.本节课结束我们下节课讲解动效制作。
21.本节课结束我们下节课讲解动效制作。