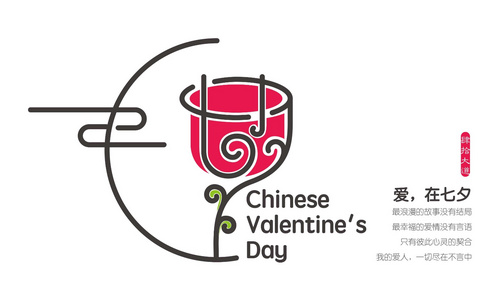用ps怎样制作七夕活动展架
发布时间:暂无
1、本课主要内容如图示。
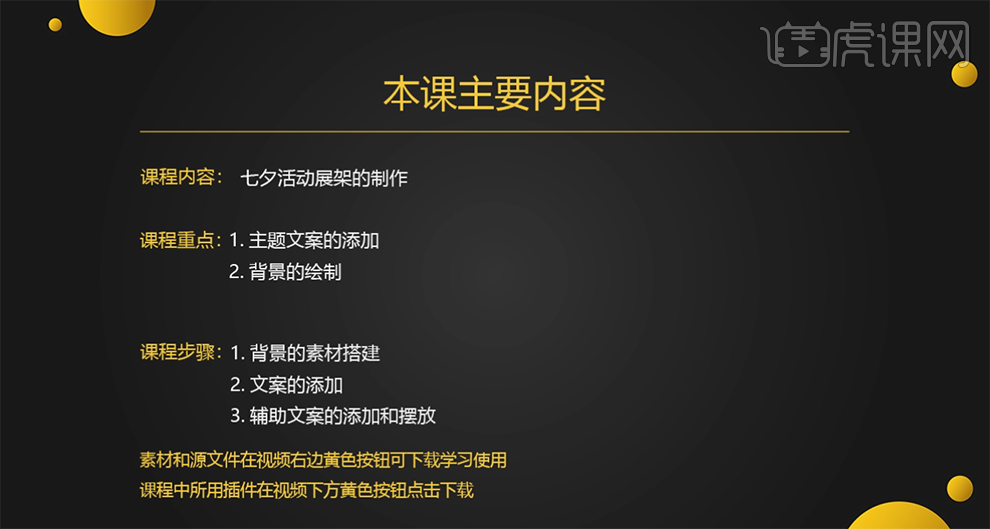
2、【打开】PS软件,【新建】合适大小的画布。具体效果如图示。
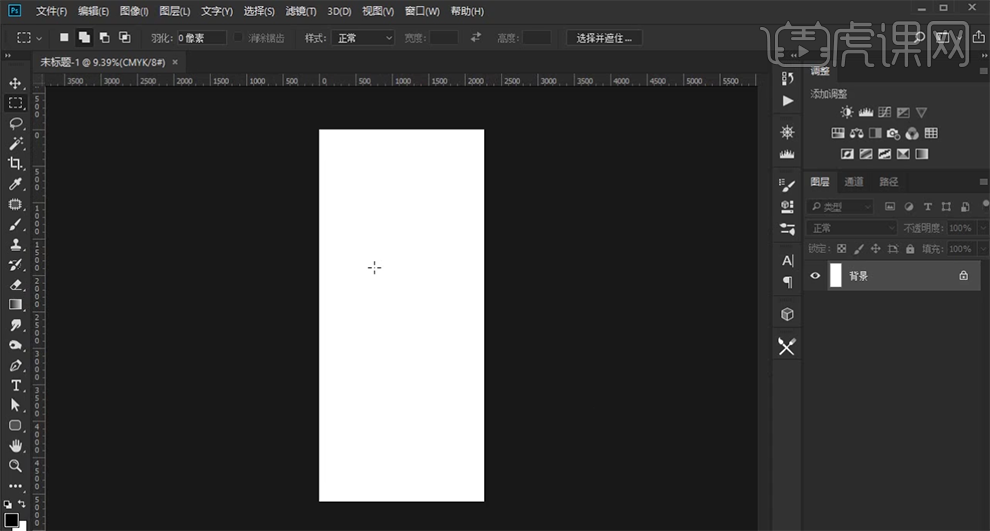
3、【选择】背景图层,【填充】粉红色。【新建】图层,【填充】淡粉色,按【Ctrl+T】等比缩放至合适的大小。打开【图层样式】-【投影】,具体参数如图示。具体效果如图示。
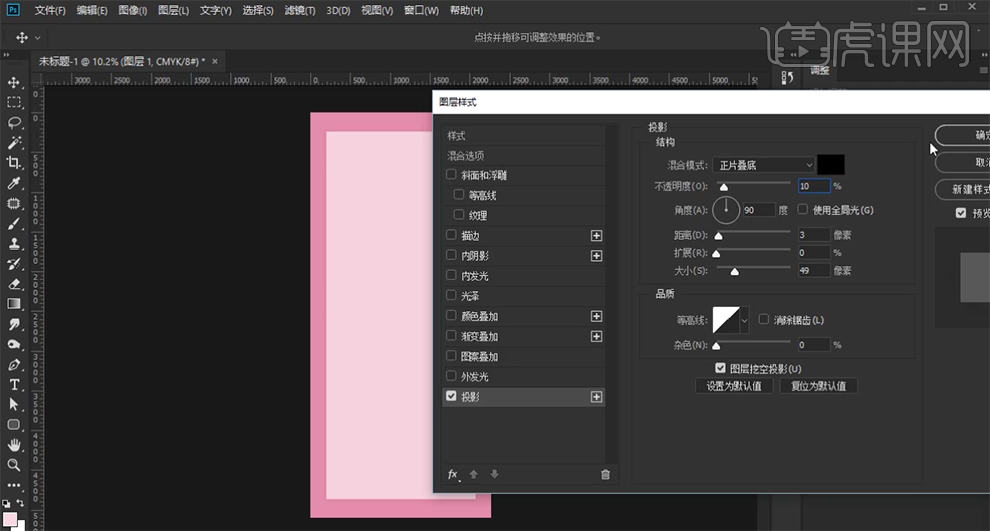
4、【复制】图层,右击【清除图层样式】。【拖入】纸素材,【不透明度】53%。【选择】关联图层,按【Ctrl+T】等比绽放至合适的大小。具体效果如图示。
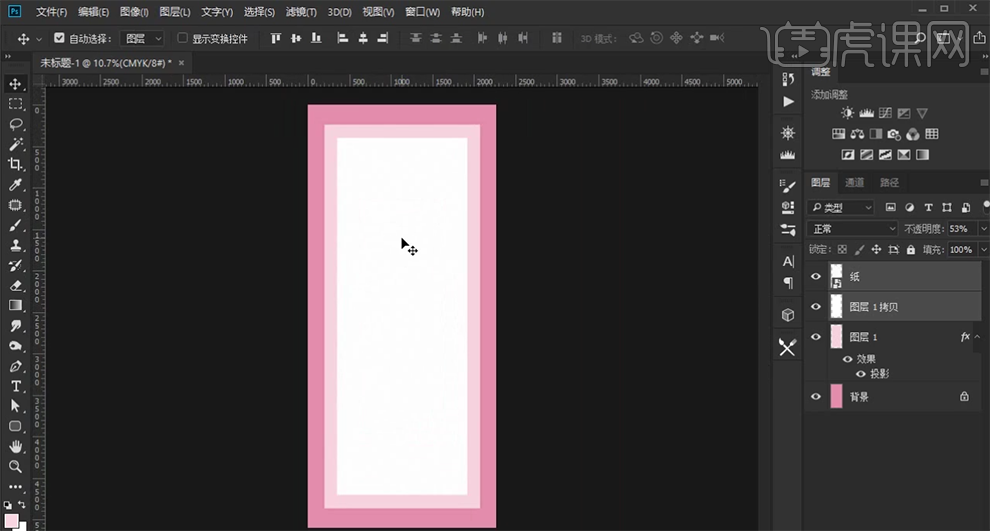
5、【拖入】准备好的关联素材,根据设计思路,调整大小排列至版面合适的位置。具体效果如图示。
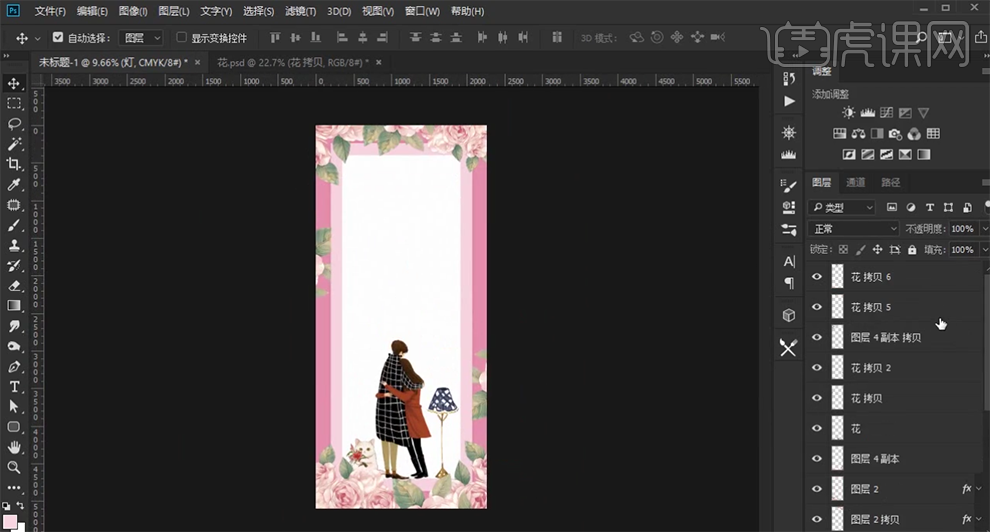
6、【选择】关联图层,按【Ctrl+G】编组,【重命名】背景。使用【文字工具】,【字体】方正特粗光辉简体,输入文字,【颜色】粉色,调整文字大小。具体效果如图示。

7、【复制】文字图层2次,调整图层顺序,依次【填充】合适的颜色。【选择】关联图层,按【Ctrl+E】合并图层,使用【套索工具】套选文字,按【Ctrl+J】复制图层。根据设计思路,调整文字大小,根据设计思路排列至合适的位置。具体效果如图示。
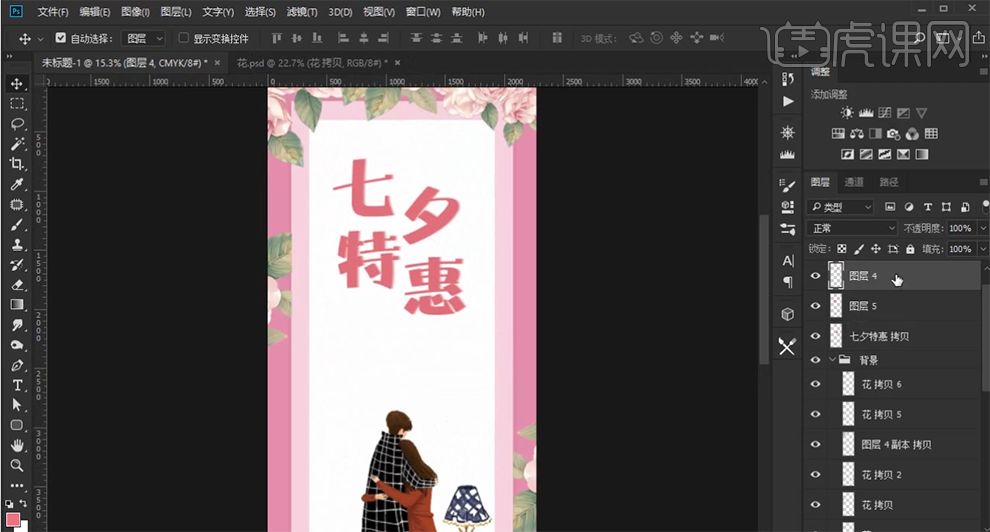
8、【选择】文字关联图层,按【Ctrl+E】合并图层。【新建】图层,使用【矩形选区】框选合适大小的矩形,【填充】粉色。根据设计思路,排列至合适的位置。具体效果如图示。
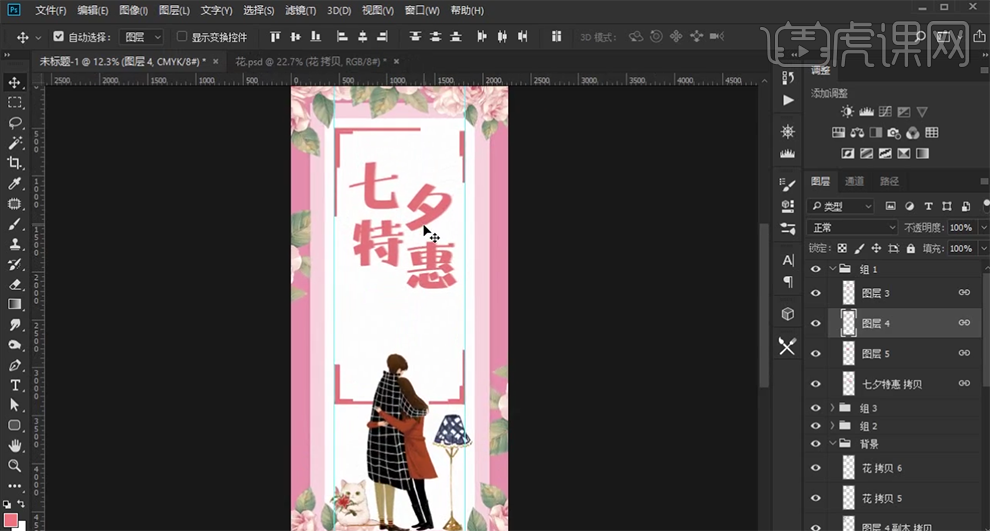
9、【打开】素材文档,【新建】图层,使用【矩形选区】绘制合适大小的矩形,【填充】粉色。单击【滤镜】-【扭曲】-【波浪】,具体参数如图示。具体效果如图示。
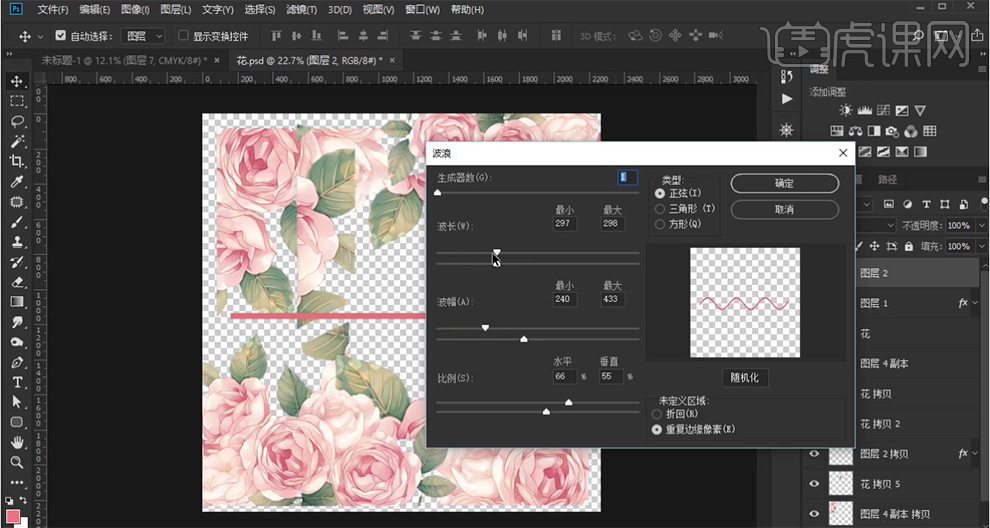
10、【拖动】线条至文档,按Alt键【拖动复制】排列至合适的位置。【选择】关联对象,单击【链接图层】。具体效果如图示。
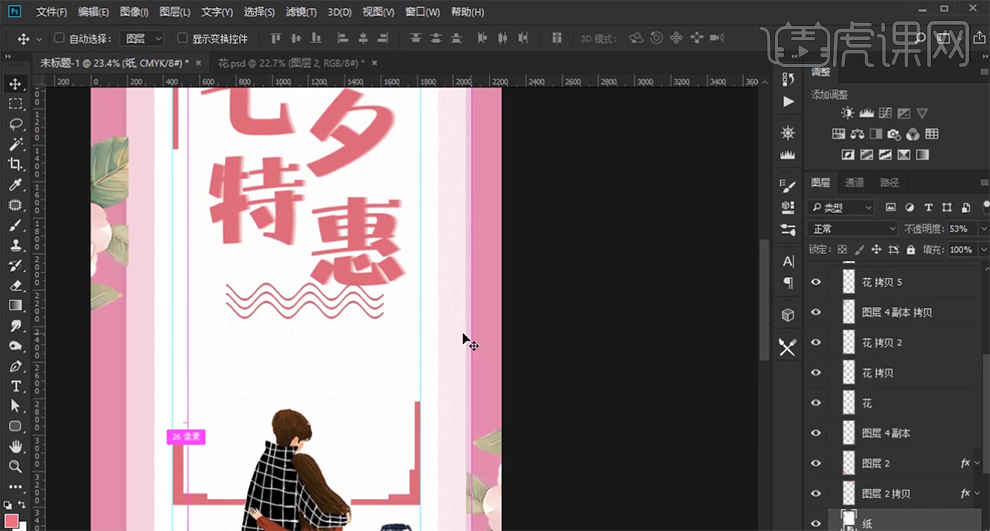
11、按【Ctrl+T】自由变换形状和大小,排列至合适的位置。按Alt键【拖动复制】排列至版面合适的位置。使用【椭圆工具】绘制合适大小正圆,打开【图层样式】-【描边】,具体参数如图示。具体效果如图示。
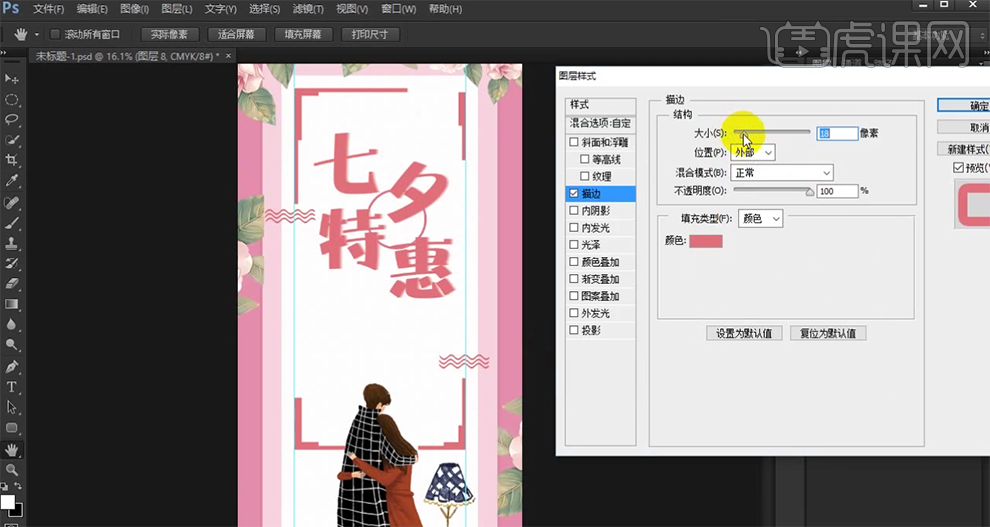
12、使用【文字工具】,【选择】合适的字体,【颜色】粉色,输入辅助文字,调整文字大小和间距,排列至合适的位置。【选择】椭圆对象,调整大小,排列至辅助文字周边合适的位置。具体效果如图示。
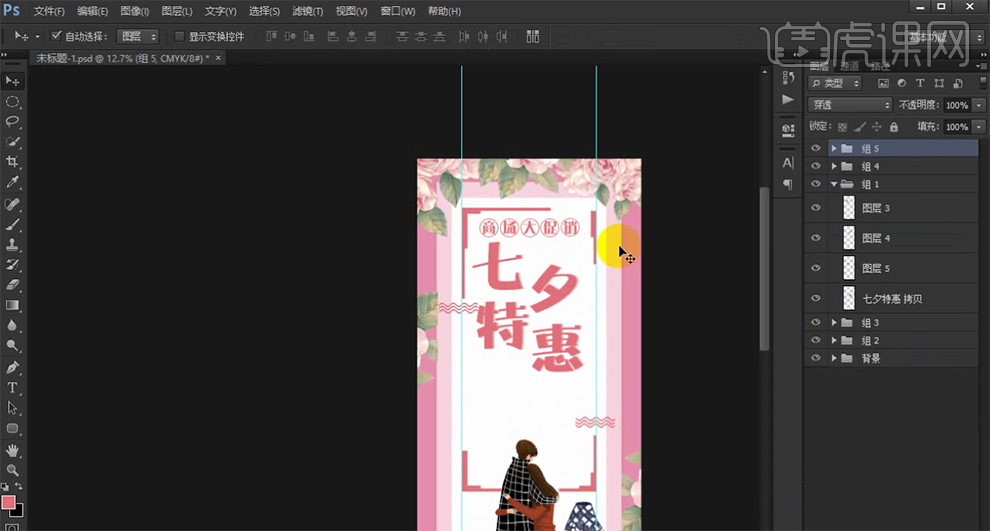
13、【新建】图层,使用【矩形选区】框选矩形,打开【图层样式】-【描边】,具体参数如图示。具体效果如图示。
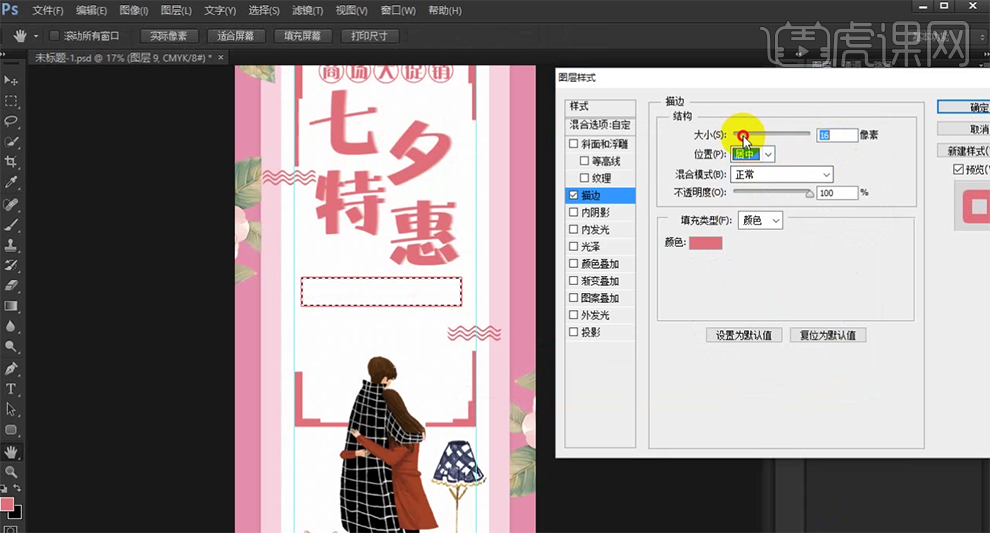
14、使用【文字工具】,选择合适的字体,【颜色】粉色,依次输入关联文字信息,调整文字大小排列至版面合适的位置。具体效果如图示。
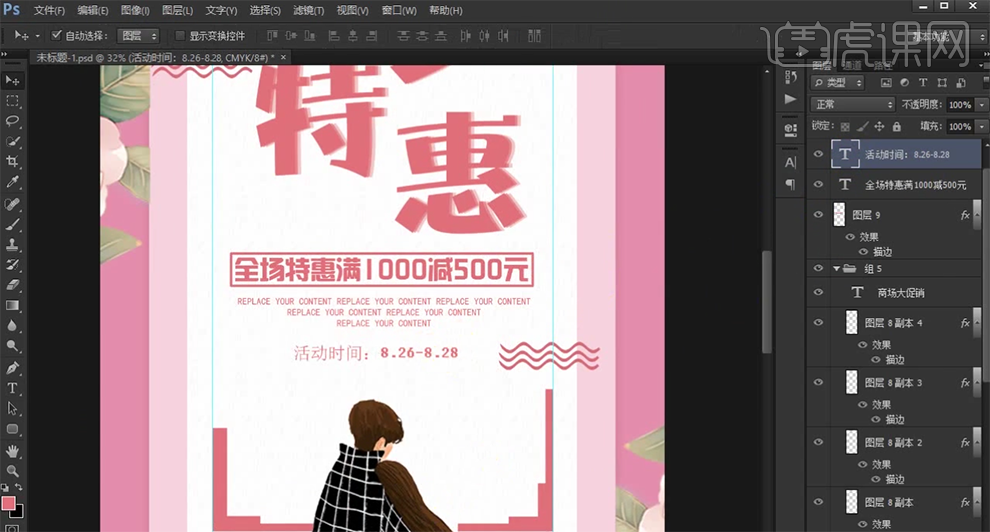
15、【拖入】时钟素材,调整大小排列至合适的位置。打开【图层样式】-【颜色叠加】叠加粉色。具体效果如图示。
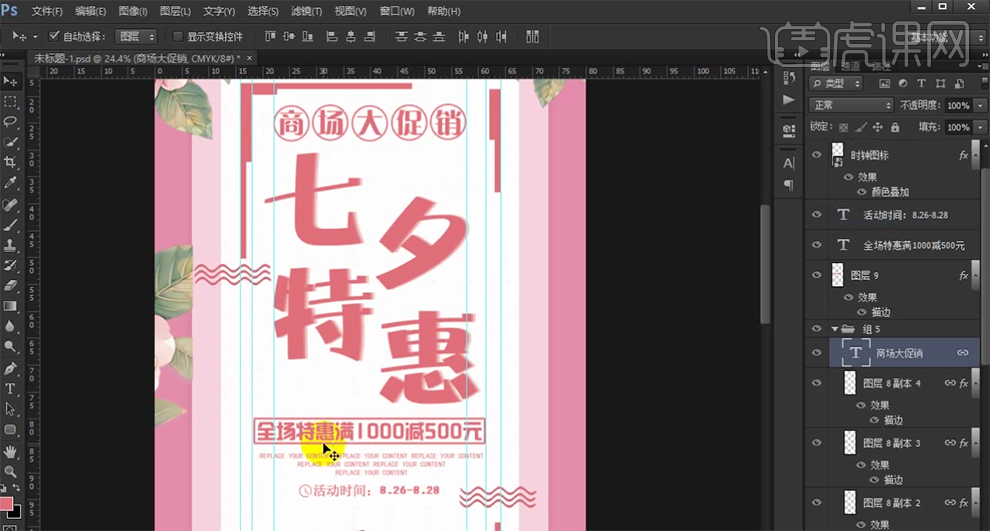
16、调整画面整体细节,最终效果如图示。