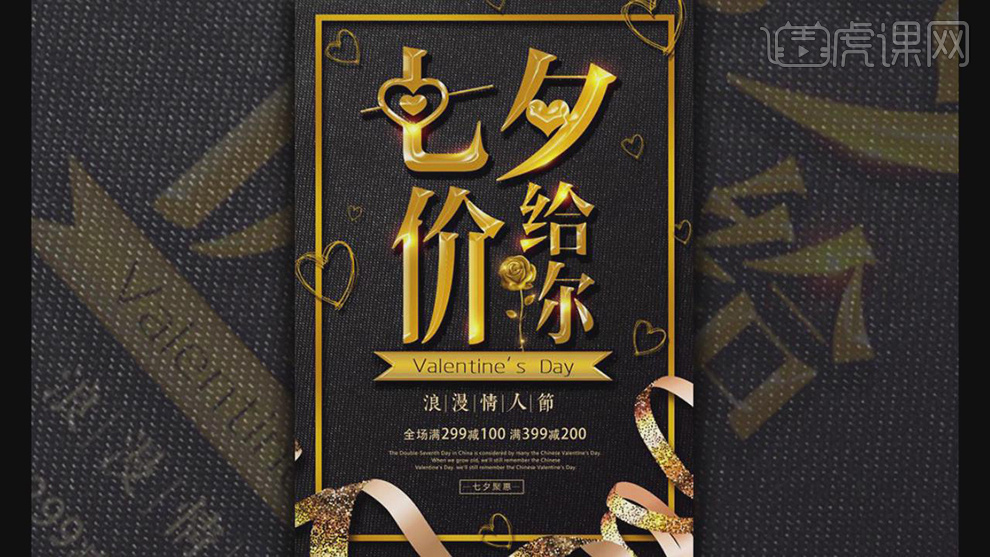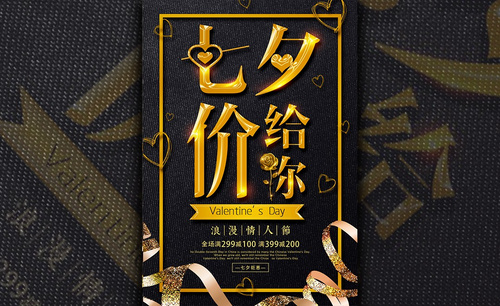用PS如何设计七夕创意海报
发布时间:2019年10月24日 16:28
1.【打开】PS,导入【背景】素材,使用【U】形状工具,画出【矩形】,【填充】无。【描边】10,【Ctrl+T】调整大小。【双击】图层样式,【渐变叠加】调整【参数】,具体如图示。
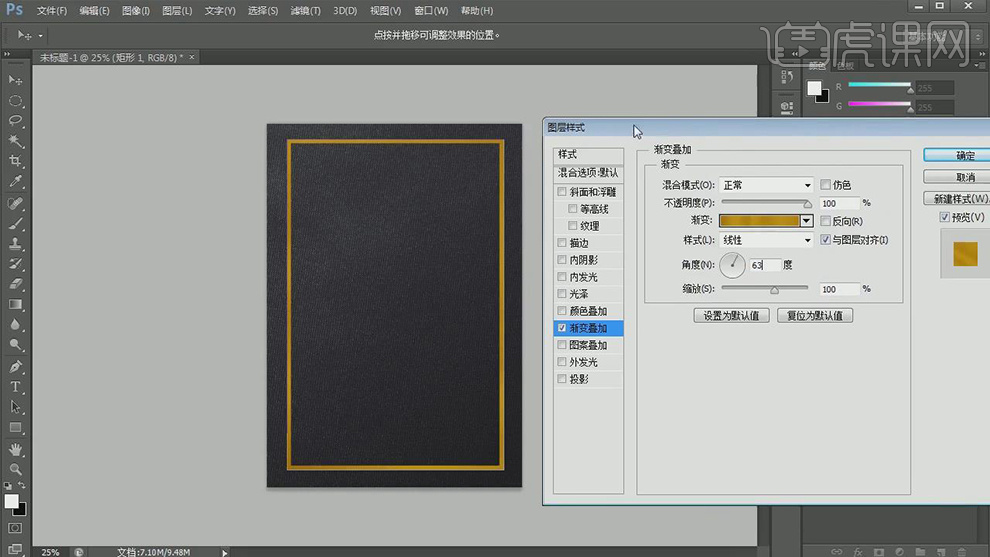
2.添加【投影】,调整【参数】,具体参数效果如图示。
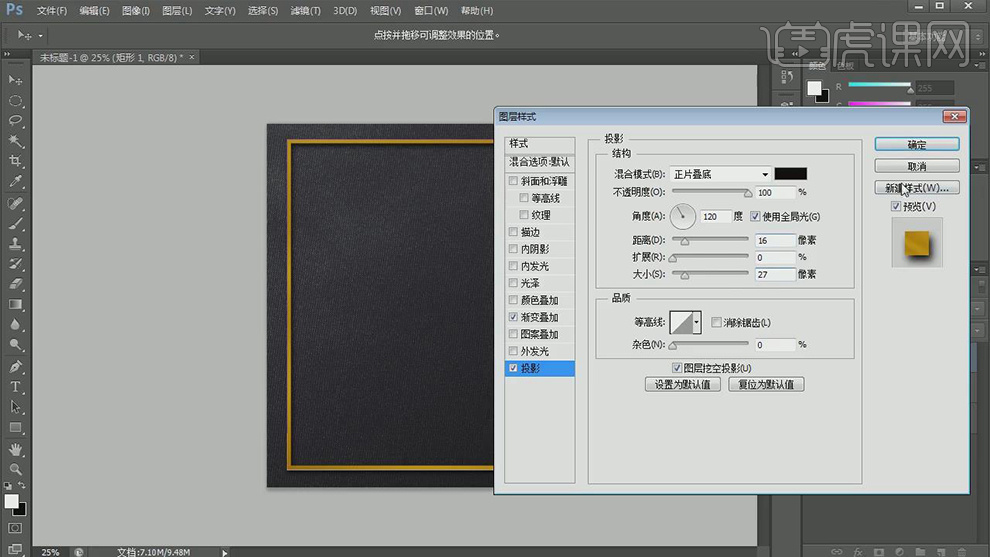
3.导入【心形】素材,【Ctrl+T】调整【位置】与【大小】。添加【投影】,调整【参数】,具体参数效果如图示。
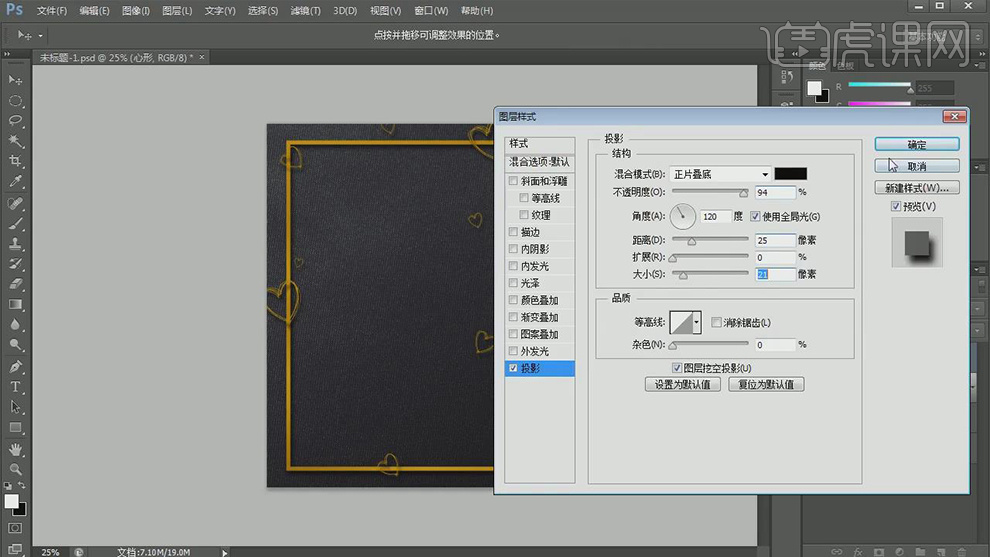
4.【Ctrl+Shift+N】新建图层,使用【T】文本工具,输入【文字】,【造字工房锦宋】,调整【字体】位置与大小,具体如图示。
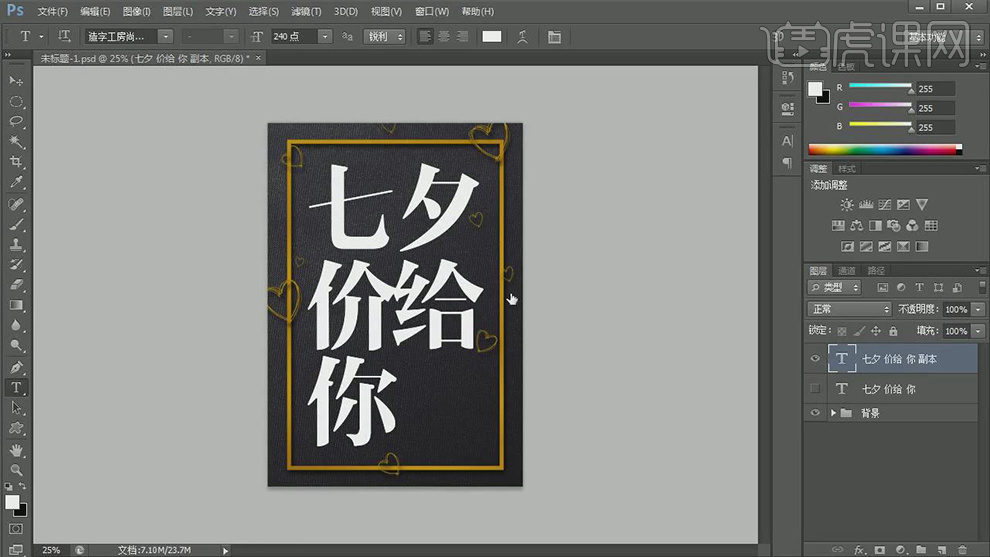
5.【右键】转换为形状,使用【直接选择工具】,调整【文本】锚点。使用【路径选择工具】,调整【位置】,具体如图示。

6.添加【蒙板】,使用【钢笔工具】,进行选区。【Ctrl+Enter】路径转换为选区。【Delete】删除。

7.使用【钢笔工具】,进行选区。【Ctrl+Enter】路径转换为选区。【Delete】删除。
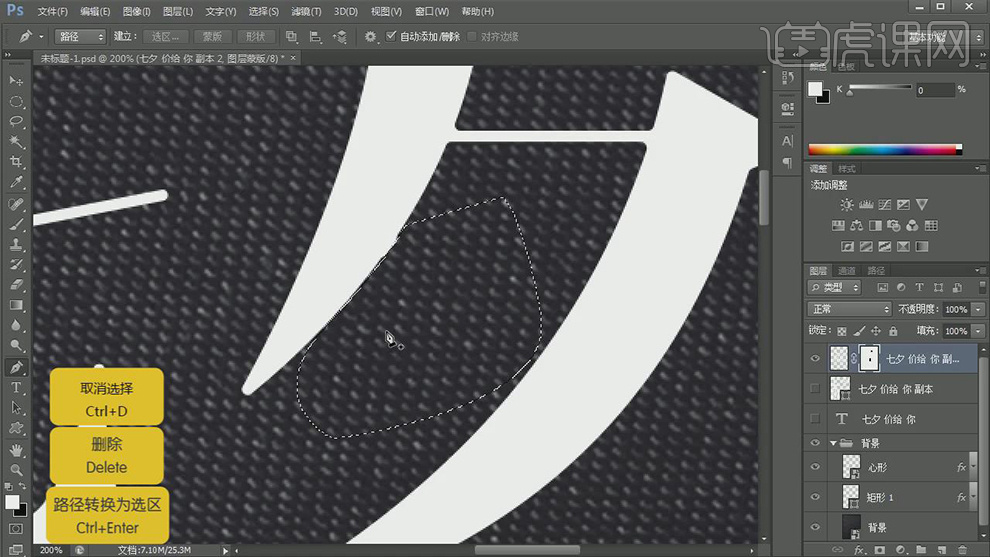
8.【Ctrl+Shift+N】新建图层。使用【形状工具】,【心形】添加,【Ctrl+T】调整大小,具体如图示。

9.【Alt】移动并复制,调整【位置】。使用【钢笔工具】,删除【锚点】,进行调整【锚点】。调整位置,具体如图所示。【填充】无,【Ctrl+J】复制图层,【缩小】调整。

10.【双击】图层样式,添加【渐变叠加】,调整【参数】,具体参数效果如图示。
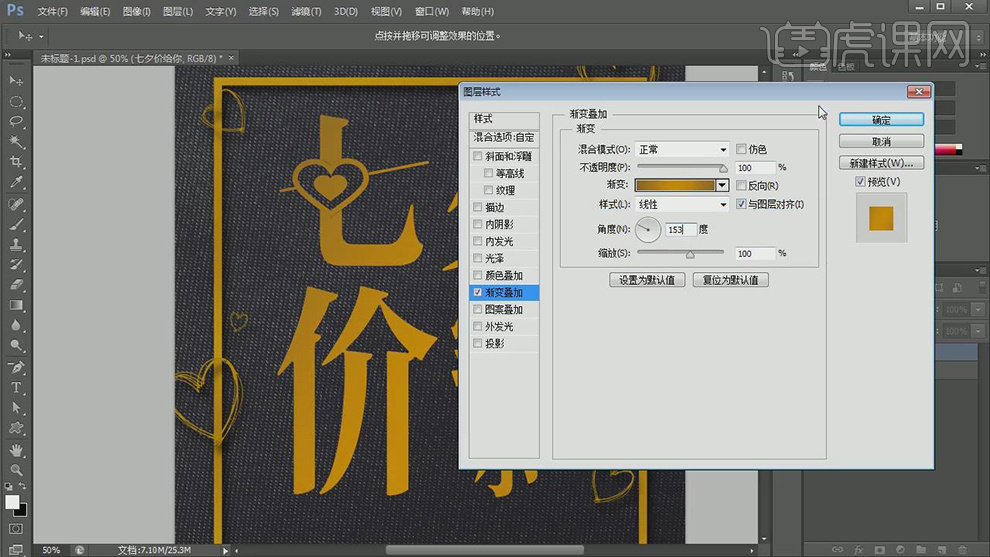
11.添加【斜面与浮雕】,调整【参数】,具体参数效果如图示。

12.添加【投影】,调整【参数】,具体参数效果如图示。

13.【Ctrl+Shift+N】新建图层,【矩形选框工具】,添加【矩形】,填充【白色】。画出【正方形】,旋转【45度】。【矩形图层】,按【Ctrl】点击【正方形】缩略图,【Delete】删除。

14.【拷贝图层样式】,【粘贴】图层样式。调整【参数】,具体参数效果如图示。
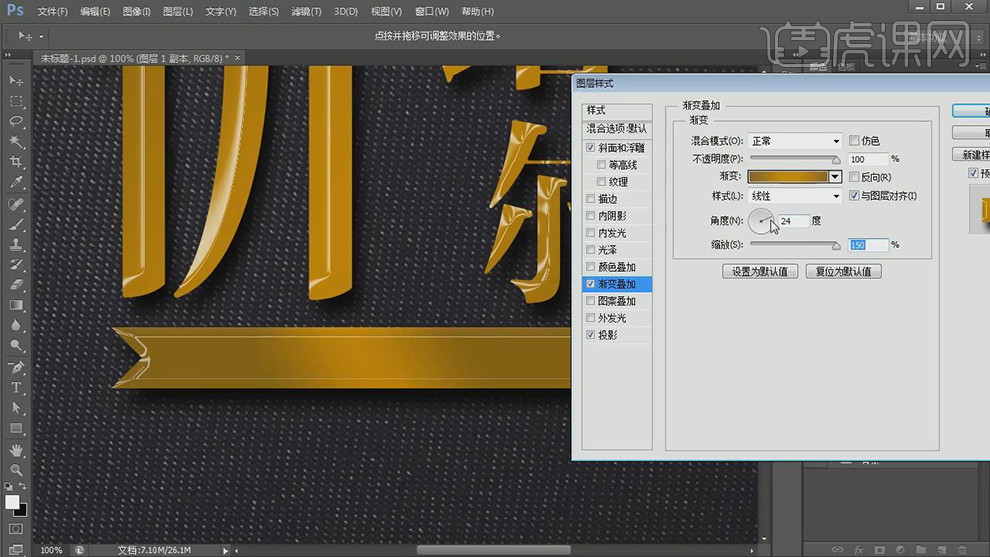
15.【Ctrl+Shift+N】新建图层,【文本工具】,输入【英文】,调整【字体样式】,调整【位置】与【大小】。
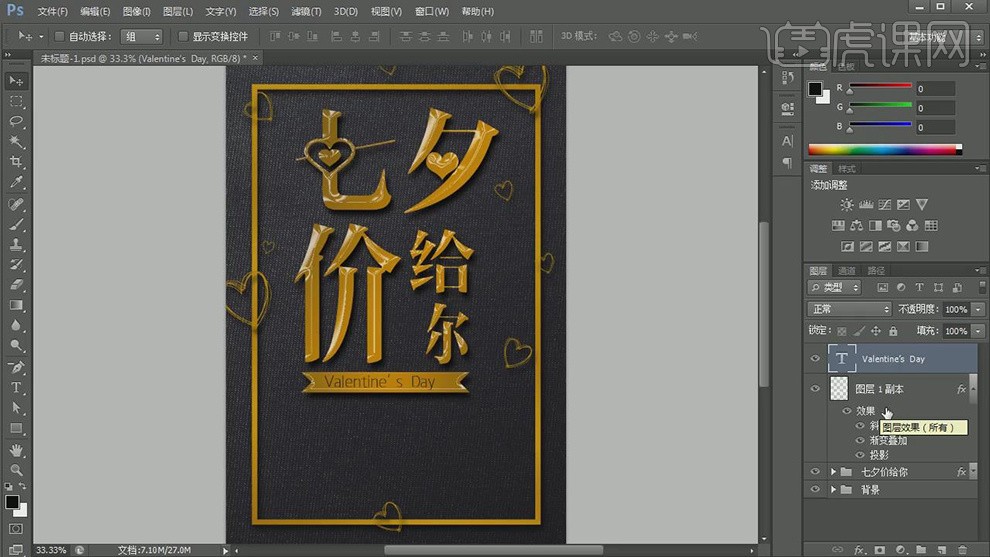
16.使用【M】矩形选框工具,进行选区【字体】。调整【位置】,导入【素材】,【Ctrl+T】调整【位置】与【大小】。

17.导入【素材】,调整【位置】,【图层模式】线性减淡,【Alt】移动复制,调整【位置】,调整【不透明度】67%。
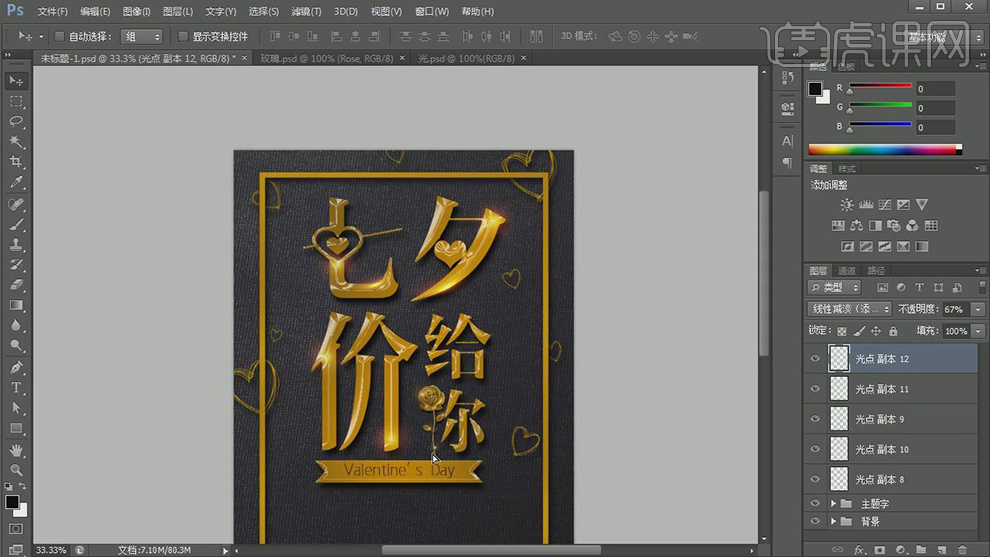
18.新建【亮度/对比度】,调整【参数】,具体参数效果如图示。
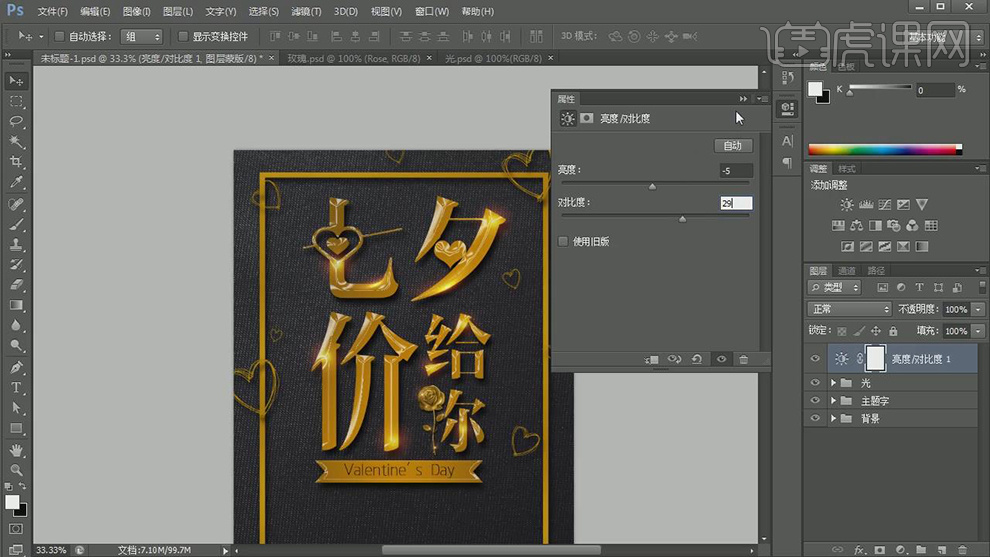
19.新建【色阶】,调整【参数】,具体参数效果如图示。
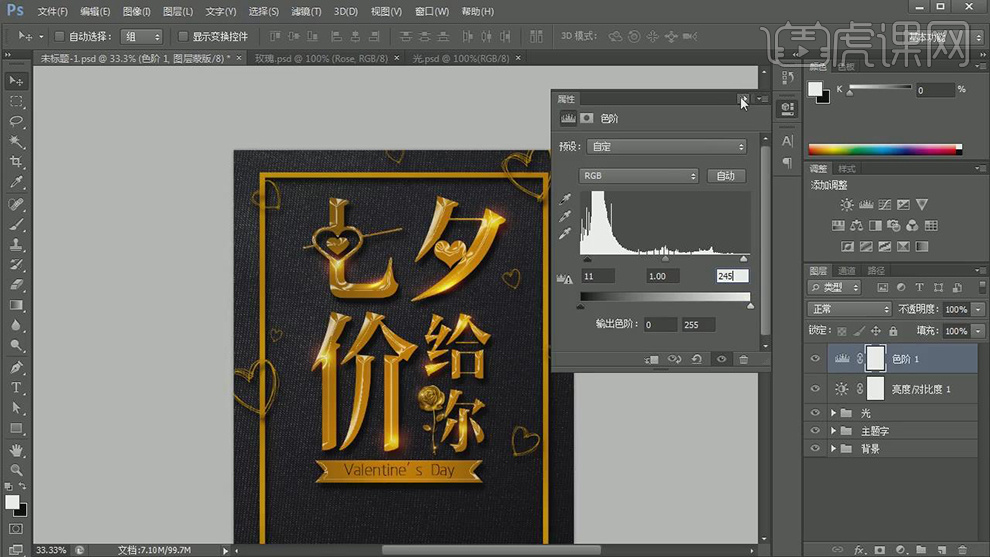
20.新建【亮度/对比度】,调整【参数】,具体参数效果如图示。
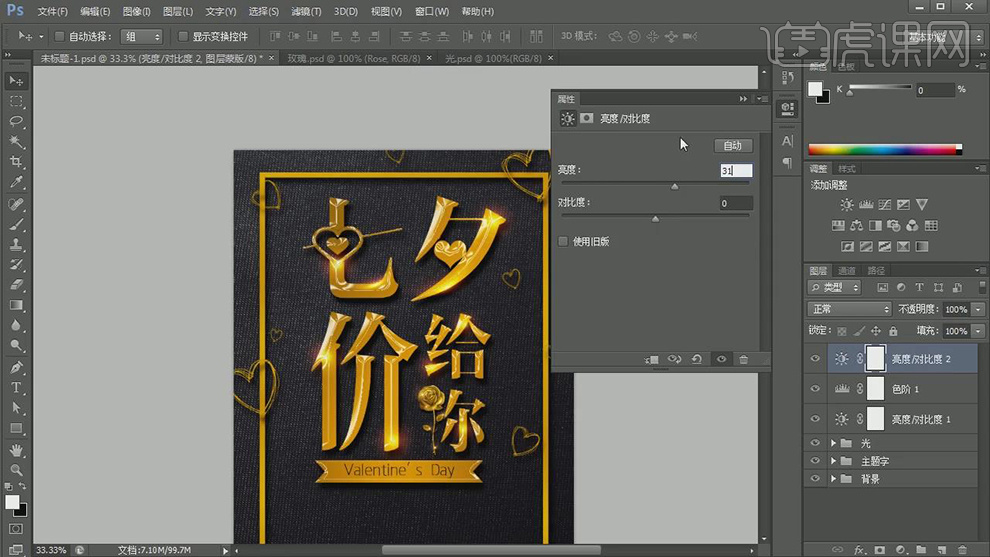
21.使用【文本工具】,输入【文字】,调整【字体】与【大小】,具体如图示。

22.添加【图层样式】,添加【颜色叠加】,具体如图示。
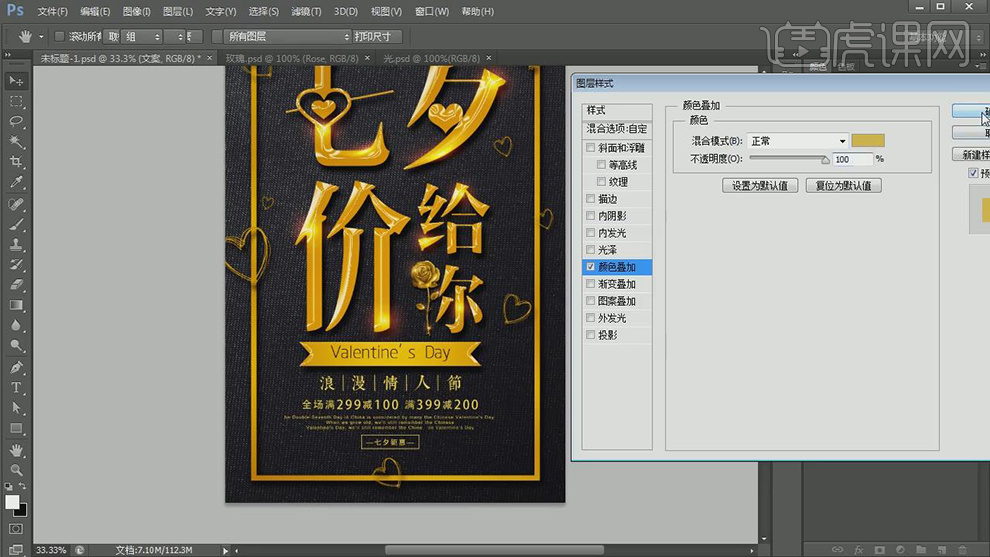
23.导入【素材】,调整【位置】与【大小】,具体如图示。
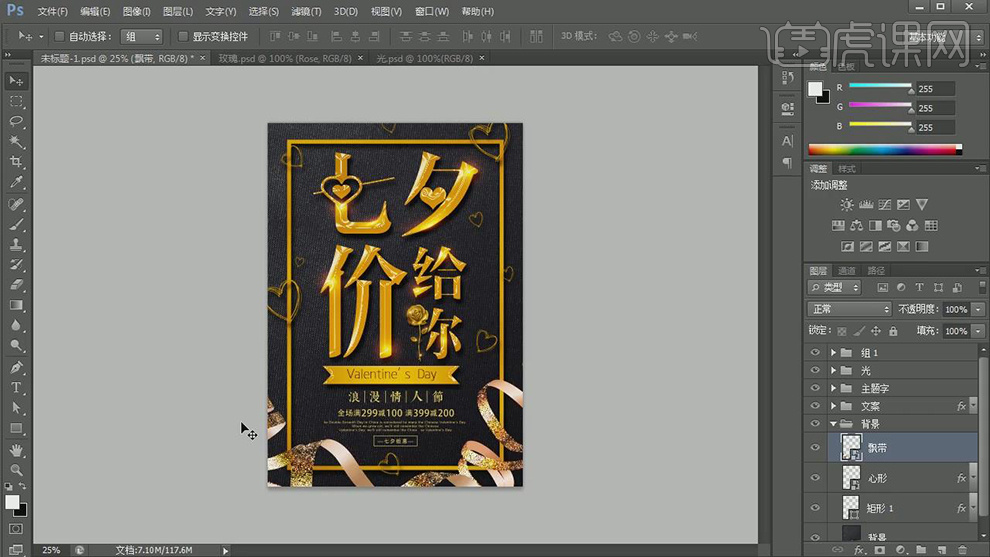
24.最终效果具体如图所示。