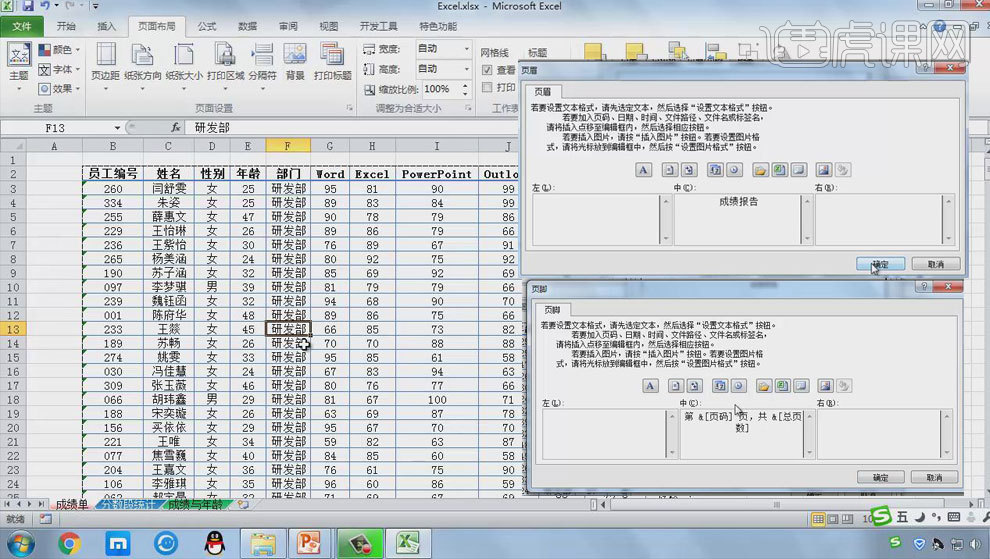计算机二级excel真题:Office应用能力
发布时间:2019年11月04日 12:21
1.问题1:在练习文件夹下打开【素材】文件夹,双击【ALL最初始素材】,打开Excel素材,【文件】-【另存为】,【删除】“素材.xlsx”,点击【保存】。
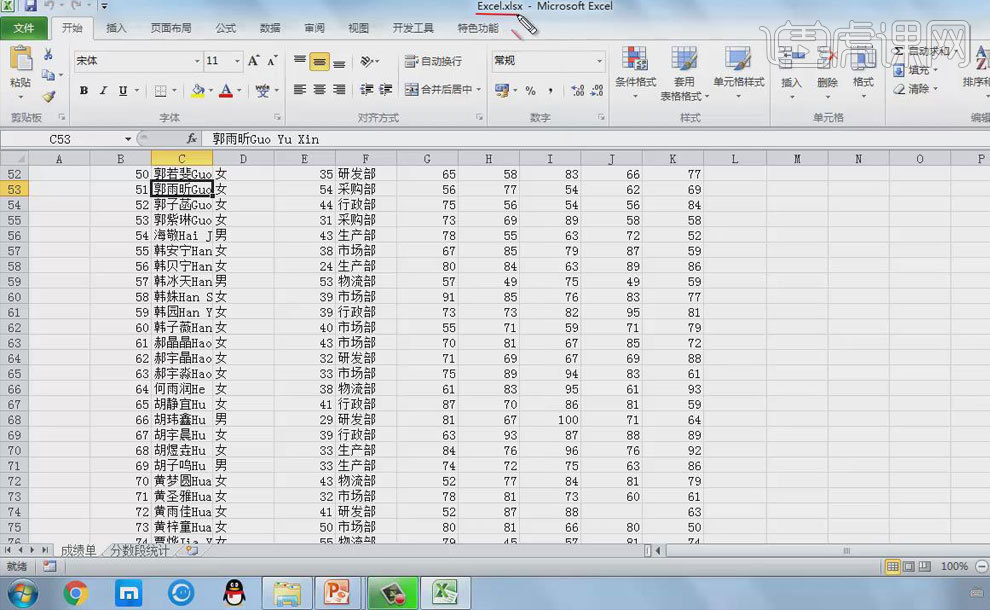
2.问题2:光标定位到成绩单处,【右键】-【工作表标签颜色】,选择红色,光标定位到任意有字单元格,【Ctrl+A】全选,【套用表格样式】中选择浅色16,关闭【镶边行】,【工具】-【转换为区域】。
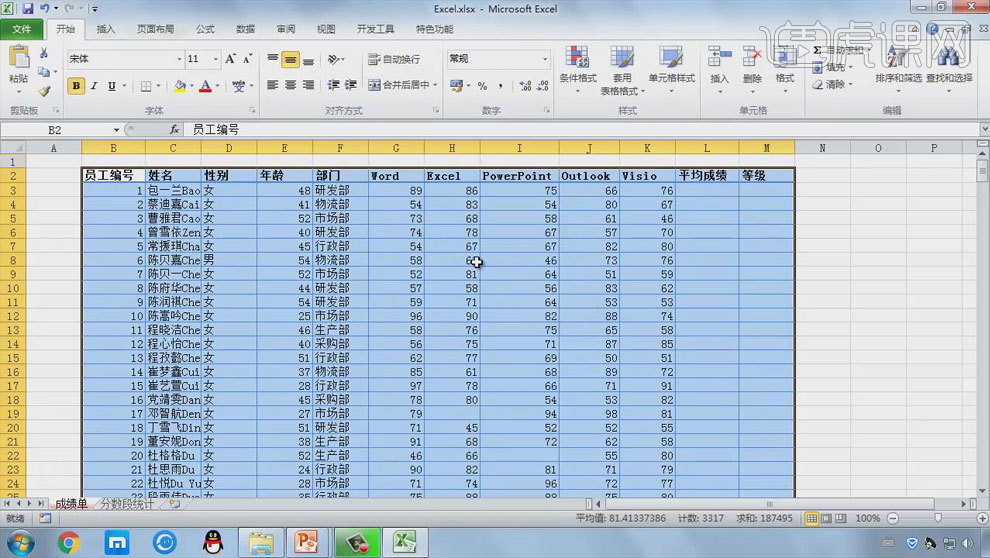
3.问题3:在O3、P3、Q3中分别输入“LEN、LENB、LEFT函数”格式,【Ctrl+C】复制Q列数据,【Ctrl+V】粘贴到C列,选择数值格式,再清除OPQ列内容。
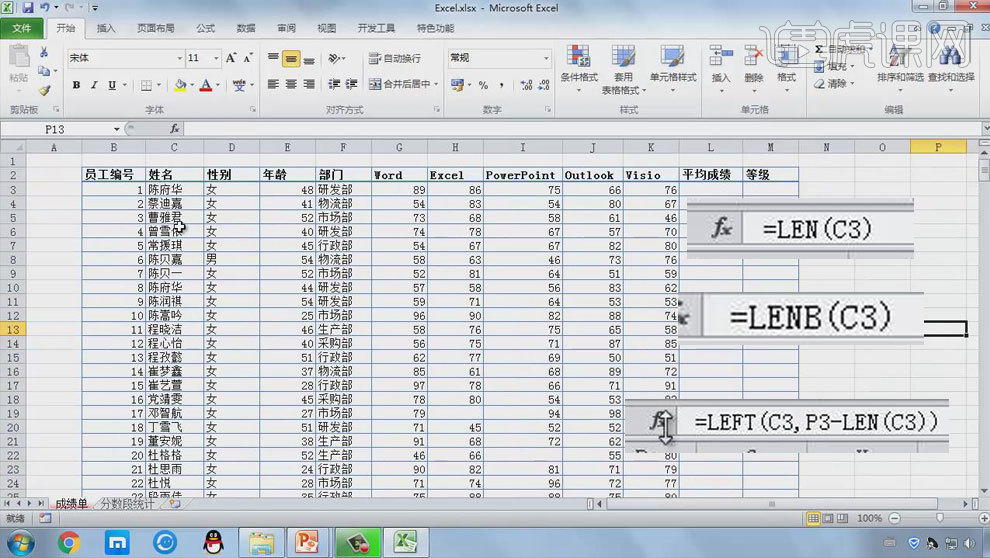
4.问题4:【选中】B列数据,【右键】-【设置单元格格式】,选择文本,B3、B4中输入“001、002”,【双击】快速填充,【右键】-【不带格式填充】。
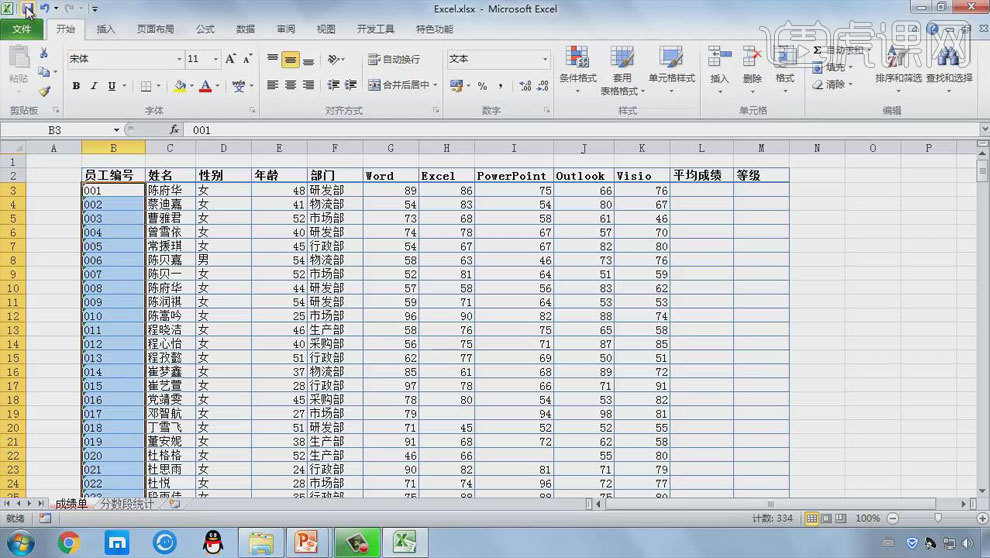
5.【选择】G到K列数据,【查找和选择】-【定位条件】,只勾选【空值】,点击【确定】,再再FX后输入“0”,点击【Ctrl+Enter】。
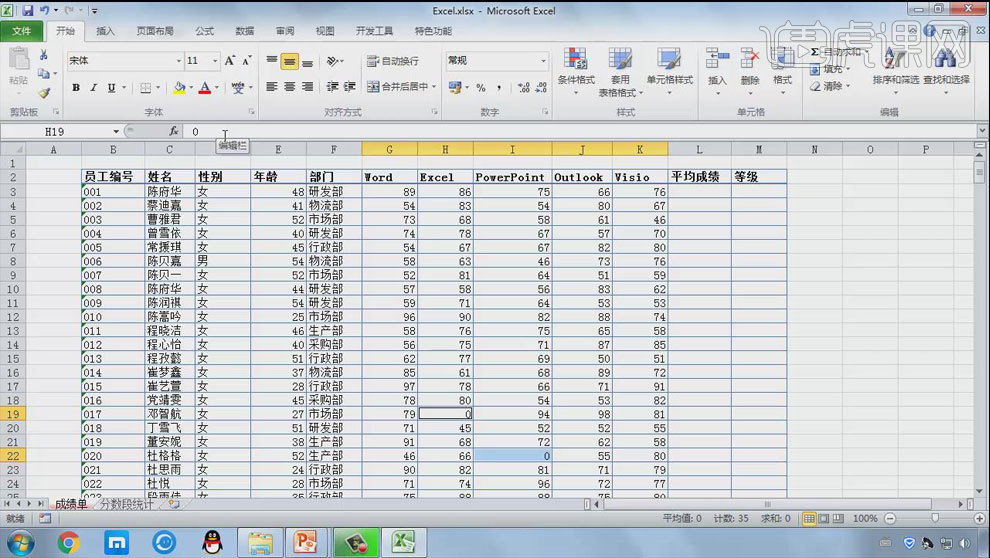
6.问题5:【选中】L3单元格,输入“AVERAGE函数”公式,【双击】快速填充,【右键】-【不带格式填充】。
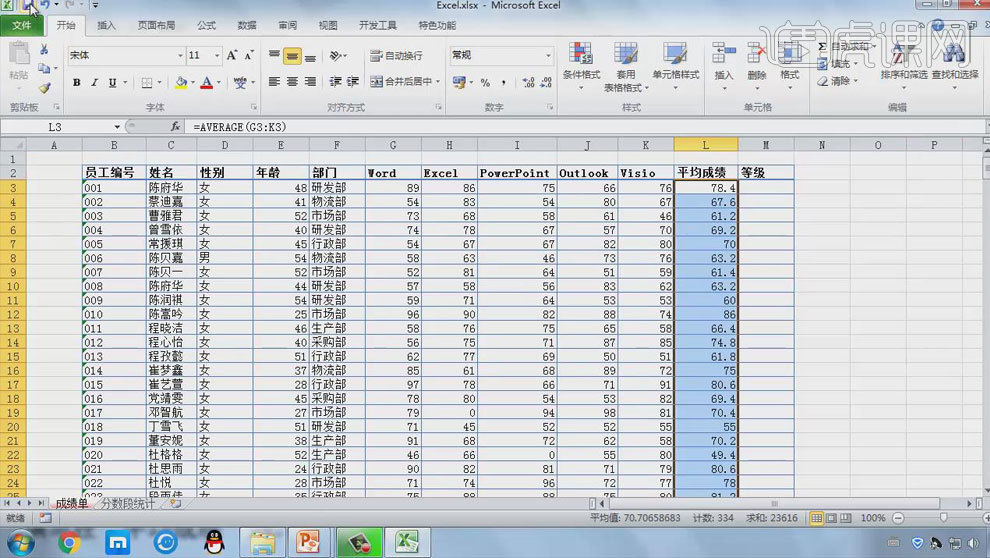
7.问题6:【选中】M3单元格,输入“COUNTIF、IF函数”公式,【双击】快速填充,【右键】-【不带格式填充】。
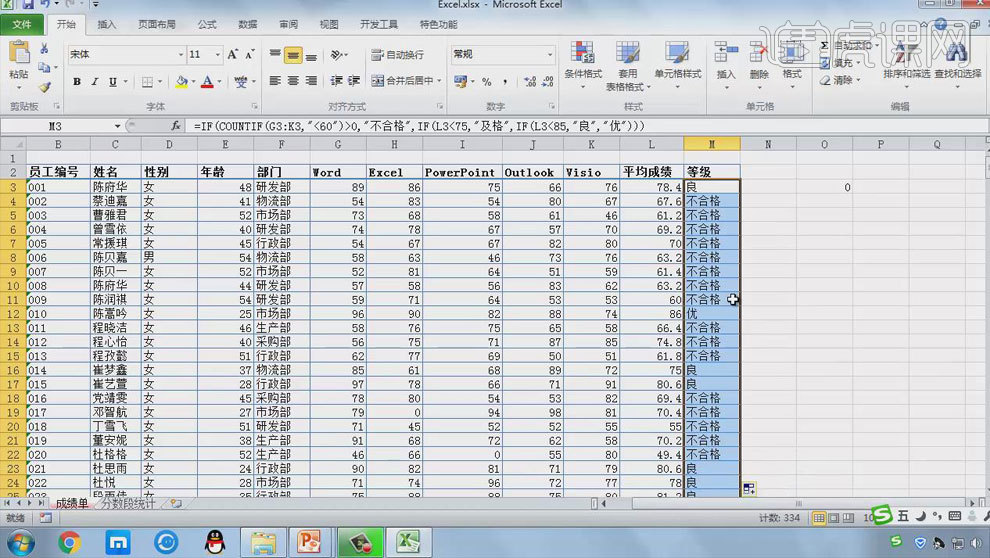
8.问题7:【选中】B到M列单元格,【双击】自动列宽,【垂直、水平居中】对齐,点击【保存】。
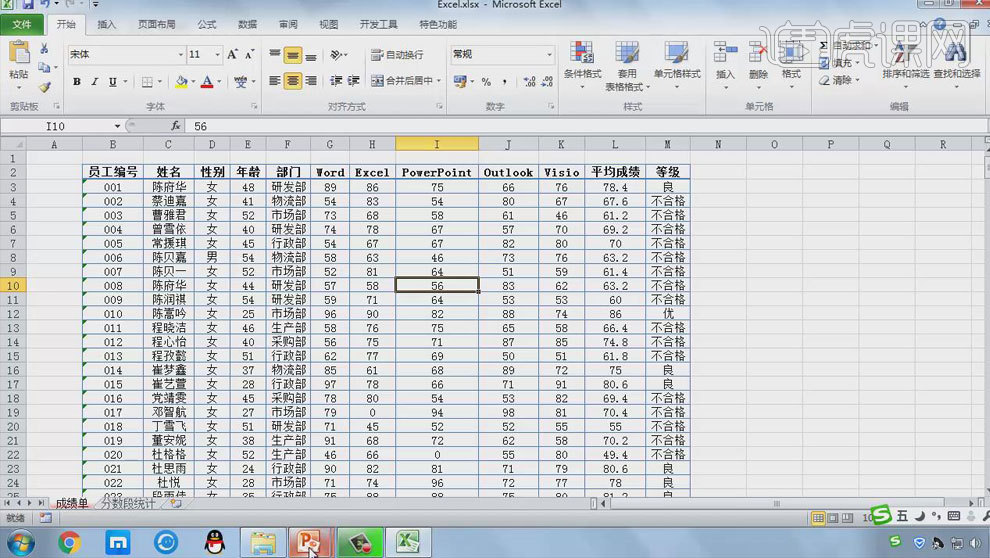
9.问题8:【选中】B到M列有字单元格,点击【排序】,【次序】-【自定义序列】,选择新序列,输入内容,具体如图。
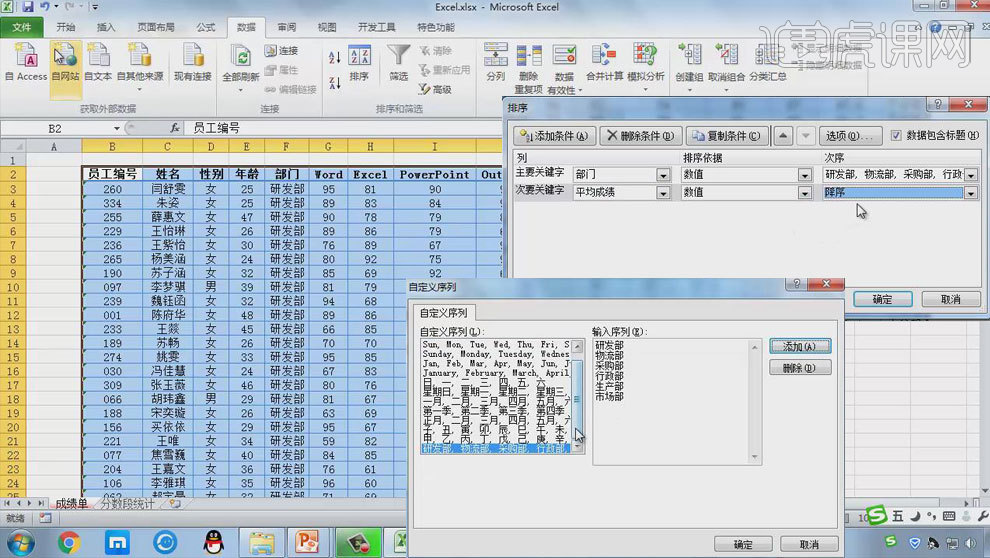
10.问题9:打开成绩分布及比例,查看示例,回到表格,光标定位到分数段统计处,【右键】-【工作表标签颜色】,选择蓝色,【Ctrl+A】全选成绩单数据,【选项】-【数据透视图】。

11.将相应的字段拖入相应的位置,【选中】任一平均分,【选项】-【将字段分组】,输入60、100,【选中】D3,【右键】-【值显示方式】-【列汇总的百分比】,再更改标签名称,将比例小数位减少一位。

12.【选中】B2到D7,【插入】-【柱形图】,选择第一个,【布局】-【对象选择框】-【系列“所占比例”】,【设置所选内容格式】,勾选次坐标,【设计】-【更改图表类型】-【折线图】,选择第四个。
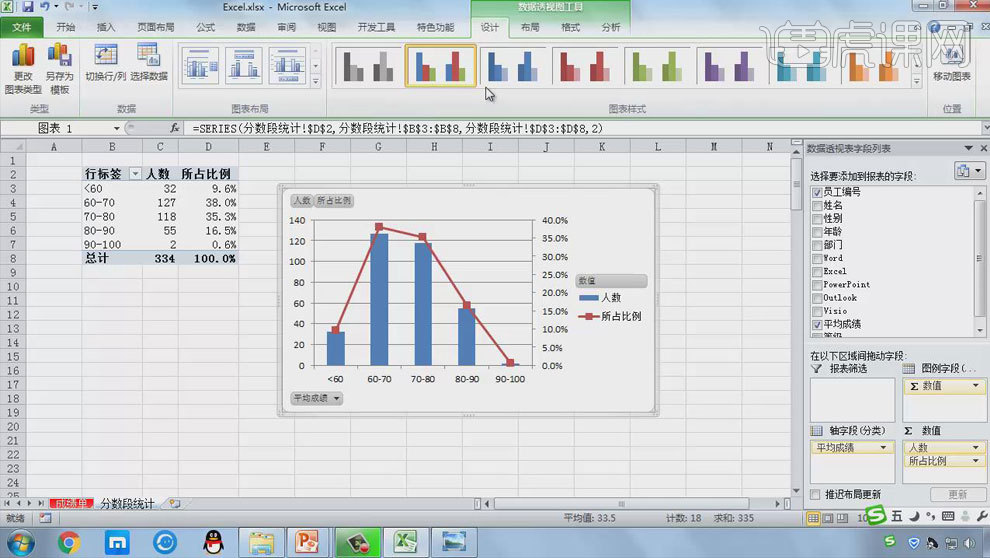
13.【布局】-【图例】-【在底部显示图例】,再将图表放到E2到L20单元格,【选中】右侧数据,【布局】-【对象选择框】-【次坐标轴垂直轴】,【设置所选内容格式】,主要刻度单位0.1、数字小数位数0。
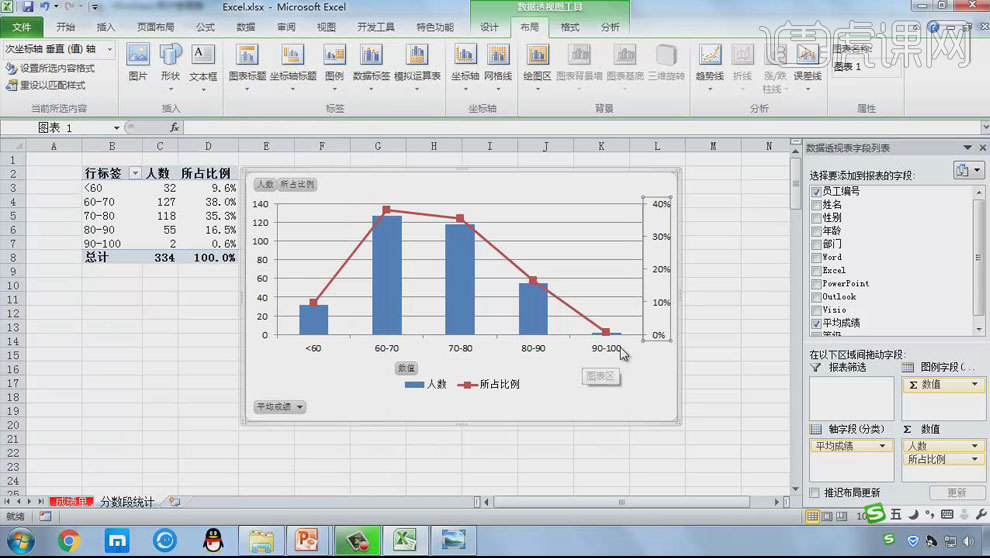
14.问题10:打开成绩与年龄图片,【选中】成绩单表格年龄列和平均成绩列,在插入选项卡下点击图表后的箭头,选择XY散点图,点击【移动图表】,勾选新建图表,命名为“成绩与年龄”。
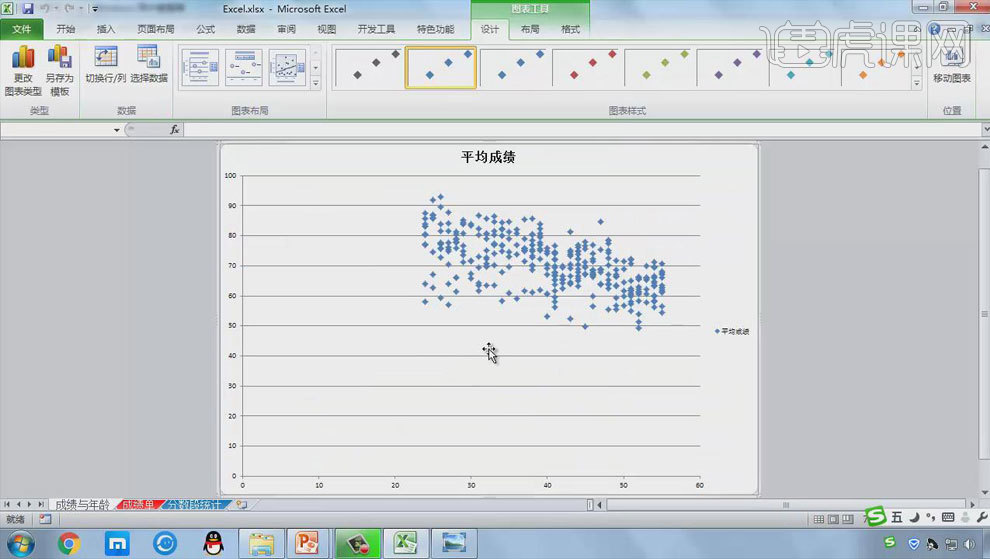
15.【布局】-【图例】-【无】,【选中】平均成绩,重新输入标题,【布局】-【坐标轴标题】,设置横、纵轴标题,依次【选中】垂直、水平坐标,点击【设置所选内容格式】,具体如图。
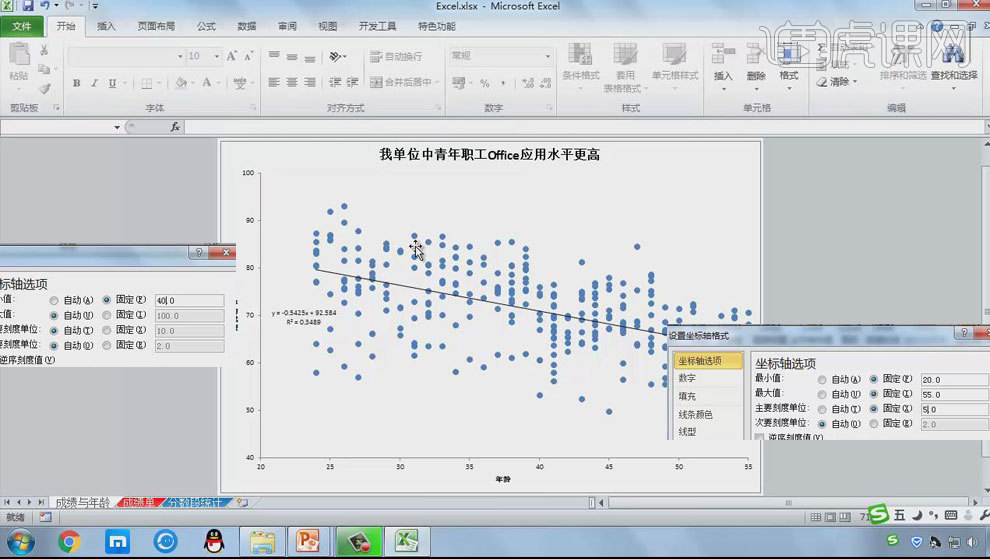
16.【选中】方点,点击【设置所选内容格式】,【数据标记选项】-【内置】-【圆点】,点击【关闭】,【趋势线】-【其他趋势线选项】,勾选显示公式、显示R平方值,点击【关闭】,【网格线】-【无】。
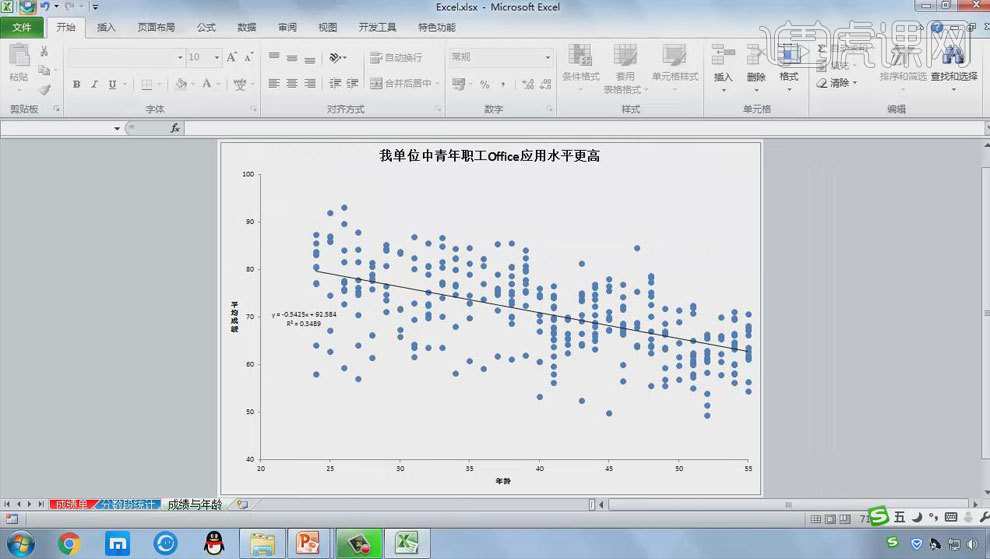
17.光标定位到成绩与年龄处,【右键】-【工作表标签颜色】,选择绿色,将其拖到工作表最右侧,点击【保存】。
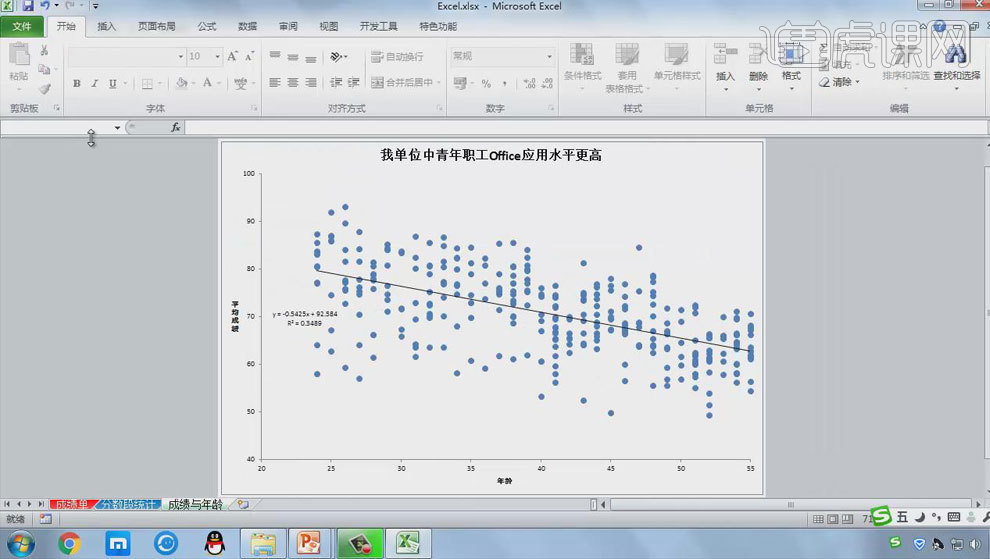
18.问题11:【Ctrl+A】全选成绩单工作数据,【页面布局】-【打印区域】-【设置打印区域】,点击页面设置后的箭头,【工作表】-【顶端标题行】,选择成绩单标题行,点击【确定】。

19.问题12:【选中】成绩单,【纸张方向】-【横向】,点击页面设置后的箭头,【页眉/页脚】-【自定义页眉、页脚】,按要求进行设置,同理对另两个表进行设置,点击【保存】,关闭Excel。