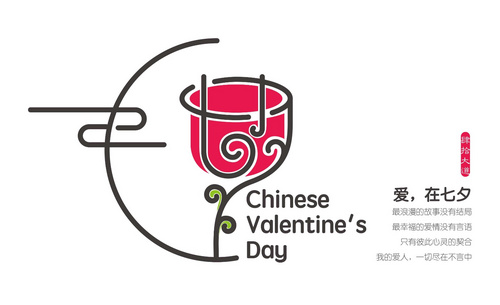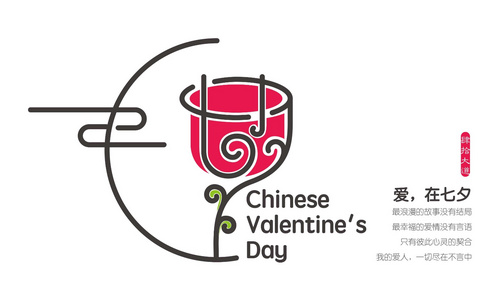用AI怎样制作七夕节创意字体设计及创意思路
发布时间:暂无
1、本课主要内容如图示。

2、【打开】AI软件,【打开】案例文档。具体显示如图示。
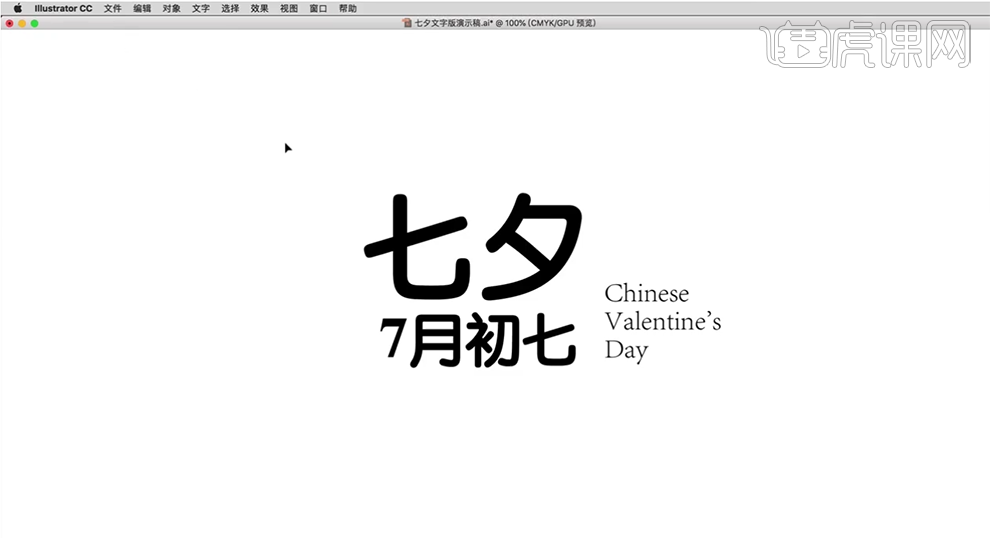
3、第一种变形的方法通过主题文字的结构对文字进行变形,将主题文字进行笔画剖解,使用【画笔工具】绘制文字初步的手稿思路。具体显示如图示。
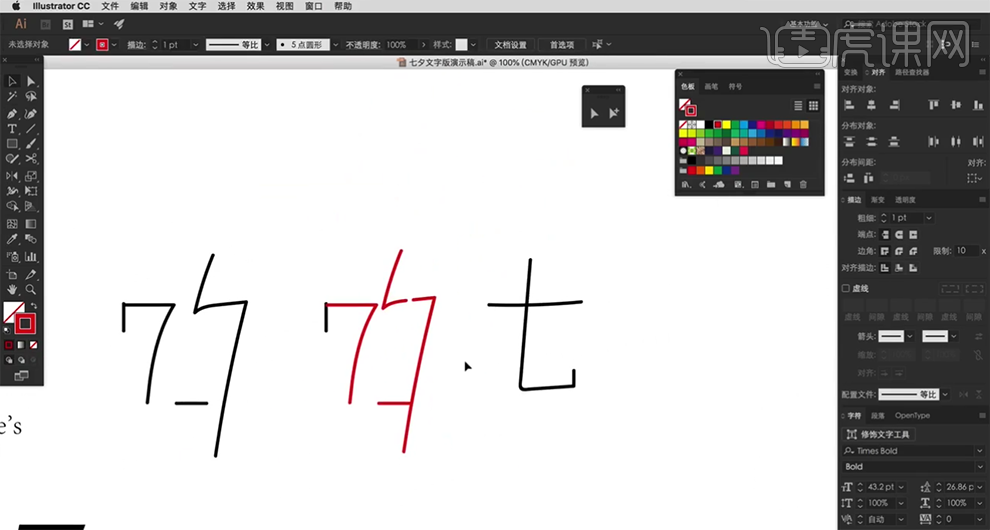
4、使用【文字工具】,【字体】Times Bold,输入数字7,按Alt键【拖动复制】至合适的位置,按【Ctrl+Shift+O】创建轮廓。使用【直接选择工具】根据设计思路,调整锚点所在的线条弧度。具体效果如图示。
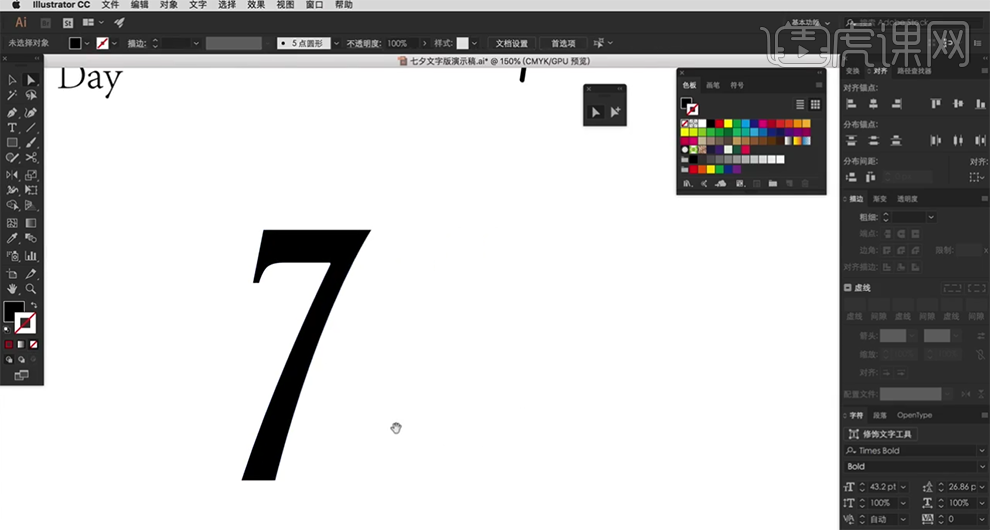
5、按Alt键拖动复制对象,根据草图思路,调整大小和角度,排列至合适的位置。使用【矩形工具】绘制合适大小的矩形,根据草图构思,排列至对应位置。具体效果如图示。
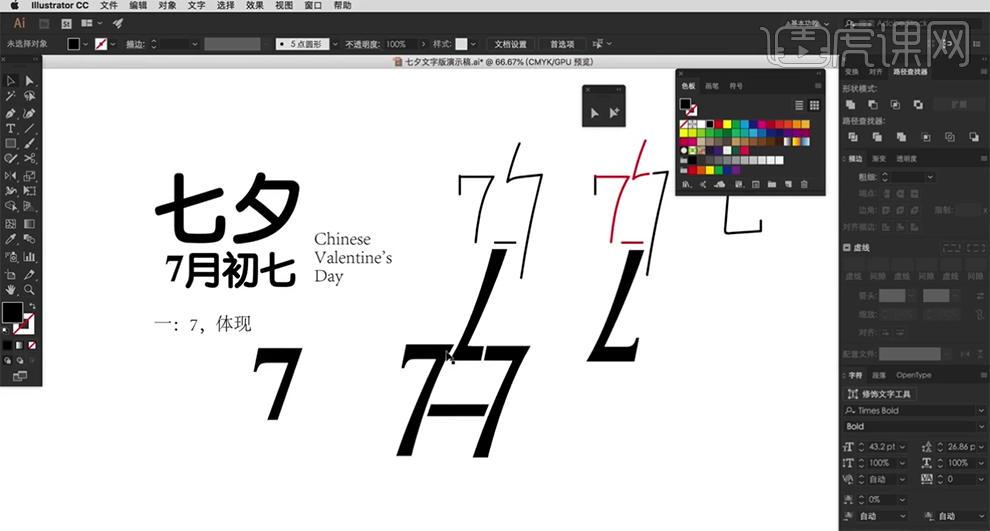
6、根据设计思路,使用【直接选择工具】调整笔画细节,【拖入】准备好的英文文案,调整大小,排列至合适的位置。具体效果如图示。
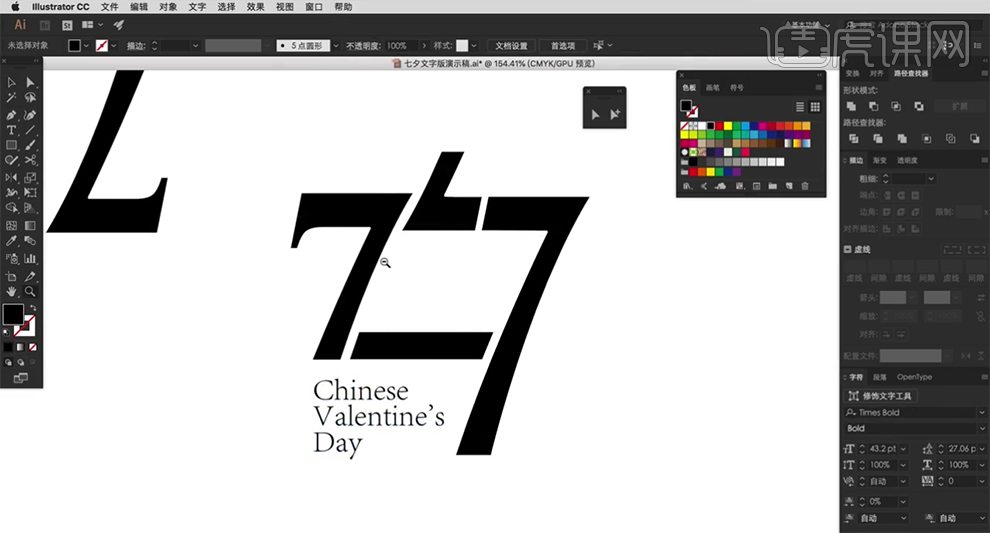
7、第二种方法通过抽象的图形来表达文字的形状。根据文字主题思路,通过节日装饰元素玫瑰花形状对文字进行变形,使用【画笔工具】绘制文字草图。具体效果如图示。
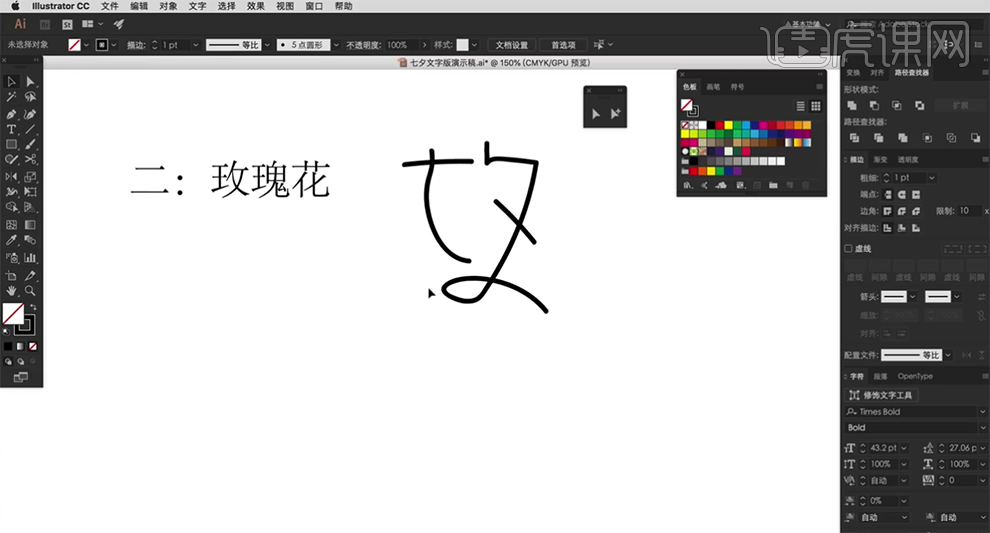
8、使用【形状工具】和【钢笔工具】绘制花朵形状用于参考,根据草图文字笔画以及参考花朵,使用【形状工具】和【钢笔工具】绘制文字初始形状。具体效果如图示。
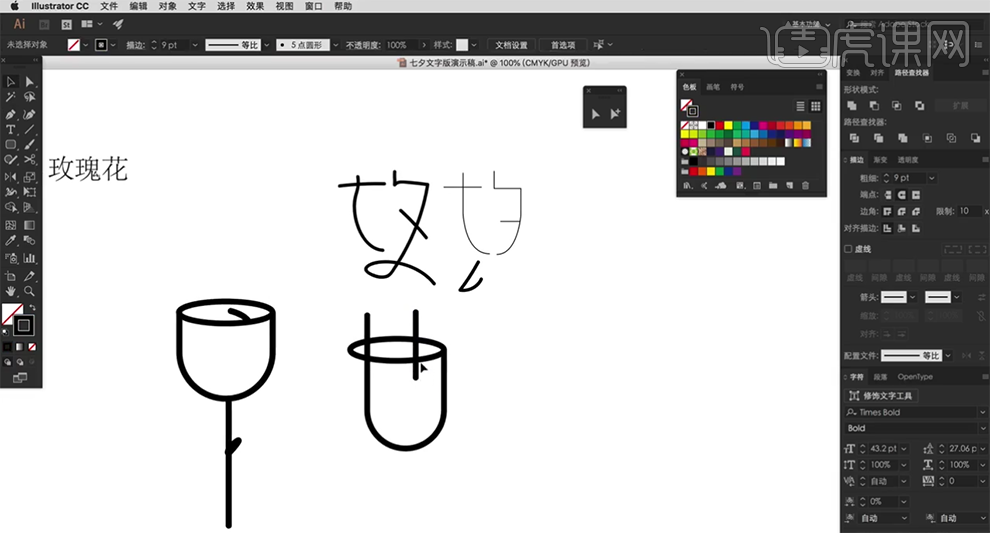
9、按Alt键【拖动复制】形状对象,根据文字的参考排列,使用【钢笔工具】在形状合适的位置添加锚点,使用【直接选择工具】选择多余的锚点线段,按【Delete】删除,调整线条细节。具体效果如图示。
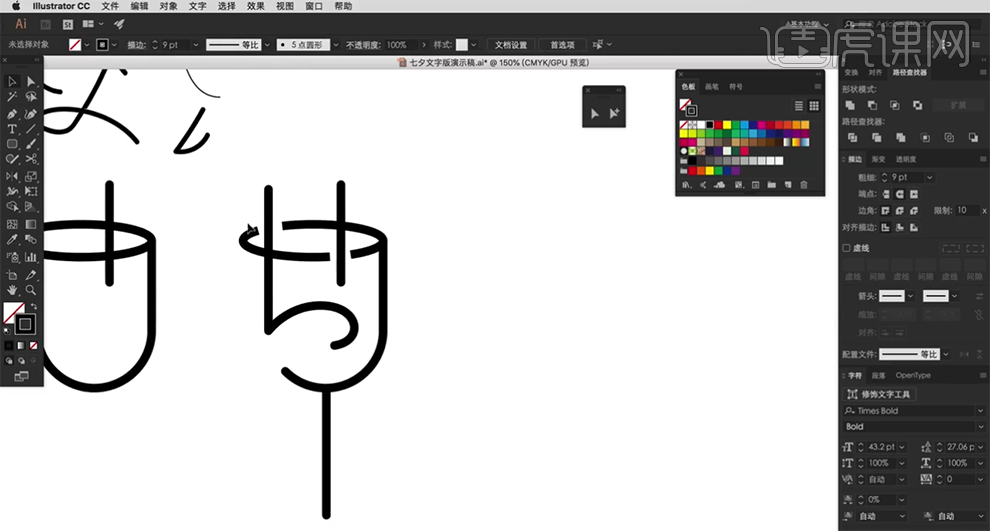
10、按Alt键【拖动复制】图形笔画,根据文字与图形参考,使用【直接选择工具】和【钢笔工具】调整笔画细节。具体效果如图示。
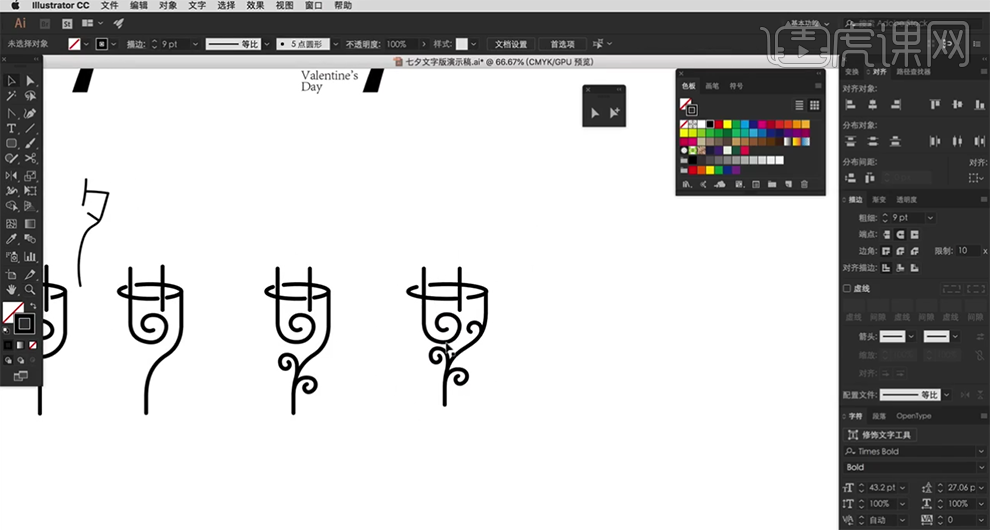
11、【拖入】文字装饰元素,调整大小排列至图形周边合适的位置。【选择】关联对象,按Alt键【拖动复制】至合适的位置。使用【钢笔工具】根据设计轴距,描绘内部形状对象,【填充】合适的颜色。具体效果如图示。
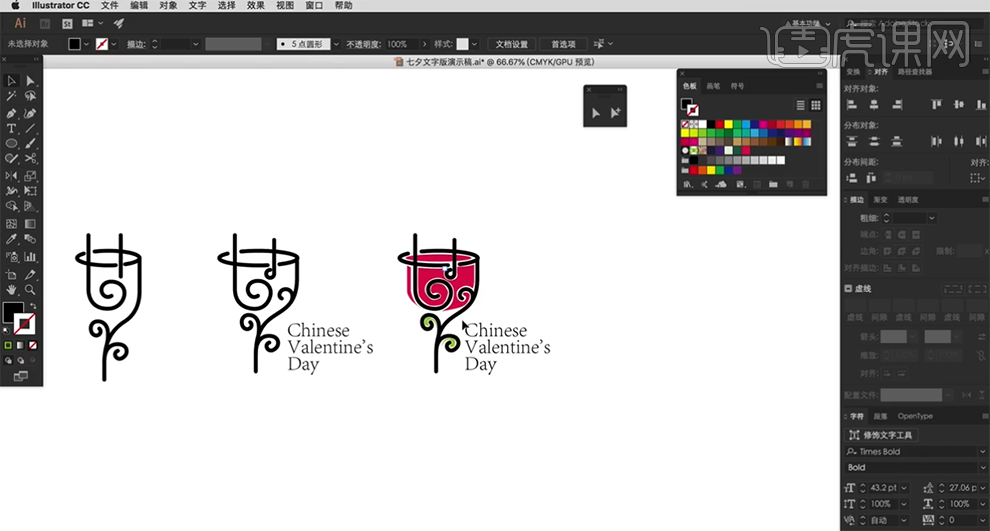
12、第三种通过字面延伸含义来使用【形状工具】和【钢笔工具】绘制图形表达。具体显示如图示。
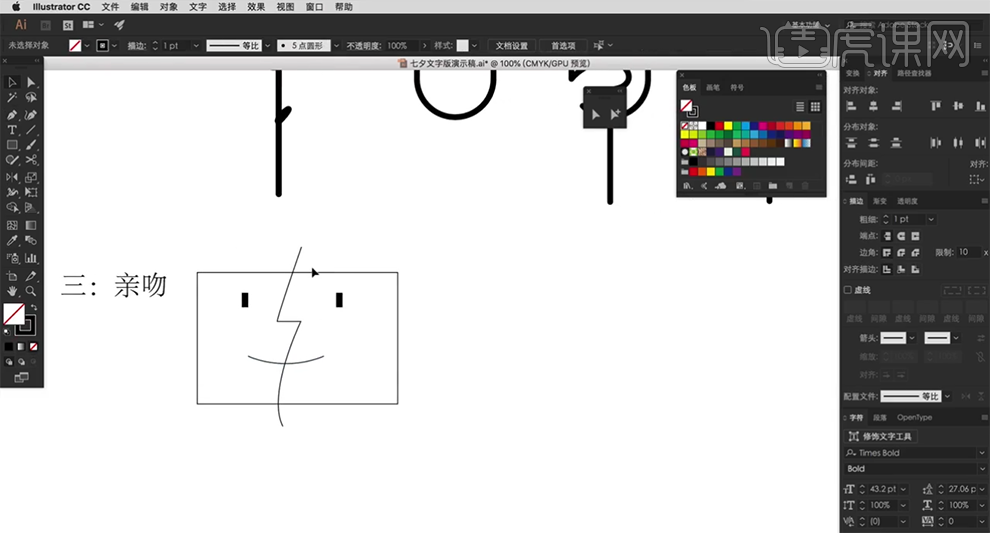
13、使用与玫瑰花相同的方法,对文字进行图行思路排列,使用【钢笔工具】根据图形以及文字的排列参考,绘制笔画形状。具体效果如图示。
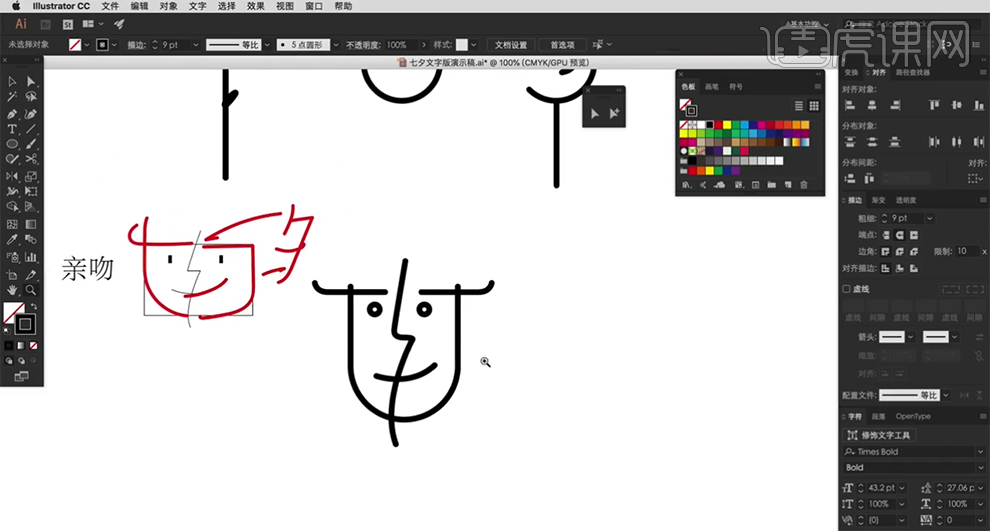
14、按Alt键【拖动复制】形状笔画对象,根据设计思路,使用【直接选择工具】调整笔画。根据中心思路,使用【钢笔工具】绘制形状对象,【填充】合适的颜色。具体效果如图示。
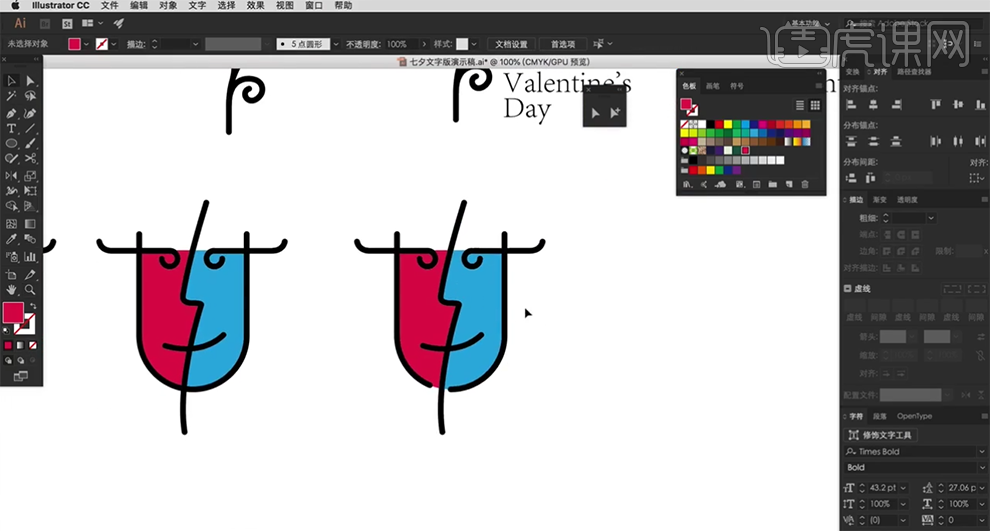
15、【拖入】装饰文字内容,调整大小,排列至图形周边合适的位置。具体效果如图示。
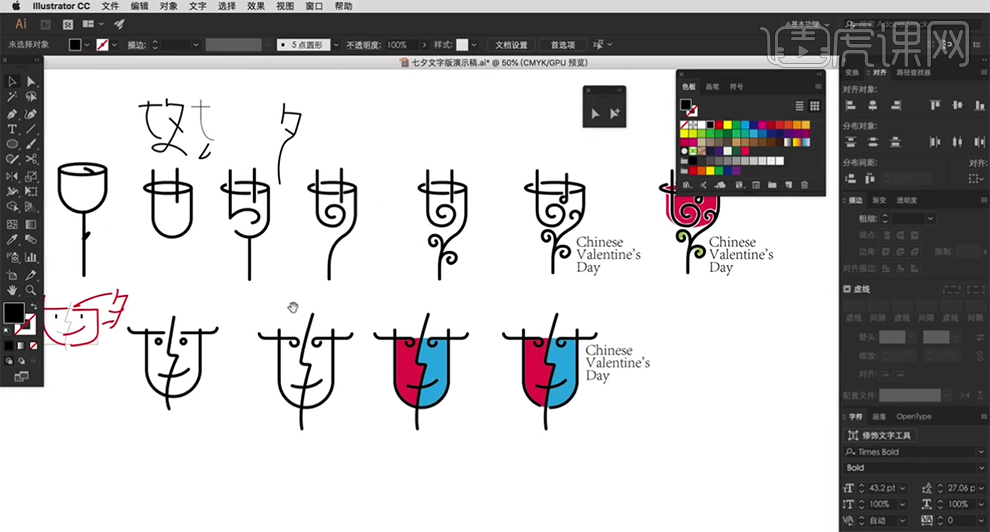
16、最终效果如图示。