使用PS设计自行车海报合成
发布时间:暂无
1.【打开】PS,【Ctrl+N】新建画布,【宽度】1080,【高度】660。导入【素材】,拖入到【图层】中。
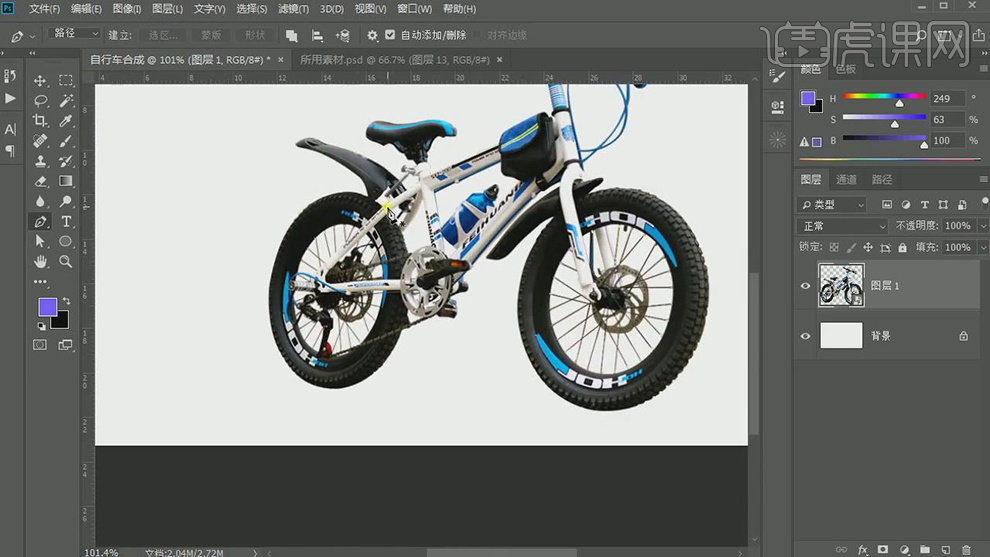 2.新建【色阶】,创建剪切蒙版,调整【色阶】参数,具体参数效果如图示。
2.新建【色阶】,创建剪切蒙版,调整【色阶】参数,具体参数效果如图示。
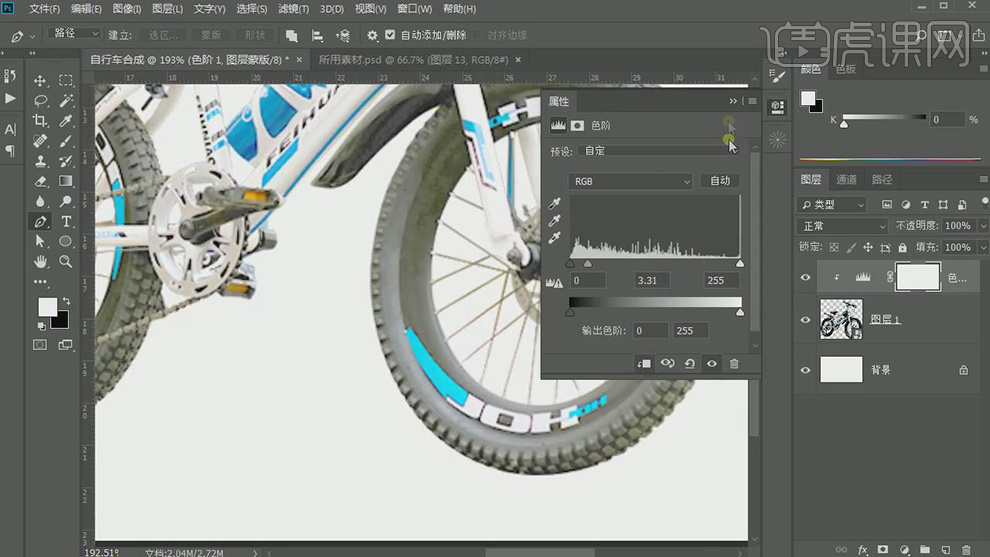
3.使用【钢笔工具】,进行绘制。导入【素材】,拖入到【图层】中,调整【位置】,具体如图示。
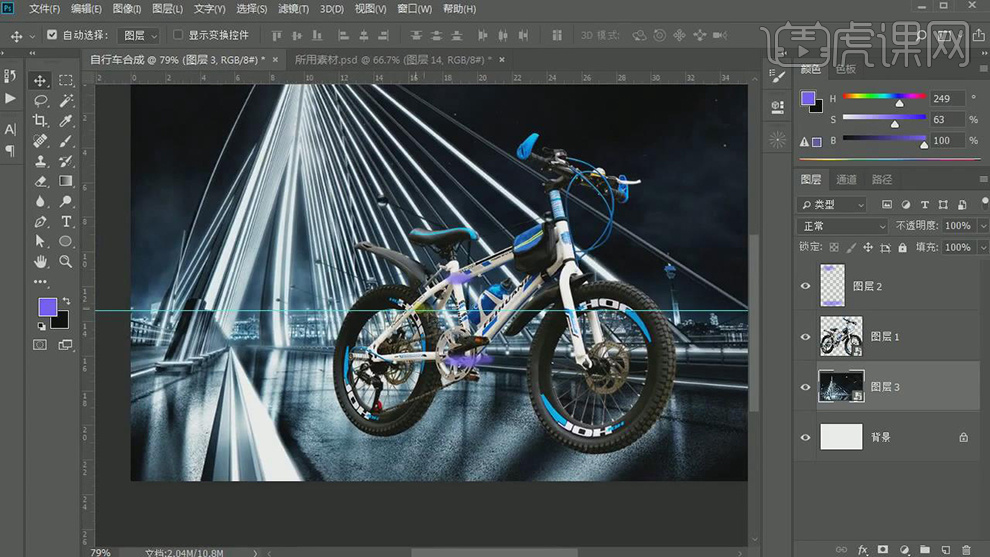
4.导入【素材】,拖入【图层】中。使用【钢笔工具】,画出【平行线】,具体如图示。

5.添加【蒙版】,使用【画笔工具】,黑色画笔,进行涂抹,具体如图示。
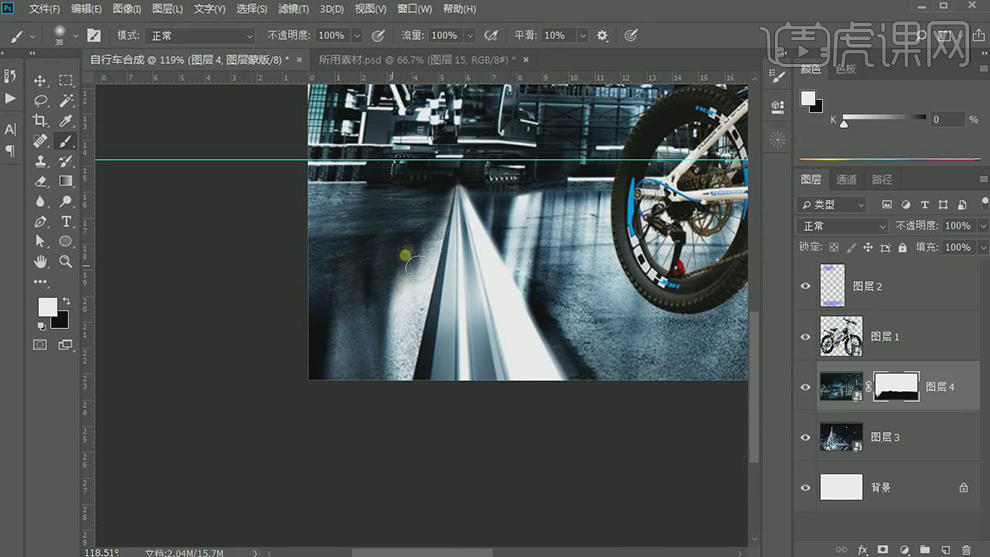
6.新建【曝光度】,调整【灰度系数校正】参数,具体参数效果如图示。
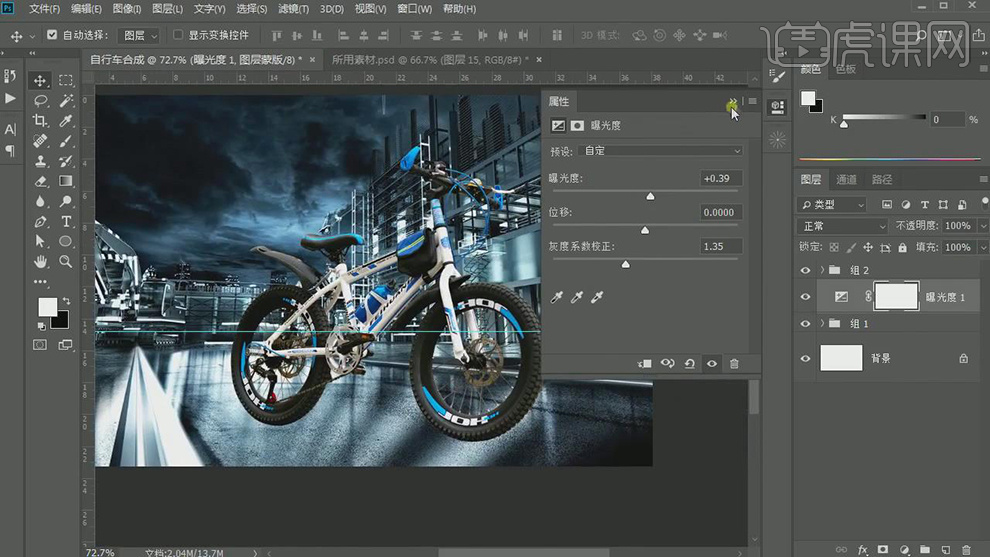
7.使用【画笔工具】,黑色画笔,进行涂抹边缘,具体如图所示。
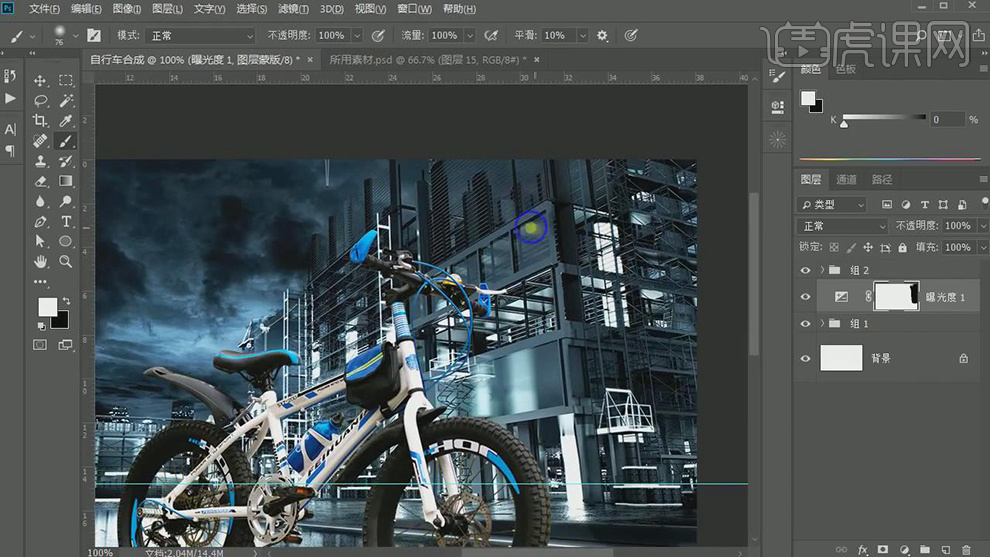
8.新建【曲线】,创建剪切蒙版,进行提亮调整。 【Ctrl+I】蒙版反向,使用【渐变工具】,进行调整,具体如图示。

9.新建【色彩平衡】,调整【中间调】参数,创建剪切蒙版,具体参数效果如图示。
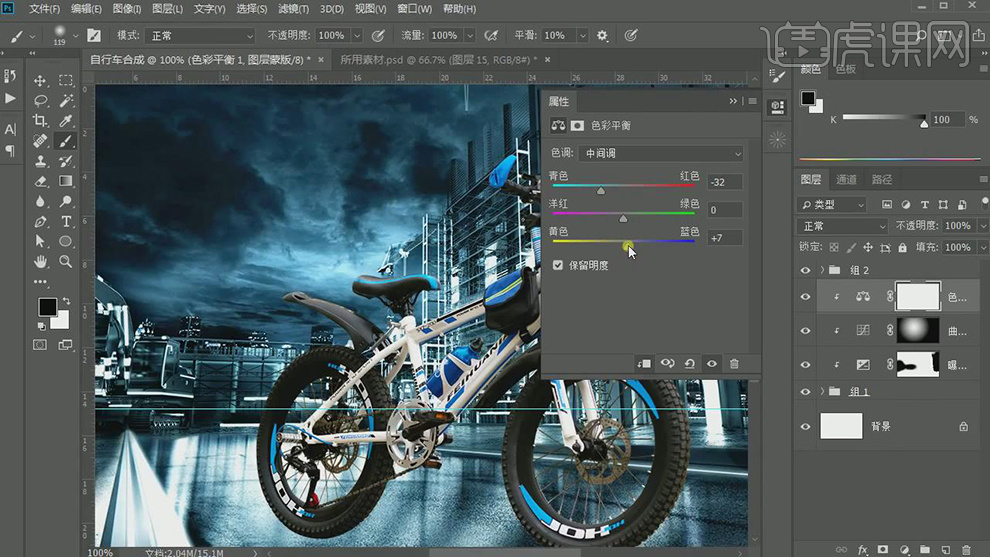
10.新建【曲线】,创建剪切蒙版,进行对比调整,具体如图示。

11.新建【曝光度】,调整【灰度系数校正】参数, 具体参数效果如图示。
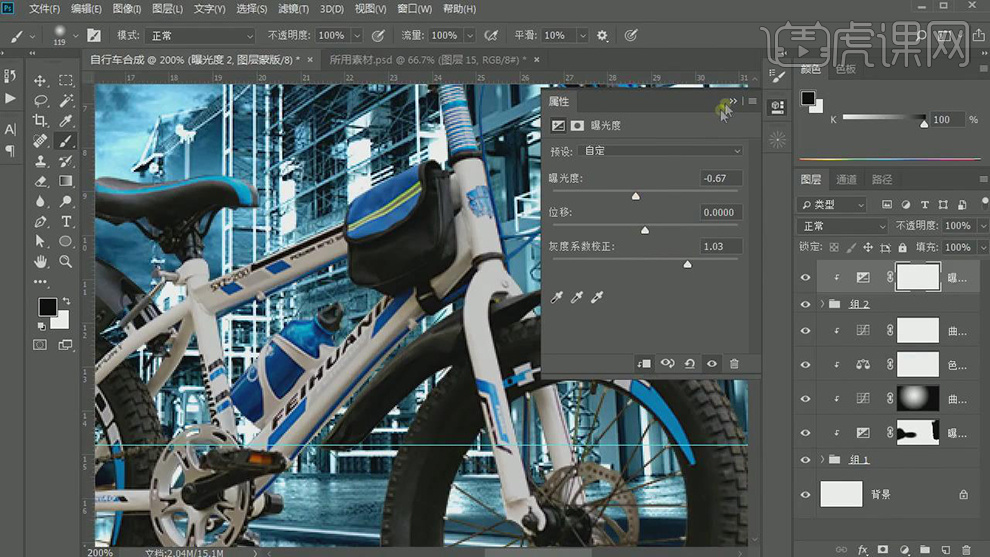
12.新建【色彩平衡】,创建剪切蒙版,调整【中间调】参数,具体参数效果如图示。
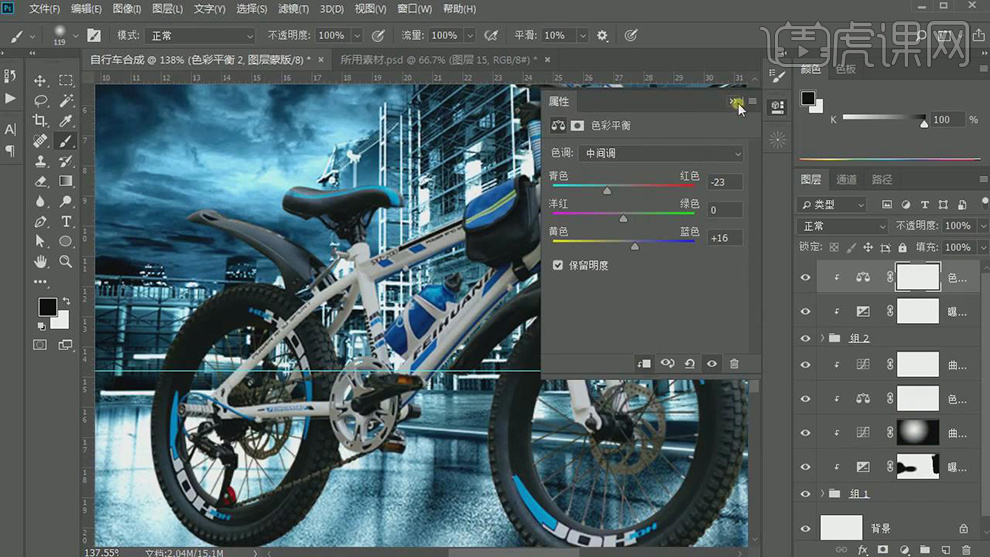
13.【Ctrl+J】复制图层,【Ctrl+T】垂直翻转,调整【位置】,具体如图示。
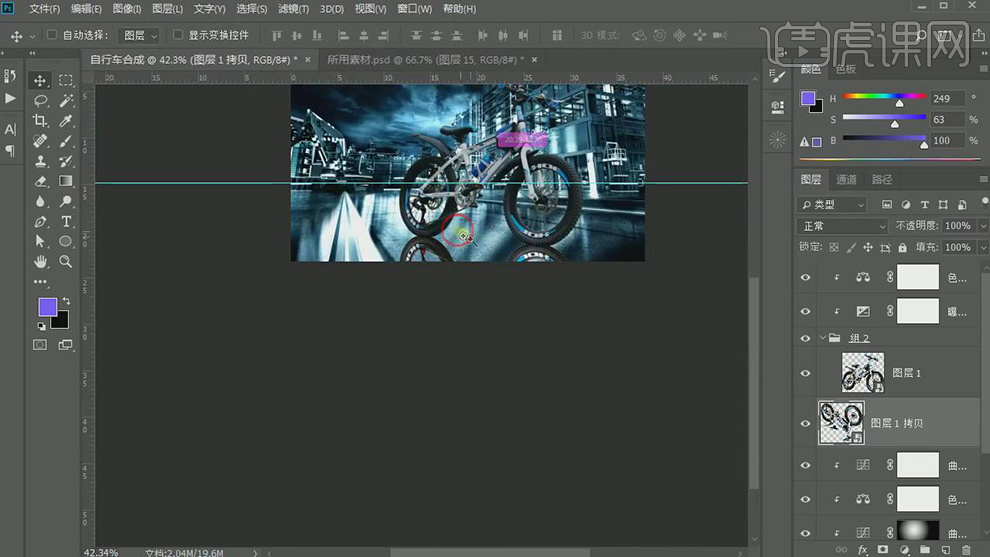
14.【滤镜】-【模糊】-【高斯模糊】2.5像素。【滤镜】-【模糊】-【动感模糊】,角度90度,距离17像素。调整【不透明度】66%,具体如图示。
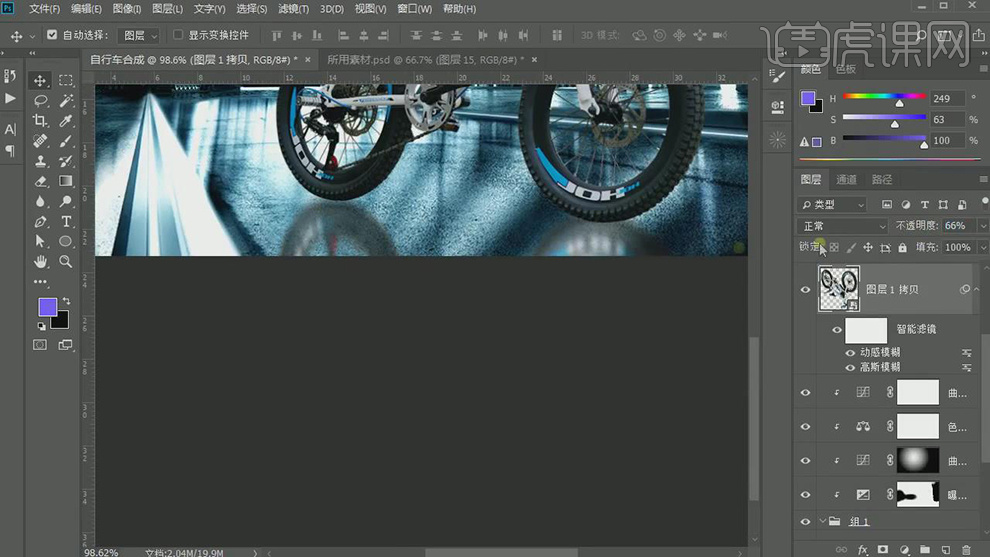
15.【Ctrl+单击缩略图】调出投影选区。新建【曲线】,调整【曲线】,具体如图示。
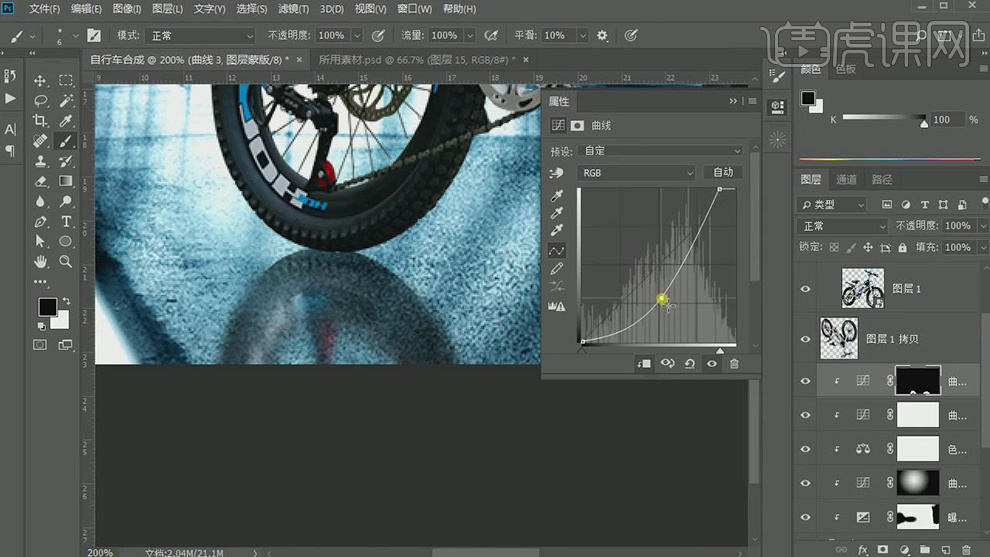
16.导入【火焰】素材,拖入【图层】中。【图层模式】滤色,调整【位置】。
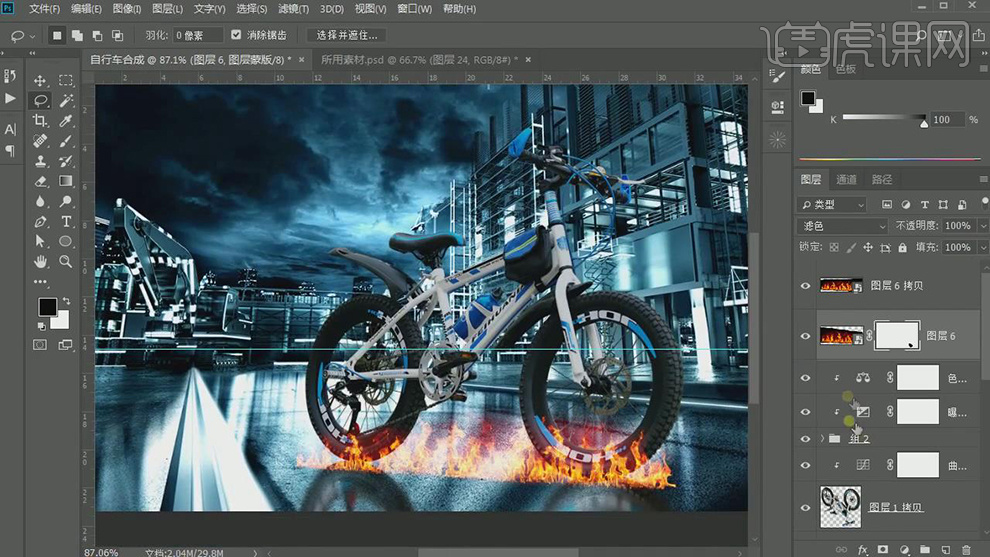
17.新建【色相/饱和度】,调整【参数】,具体参数效果如图示。
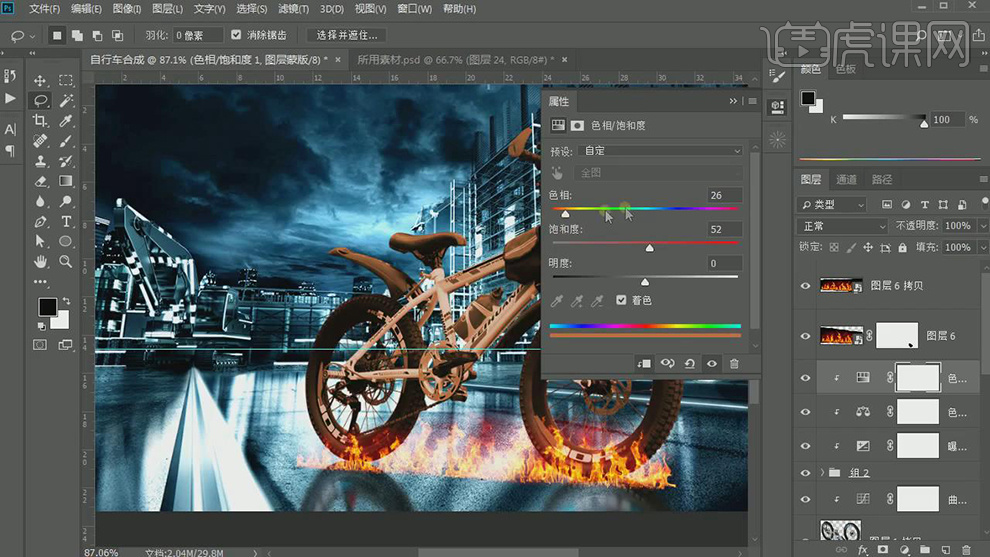
18.【Ctrl+I】蒙版反向,使用【画笔工具】,白色画笔,进行涂抹。
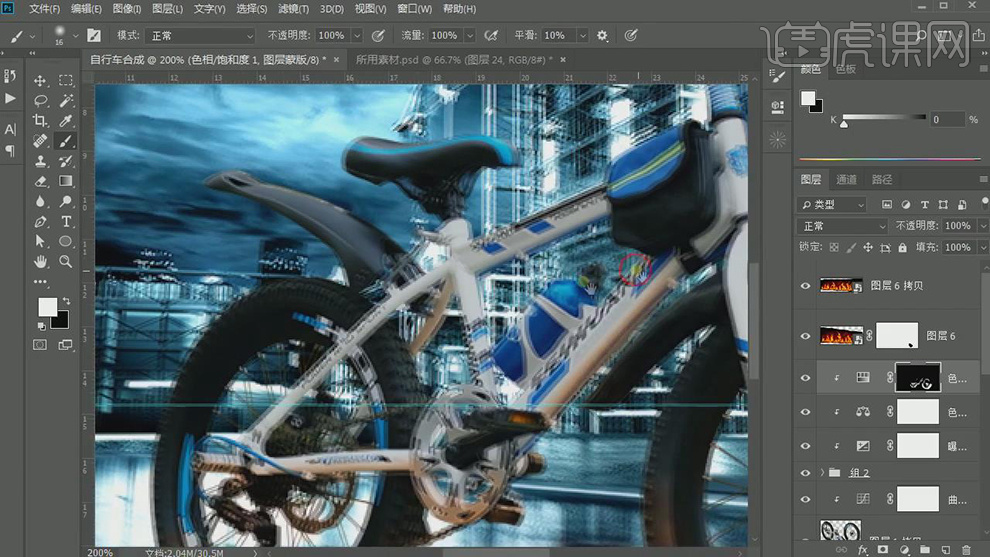
19.新建【色相/饱和度】,调整【参数】,具体参数效果如图示。
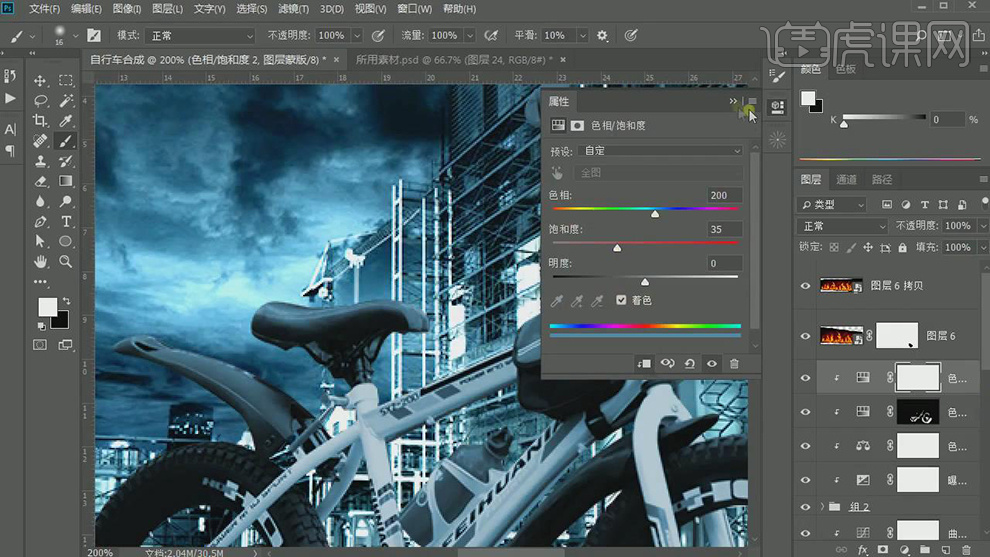
20.【Ctrl+I】蒙版反向,使用【画笔工具】,白色画笔,进行涂抹。
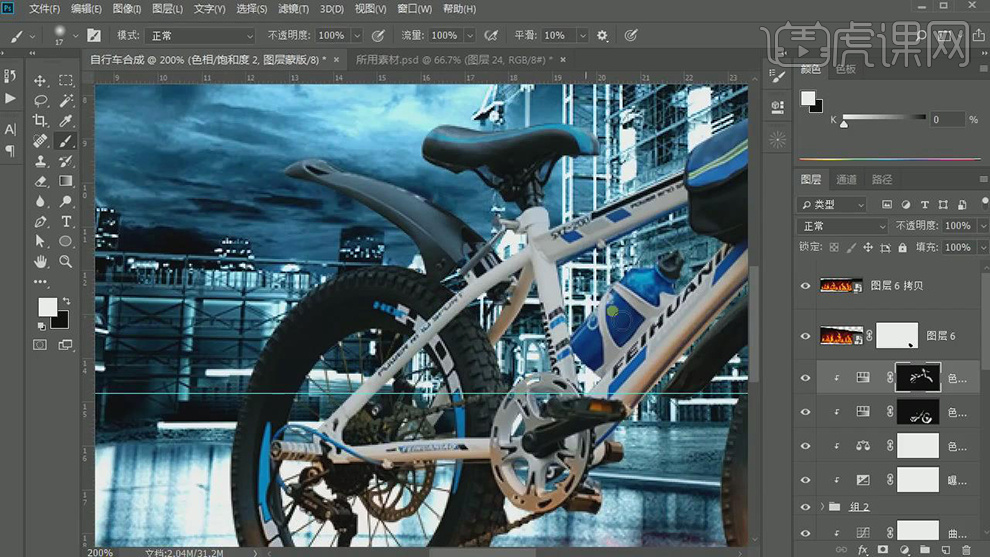
21.新建【图层】,【Alt】点击图层,使用【画笔工具】,白色画笔,进行涂抹车子,具体如图示。
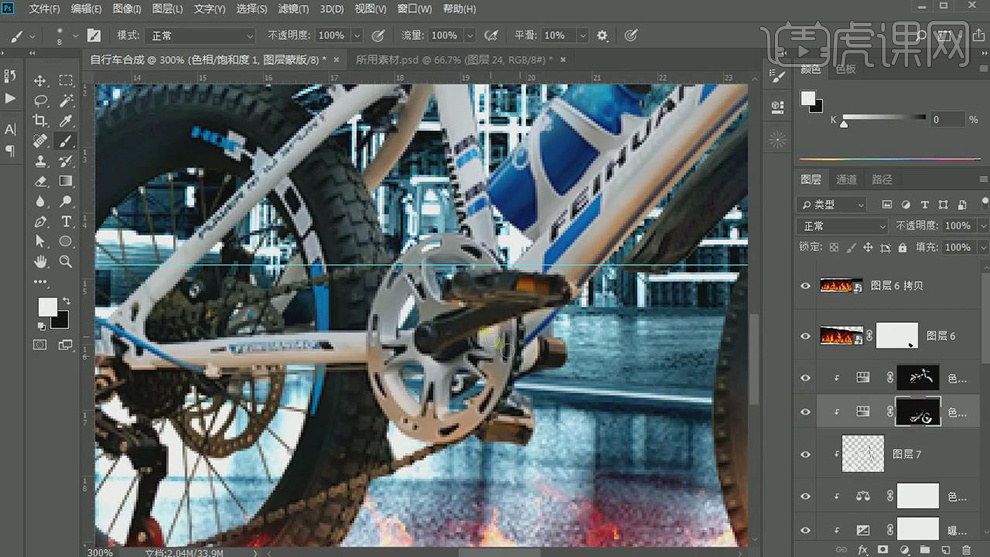 22.新建【曲线】,进行对比调整,具体参数效果如图示。
22.新建【曲线】,进行对比调整,具体参数效果如图示。
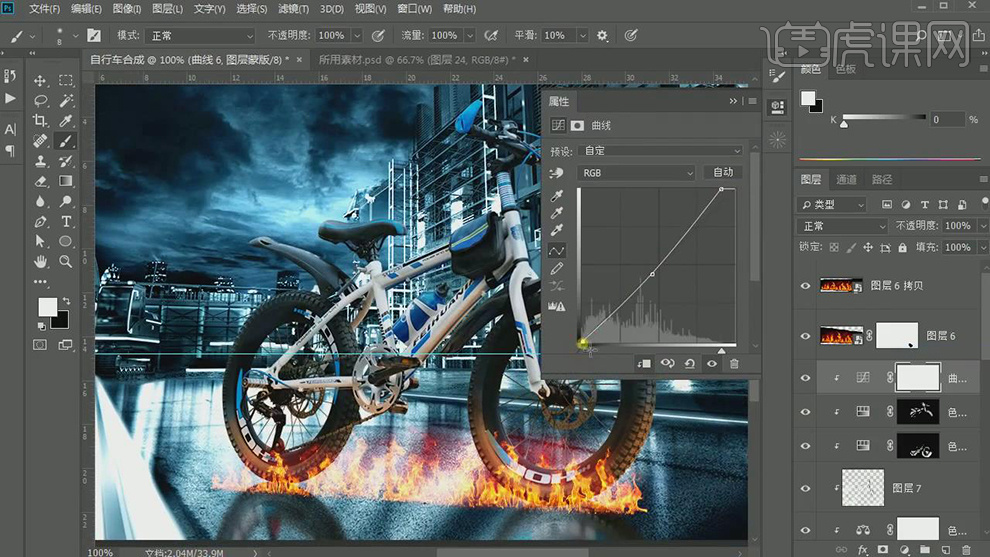
23.【Alt点击新建图层】,使用【画笔工具】,【Alt】吸取火焰颜色,进行涂抹。
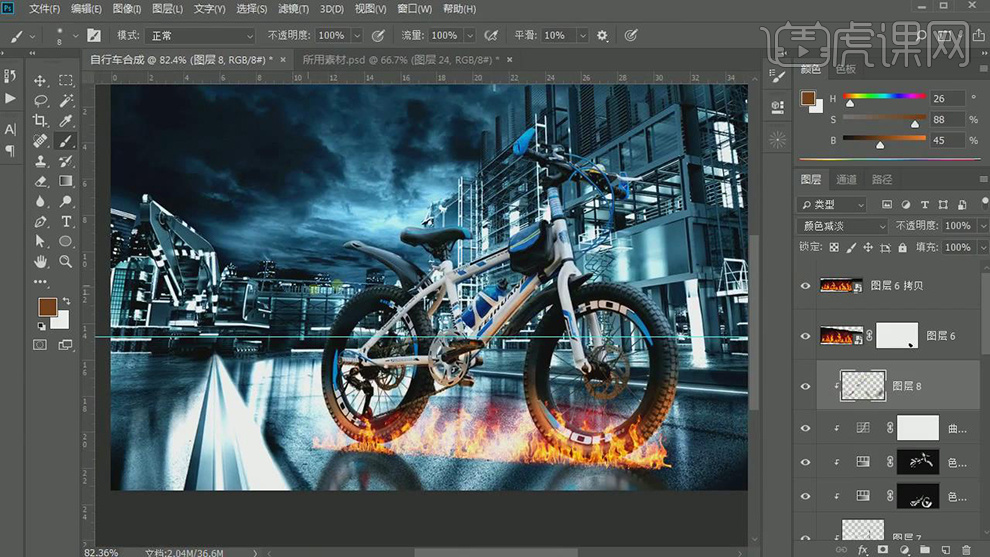
24.导入【素材】,【图层模式】滤色,新建【色相/饱和度】,创建剪切蒙版,调整【参数】,具体参数效果如图示。
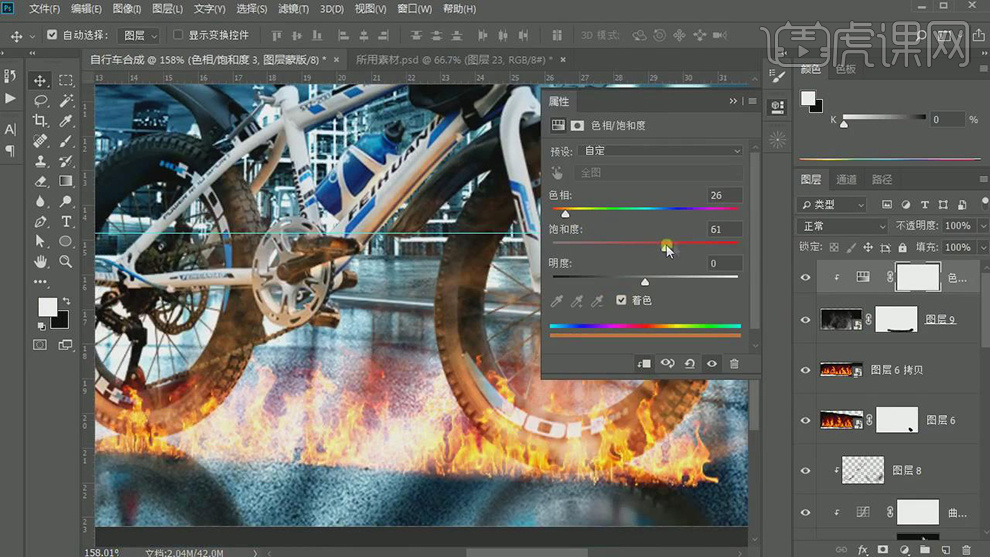
25.导入火星【素材】,【图层模式】滤色,具体如图示。
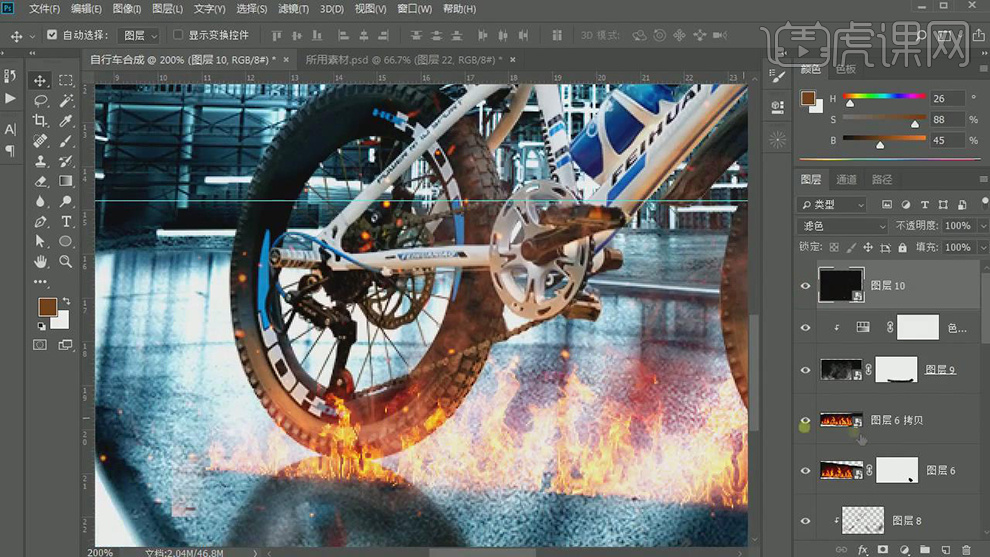
26.新建【图层】,【Alt】吸取颜色,使用【画笔工具】,进行涂抹,具体如图示。
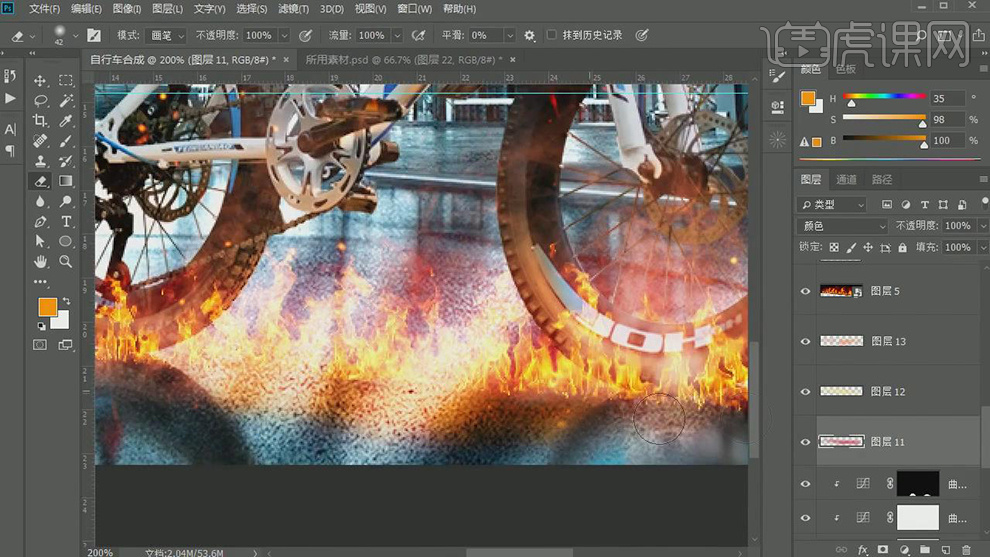
27.【Ctrl+Alt+Shift+E】盖印图层。【图层模式】线性减淡。【Ctrl+j】复制图层,【Ctrl+T】水平翻转。【图层模式】柔光。
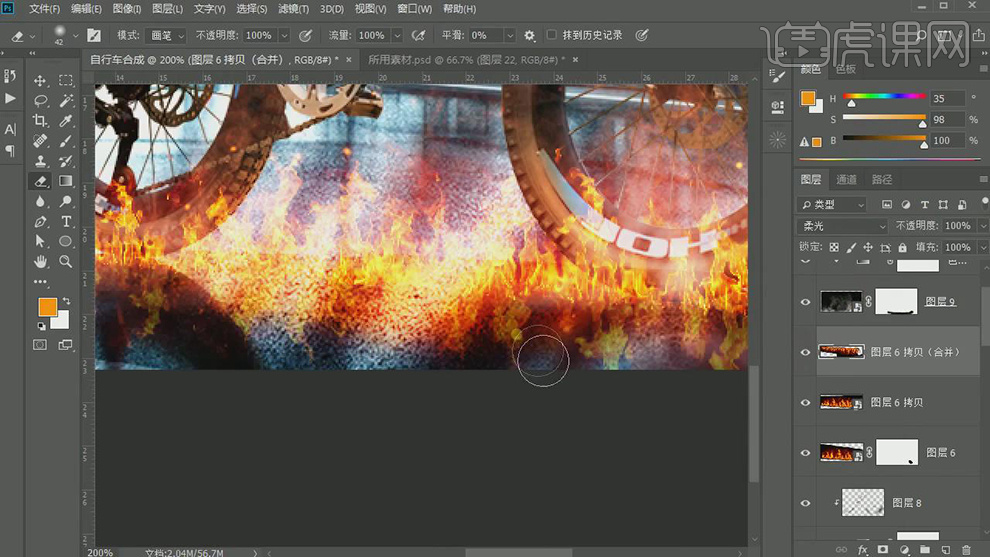
28.【Ctrl+Alt+Shift+E】盖印图层。【Ctrl+Shift+A】Camera Raw滤镜,调整【色温与色调】参数,具体参数效果如图示。

29.【基本】面板,调整【基本】参数,具体参数效果如图示。

30.【效果】面板,调整【参数】,具体参数效果如图示。

31.最终效果具体如图所示。







