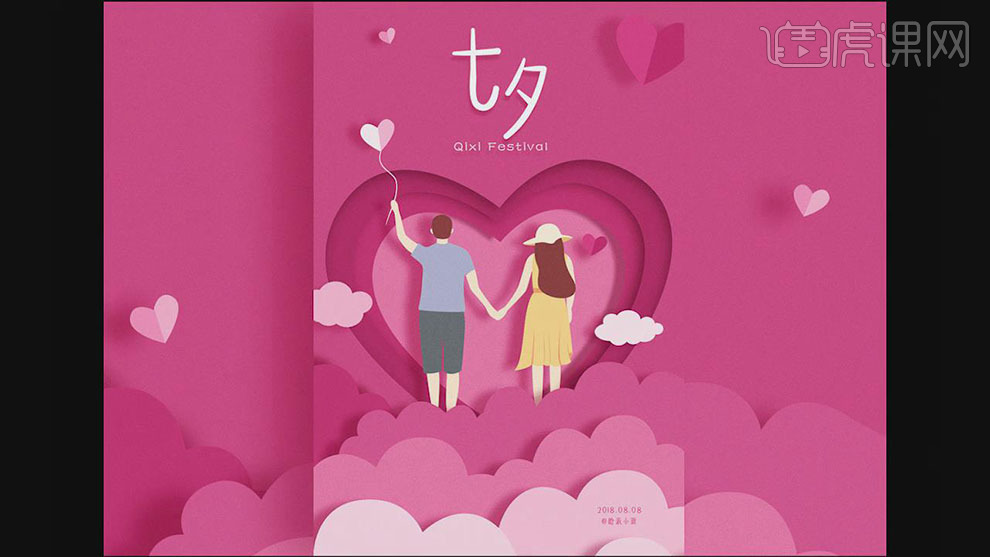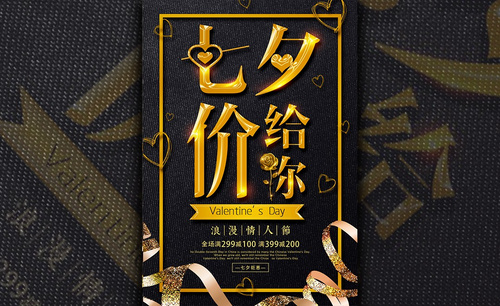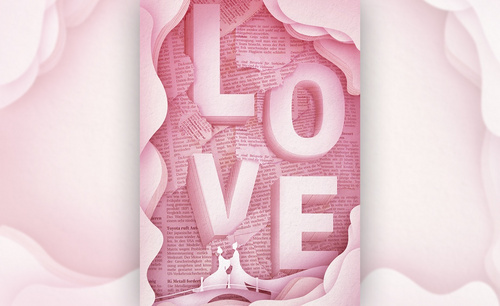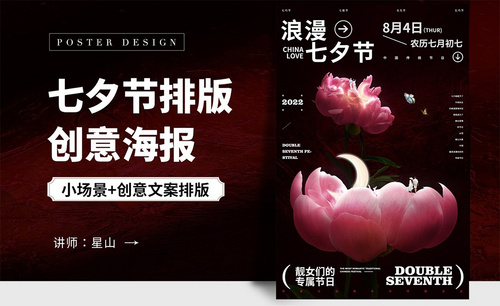用PS设计浪漫七夕剪纸风海报
发布时间:暂无
1、本课主要内容如图示。
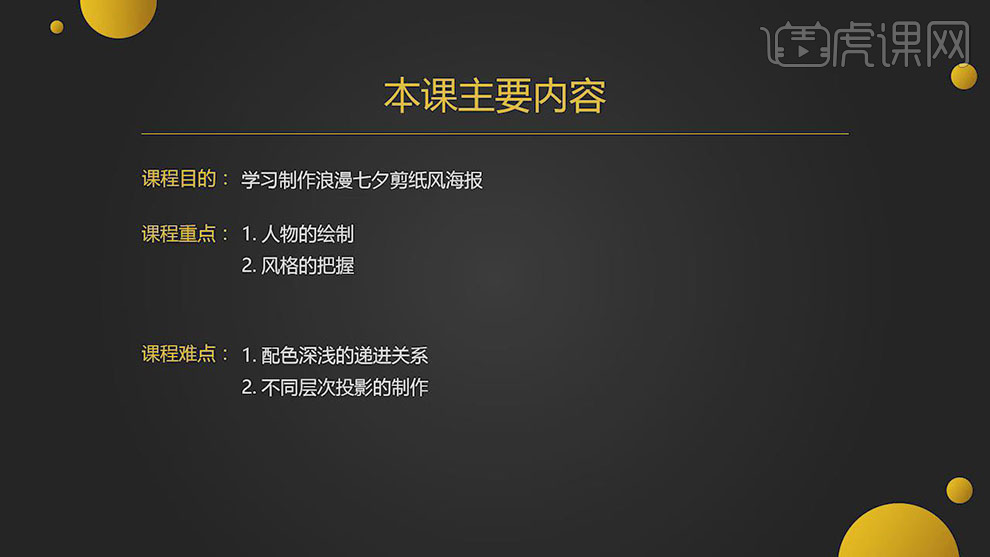
2、【打开】PS软件,【打开】草图线稿文档。具体显示如图示。
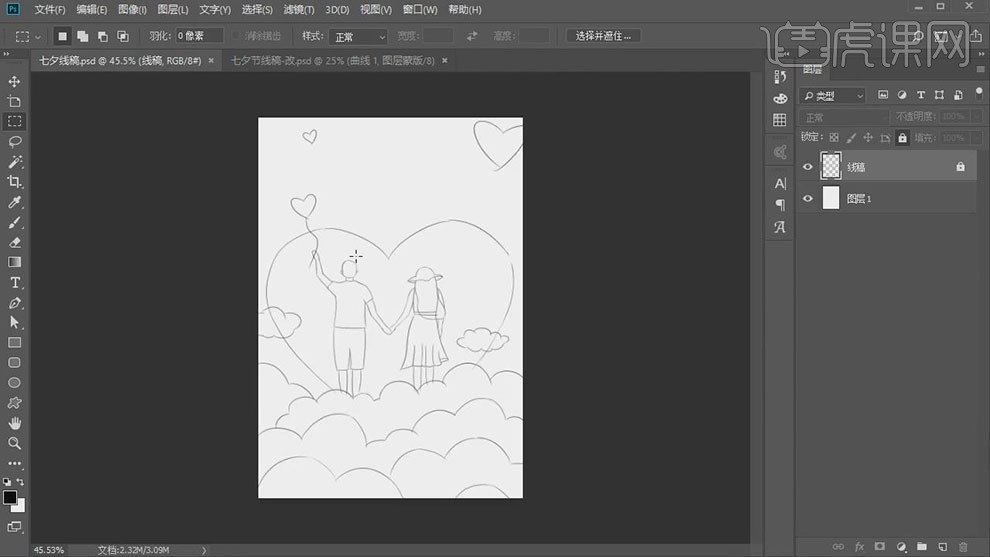
3、【选择】背景图层,【填充】粉色。【新建】图层,根据线稿,使用【钢笔工具】勾出人物轮廓形状,根据设计思路【填充】合适的颜色。【选择】关联形状图层,按【Ctrl+G】编组,【重命名】。具体效果如图示。
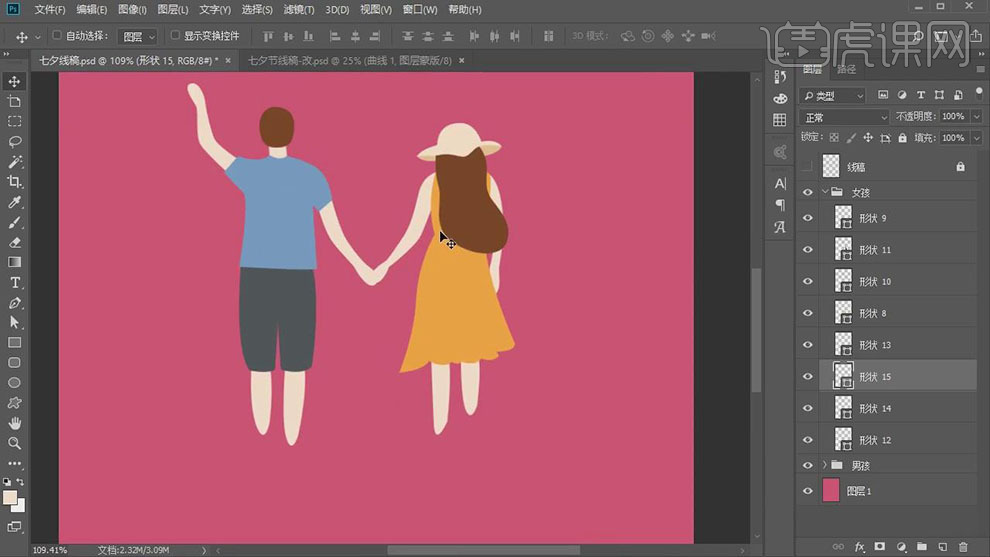
4、使用相同的方法,根据线稿,使用【钢笔工具】和【形状工具】勾出装饰背景元素,根据设计思路,【填充】合适的颜色,根据画面前后构思调整图层顺序,【选择】关联图层,按【Ctrl+G】编组并【重命名】。具体效果如图示。
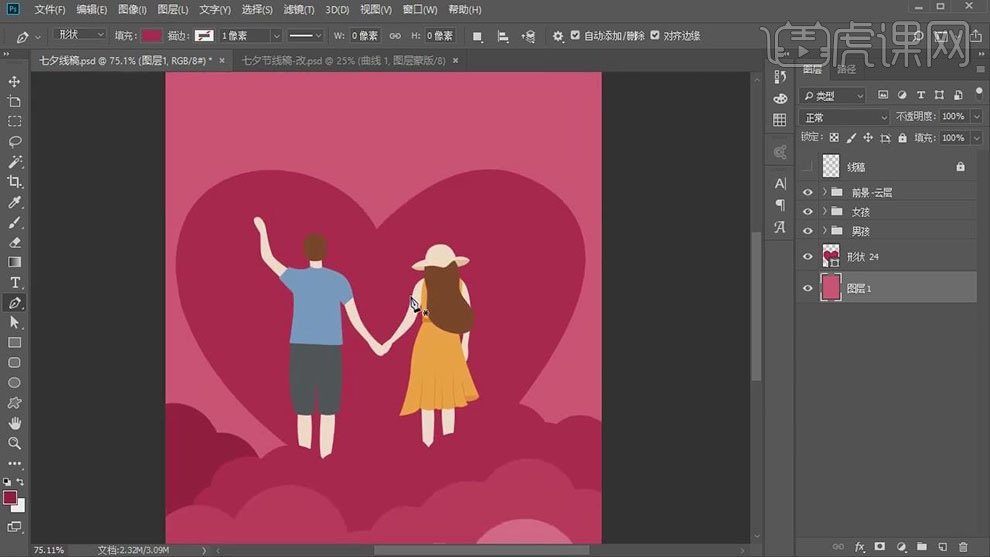
5、按【Ctrl+J】复制心形状图层,按【Ctrl+T】等比缩放至合适的大小,【填充】合适的颜色。【选择】关联图层,按【Ctrl+G】编组,【重命名】,调整形状位置细节。具体效果如图示。
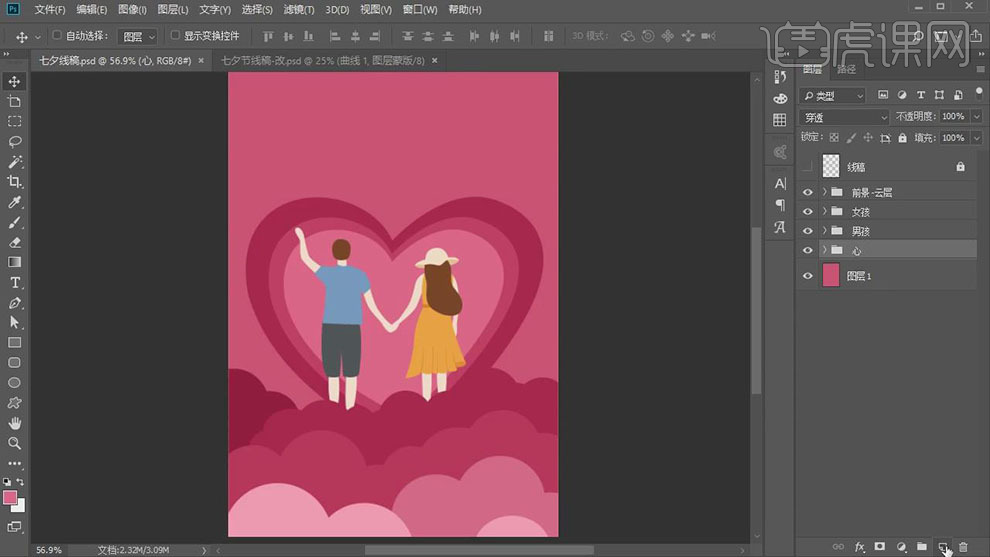
6、【打开】线稿图层,使用相同的方法,【新建】图层,使用【钢笔工具】绘制其他的装饰图形,根据设计思路【填充】合适的颜色。【选择】关联图层,按【Ctrl+G】编组,【重命名】。具体效果如图示。
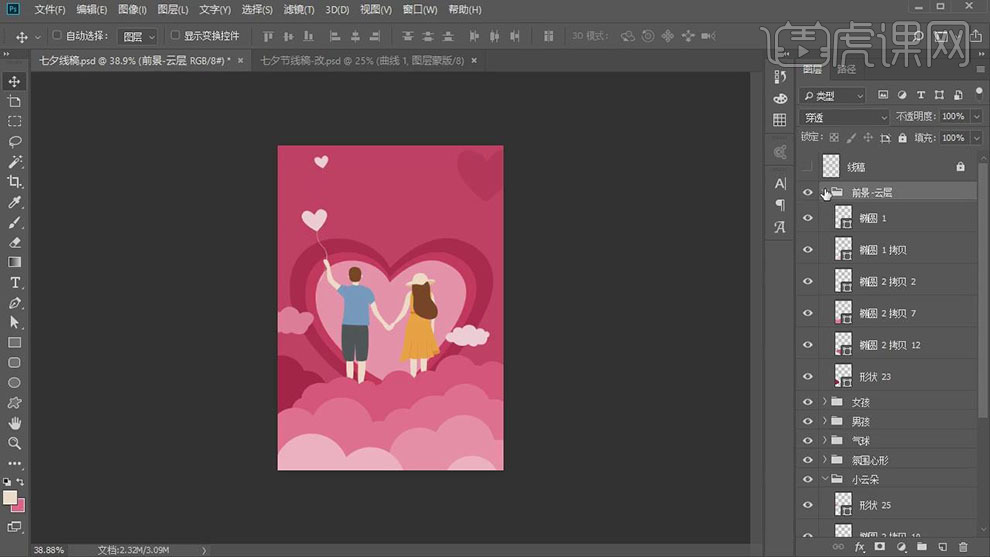
7、【选择】底层心形状图层,打开【图层样式】-【内阴影】,具体参数如图示。具体效果如图示。
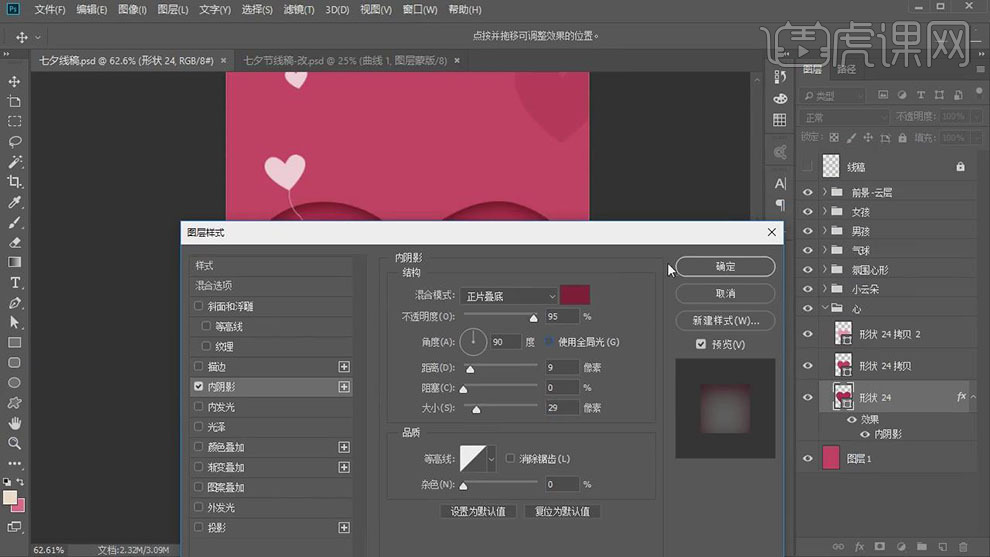
8、右击【拷贝图层样式】,【选择】第二个心形状图层,右击【粘贴图层样式】。打开【图层样式】-【内阴影】,具体参数如图示。具体效果如图示。

9、【选择】第三个心形状图层,右击【粘贴图层样式】。打开【图层样式】-【内阴影】,具体参数如图示。具体效果如图示。

10、【打开】前景云图组,【选择】椭圆1图层,打开【图层样式】-【投影】,具体参数如图示。具体效果如图示。
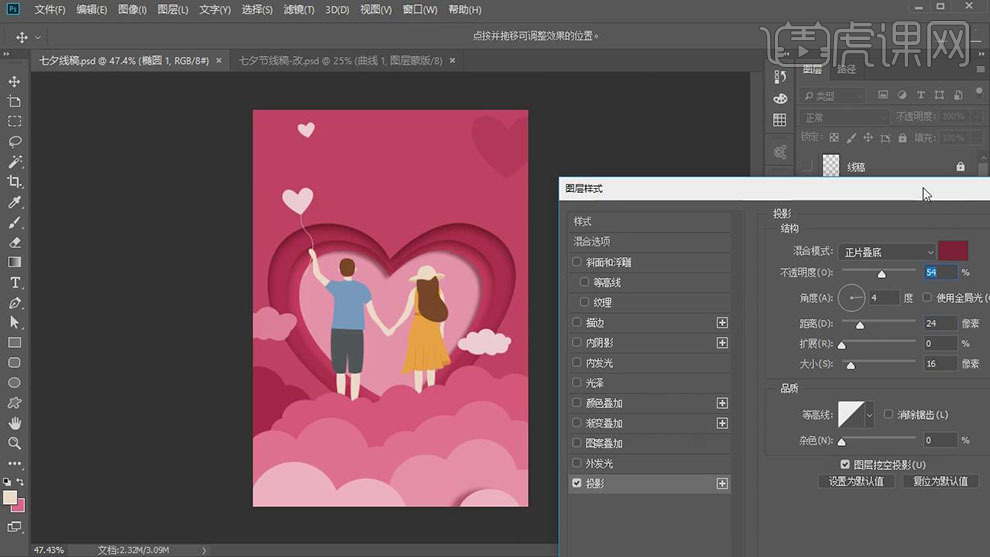
11、使用相同的方法【拷贝图层样式】并【粘贴图层样式】至其他关联图层,【修改】参数至合适的效果。具体效果如图示。
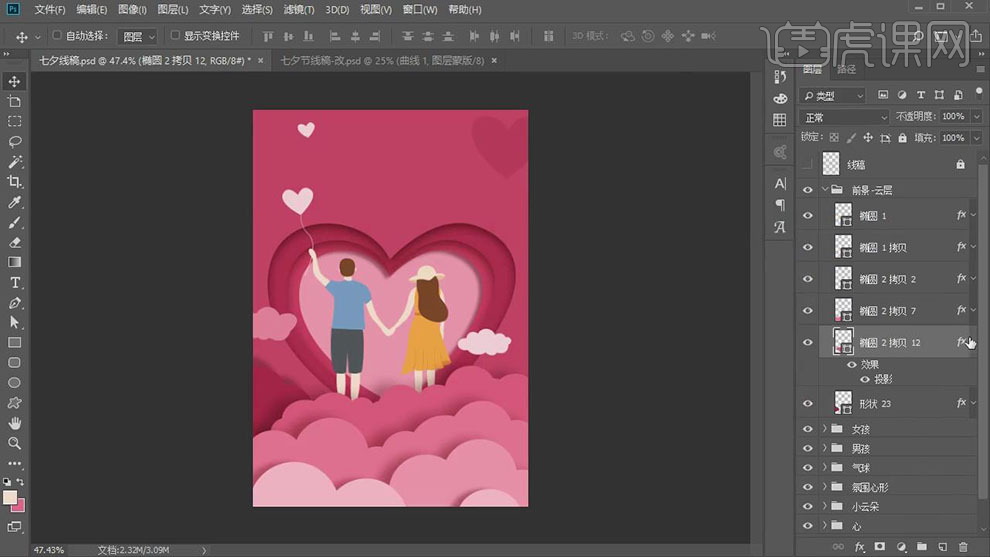
12、【打开】气球图组,【新建】剪切图层,使用【钢笔工具】勾选右侧半边形状路径,【填充】粉色。具体效果如图示。
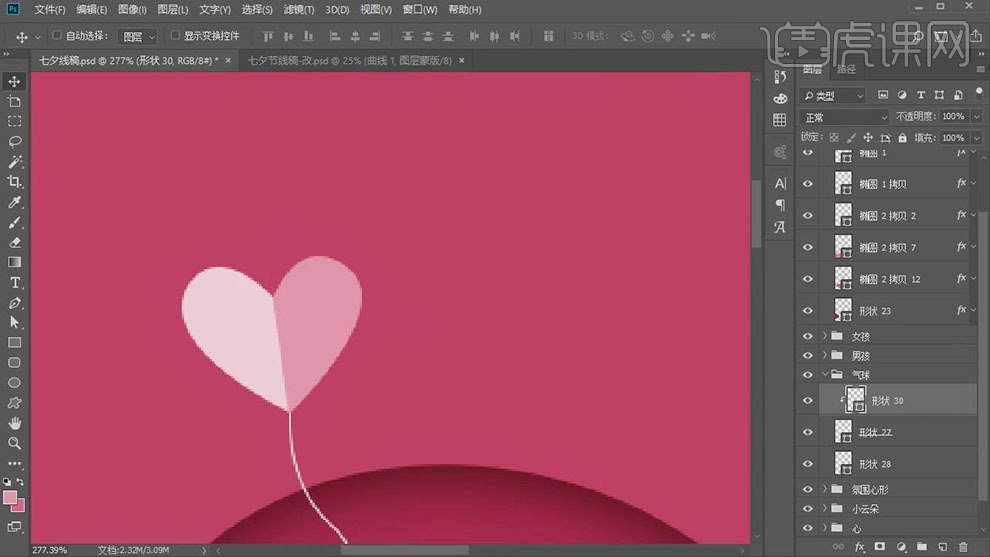
13、【选择】形状27图层,打开【图层样式】-【投影】,具体参数如图示。具体效果如图示。

14、右击【拷贝图层样式】,【选择】关联装饰图层,右击【粘贴图层样式】。根据设计思路,使用相同的方法给其他心形添加折纸效果。具体效果如图示。
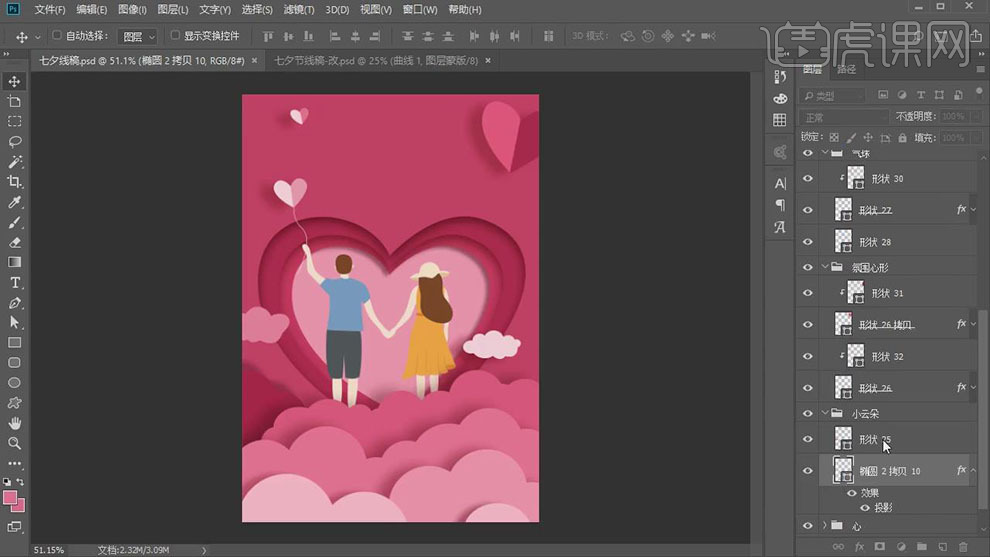
15、【选择】人物图组,按【Ctrl+G】编组,打开【图层样式】-【投影】,具体参数如图示。具体效果如图示。
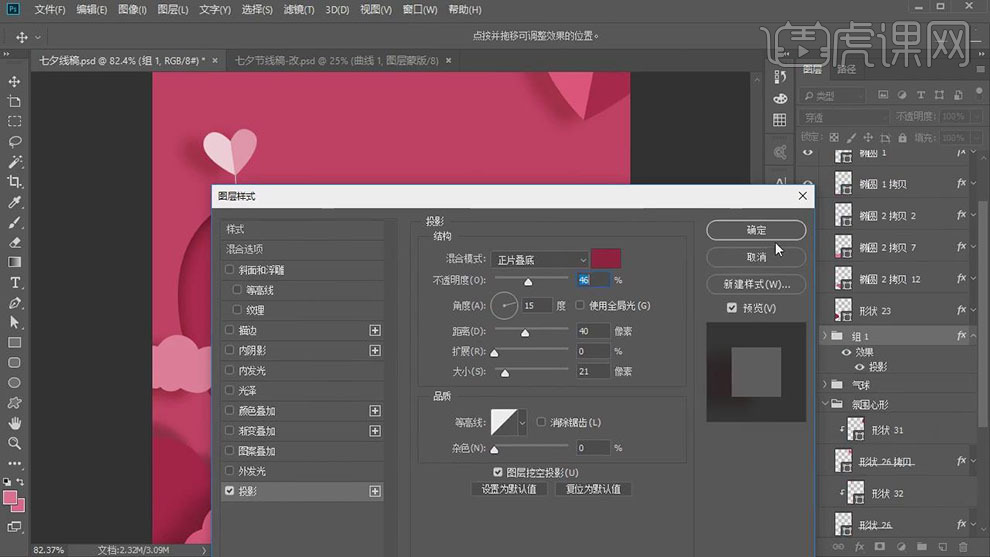
16、使用【文字工具】,【字体】汉仪喵魂体,输入文字,调整文字大小,根据设计思路,排列至版面合适的位置。具体效果如图示。
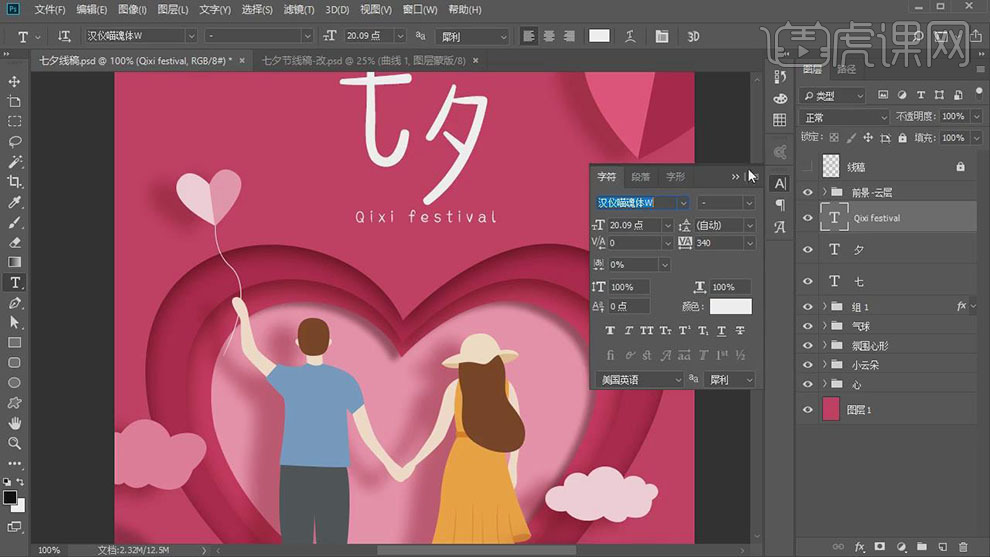
17、【选择】文字关联图层,按【Ctrl+G】编组,【重命名】文案。【复制】图组,调整图层顺序,按【Ctrl+E】合并图层。【锁定】图层透明度,【填充】深色。按【Ctrl+T】-【斜切】至合适的效果。【图层模式】正片叠底,【不透明度】16%。具体效果如图示。
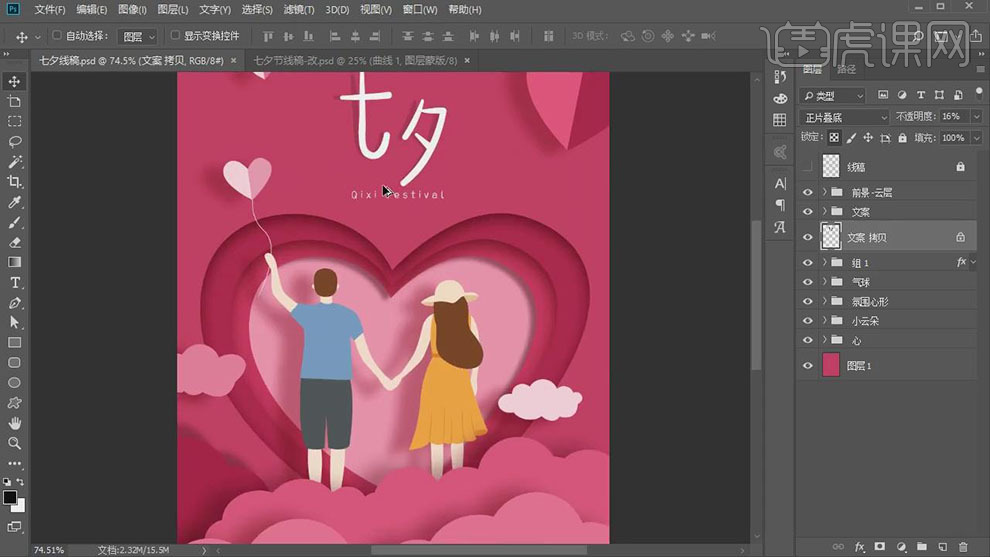
18、单击【滤镜】-【模糊】-【高斯模糊】,具体参数如图示。具体效果如图示。
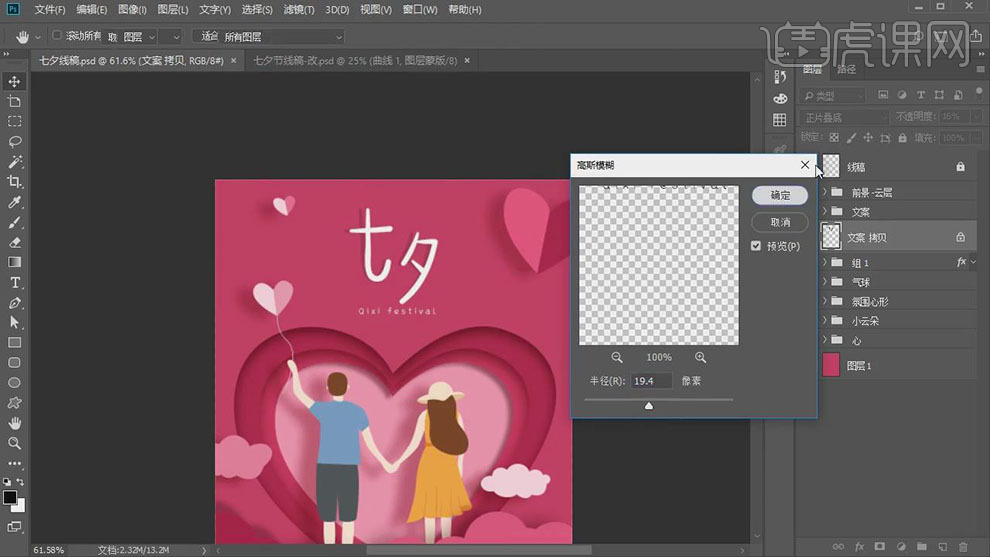
19、在顶层【新建】色相饱和度图层,具体参数如图示。具体效果如图示。
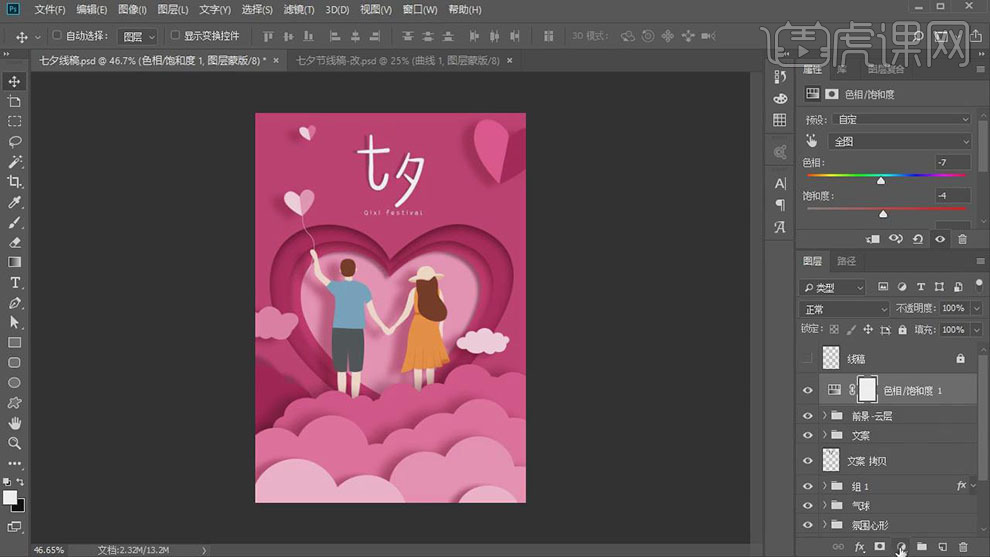
20、【新建】自然饱和度图层,具体参数如图示。具体效果如图示。
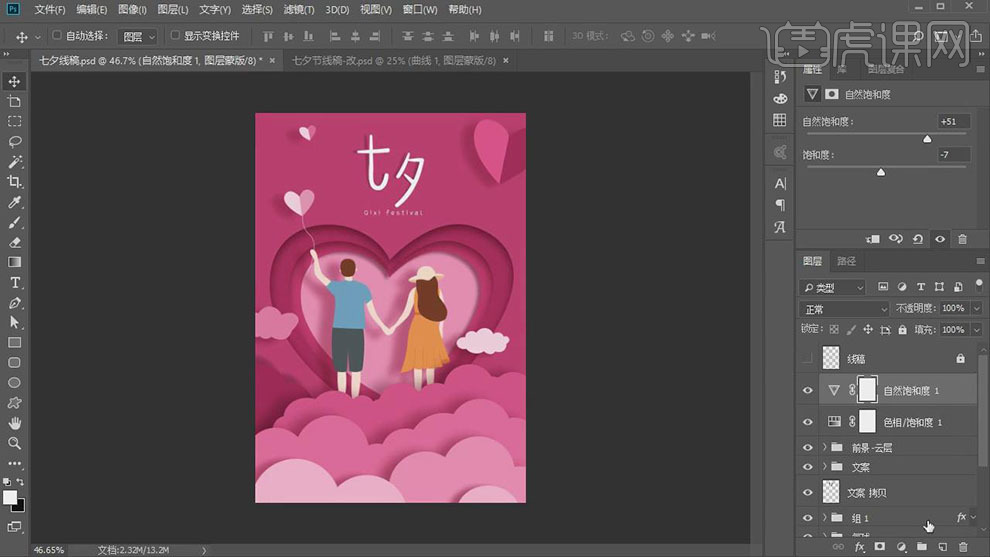
21、【新建】曲线图层,具体参数如图示。具体效果如图示。
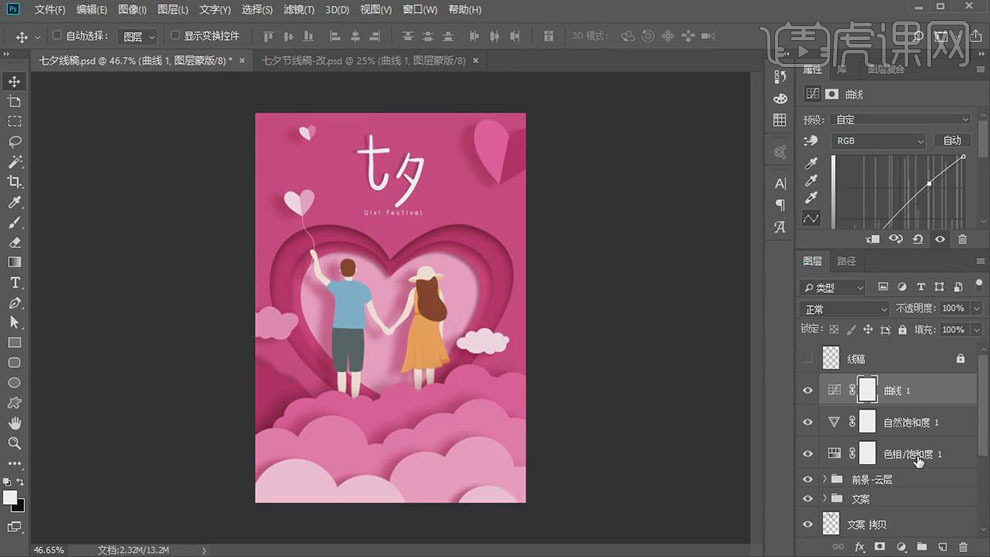
22、按【Ctrl+Alt+Shift+E】盖印图层,单击【滤镜】-【其他】-【高反差保留】,具体参数如图示。具体效果如图示。
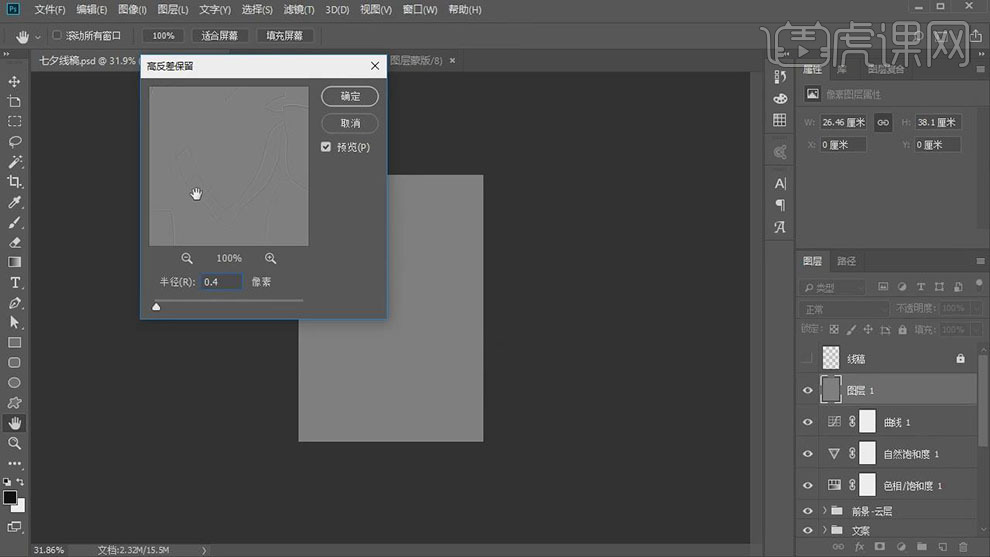
23、单击【滤镜】-【杂色】-【添加杂色】,具体参数如图示。具体效果如图示。
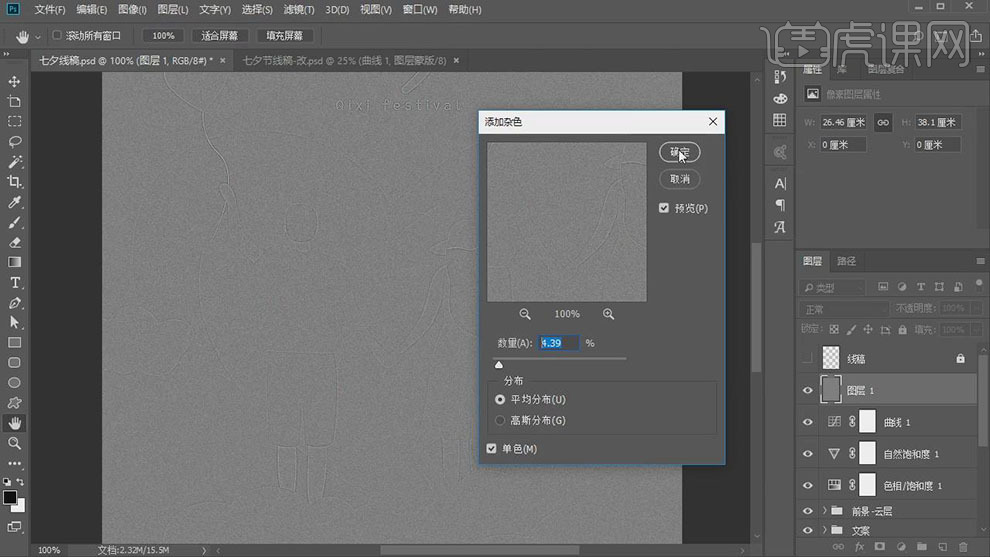
24、【图层模式】叠加,最终效果如图示。