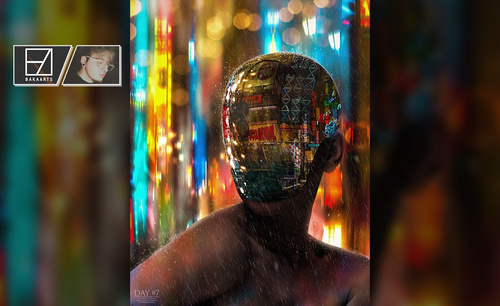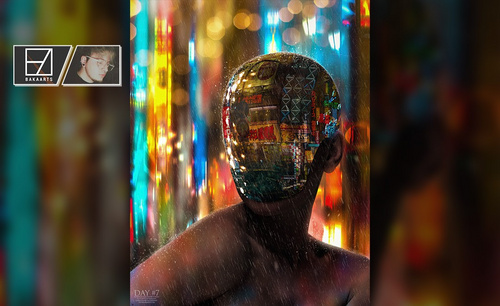用PS制作戴面具的女孩科幻概念
发布时间:暂无
1.【打开】PS,导入【素材】,【Ctrl+T】调整大小,【滤镜】-【模糊】-【动感模糊】,具体参数如图示。
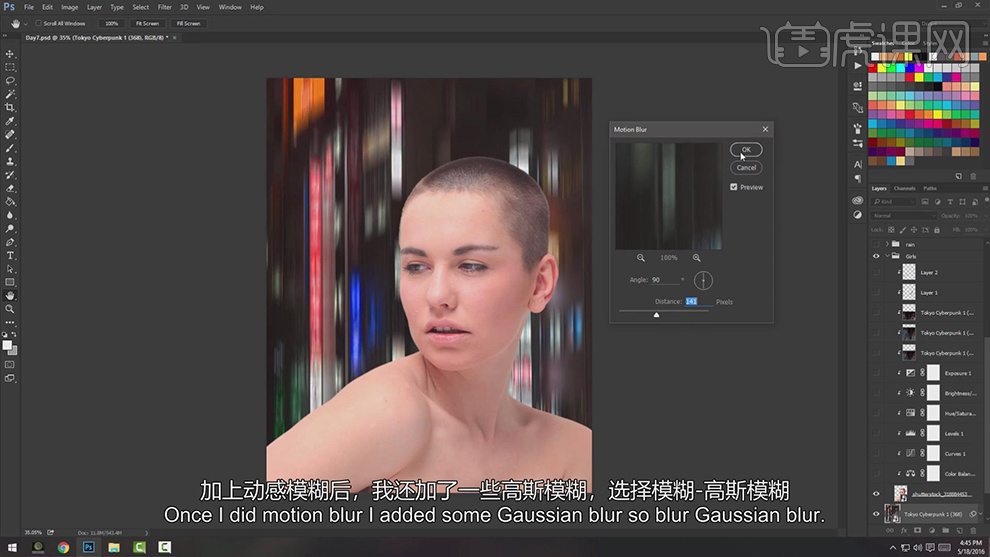
2.【滤镜】-【模糊】-【高斯模糊】,具体参数效果如图示。
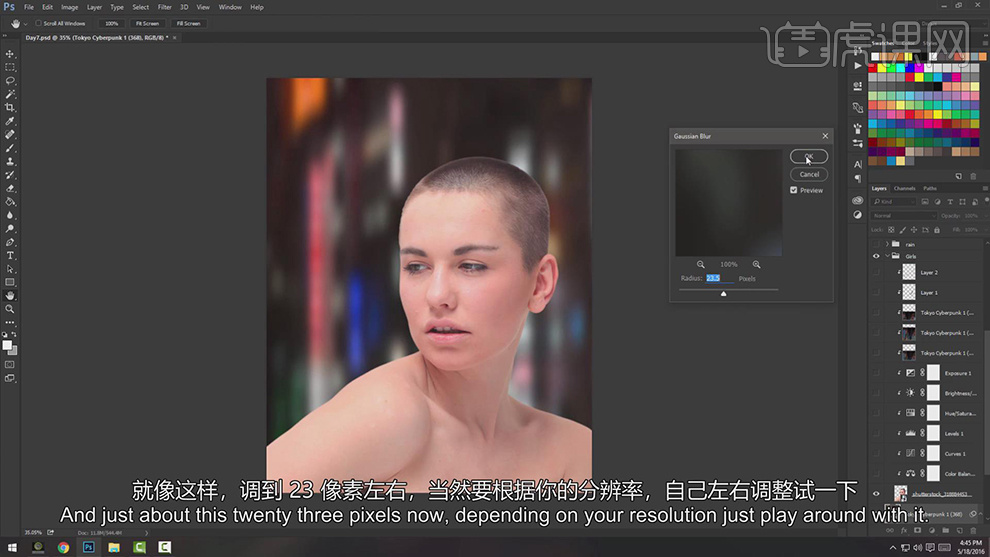
3.导入【素材】,调整【大小】,【滤镜】-【模糊】-【动感模糊】,【图层模式】滤色,具体如图示。
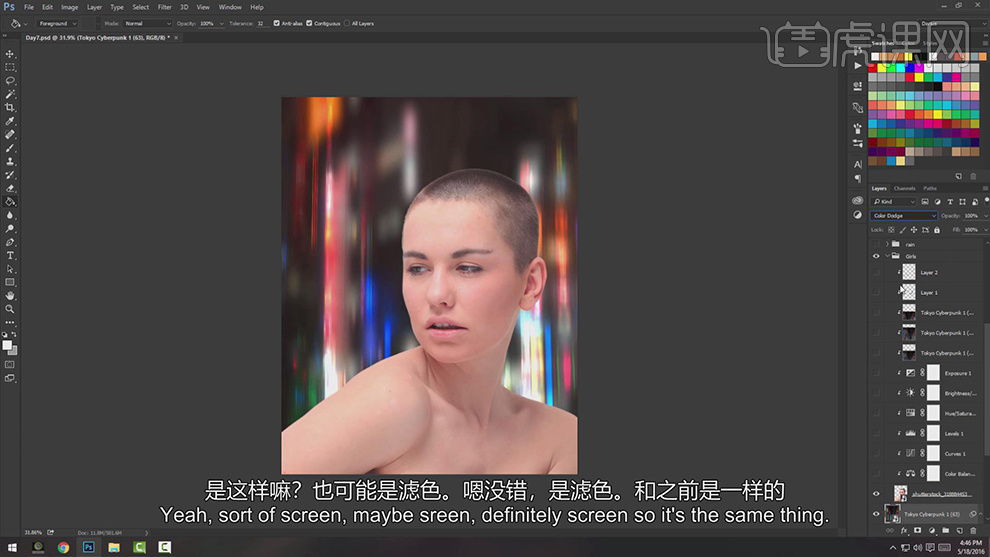
4.新建【色彩平衡】,创建剪切蒙版,调整【参数】,具体参数效果如图示。

5.新建【曲线】,调整【曲线】参数,创建剪切蒙版,具体参数效果如图示。
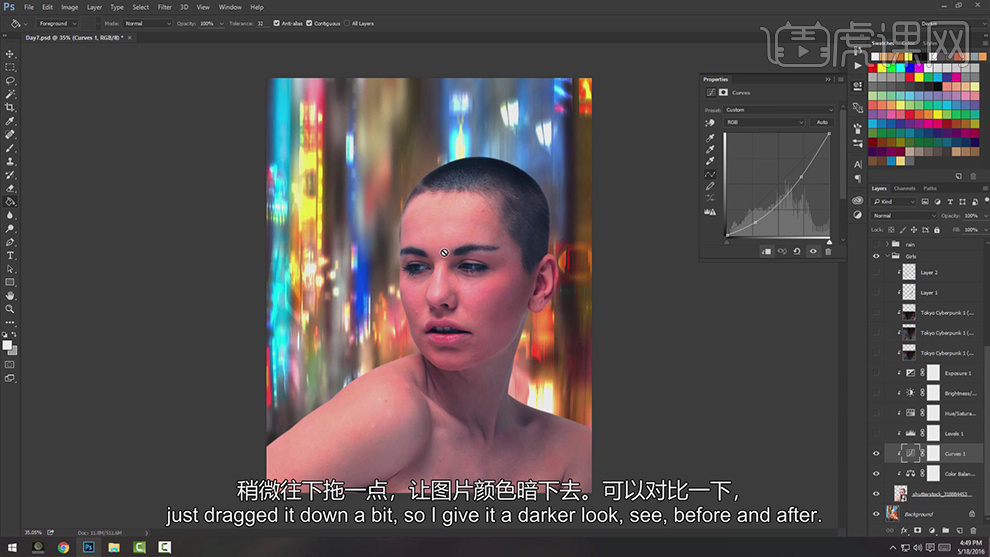
6.新建【色阶】,调整【色阶】参数,创建剪切蒙版,具体参数效果如图示。
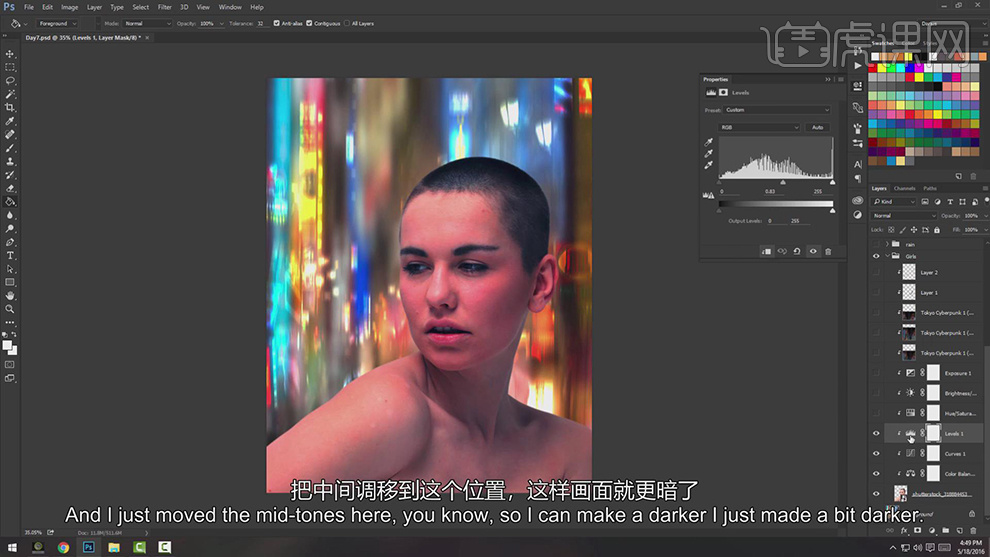
7.新建【色相/饱和度】,调整【色相/饱和度】参数,创建剪切蒙版,具体参数效果如图示。
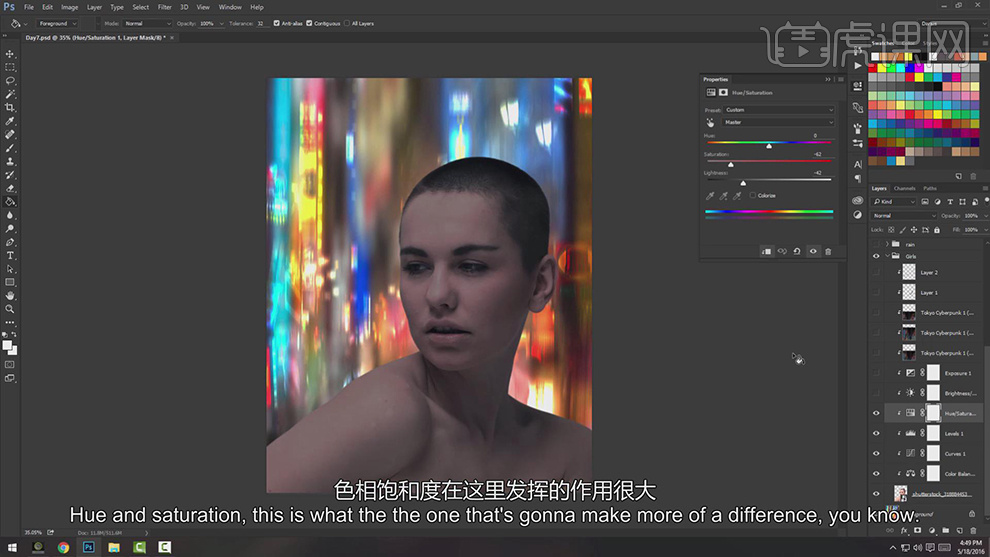
8.新建【亮度/对比度】,调整【亮度/对比度】参数,创建剪切蒙版,具体参数效果如图示。
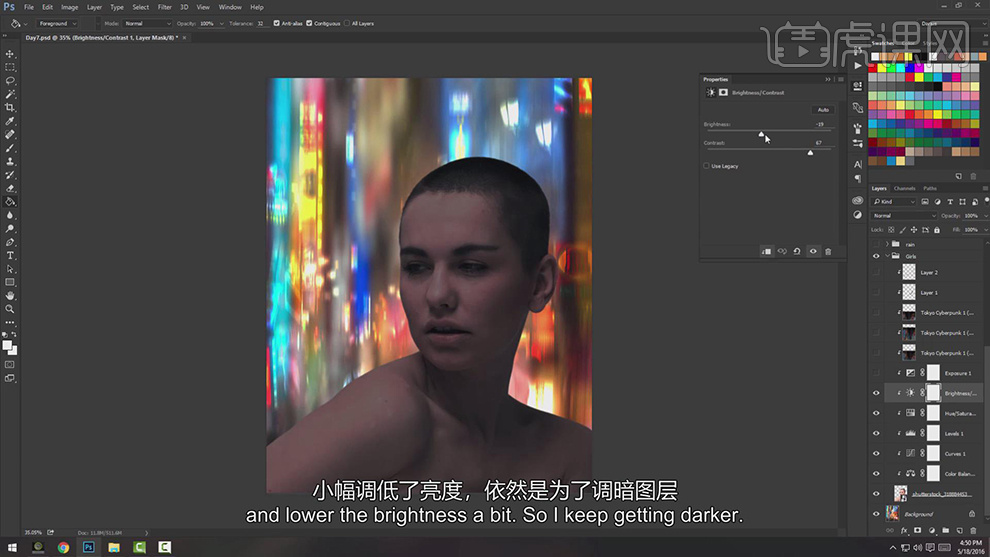
9.新建【曝光度】,调整【曝光度】参数,创建剪切蒙版,具体参数效果如图示。
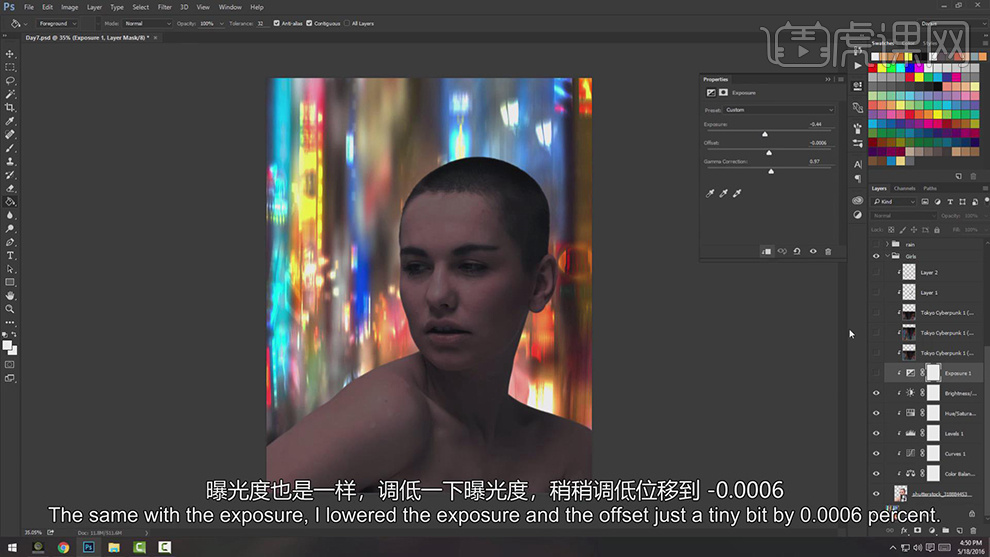
10.导入【素材】,【滤镜】-【模糊】-【高斯模糊】23.5。【图层模式】颜色减淡,创建剪切蒙版,重复操作,具体如图示。
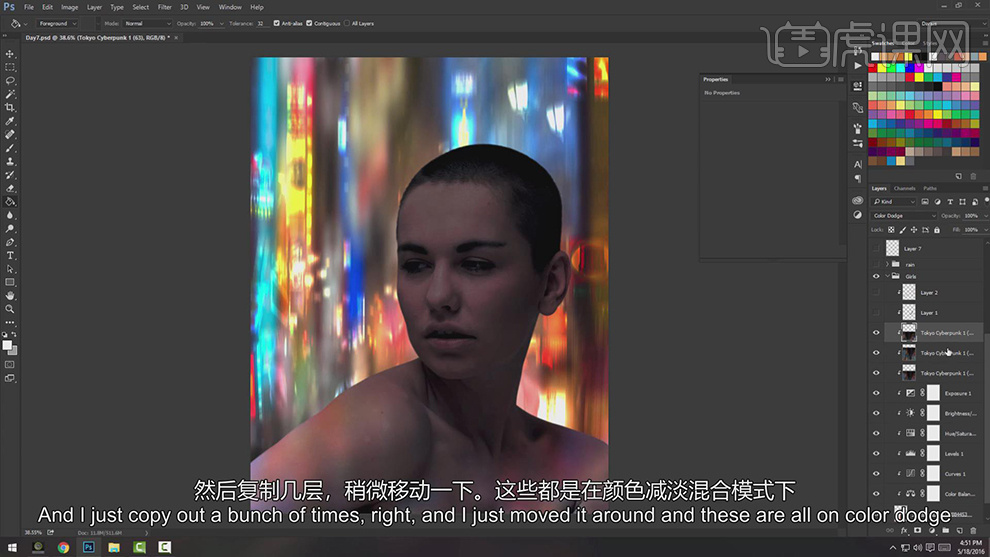
11.使用【画笔工具】,【Alt】取样,涂抹皮肤边缘,【图层模式】混合,重复操作,具体如图示。

12.使用【钢笔工具】,绘制【人物头部】形状,【右键】填充黑色。导入【素材】,调整【位置】,【创建剪切蒙版】,具体如图示。

13.使用【画笔工具】,调整【画笔预设】,进行涂抹。【Ctrl+J】复制图层,【旋转】调整,【图层模式】滤色,【右键】创建剪切蒙版。
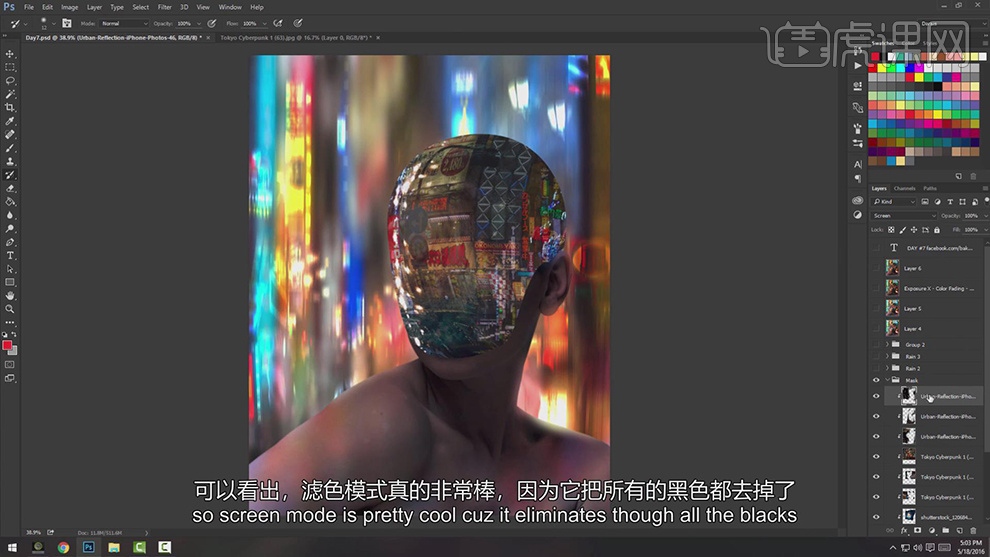
14.新建【图层】,调整【画笔预设】,调整【参数】,具体如图示。
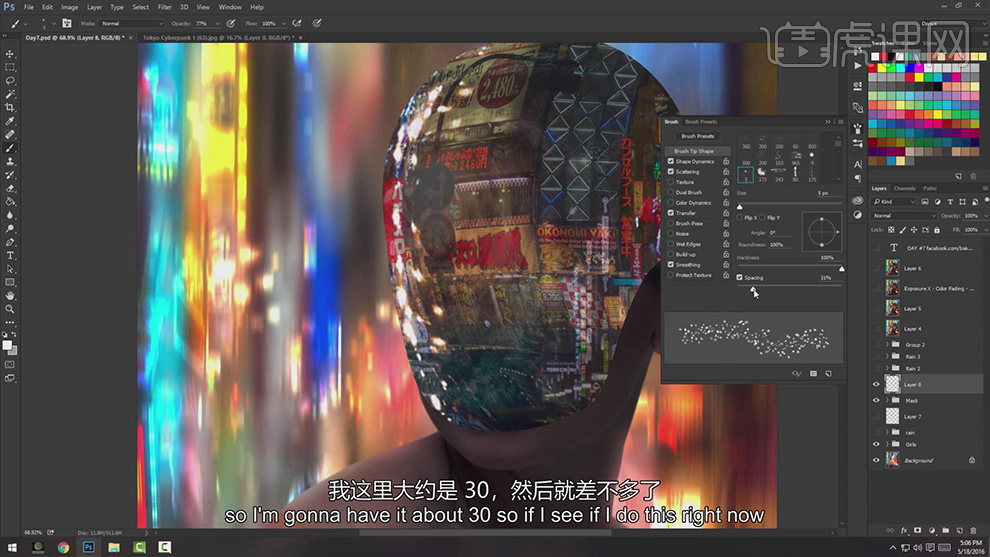
15.使用【画笔工具】,进行涂抹,【Ctrl+T】进行压扁调整。刷出雨点状,调整【位置】,具体如图示。
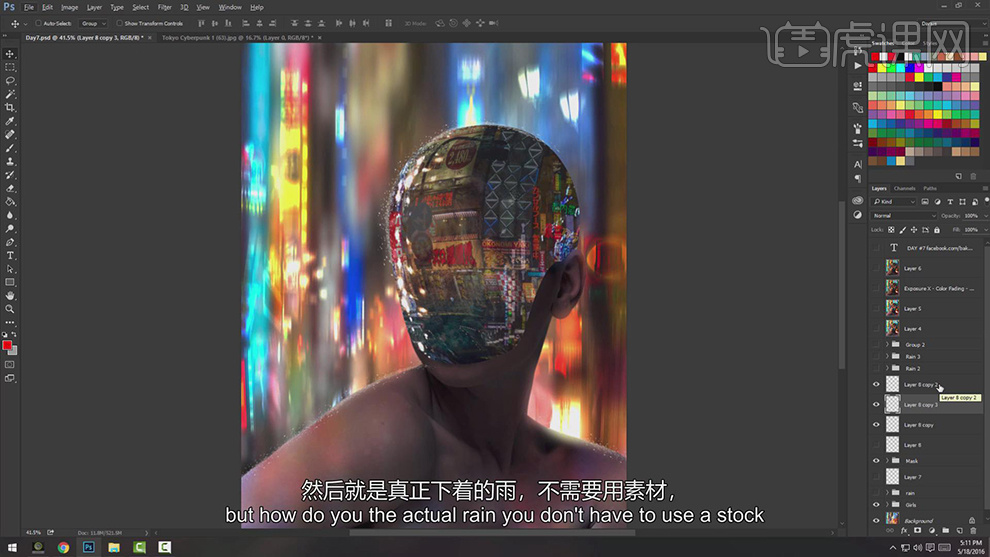
16.新建【图层】,添加【黑色】。【滤镜】-【杂色】-【添加杂色】,调整【参数】,具体参数效果如图示。
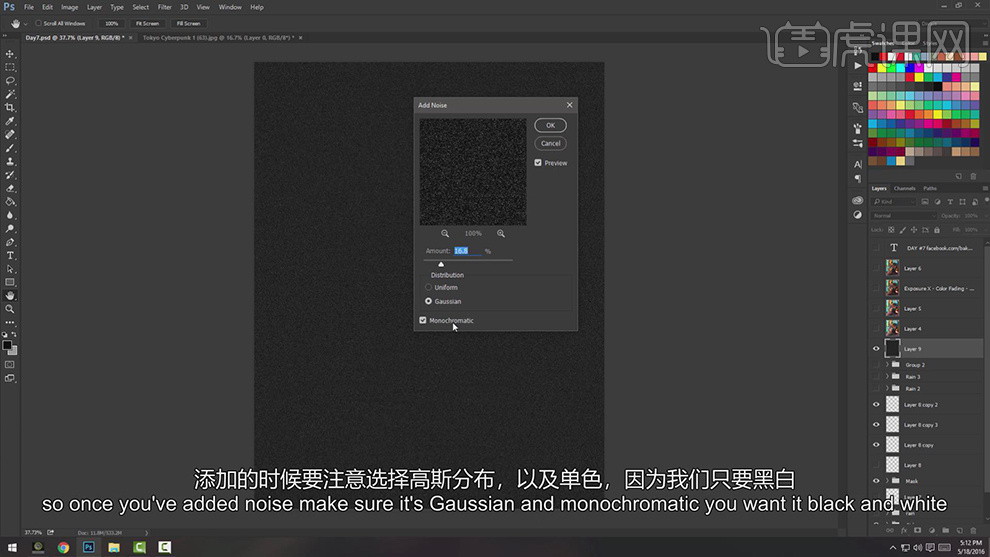
17.【滤镜】-【模糊】-【动感模糊】,调整【参数】,具体参数效果如图示。

18.【Ctrl+L】色阶,调整【色阶】参数,具体参数效果如图示。
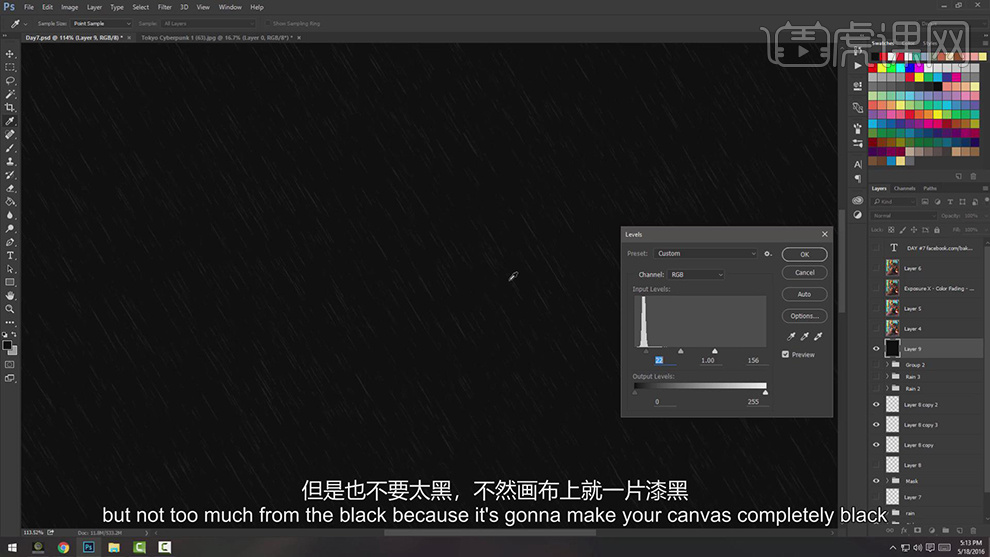
19.【Ctrl+J】复制雨点图层,【Ctrl+E】合并图层,调整【图层模式】滤色。
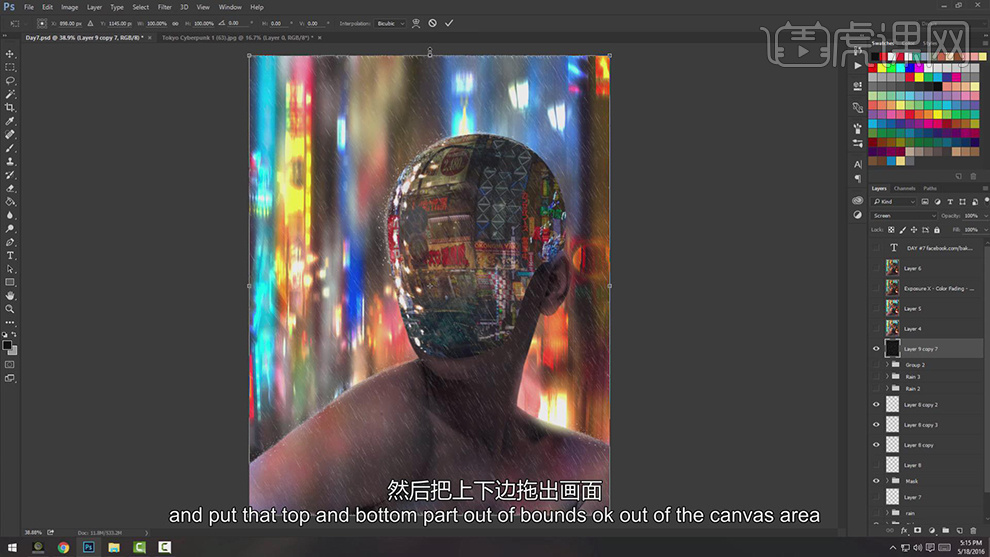
20.导入【光晕】素材,调整【位置】与【大小】,【图层模式】滤色,具体如图示。
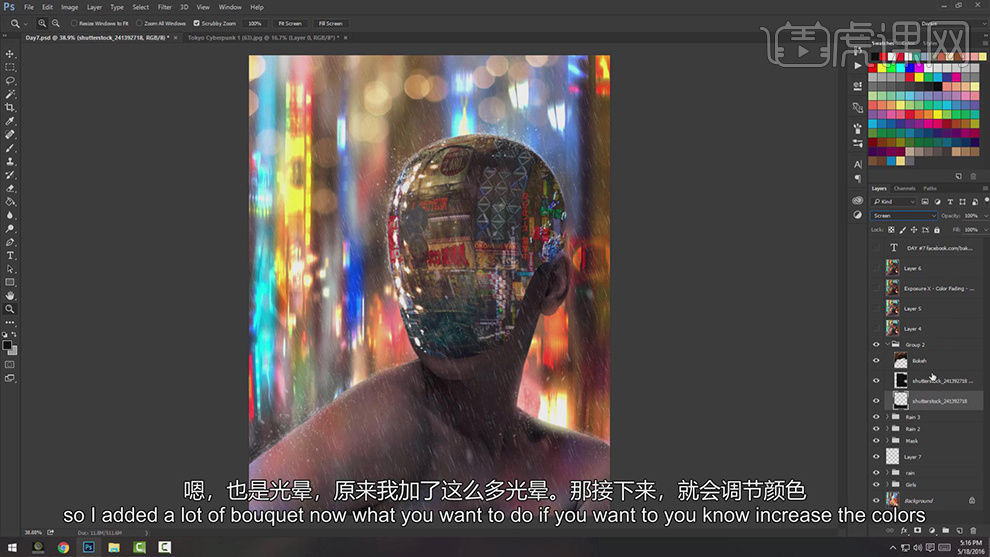
21.【图像】-【应用图像】。【滤镜】-【Camera Raw】滤镜,调整【基本】参数,具体参数效果如图示。
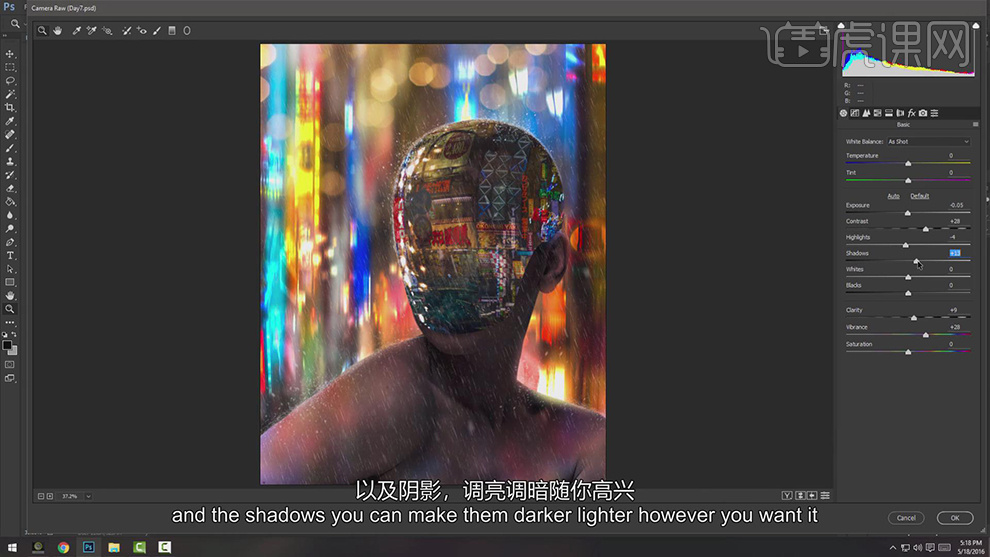
22.【锐化】面板,调整【锐化】参数,具体参数效果如图示。
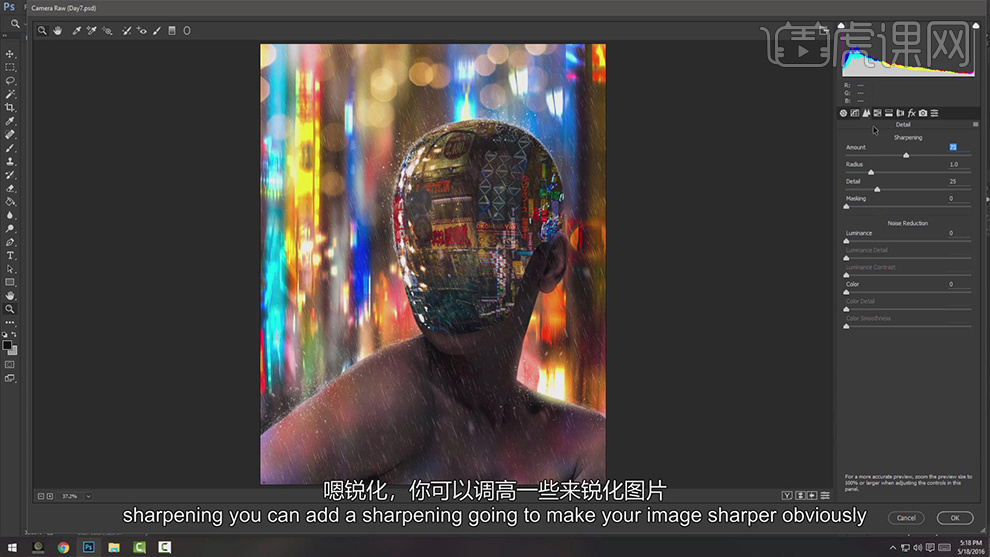
23.【HSL/灰度】面板,调整【色相】参数,具体参数效果如图示。
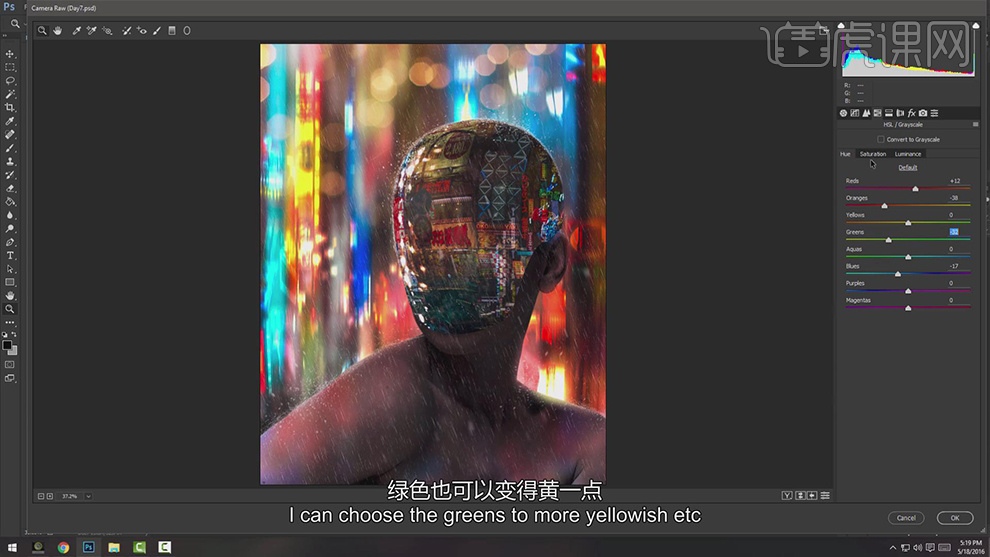
24.【HSL/灰度】面板,调整【饱和度】参数,具体参数效果如图示。
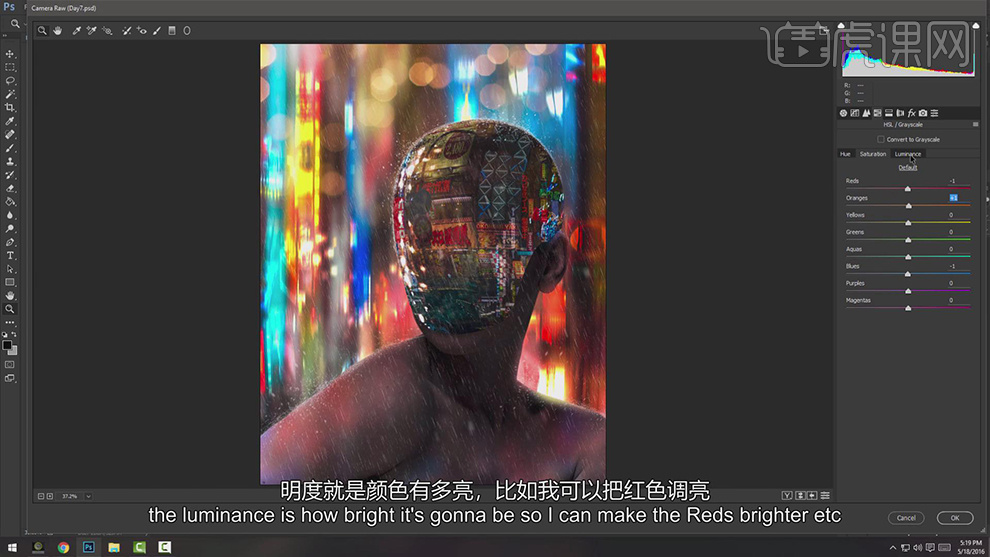
25.【HSL/灰度】面板,调整【明亮度】参数,具体参数效果如图示。
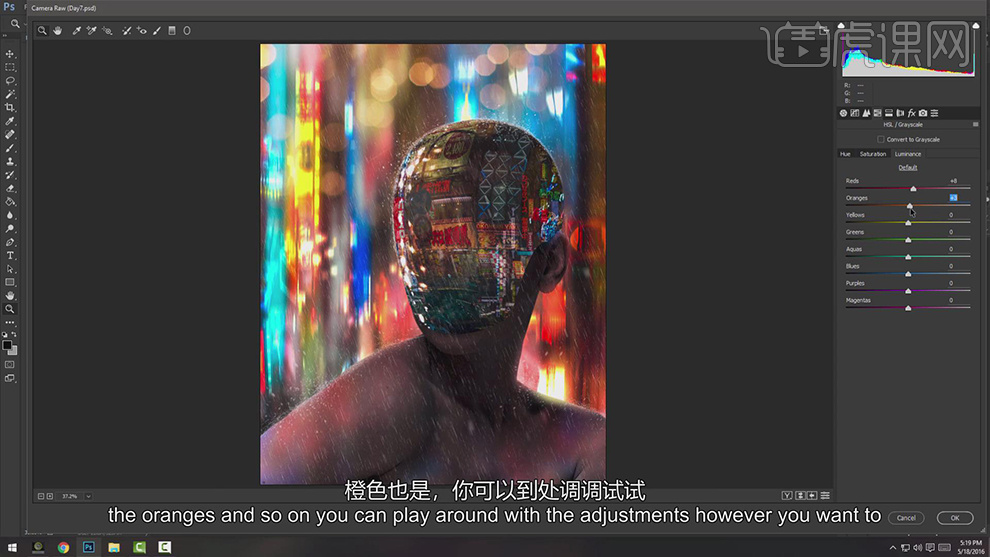
26.【特效】面板,调整【裁剪后晕影】参数,具体参数效果如图示。
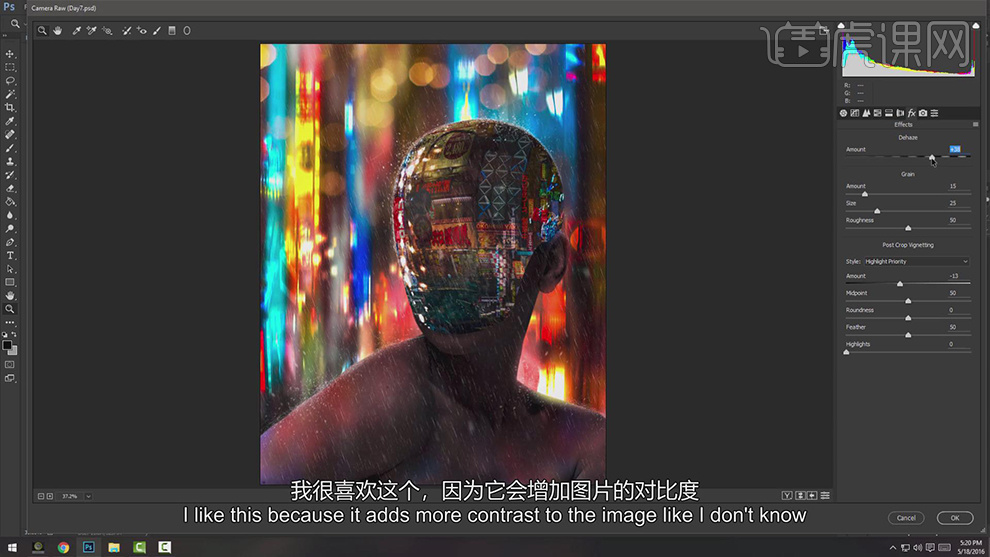
27.最终效果具体如图所示。