PS怎么设计钻石字521字体
发布时间:暂无
1.打开【ps】拖入钻石素材【编辑】-【定义图案】命名为【钻】。
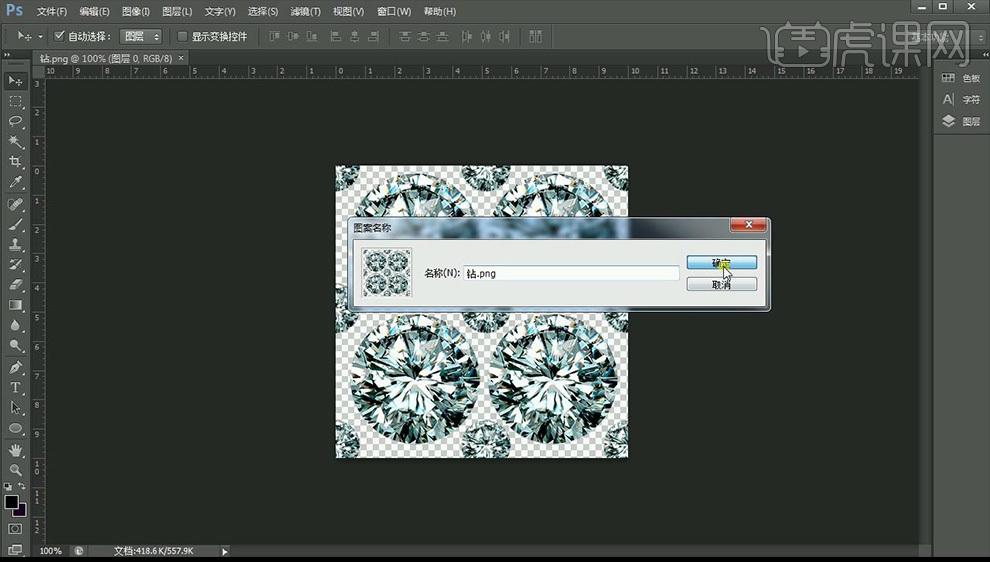
2.关闭页面后新建页面宽【20cm】高【14cm】输入数字【521】字体【方正超粗黑简体】字号【191】。
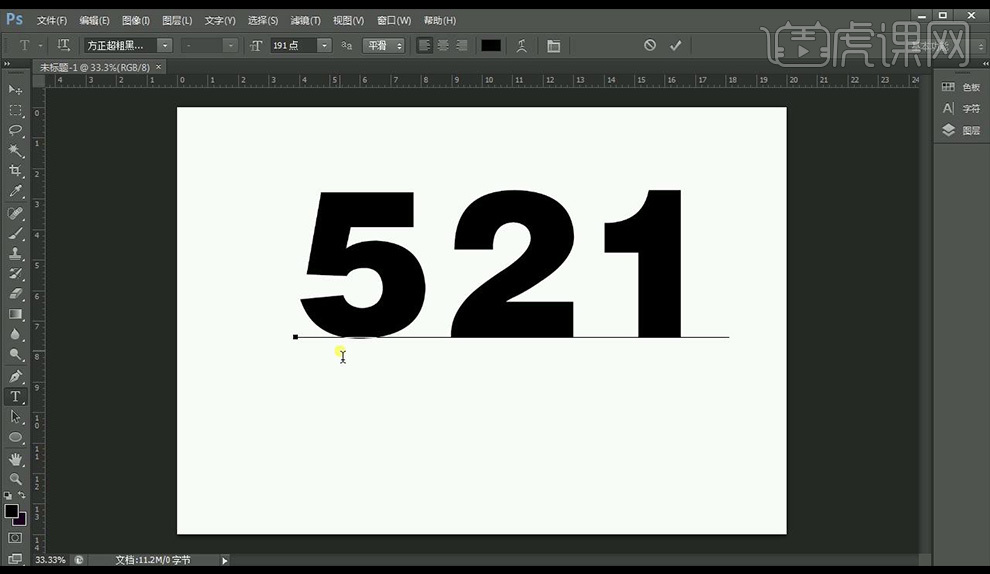
3.添加【图层样式】-【图案叠加】参数如图所示。
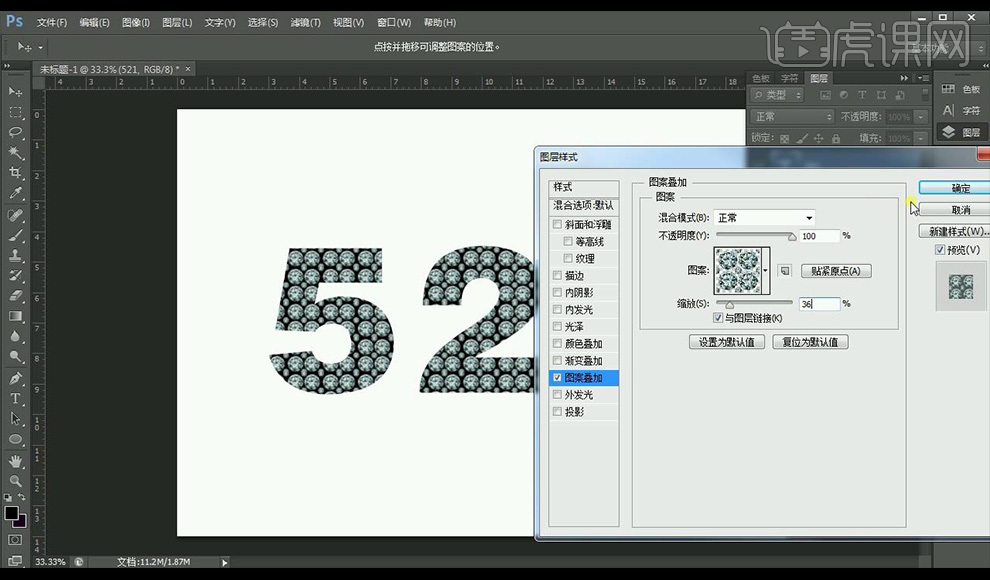
4.【ctrl+Delete】填充背景色。
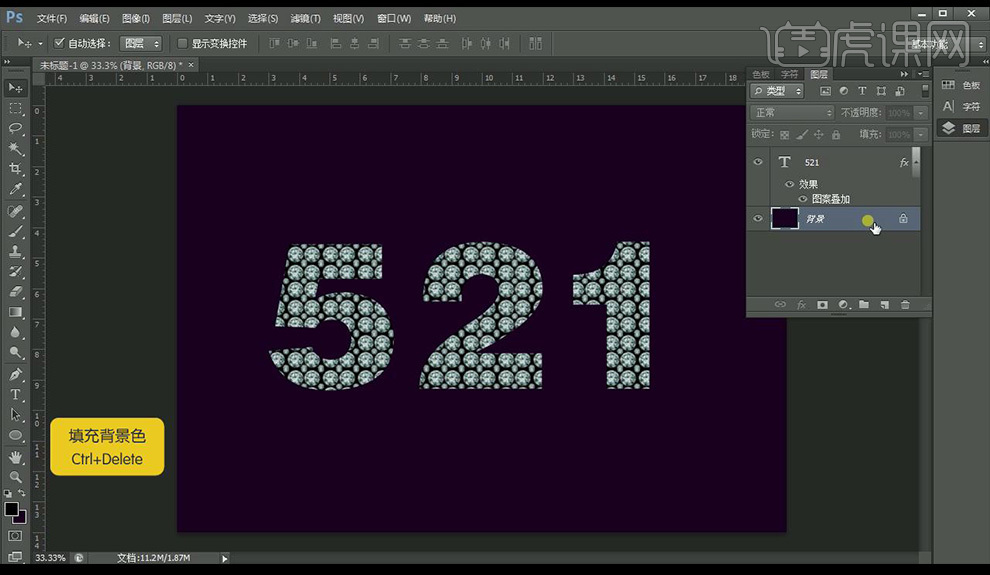
5.点击【图层样式】-【斜面和浮雕】参数如图所示。

6.点击【图层样式】-【描边】参数如图所示。

7.点击【图层样式】-【外发光】参数如图所示。

8.拖动文字图层复制文字图层,在副本层上新建图层,【shift】同时选中副本层【ctrl+E】合并所选图层为【图层1】。
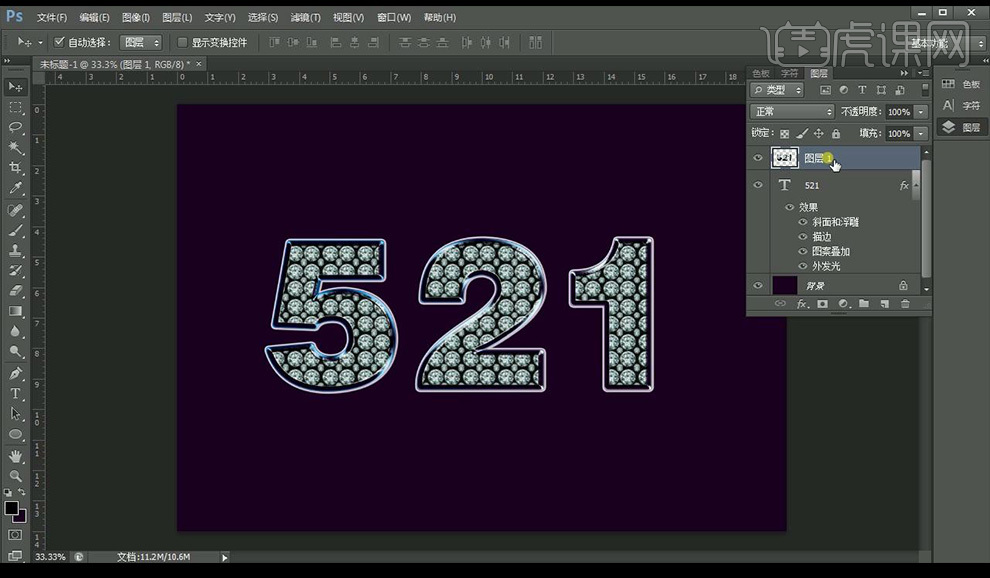
9.【ctrl+T】自由变换【右键】-【垂直翻转】向下拖动,添加图层蒙版,【线性渐变】从下向上拉出渐变。

10.拖入背景素材【ctrl+shift+[】置于底层,添加星星素材放置在最上层合理摆放。
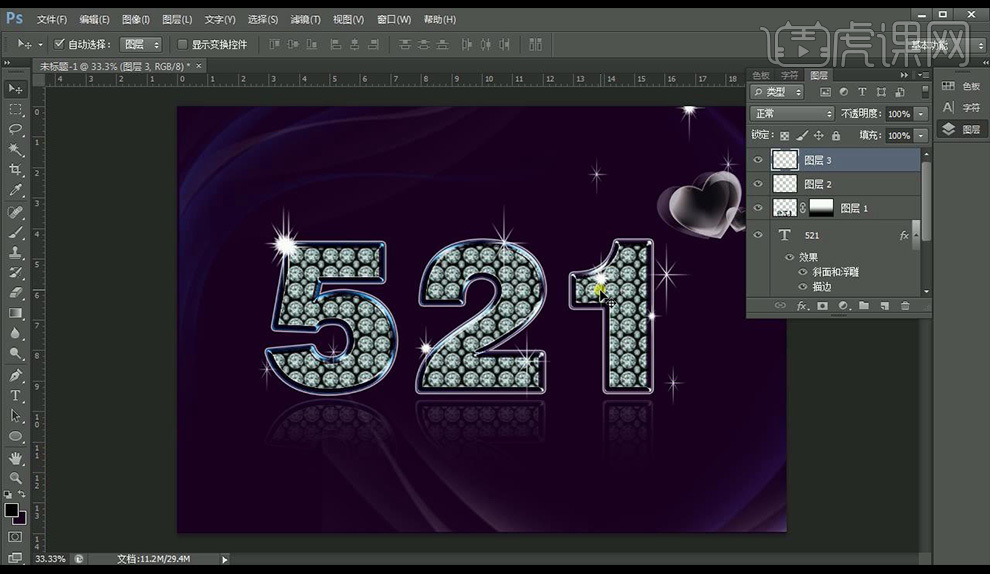
11.效果如图所示。






