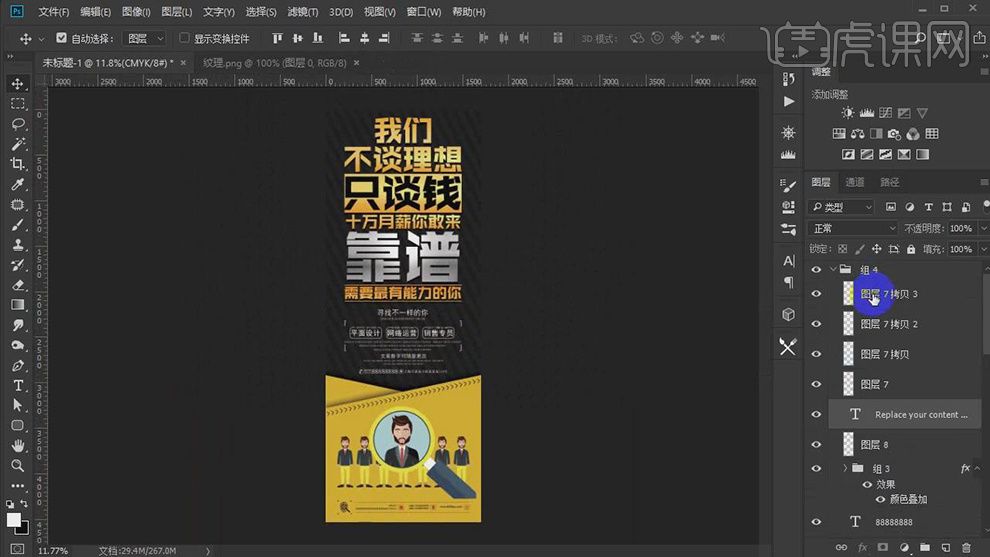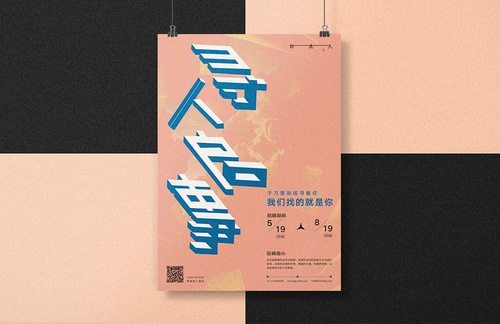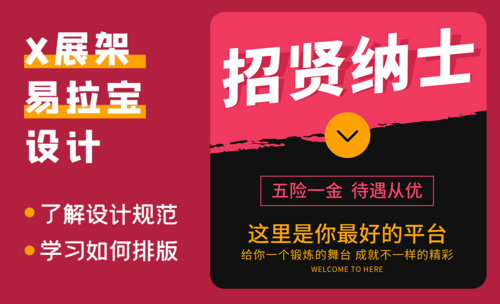PS制作招聘展架设计方法
发布时间:2019年10月30日 10:03
1.本课主要内容具体如图所示。
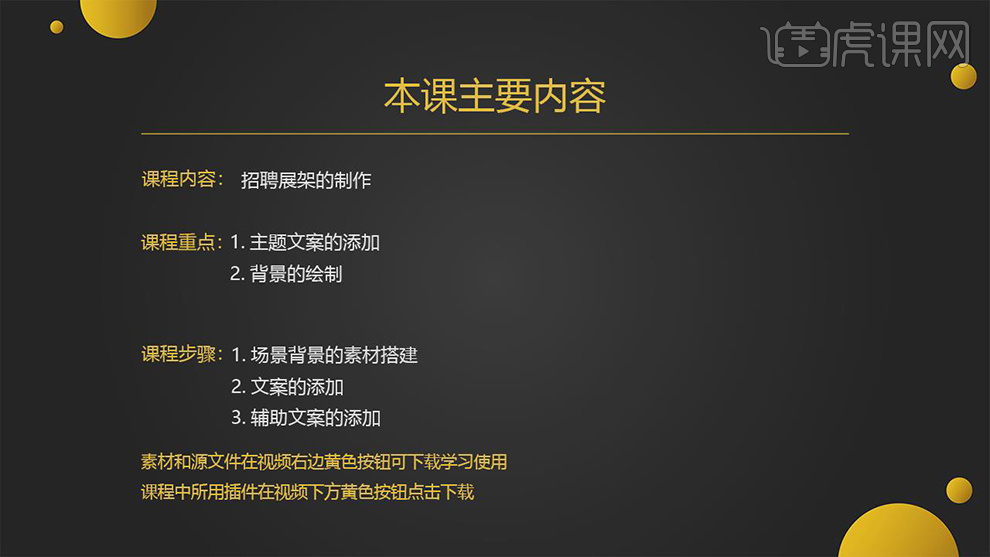
2.【打开】PS,新建【文档】,【宽度】60,【高度】160,【分辨率】72。【填充】121212。
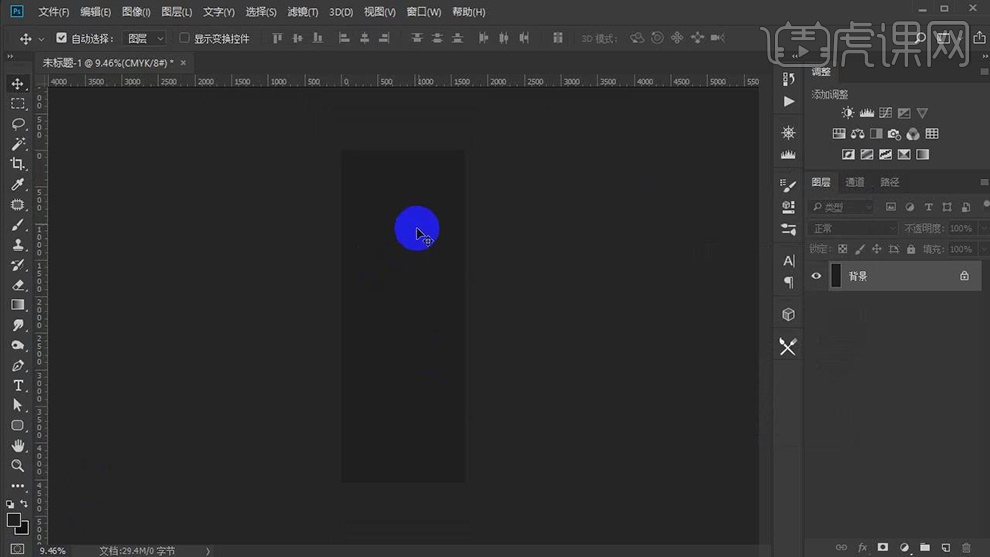
3.新建【图层】,使用【矩形选框工具】,绘制矩形条,【填充】白色。【Alt】移动并复制,调整【位置】。
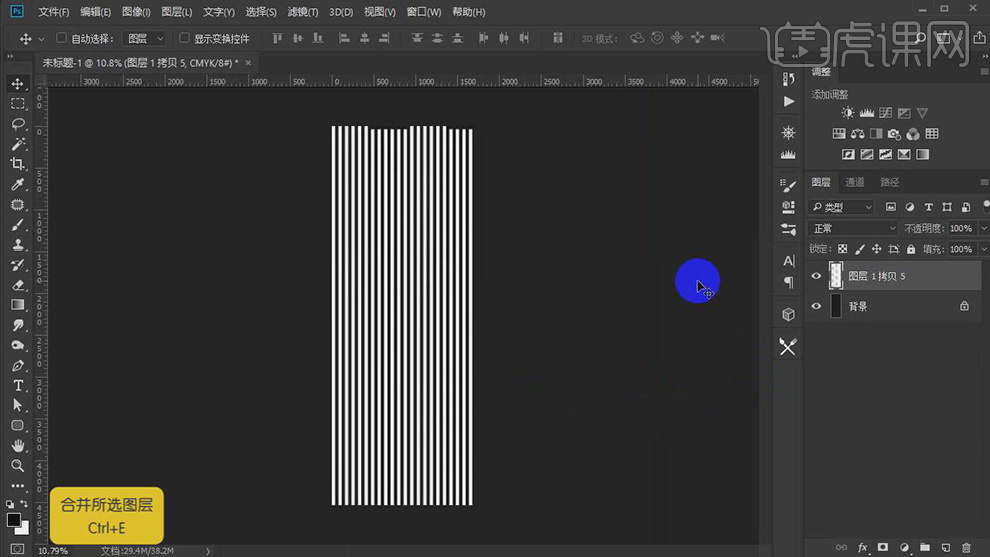
4.【Ctrl+T】旋转角度,调整【位置】。【Alt】移动复制,调整【位置】。【Ctrl+E】合并所选图层。调整【不透明度】15%。
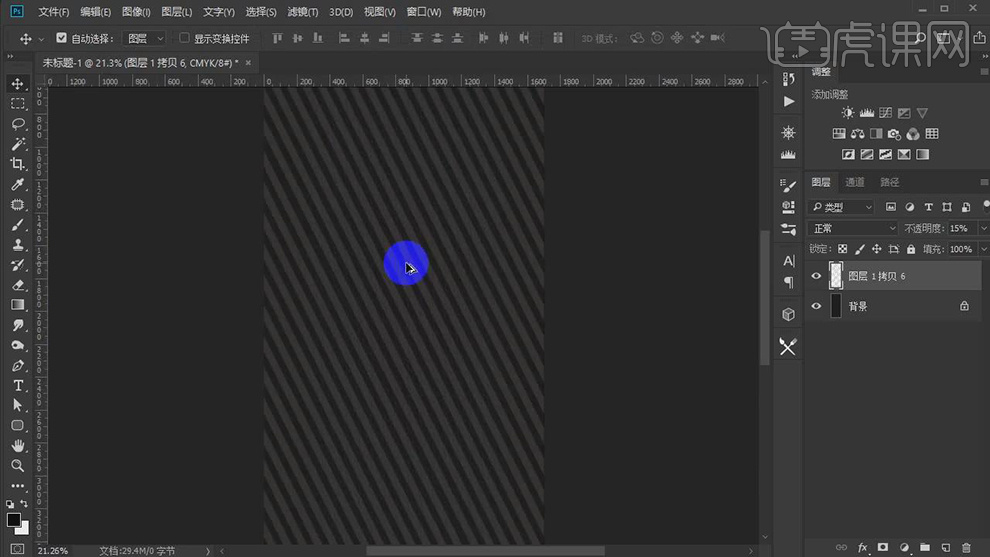
5.【Ctrl+R】拉出参考线,使用【多边形套索工具】,建立选区,【填充】e3ba26。【双击】图层样式,调整【投影】参数,具体参数效果如图示。
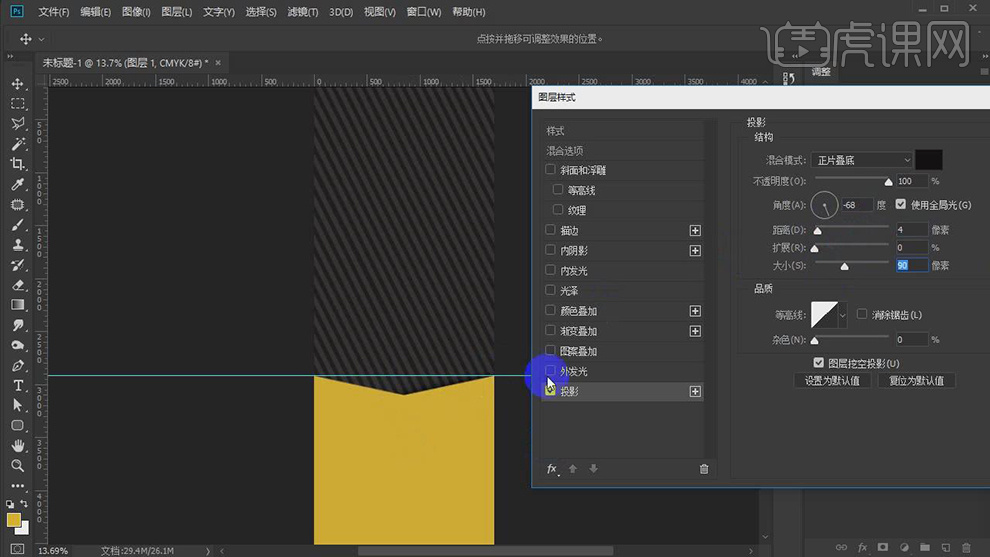
6.【Ctrl+J】复制图层,调整【图层】位置。导入【素材】,【Ctrl+T】调整【位置】与【大小】,具体如图示。
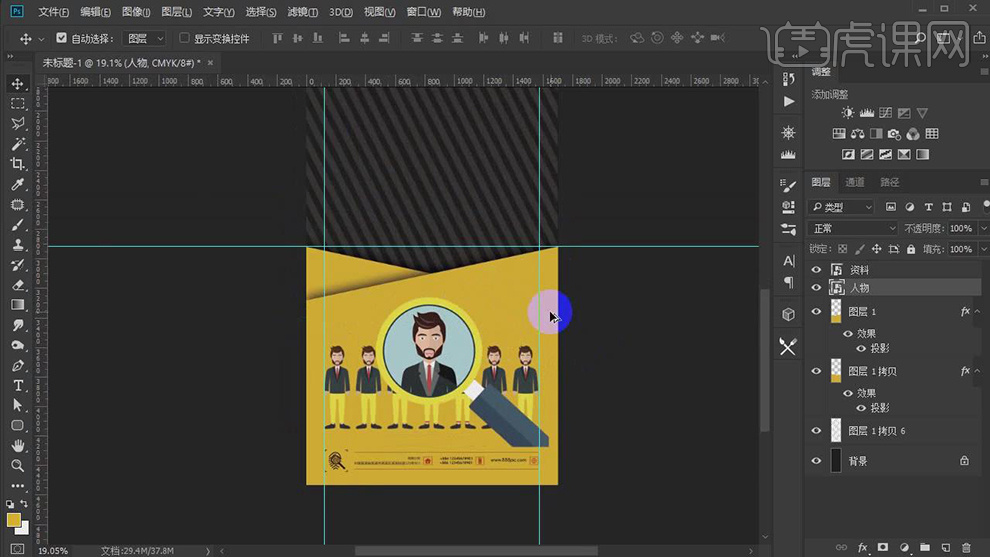
7.使用【文本工具】,输入【>】,调整【字符】与【大小】,【Ctrl+T】调整位置,具体如图示。
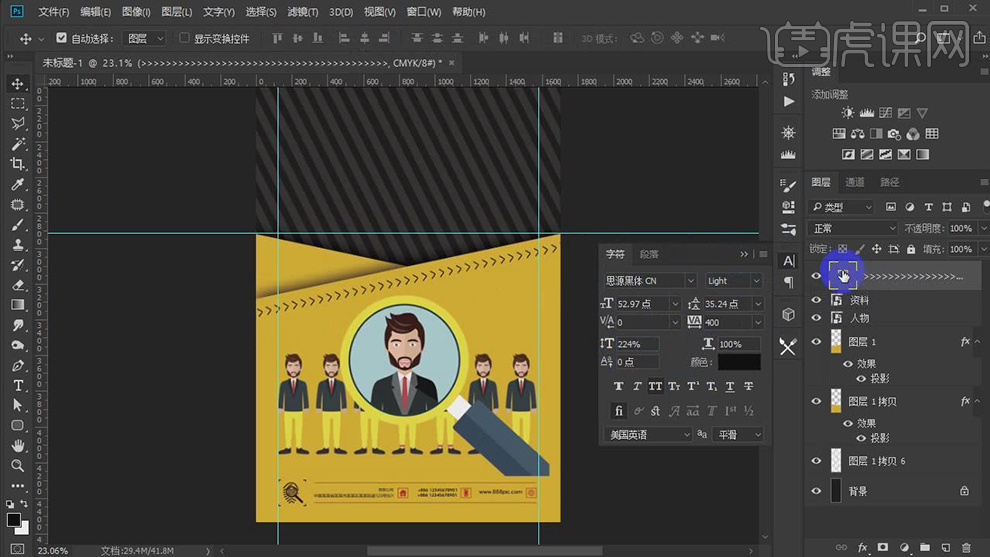
8.拉出【参考线】,使用【文本工具】,输入【文字】。调整【字体】锐字锐线怒放黑筒,调整【大小】,具体如图示。
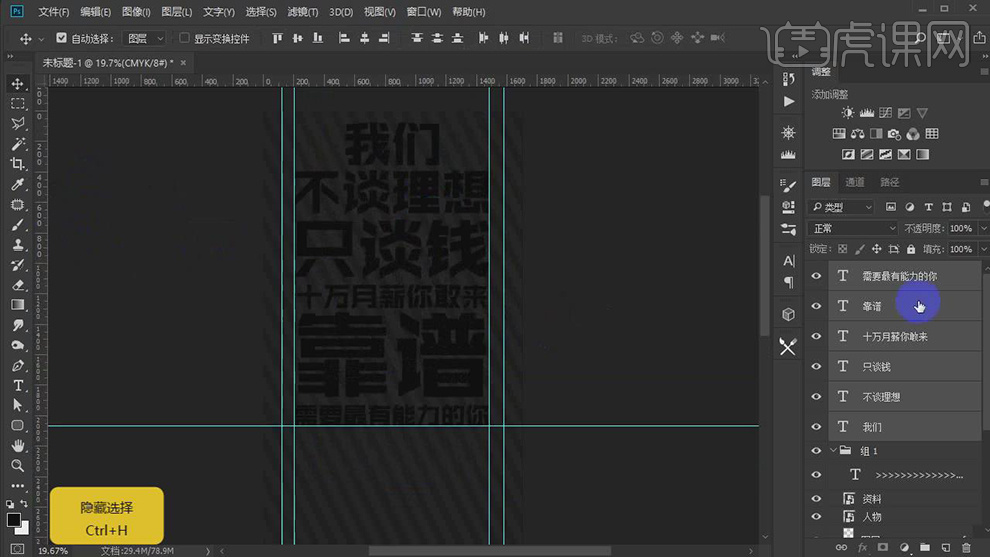
9.导入【素材】,使用【L】套索工具,进行选区。【Alt】剪切到图层中,【Ctrl+T】调整大小,【Alt】单击图层间,具体如图示。
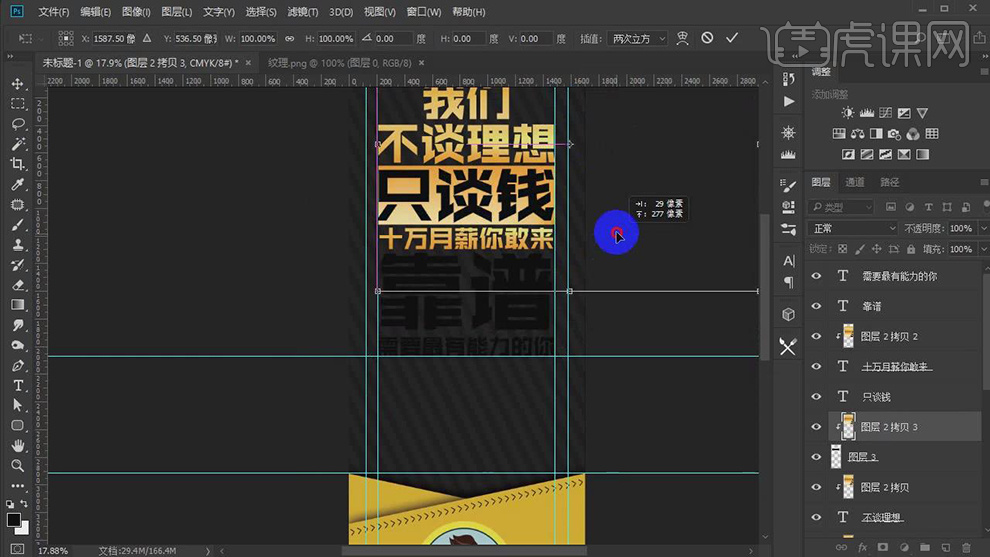
10.导入【素材】,使用【L】套索工具,进行选区。【Alt】剪切到图层中,【Ctrl+T】调整大小,【Alt】单击图层间,具体如图示。

11.新建【图层】,使用【椭圆工具】,绘制白色【圆】。【滤镜】-【模糊】-【高斯模糊】66.8像素。【Alt】单击图层间,【复制】图层,调整【大小】,具体如图示。
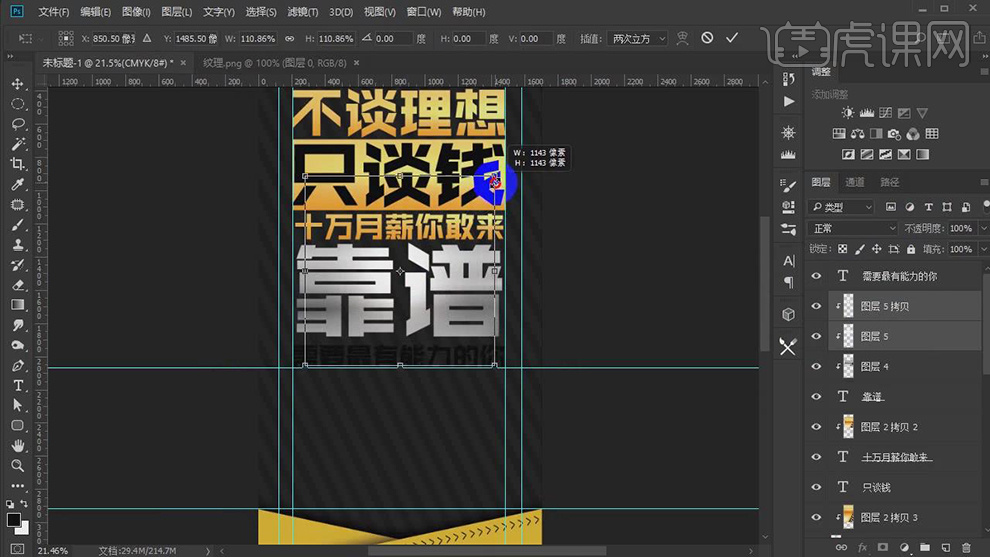
12.使用【矩形选框工具】,画出【矩形】条,调整【位置】。【Alt】点击图层间,具体如图示。
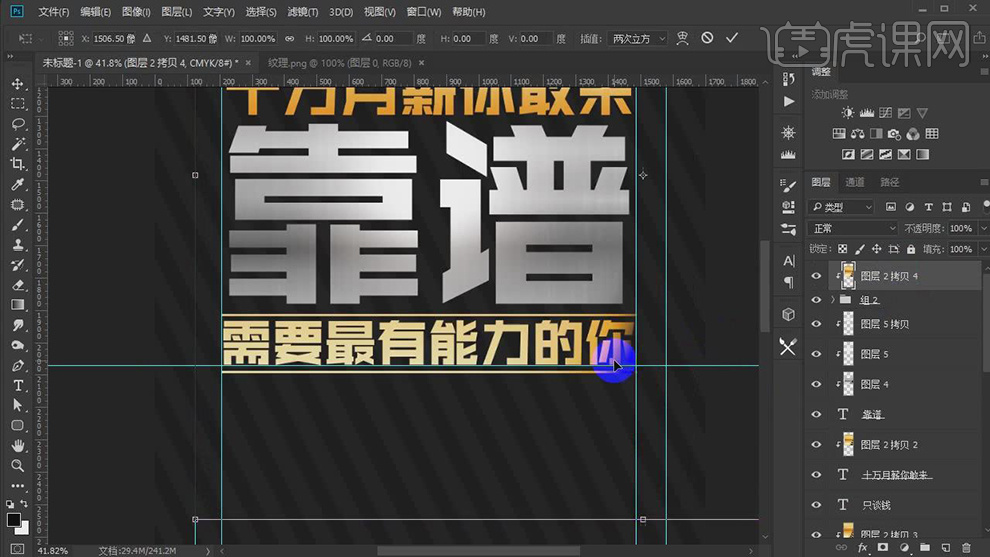
13.复制【主题】组,【右键】转换为智能对象。【Ctrl+单击缩略图】,填充【黑色】,调整【图层】位置。
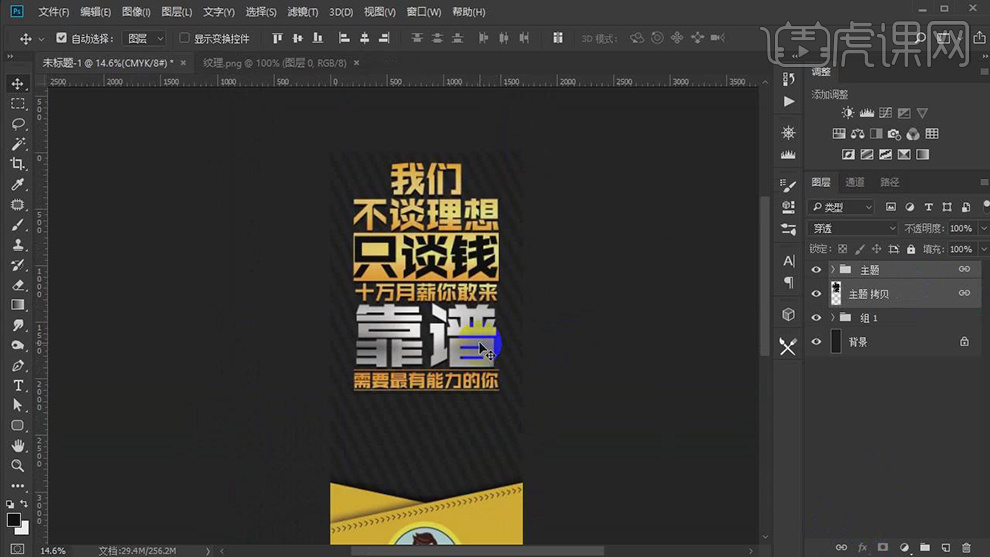
14.使用【文本工具】,输入【文本】,【字体】黑体,调整【位置】与【大小】。【Ctrl+J】复制图层,输入【英文】,调整【大小】。
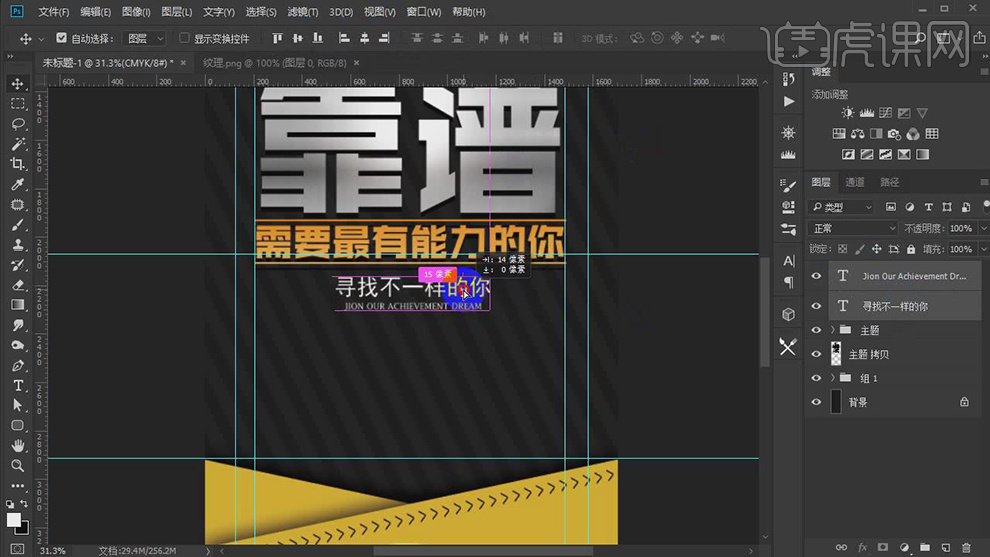
15.拉出【参考线】,使用【矩形工具】,画出【矩形】,调整【大小】。使用【矩形工具】,画出【矩形】。添加【蒙版】,【Ctrl+I】蒙版反向,具体如图示。
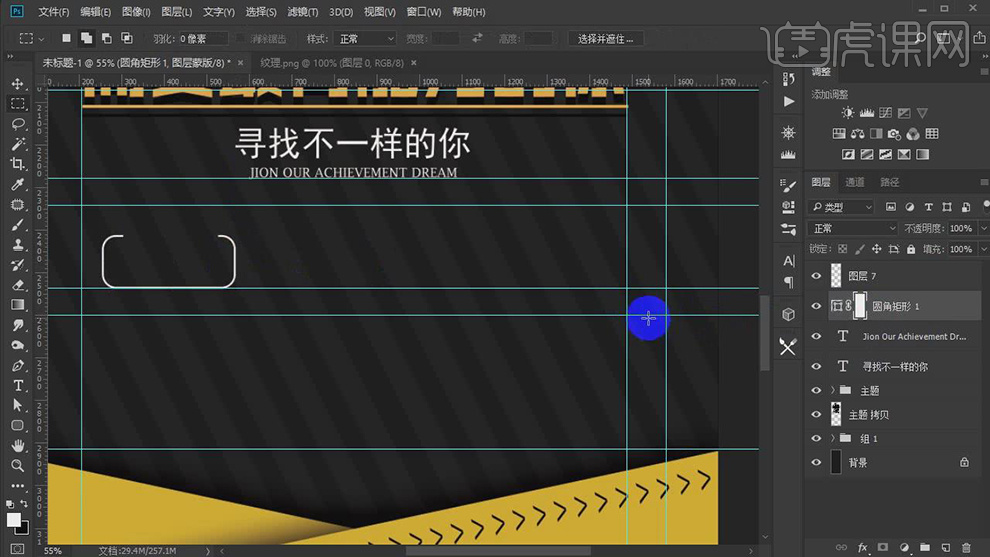
16.【Alt】移动并复制,调整【位置】,使用【文本工具】,输入【文本】,调整【文字】大小与位置,具体如图示。
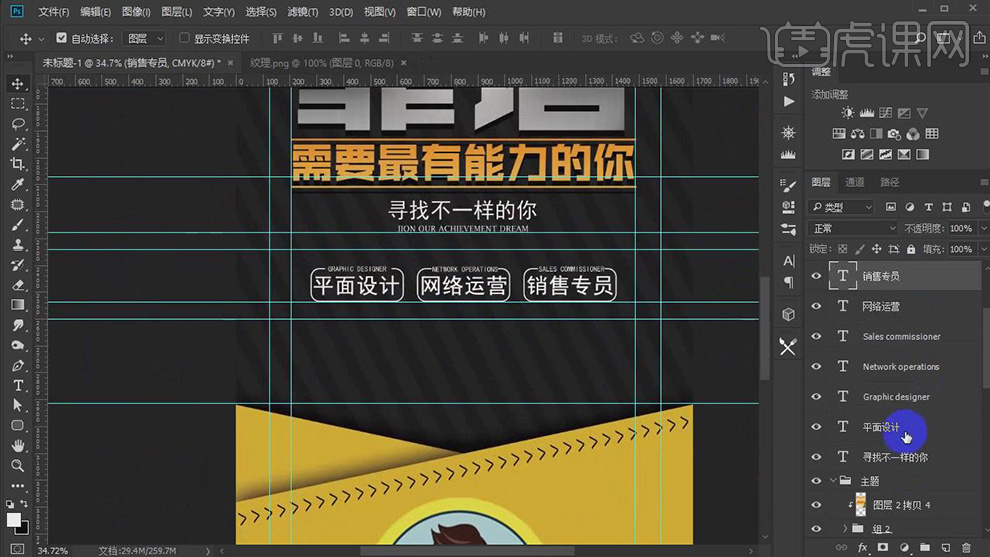
17.使用【文本工具】,输入【英文】。调整【位置】与【大小】,具体如图示。
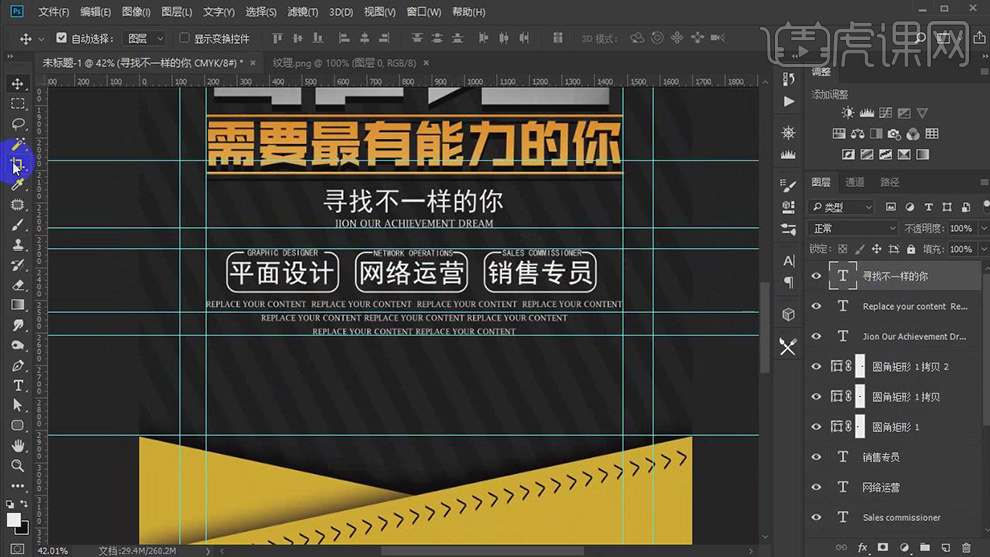
18.使用【矩形工具】,画出【矩形】,填充【白色】,【Ctrl+J】复制图层,调整【位置】,具体如图示。
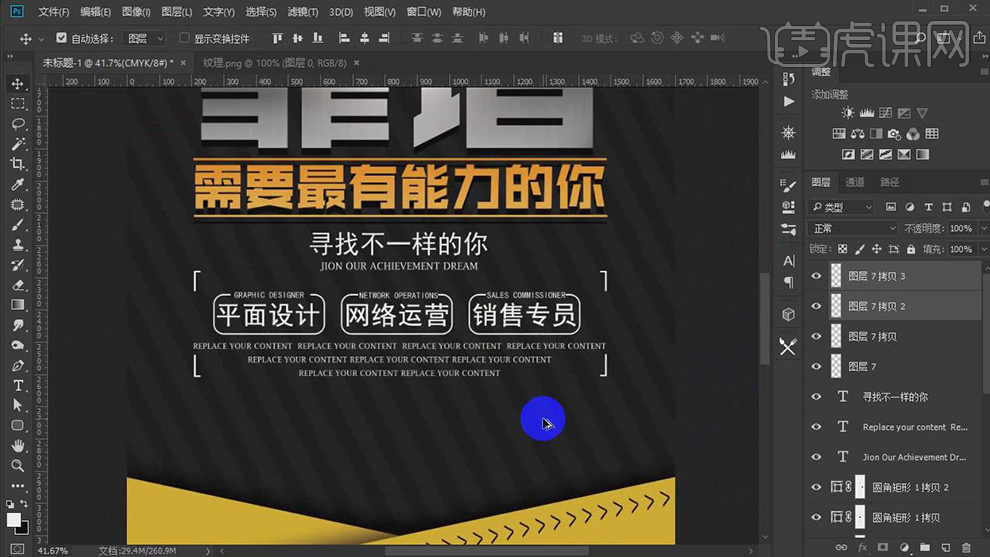
19.使用【文本工具】,输入【文字】,调整位置,具体如图示。
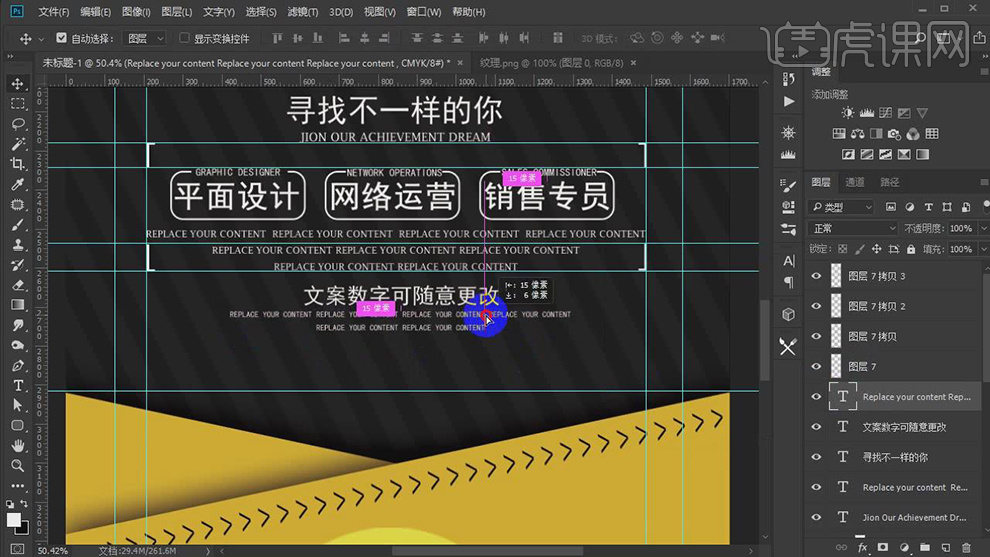
20.使用【文本工具】,输入【文字】,调整【大小】与【位置】,【双击】图层样式,勾选【颜色叠加】,调整【参数】,具体参数效果如图示。
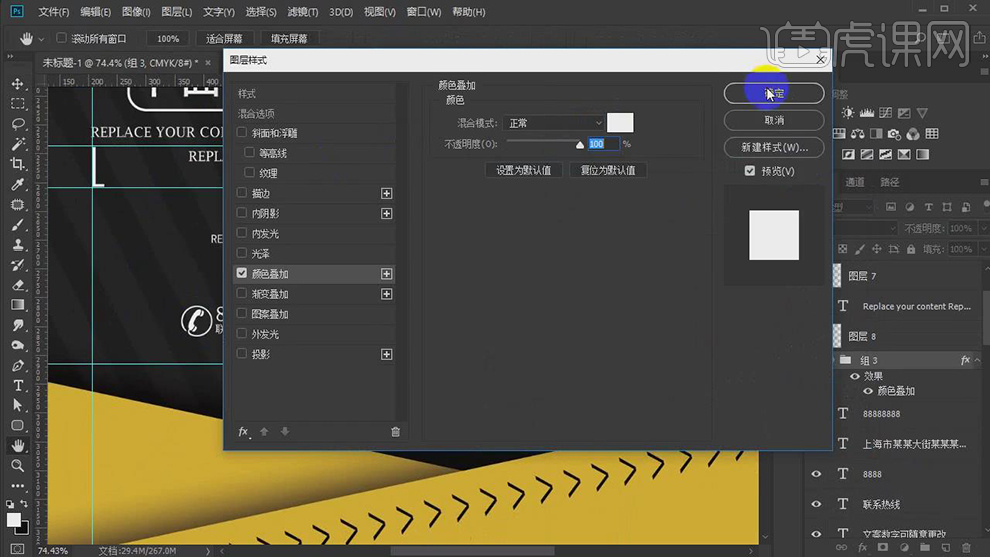
21.最终效果具体如图所示。