用PS制作人像写真后期修图
发布时间:暂无
1、本课主要内容如图示。
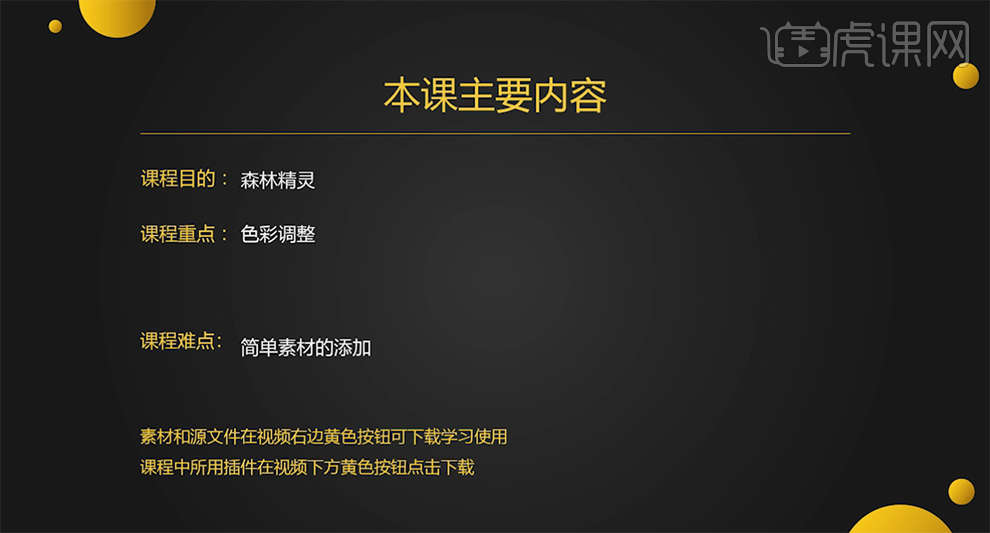
2、【打开】PS软件,【打开】素材文档。具体显示如图示。
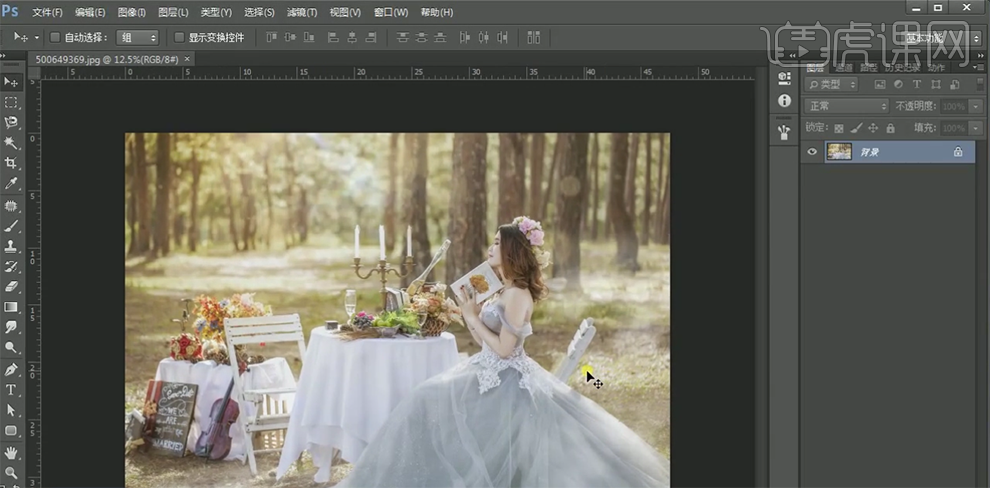
3、按【Ctrl+J】复制图层,单击【滤镜】-【液化】,调整人物形体细节。具体效果如图示。
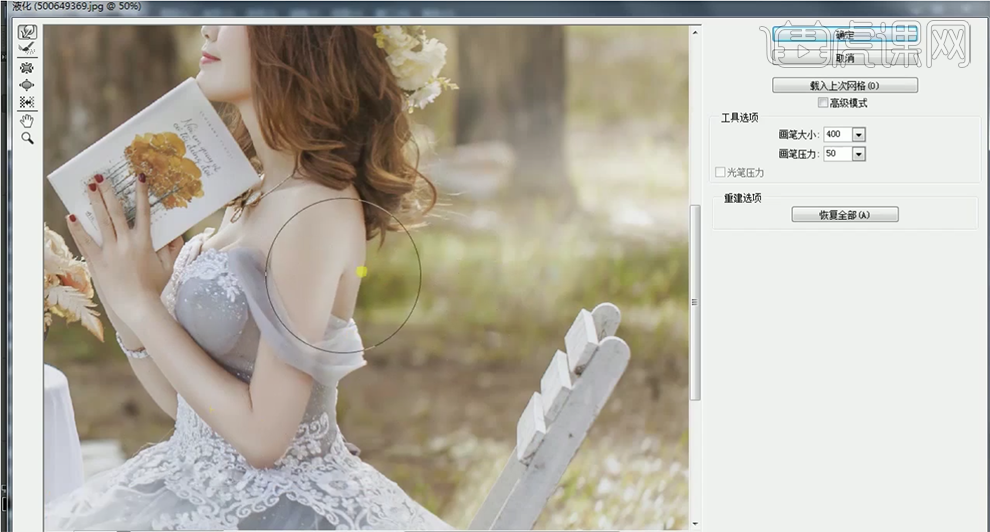
4、单击【图像】-【画布大小】,调整画布尺寸至合适的大小。使用【矩形选区】框选合适的区域,按Alt键【拖动复制】至合适的位置,调整背景画面细节。具体效果如图示。

5、【拖入】光束素材,调整大小放置对应的位置,【隐藏】图层。【选择】人物图层,按【Ctrl+J】复制图层,使用【修复画笔工具】修复画面瑕疵细节。具体效果如图示。
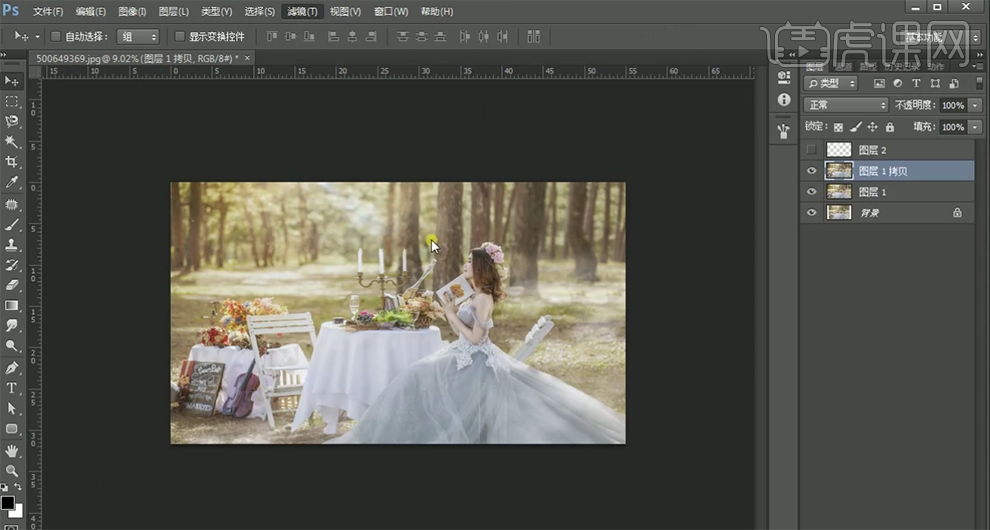
6、单击【滤镜】-【Camera Raw滤镜】,单击【基本】,具体参数如图示。具体效果如图示。

7、单击【效果】,具体参数如图示。具体效果如图示。

8、使用【目标调整工具】和【去红眼调整工具】调整画面色彩细节。单击【相机校准】,具体参数如图示。具体效果如图示。

9、单击【色调曲线】,具体参数如图示。具体效果如图示。

10、使用【调整画笔】,具体参数如图示,调整画面光线细节。具体效果如图示。

11、单击【基本】,具体参数如图示。具体效果如图示。

12、单击【分离色调】,具体参数如图示。具体效果如图示。

13、【新建】曲线图层,具体参数如图示。单击【图层蒙版】,使用【渐变工具】,【渐变颜色】黑色至透明渐变,【渐变模式】径向渐变,遮挡画面多余的部分。具体效果如图示。
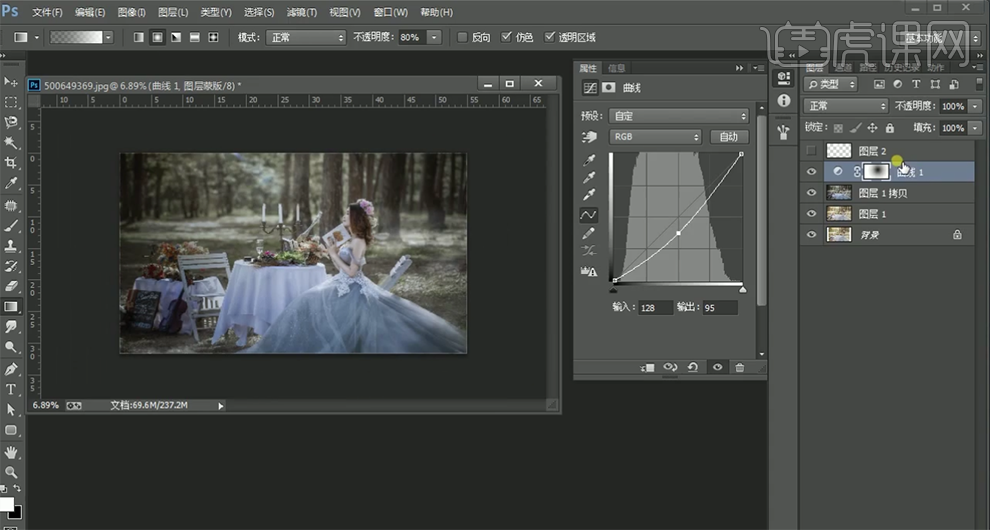
14、【拖入】蜡烛素材,调整大小排列至合适的位置。使用【矩形选区】框选多余的区域,按【Delete】删除。按Alt键【拖动复制】至其他的蜡烛上方合适的位置,【选择】图1拷贝图层,使用【仿制图章工具】修复多余的区域。具体效果如图示。
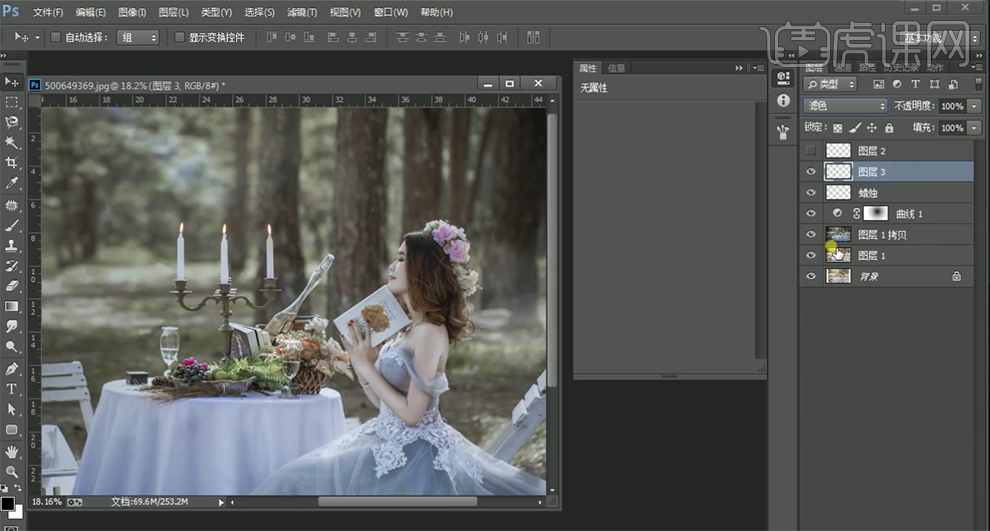
15、【新建】图层,【填充】橙色,【图层模式】滤色,按Alt键添加【图层蒙版】,使用【画笔工具】在蜡烛火苗处涂抹。具体效果如图示。
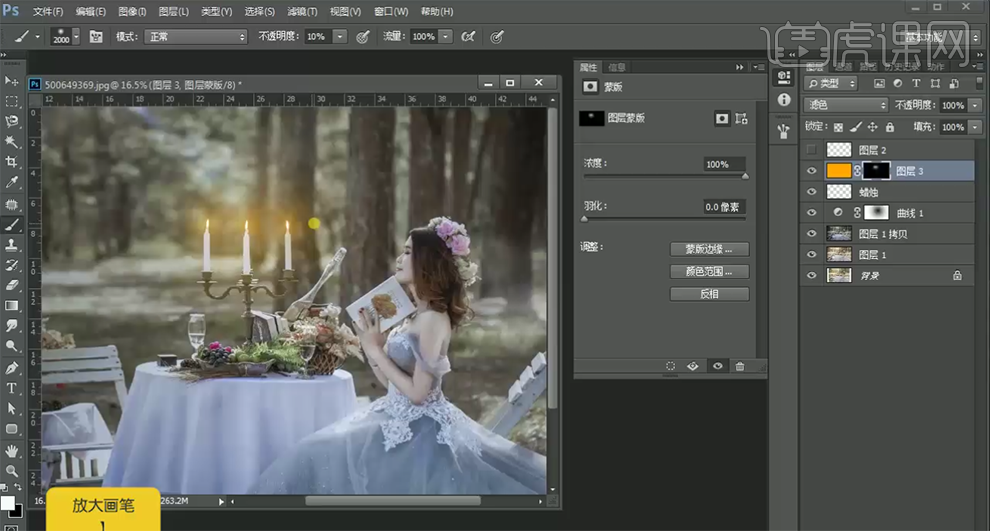
16、按【Ctrl+J】复制图层,使用【渐变工具】调整画面光影细节。具体效果如图示。

17、按【Ctrl+U】打开色相饱和度图层,具体参数如图示。具体效果如图示。
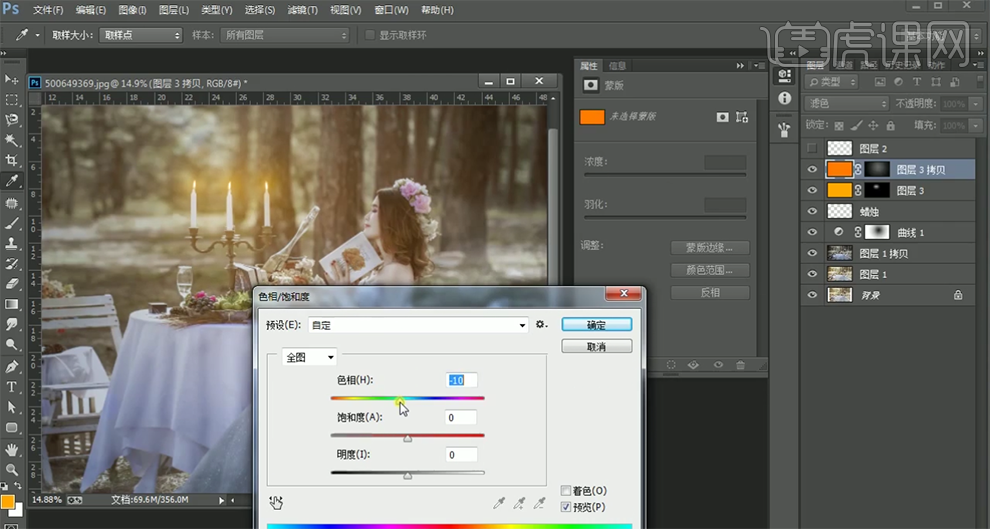
18、【不透明度】30%,按【Ctrl+J】复制图层,【图层模式】柔光,【不透明度】100%.具体效果如图示。
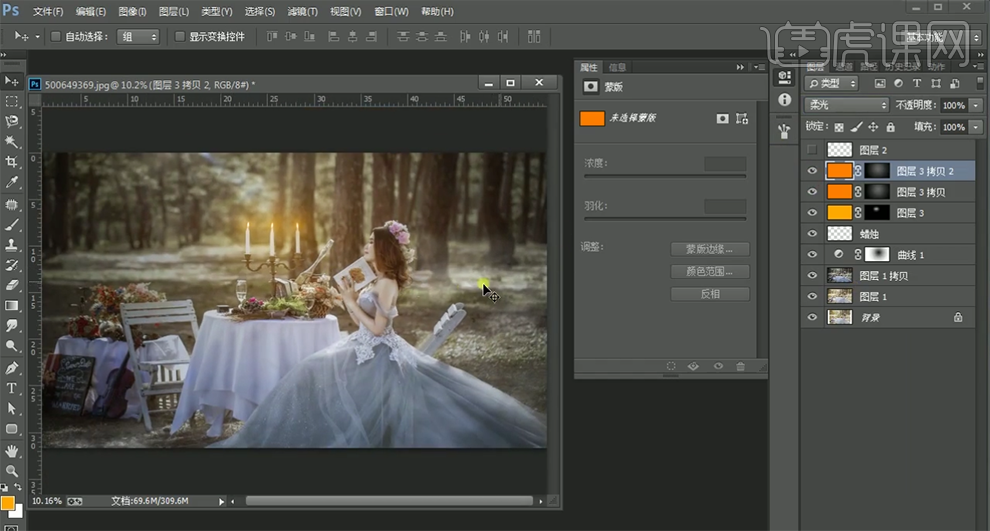
19、在曲线图层上方【新建】照片滤镜图层,具体参数如图示。具体效果如图示。
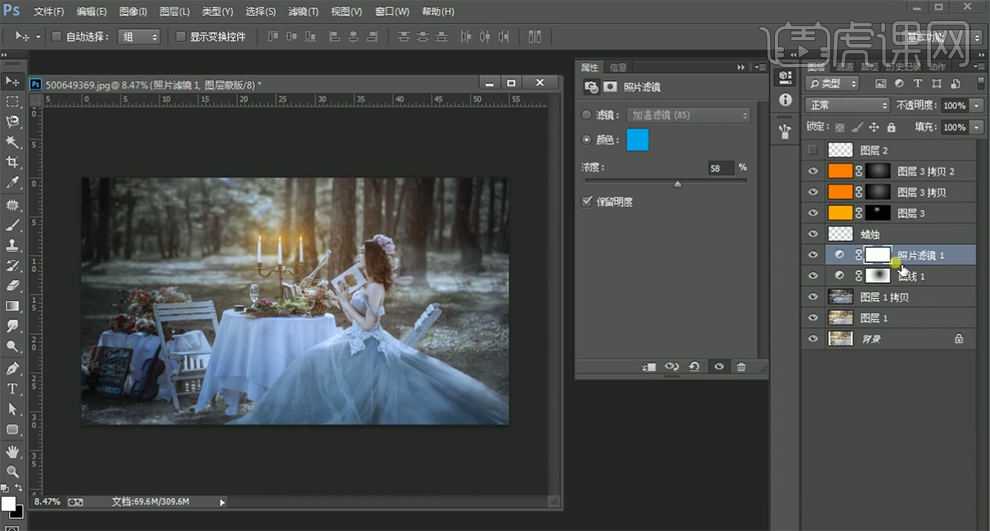
20、单击【图层蒙版】,使用【渐变工具】遮挡多余的部分。【打开】顶层光图层,按【Ctrl+T】自由变换大小和角度,移动至版面合适的位置。添加【图层蒙版】,使用【画笔工具】涂抹多余的部分。具体效果如图示。

21、【拖入】翅膀素材,调整大小排列至合适的位置 。添加【图层蒙版】,使用【钢笔工具】勾选多余的部分路径【建立选区】,【填充】黑色。【新建】亮度对比度图层,具体参数如图示。具体效果如图示。
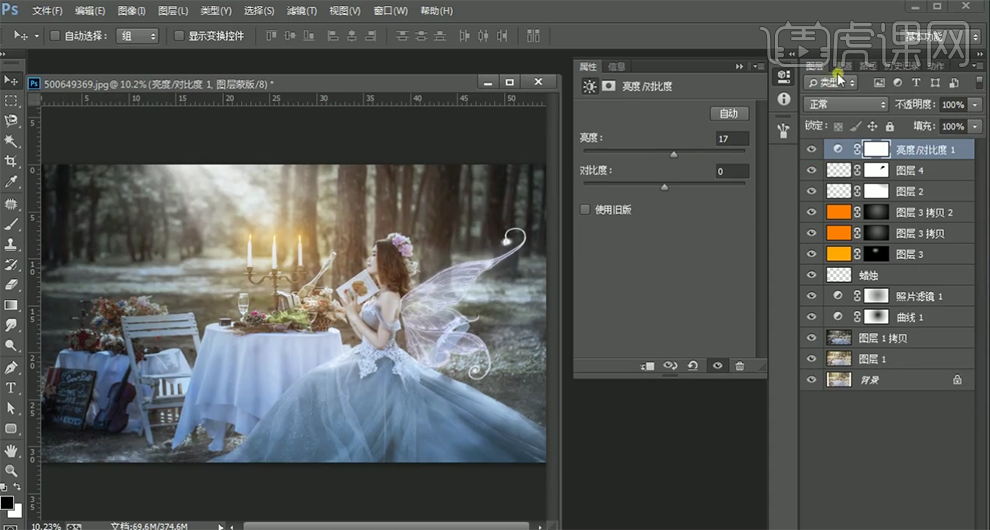
22、按Ctrl单击红色通道图层【载入选区】,单击【图层蒙版】,【填充】黑色。【新建】曲线图层,单击【剪切图层】,选择【红色】,具体参数如图示。具体效果如图示。

23、选择【蓝色】,具体参数如图示。具体效果如图示。

24、【新建】亮度对比度图层,单击【剪切图层】,具体参数如图示。具体效果如图示。
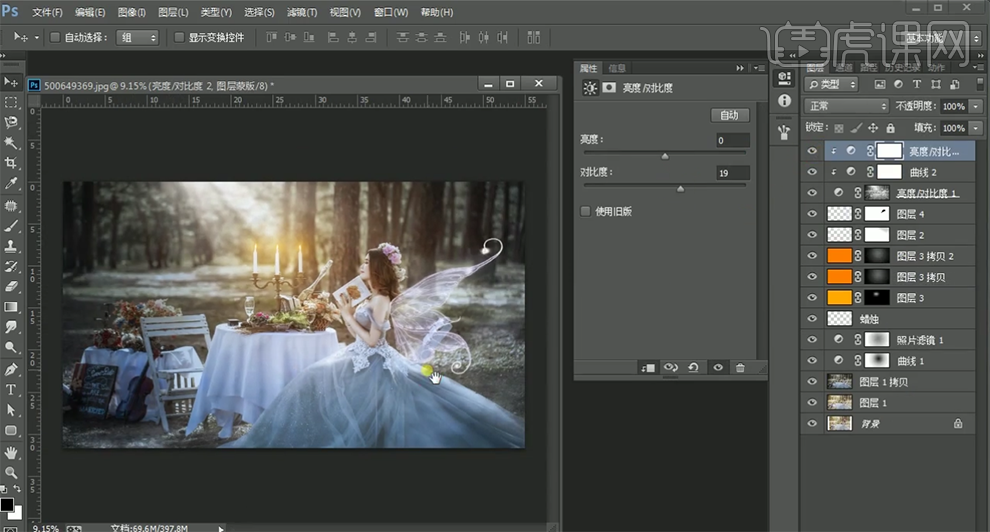
25、【新建】色彩平衡图层,选择【中间调】,具体参数如图示。具体效果如图示。
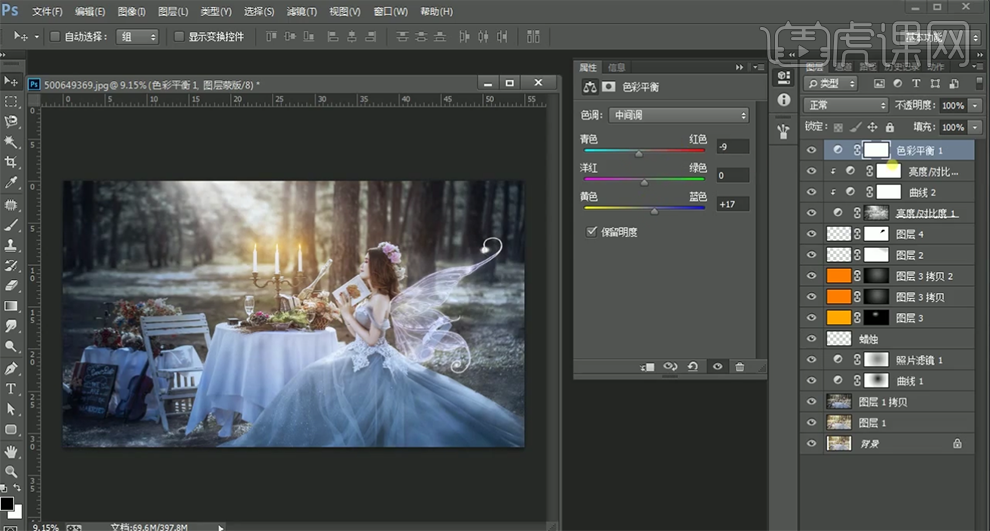
26、选择【高光】,具体参数如图示。具体效果如图示。
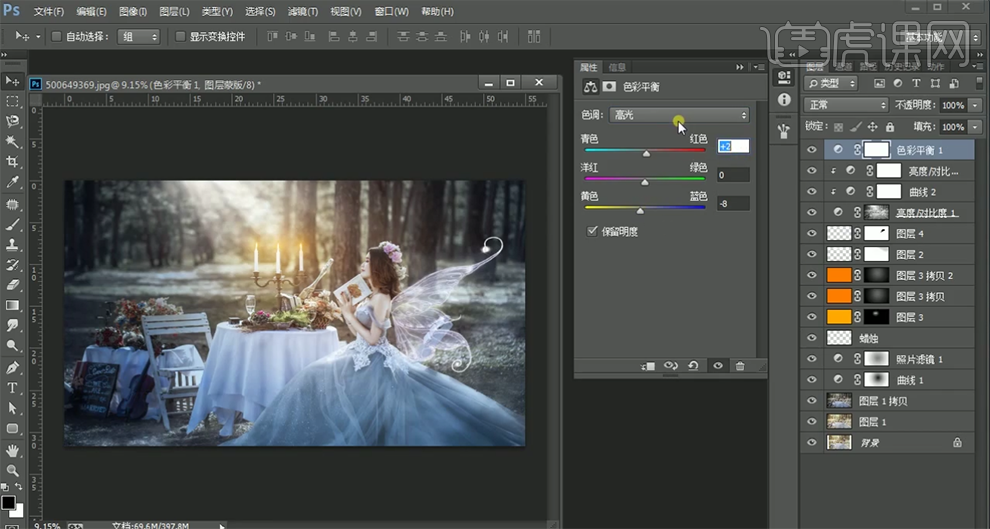
27、选择【阴影】,具体参数如图示。具体效果如图示。
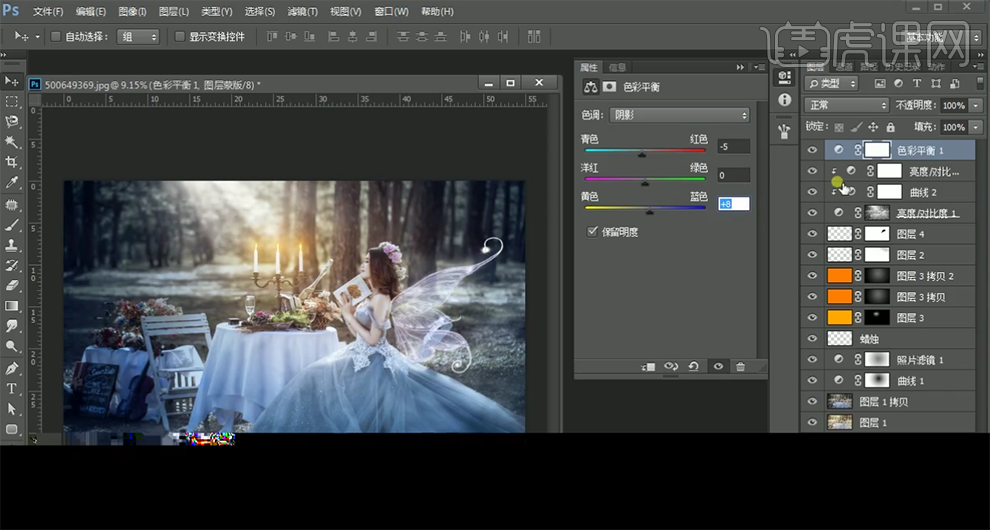
28、【选择】拷贝图层,单击【滤镜】-【液化】调整画面整体细节。具体效果如图示。
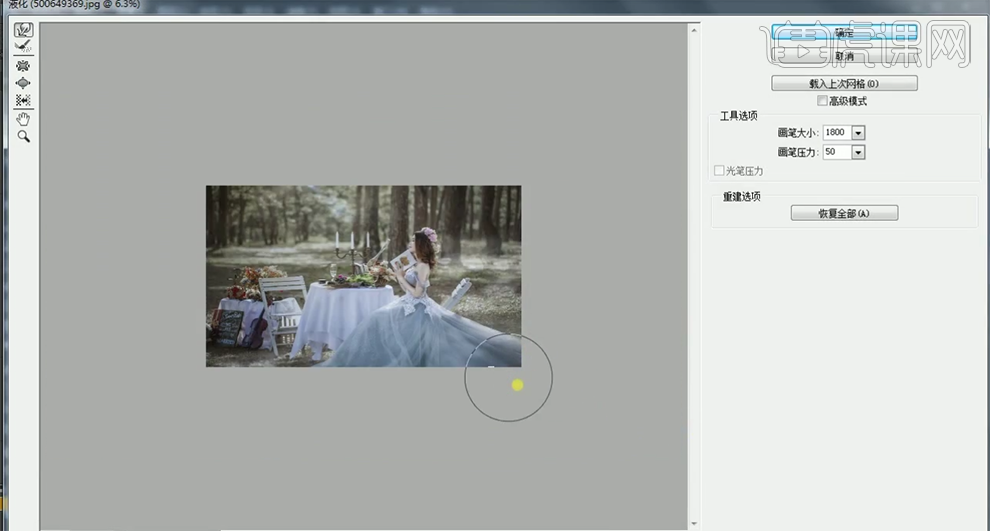
29、在顶层按【Ctrl+Alt+Shift+E】盖印图层,单击【滤镜】-【NIK】-【ColorEfexPro4】,选择【古典柔焦】,具体参数如图示。具体效果如图示。
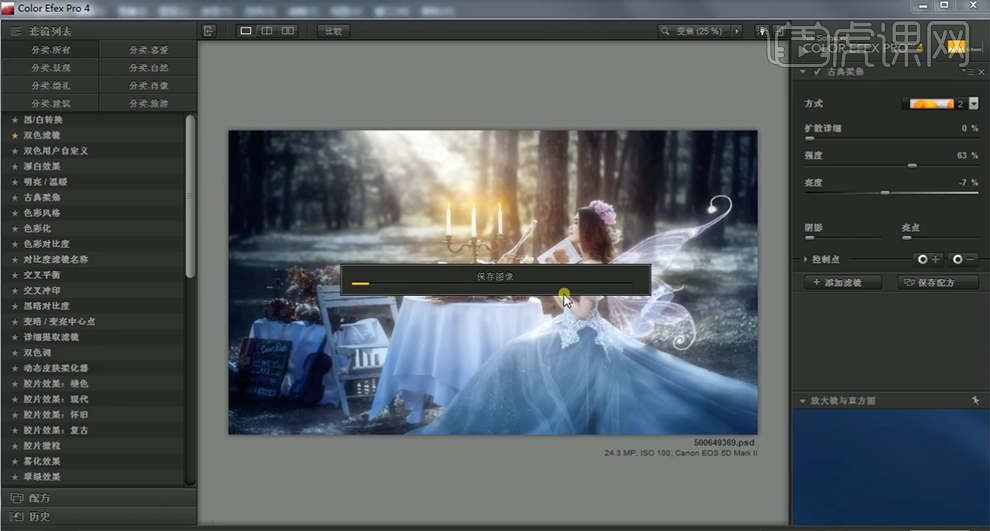
30、【新建】曲线图层,具体参数如图示。具体效果如图示。
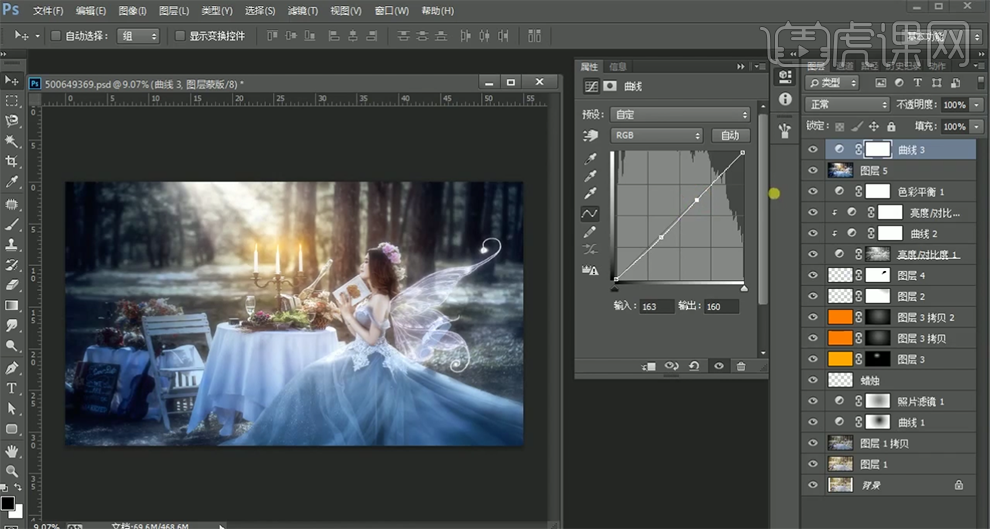
31、【新建】曲线图层,【图层模式】柔光,【不透明度】20%。具体效果如图示。

32、【拖入】星芒素材,调整大小和角度,根据设计思路排列至版面合适的位置。【选择】星芒关联图层,按【Ctrl+G】编组。具体效果如图示。
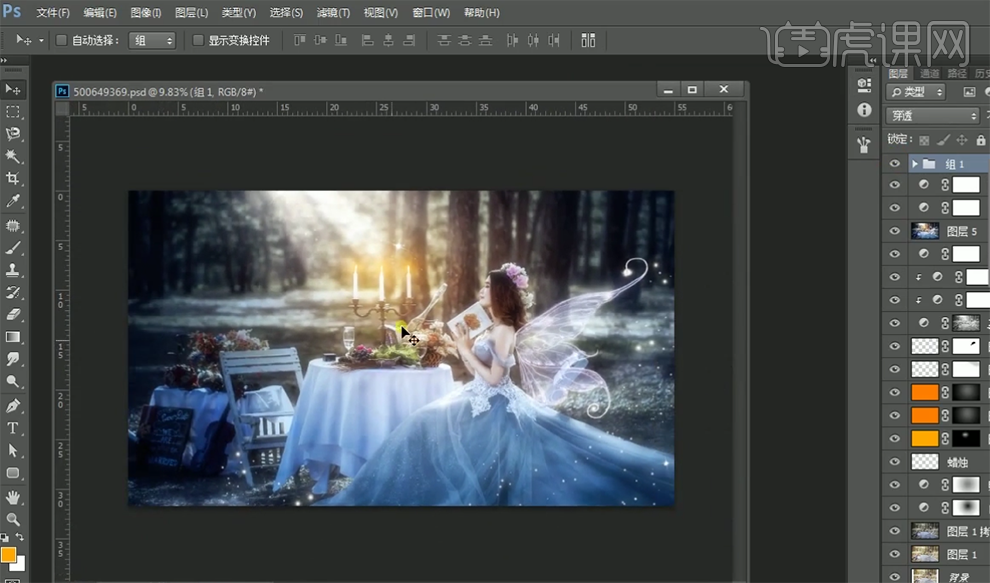
33、【新建】自然饱和度图层,具体参数如图示。具体效果如图示。

34、单击【图层蒙版】,使用【画笔工具】涂抹多余的部分。按【Ctrl+Alt+Shift+E】盖印图层,单击【滤镜】-【CameraRaw滤镜】,单击【基本】,具体参数如图示。具体效果如图示。

35、单击【细节】,具体参数如图示。具体效果如图示。

36、单击【相机校准】,具体参数如图示。具体效果如图示。

37、最终效果如图示。






