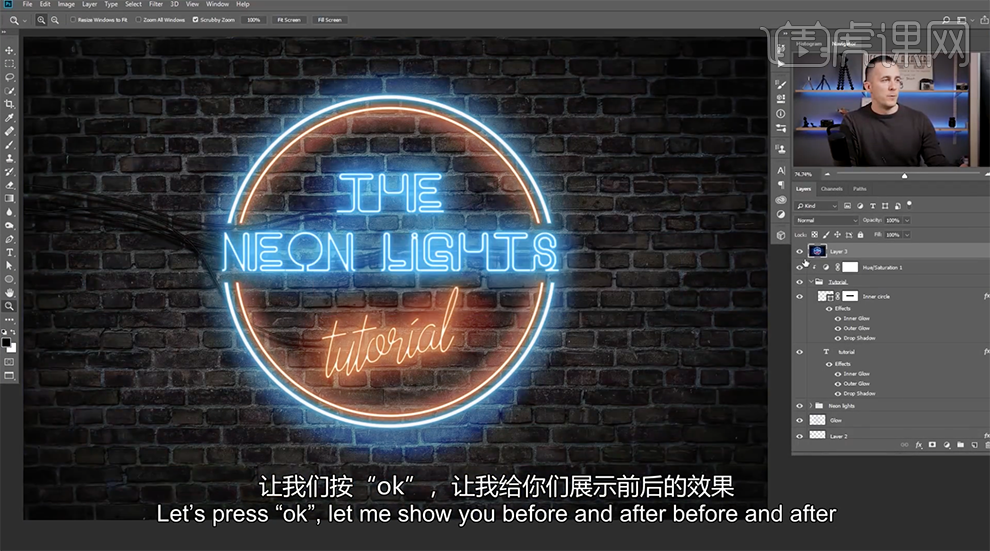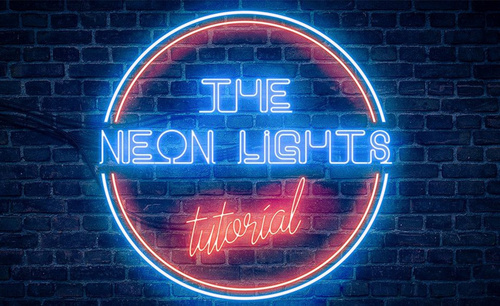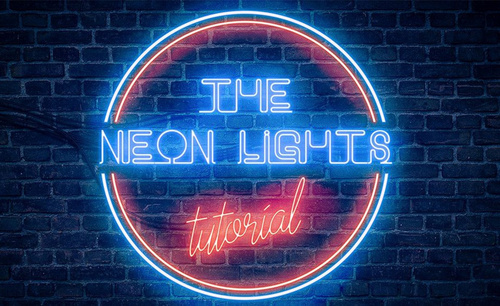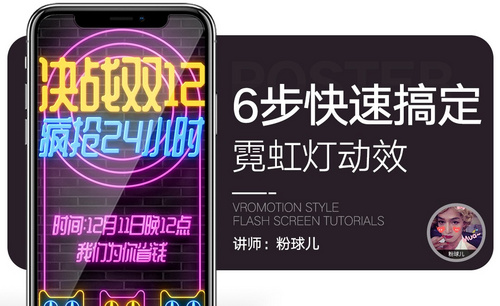PS页面制作抖音爆款霓虹灯效果
发布时间:暂无
1、本课主要是讲在PS 里面制作霓虹灯效果。

2、[打开]PS 软件,[打开]背景素材文档。具体显示如图示。
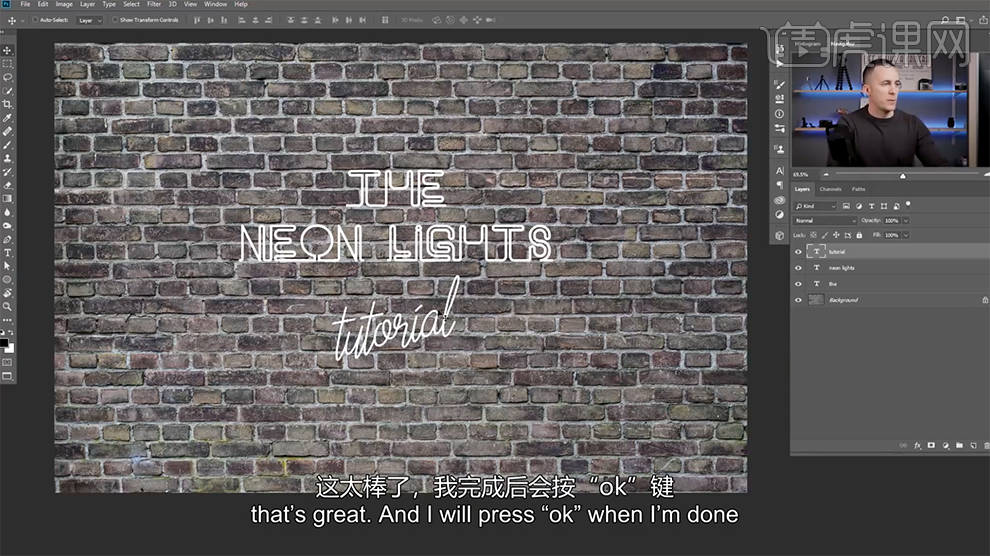
3、使用[文字工具],[字体]Neco,输入文字,调整文字至合适的大小。选择[字体]linoleo script,输入辅助文字,调整大小,排列至合适的位置。具体效果如图示。
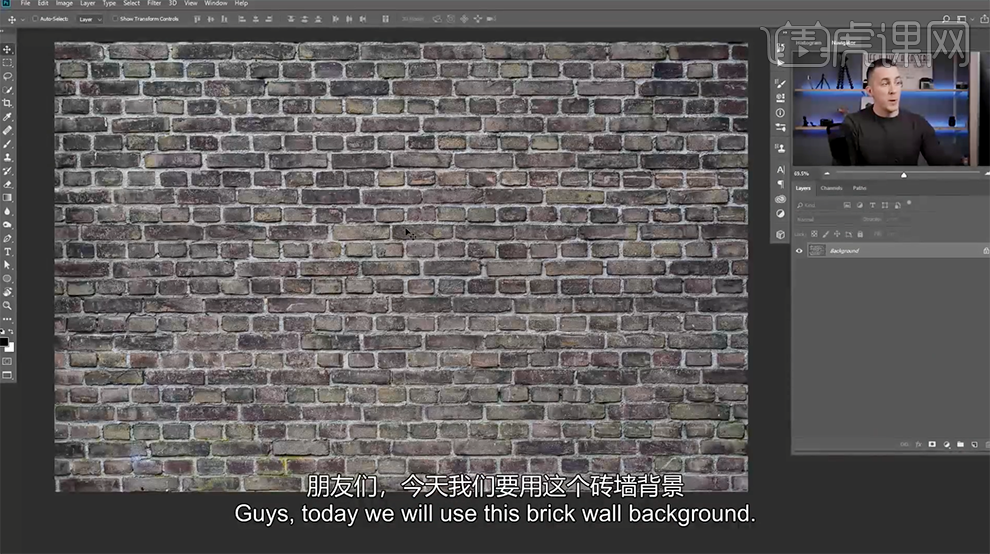
4、使用[椭圆工具]绘制合适大小的椭圆,根据设计思路,调整椭圆描边至合适的大小。排列至文字周边合适的位置,添加[图层蒙版],使用[矩形选区]框选中间区域,[填充]黑色。具体效果如图示。
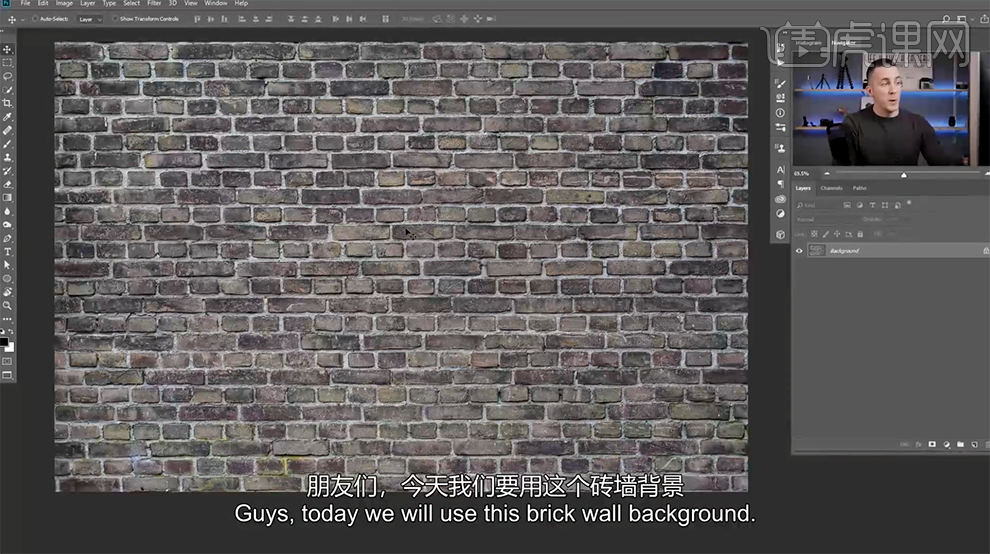
5、[复制]背景图层,单击[滤镜]-[Camera Raw滤镜],单击[基本],具体参数如图示。具体效果如图示。
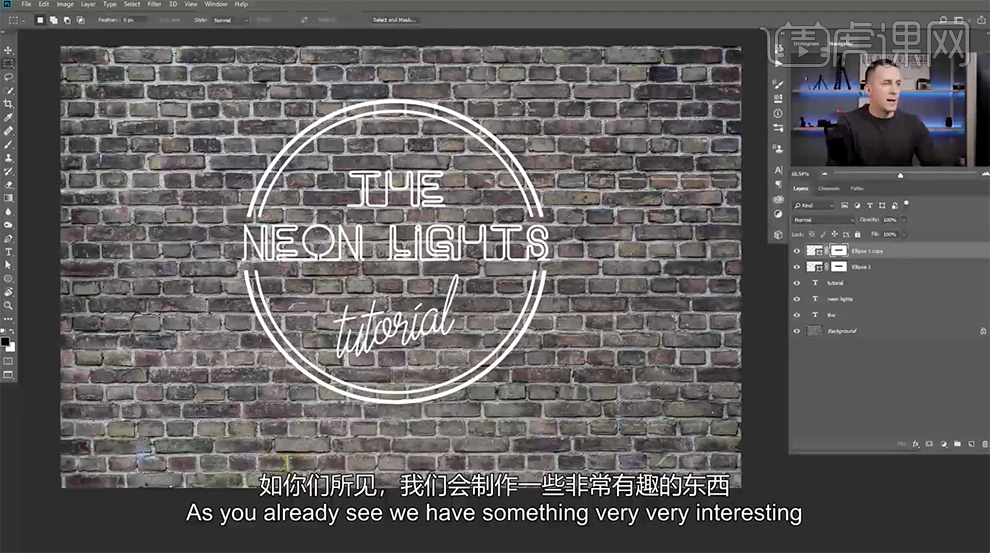
6、单击[效果],具体参数如图示。具体效果如图示。
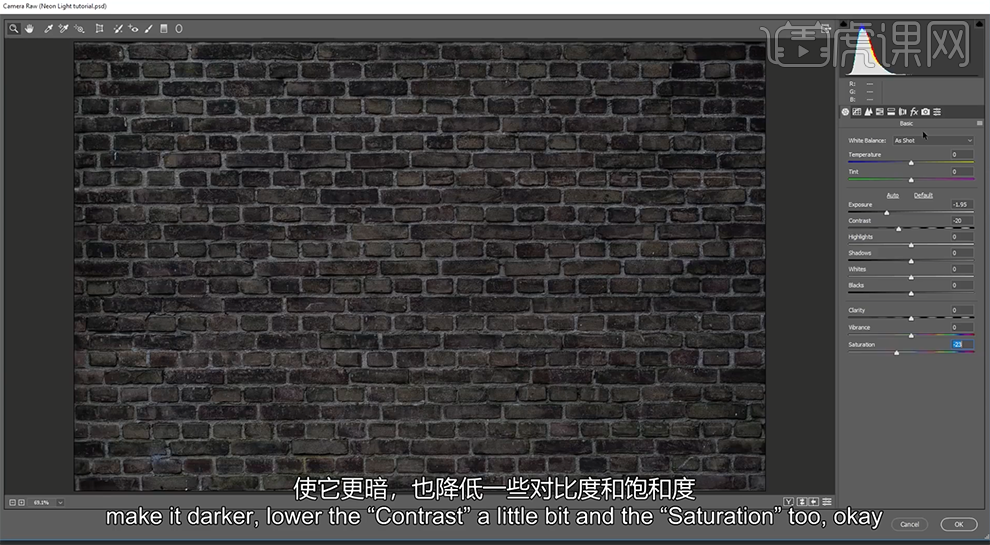
7、[选择]文字图层,打开[图层样式],添加[内发光],具体参数如图示。具体效果如图示。
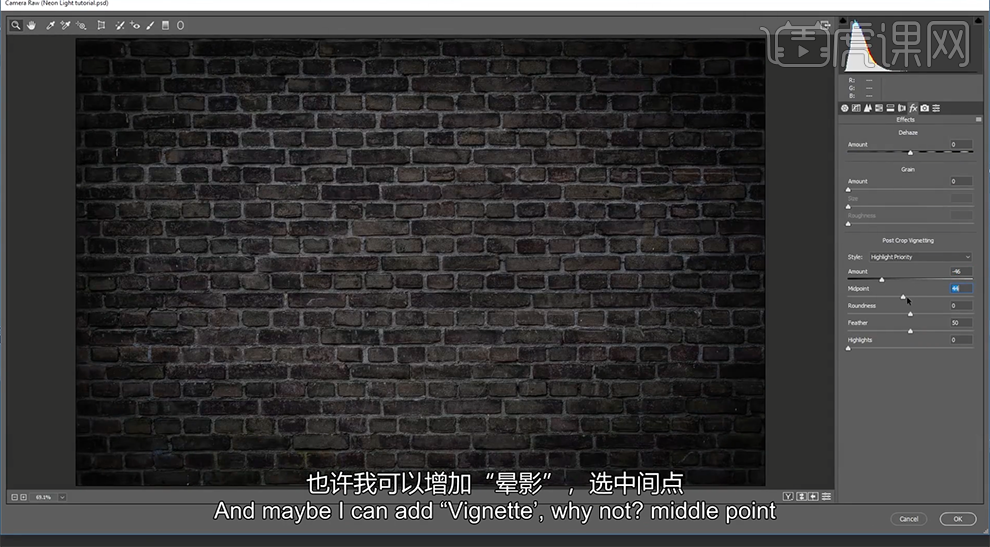
8、添加[外发光],具体参数如图示。具体效果如图示。
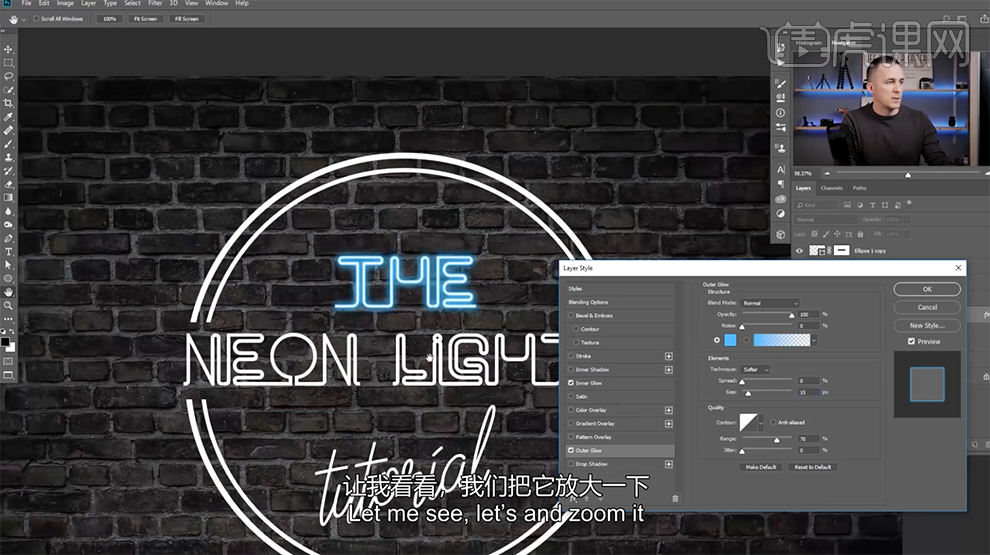
9、添加[投影],具体参数如图示。具体效果如图示。
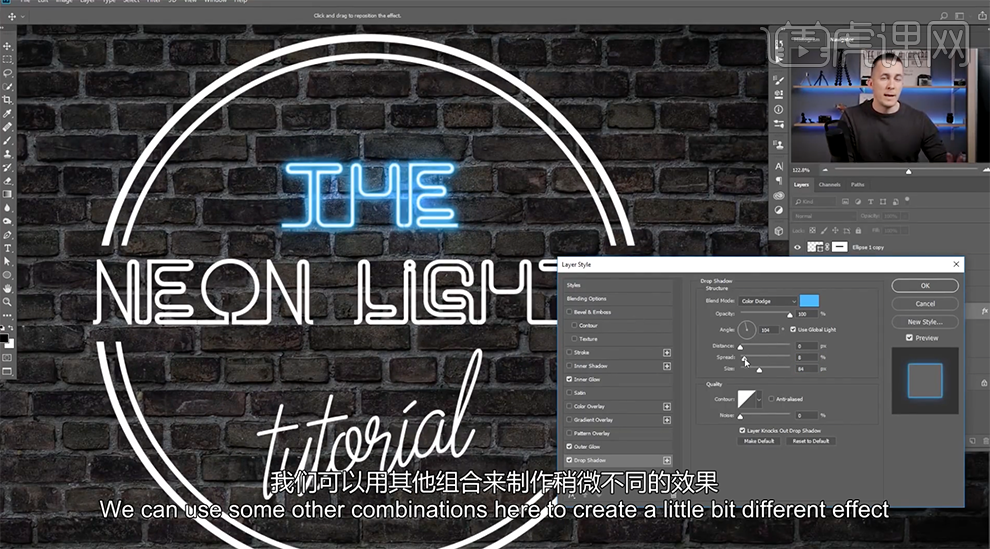
10、右击[拷贝图层样式],[选择]关联图层,右击[粘贴图层样式]。[选择]关联图层,按[Ctrl+G]编组,[重命名]图层。具体效果如图示。
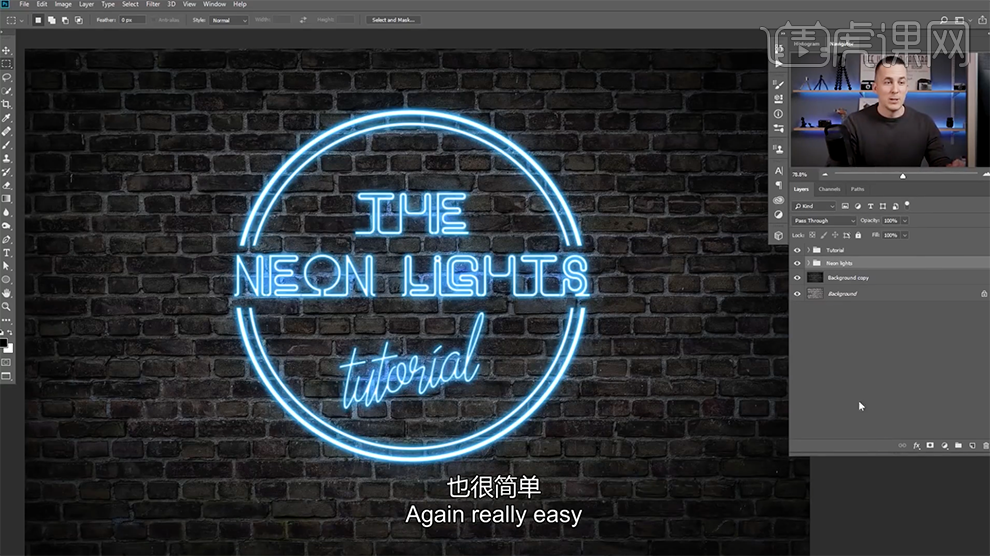
11、[新建]色相饱和度图层,单击[剪切图层],具体参数如图示。具体效果如图示。
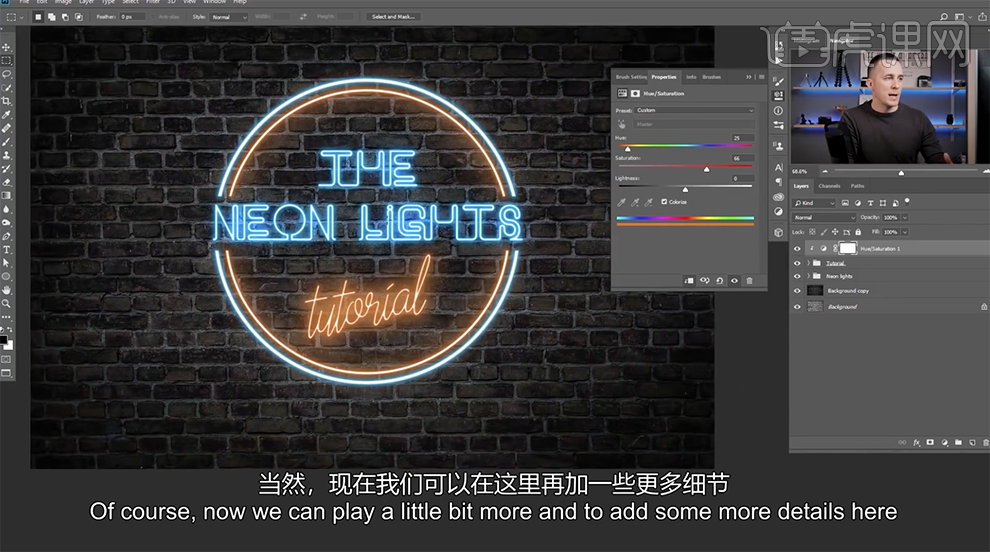
12、在文字图组下方[新建]图层,[图层模式]颜色,使用[画笔工具],选择[柔边缘画笔],根据发光颜色,选择对应的色彩,根据光源涂抹在对应色彩下方。具体效果如图示。
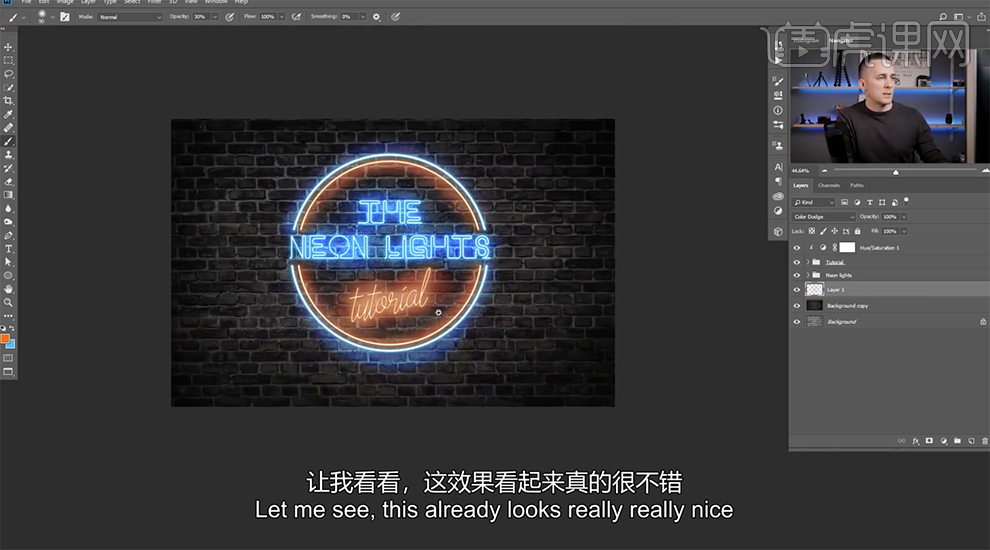
13、打开文字[图层样式],单击[投影],具体参数如图示。具体效果如图示。
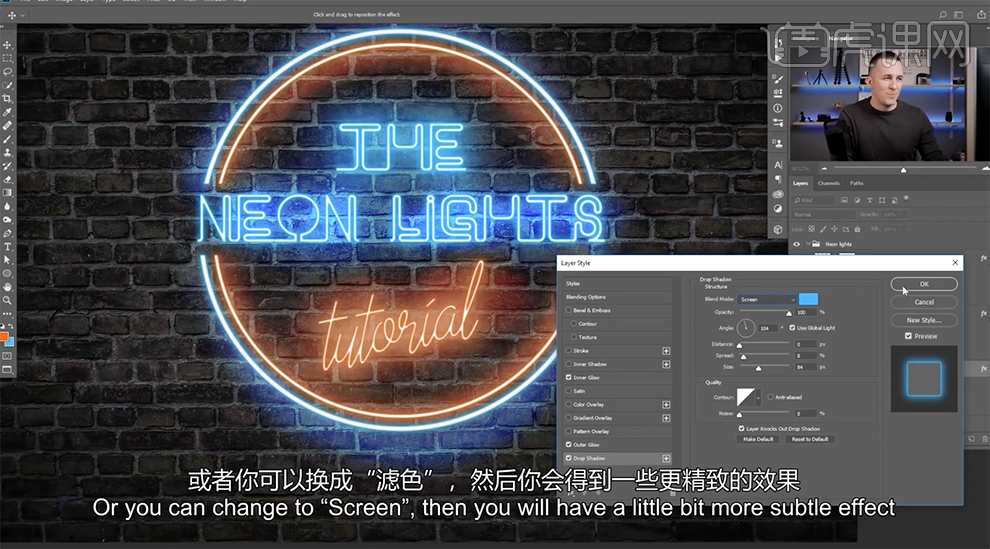
14、使用相同的方法修改其他元素的投影参数,在背景拷贝图层上方[新建]图层,使用[钢笔工具]根据设计思路绘制路径,打开[图层样式],添加[投影],具体参数如图示。具体效果如图示。
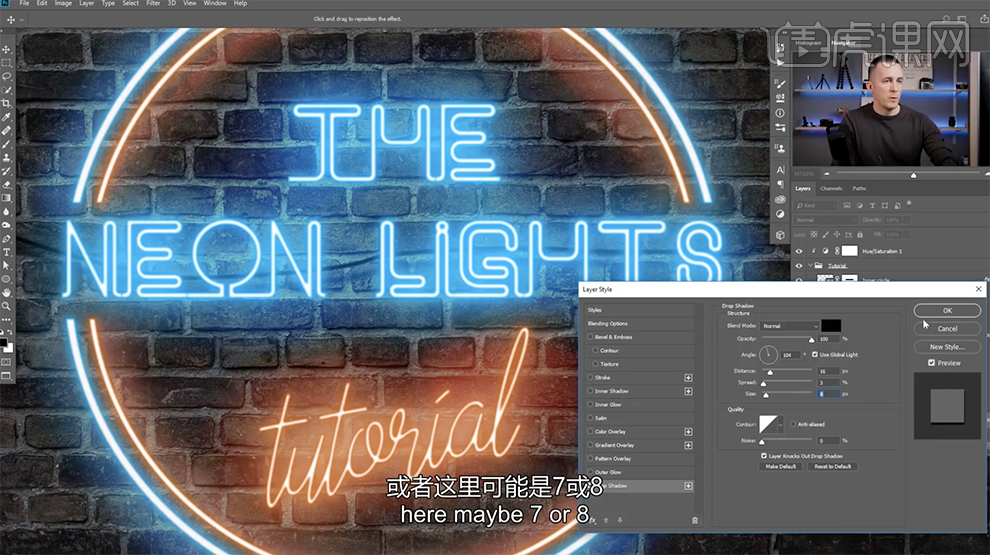
15、添加[内发光],具体参数如图示。具体效果如图示。
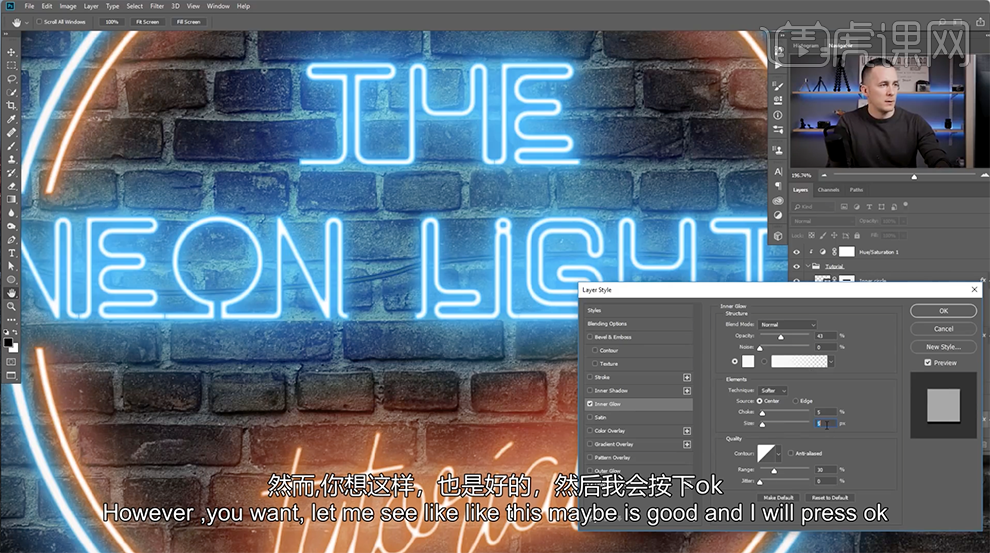
16、[新建]图层,使用[画笔工具]根据设计思路绘制线条。[拷贝]线条图层样式至新图层。具体效果如图示。
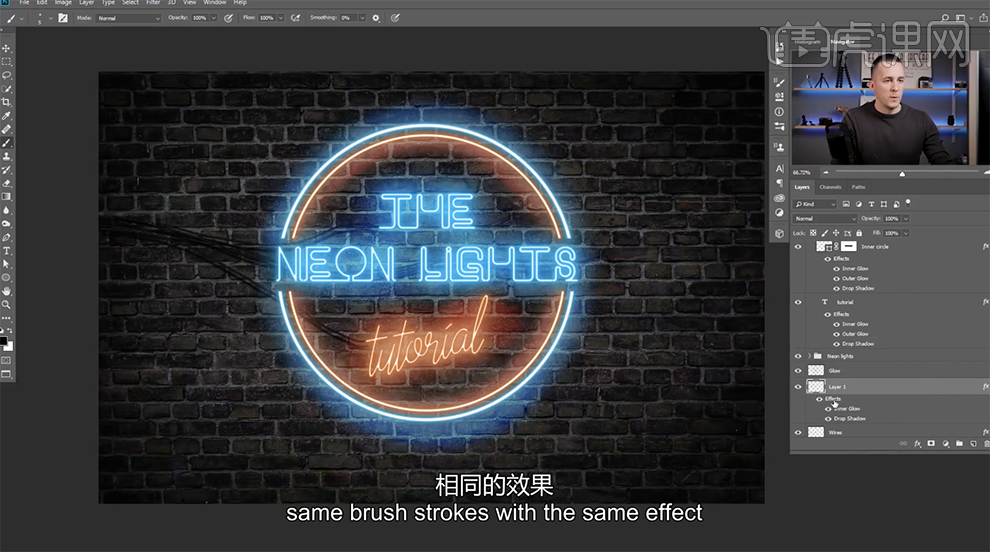
17、在顶层按[Ctrl+Alt+Shift+E]盖印图层,单击[滤镜]-[Camera Raw滤镜],单击[HSL]-[色相],具体参数如图示。具体效果如图示。
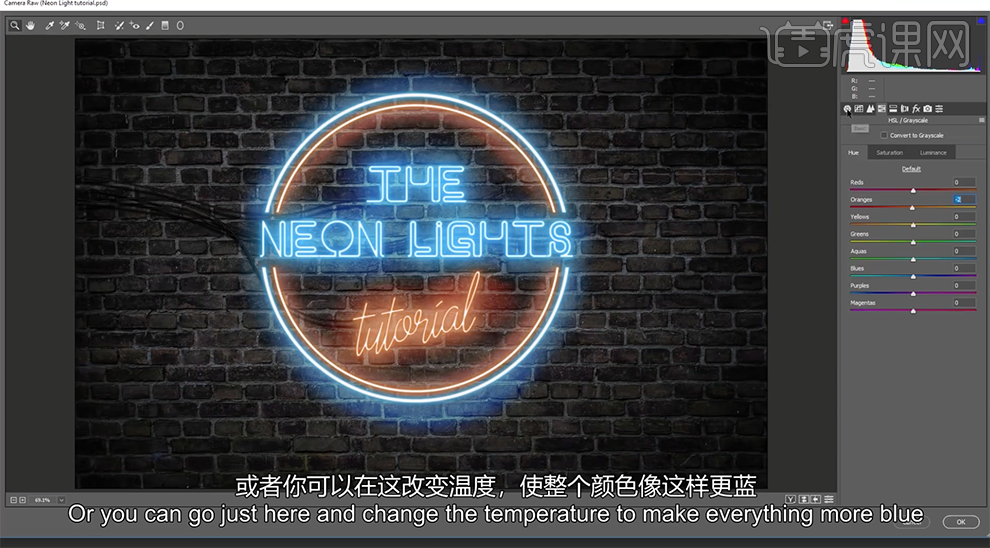
18、单击[基本],具体参数如图示。具体效果如图示。
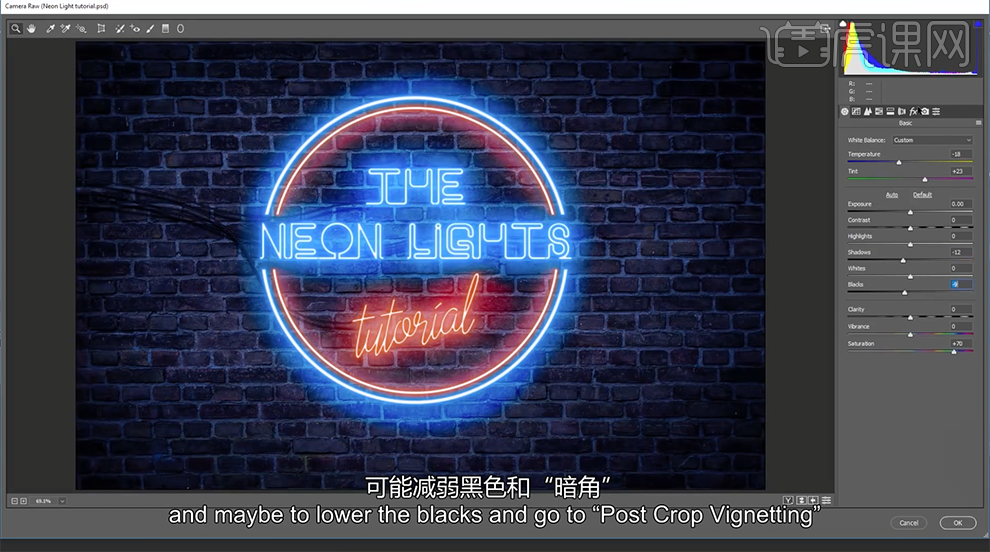
19、单击[效果],具体参数如图示。具体效果如图示。

20、单击[细节],具体参数如图示。具体效果如图示。
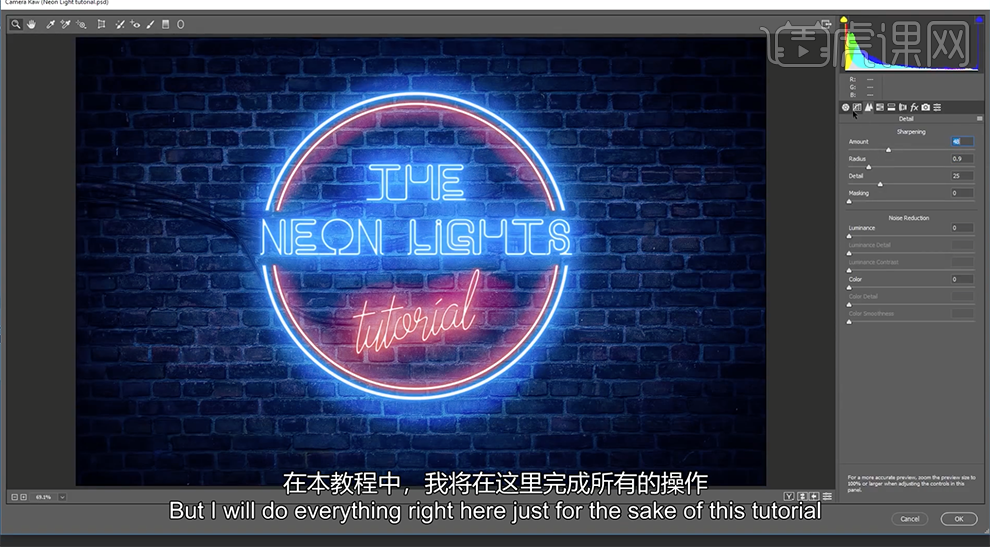
21、单击[色调分离],具体参数如图示。具体效果如图示。
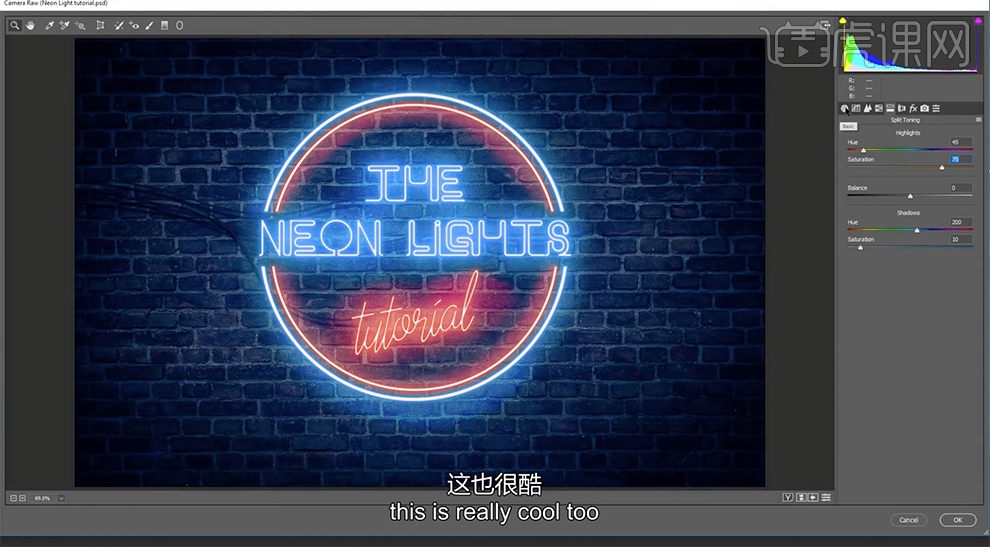
22、单击[基本],具体参数如图示。具体效果如图示。
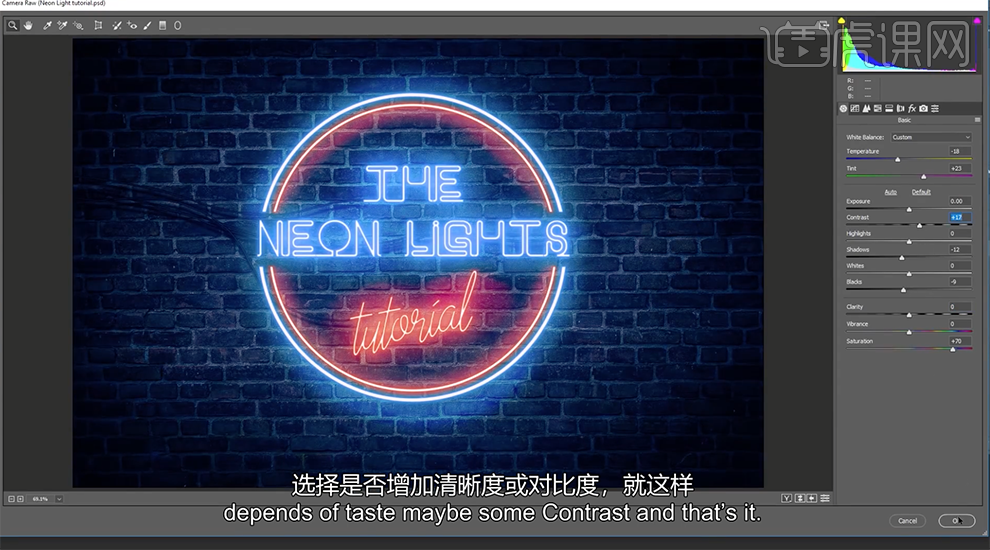
23、最终以效果如图示。