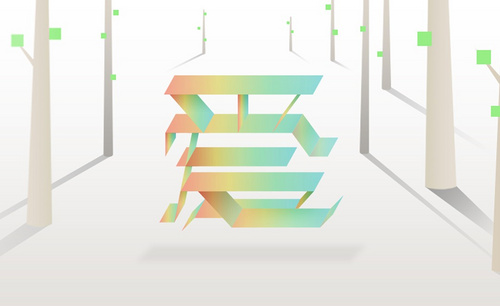PS加AI如何设计爱字体
发布时间:暂无
1、【打开】Ai软件,【新建】任意大小的画布,按T选择【文字工具】,【字体】汉仪粗宋,依次输入数字,并调整至合适的大小,进行排列。具体效果如图示。
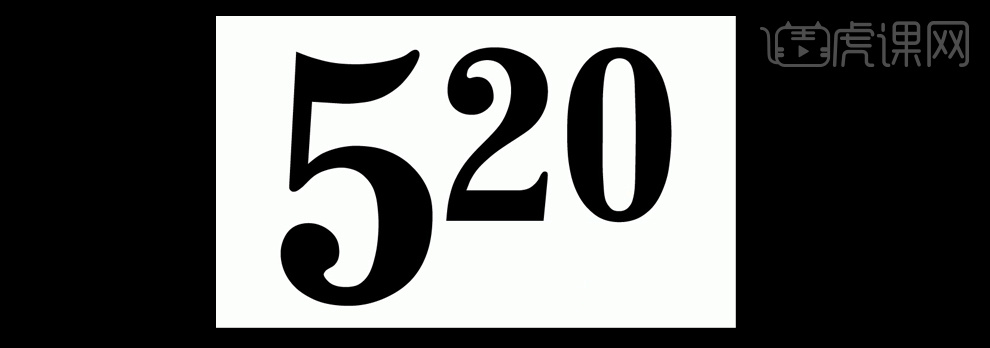
2、【选中】文字对象,按【Ctrl+Shift+O】创建轮廓。【拖入】准备好的矢量素材,【选择】缕空心形,调整大小并放置合适的位置。具体效果如图示。

3、【选择】缕空心形,按住Alt【移动并复制】至合适的位置,【选中】缕空心形和数字5,点击【路径查找器】-【剪掉上方对象】,【右击】数字5对象,选择【取消编组】,按【Delete键】删除不需要的部分。具体效果如图示。
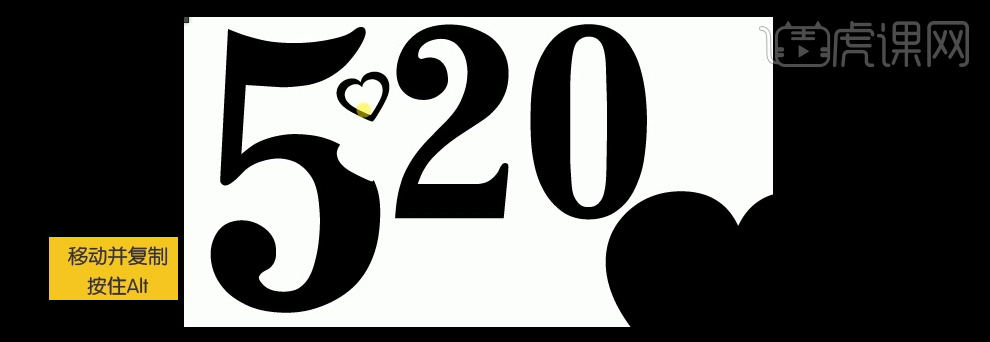
4、【选择】备份的缕空心形对象,移动至数字5合适的位置,【选择】实心对象,调整至合适的大小并放置合适的位置。具体效果如图示。
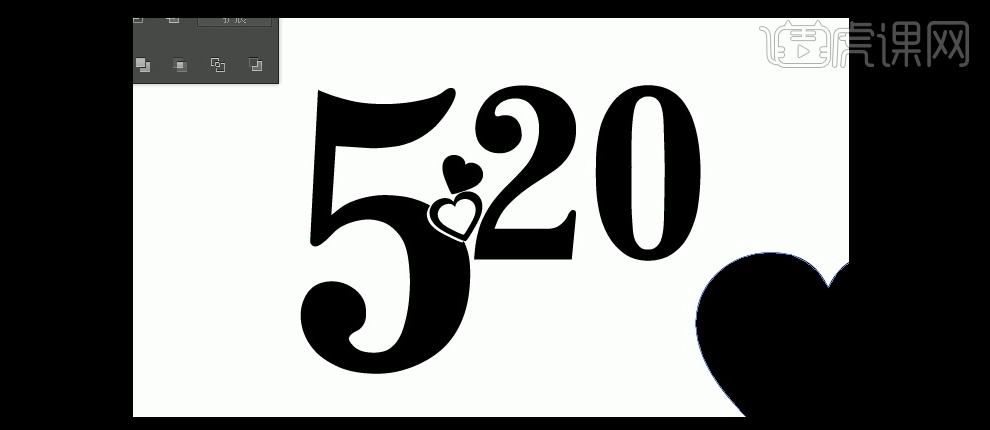
5、使用相同的方法给其他的数字做出与心形的造型。具体效果如图示。
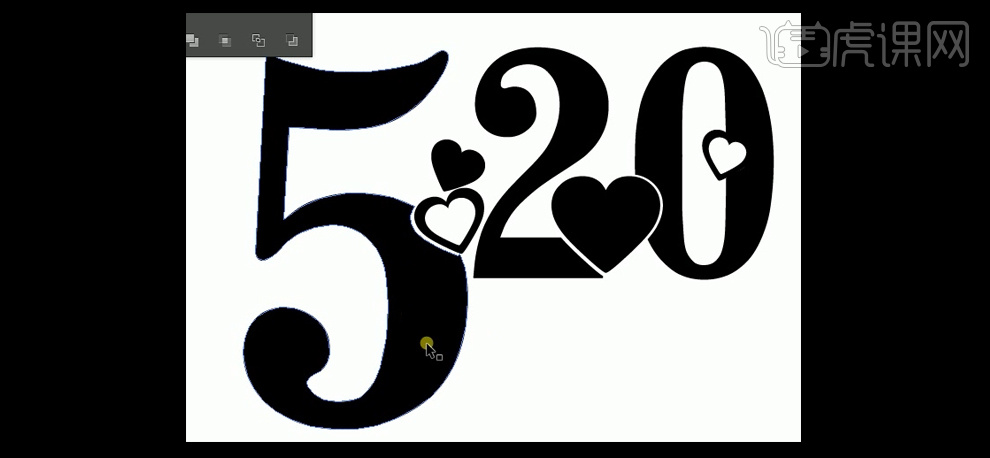
6、使用相同的方法给其他的数字做出与心形的造型,选择【文字工具】,【字体】方正正大黑体,调整至合适的大小,并放置画布合适的位置,使用相同的方法剪切掉心形多余的部分。具体效果如图示。

7、选择【文字工具】,选择合适的字体,调整其大小放置画布合适的位置,【选中】文字对象,按【Ctrl+Shift+O】创建轮廓。具体效果如图示。

8、【选中】所有的对象,【右击】编组。按住Alt【移动复制】两个图层,【选择】其中两个图层,上面的图层填充橙色,下面的图层填充深橙色,并调整至合适的大小放置橙色下方合适的位置。

9、【选中】两个对象,单击【对象】-【混合】-【混合选项】,具体参数如图示。再单击【对象】-【混合】-【建立】。具体效果如图示。
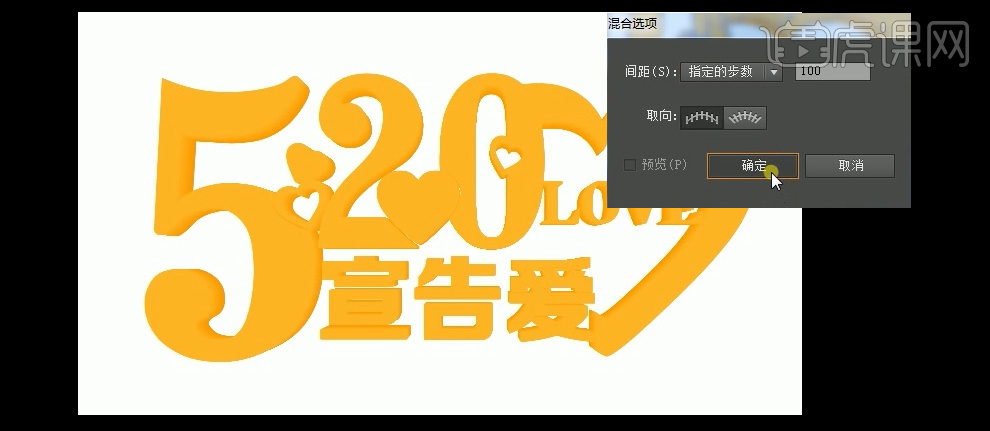
10、【复制】备份的对象,按【Ctrl+Shift+[】置于底层,【填充】红色,【描边】红色,【大小】18PX,并放置立体对象的下方,调整至合适的大小。具体效果如图示。
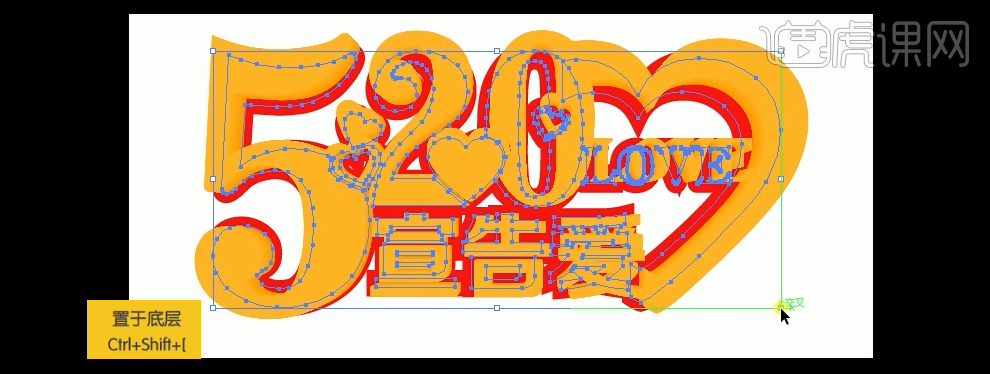
11、【复制】红色对象,【描边】黄色,【大小】2PX,并放置立体对象的下方,调整至合适的大小。具体效果如图示。

12、再【复制】红色对象,使用相同的方法制作红色立体对象。并调整至合适的大小放置最底层合适的位置。具体效果如图示。

13、按【Ctrl++/-】缩放画布至合适的大小,按【Shift+O】绘制合适大小画布,并将对象移到画布中。单击【文件】-【导出】PNG格式的文件。具体效果如图示。

14、【打开】PS软件,【新建】任意大小的画布。【拖入】从AI中导出的文件,并调整图层的顺序。具体效果如图示。

15、选择【平面图层】,按【Ctrl+T】调整对象至合适的大小。点击【图层样式】-【颜色叠加】,【叠加颜色】黄色,其他参数如图示。具体效果如图示。
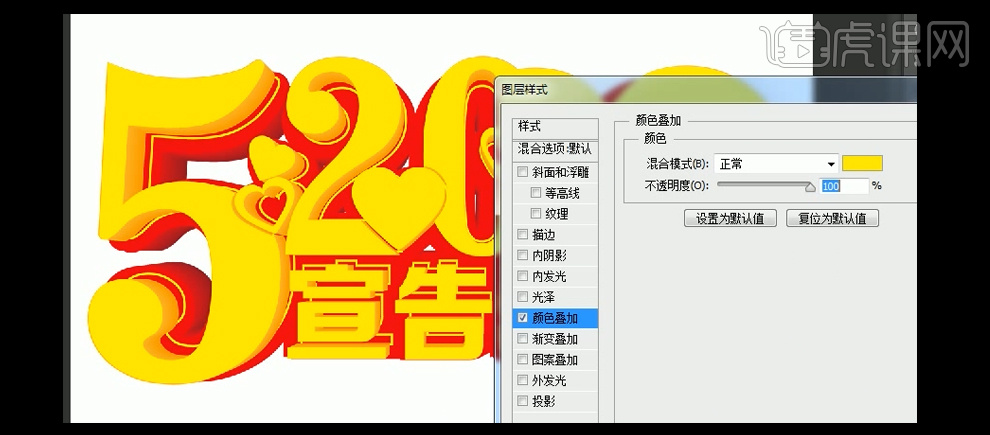
16、添加【斜面和浮雕】,具体参数如图示。具体效果如图示。
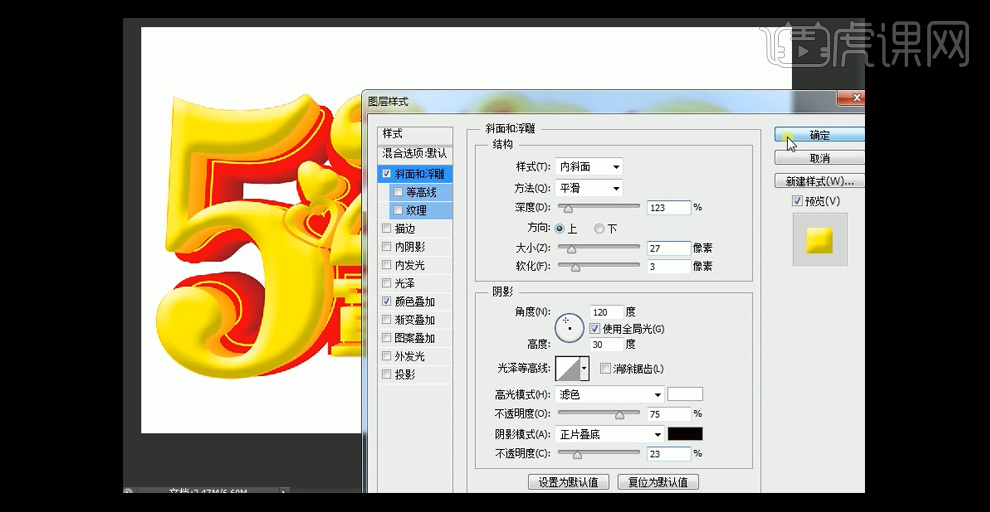
17、【选择】立体图层,点击【图层样式】-【投影】,具体参数如图示。具体效果如图示。
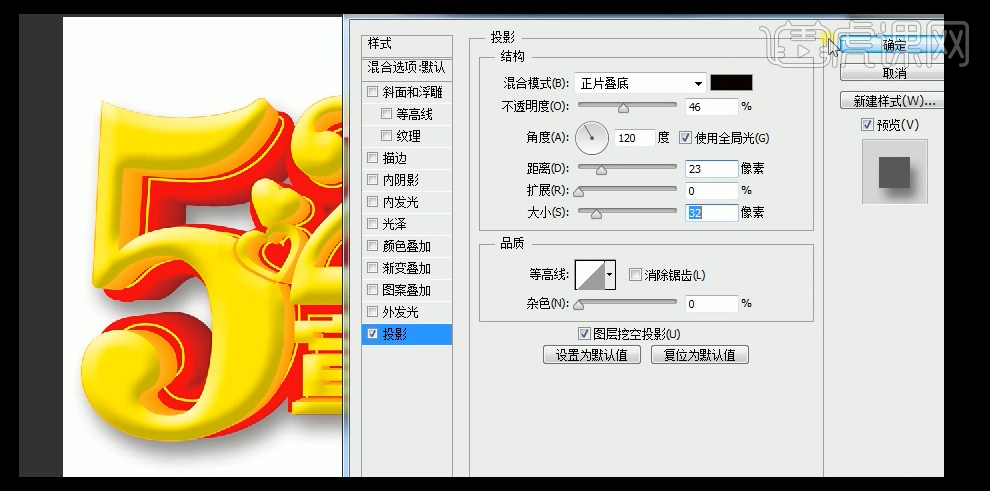
18、【拖入】准备好的背景素材,并调整至合适的位置。最终效果如图示。