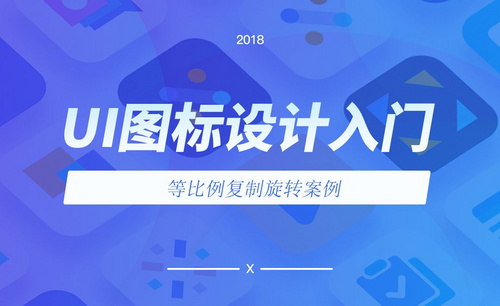PS睡美人转手绘效果实例
发布时间:2019年10月24日 11:58
1.本课主要内容具体如图所示。

2.【打开】PS,导入【素材】,使用【C】裁剪工具,进行裁剪,具体如图示。
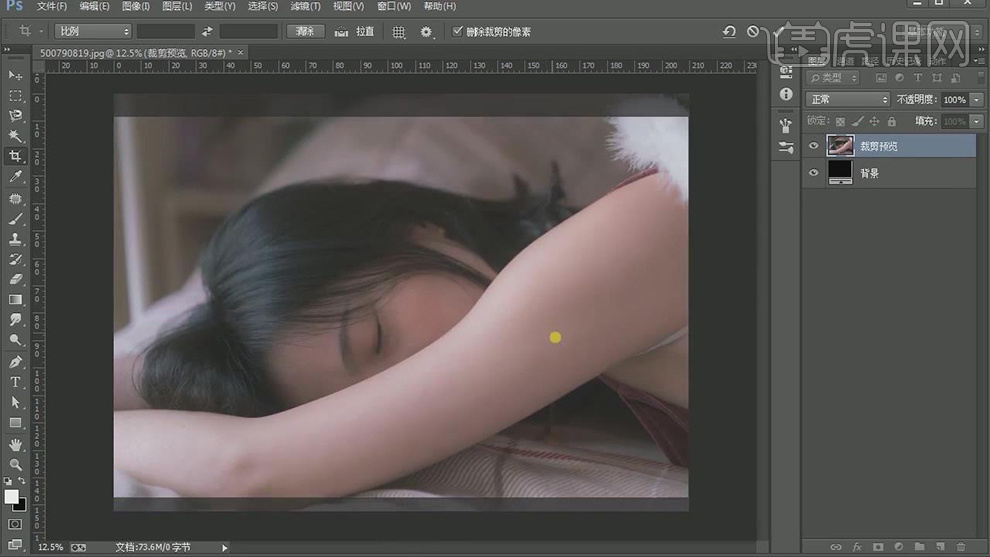
3.【滤镜】-【液化】,对人物进行液化调整,具体如图示。
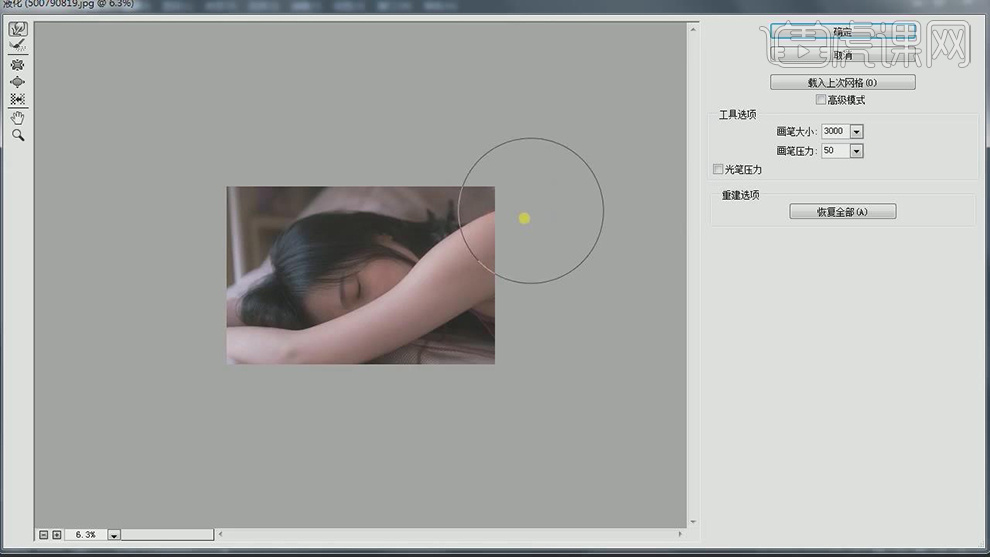
4.使用【P】钢笔工具,进行选区人物。新建【图层】,【Ctrl+Shift+I】选区反向,【Alt+Delete】填充前景色,使用【画笔工具】,进行涂抹,具体如图示。
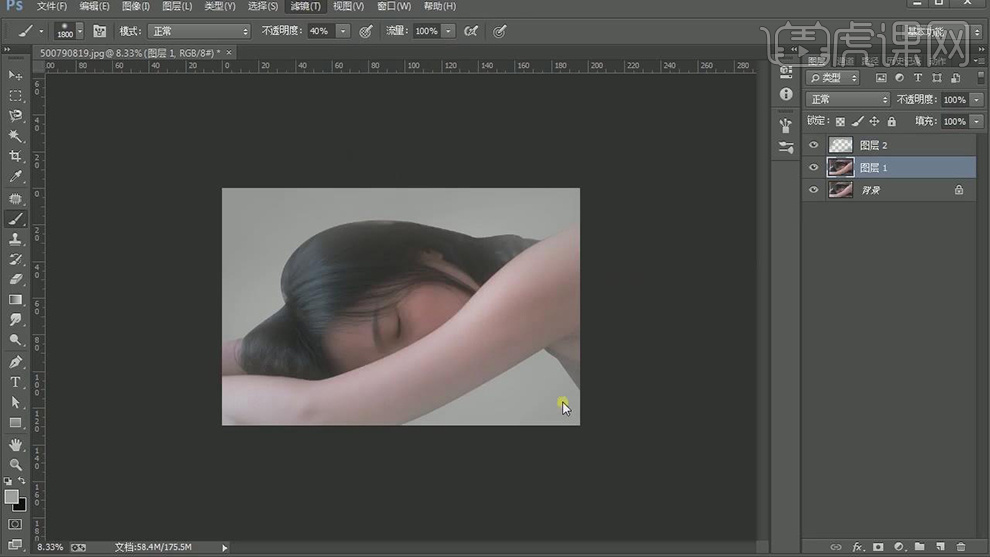
5.新建【曲线】,进行提亮调整,具体参数如图示。
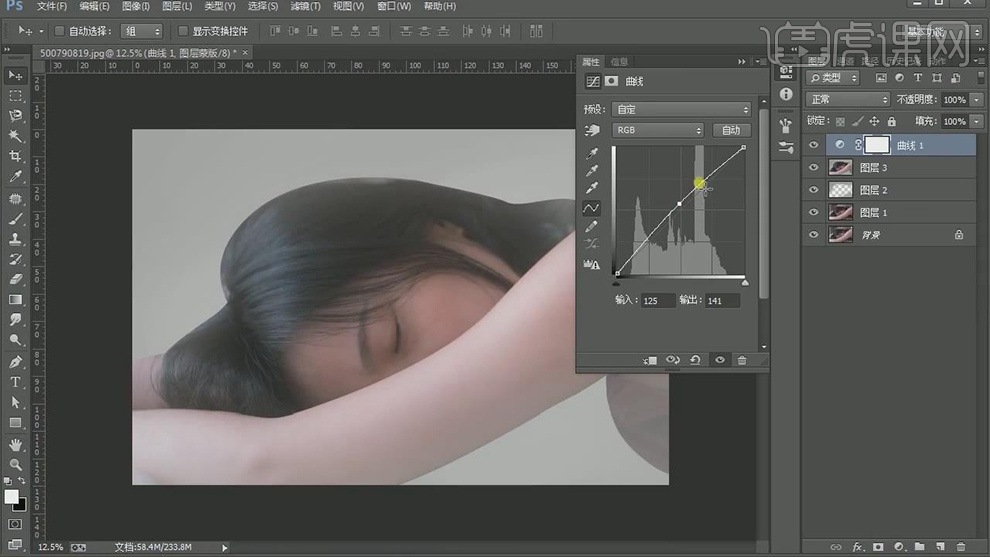
6.新建【可选颜色】,调整【红色】参数,具体参数效果如图示。
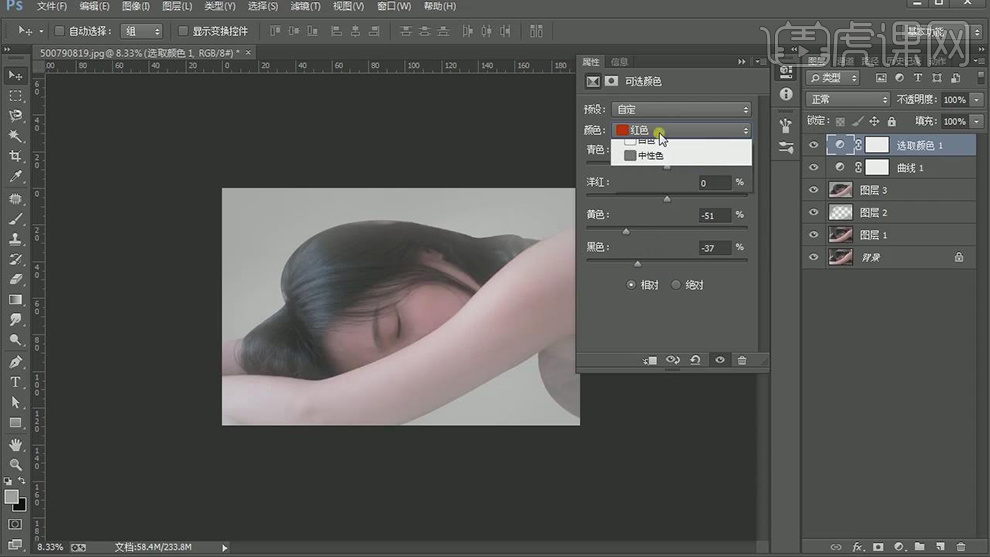
7.使用【修补工具】,进行修复瑕疵。【滤镜】-【Imagenomic】-【Portraiture】,吸管工具,吸取皮肤,具体如图示。
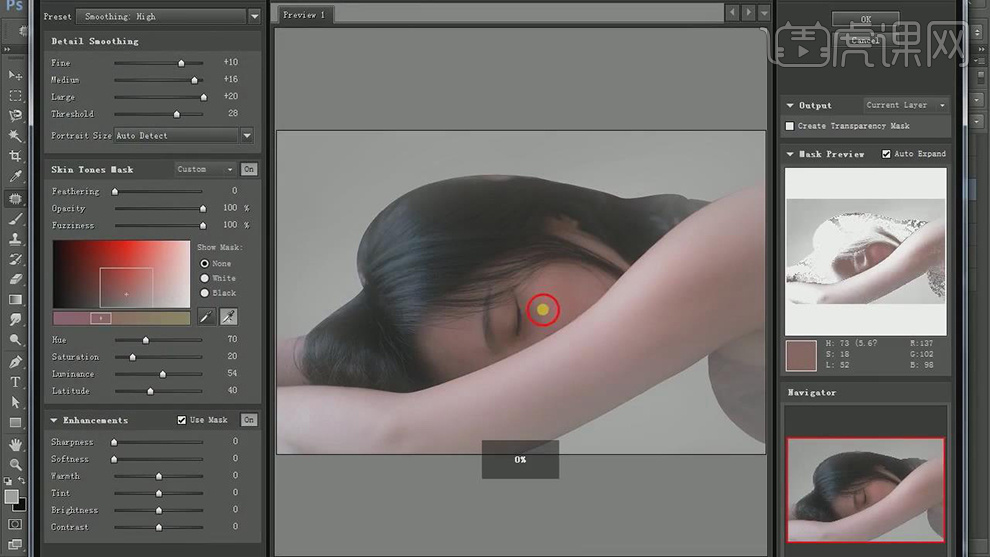
8.新建【图层】,使用【画笔工具】,【Alt】取样,进行涂抹,具体如图示。
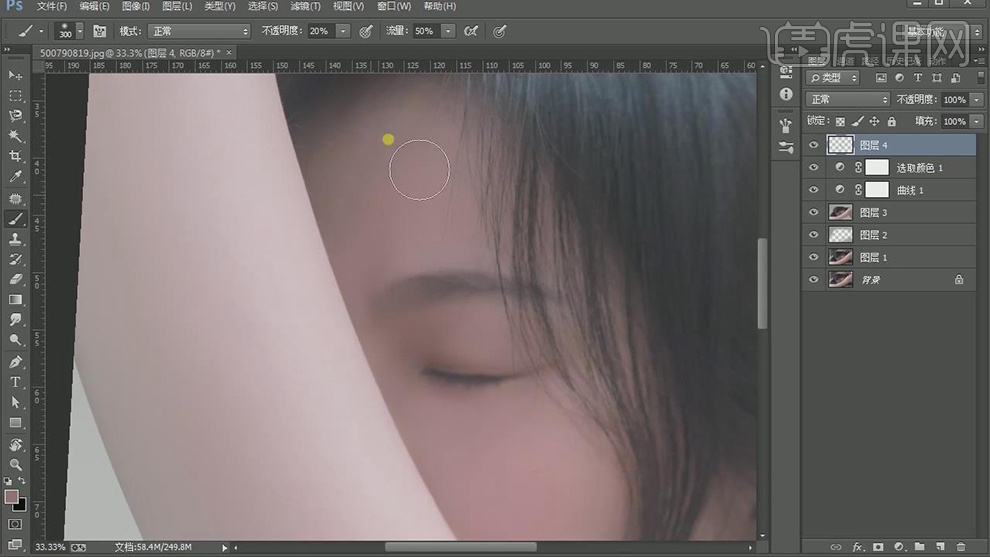
9.【滤镜】-【杂色】-【中间值】45像素。添加【蒙版】,使用【画笔工具】,白色画笔,进行涂抹,具体如图示。
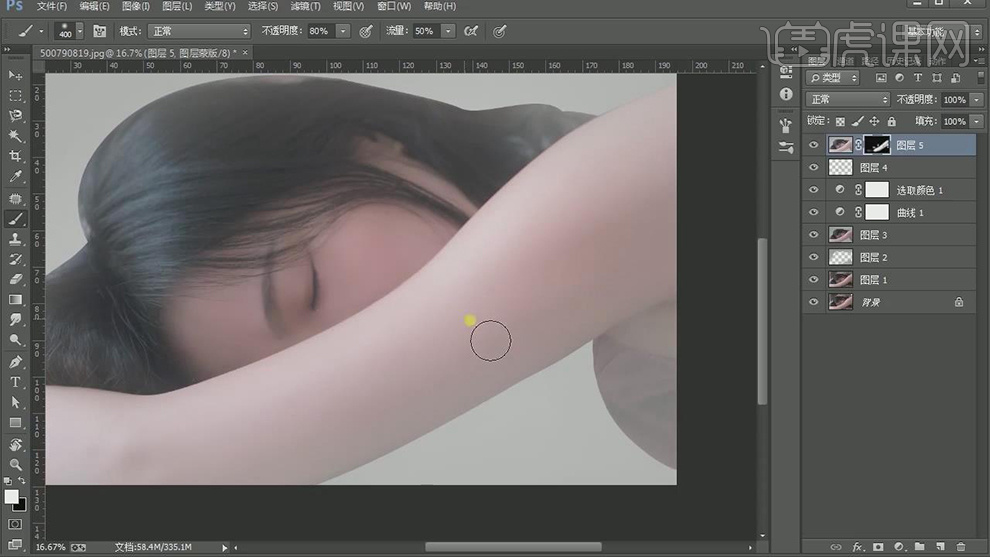
10.【打开】Coer Painter,使用【混色笔】-【涂抹2】与【细节喷枪】,进行涂抹,具体如图示。
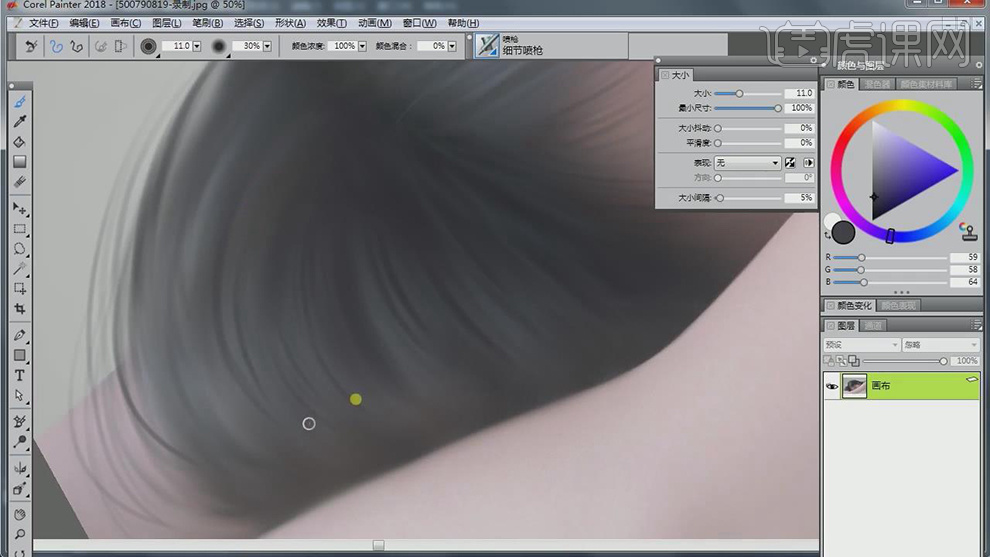
11.【滤镜】-【Camera Raw】滤镜,调整【基本】参数,具体参数效果如图示。

12.新建【可选颜色】,调整【红色】-71%。使用【画笔工具】,黑色画笔,进行涂抹,具体如图示。
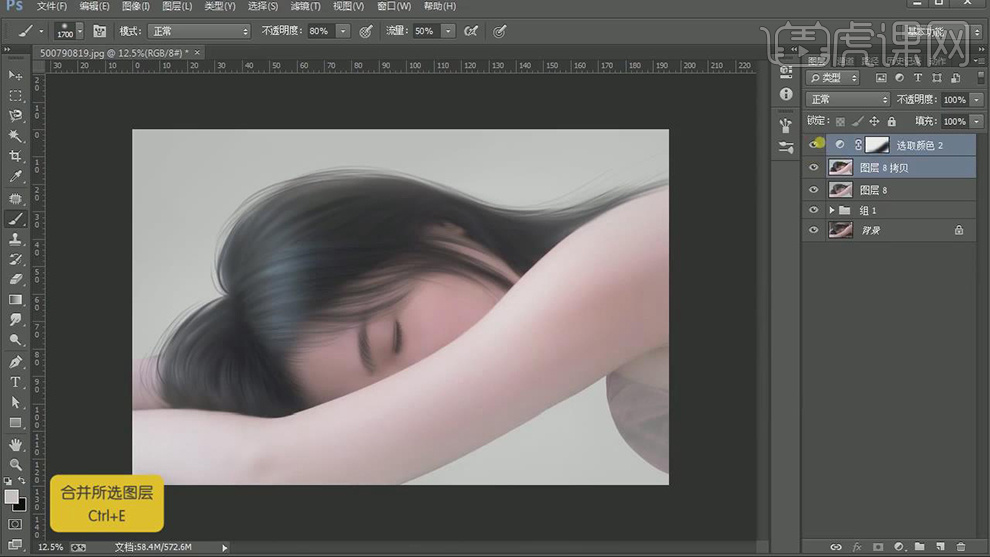
13.使用【减淡工具】,高光与中间调,曝光度40,进行涂抹人物,具体如图示。
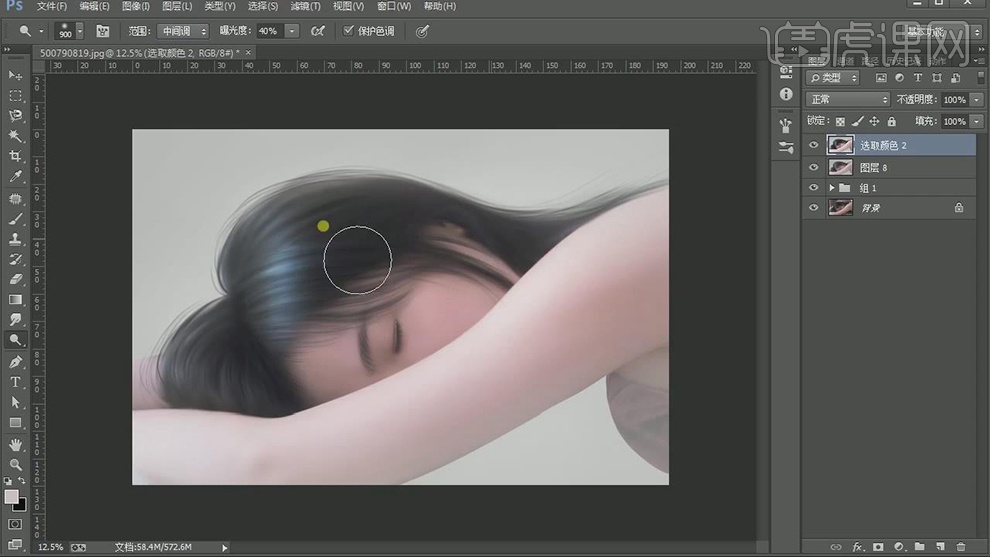
14.新建【图层】,使用【画笔工具】,【Alt】取样,进行涂抹人物,具体如图示。
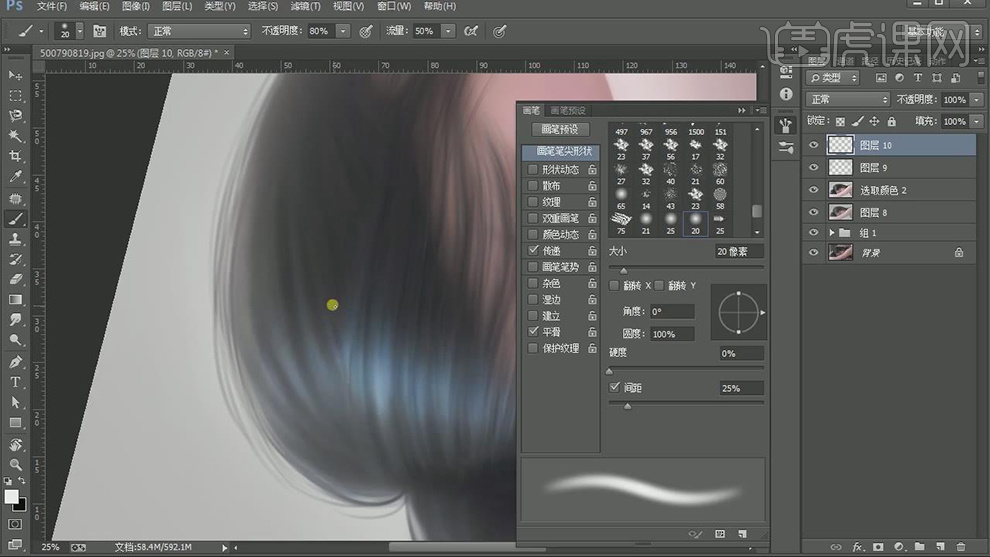
15.【打开】Coer Painter,使用【喷枪】细节喷枪,涂抹人物,具体如图示。
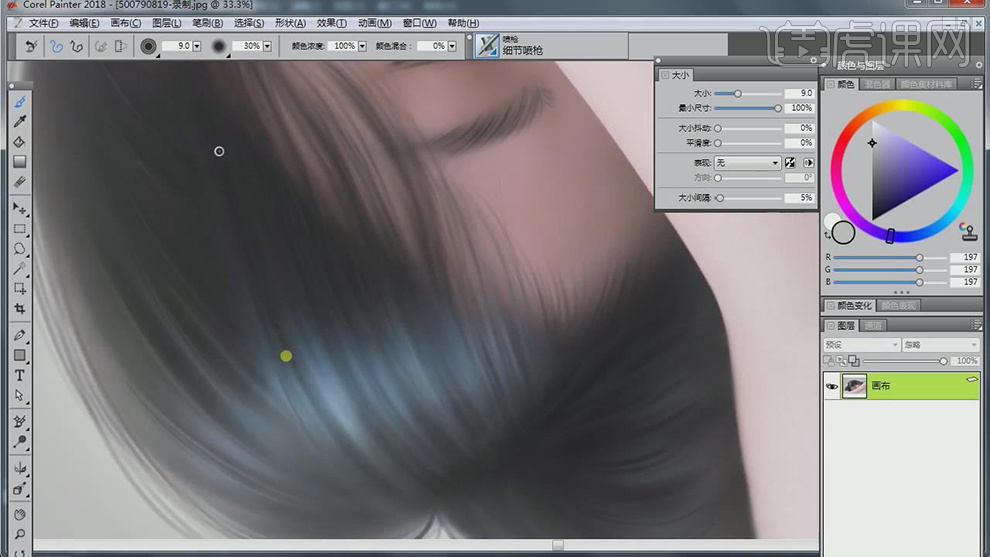
16.使用【特效】发光画笔,进行涂抹头发,具体如图示。
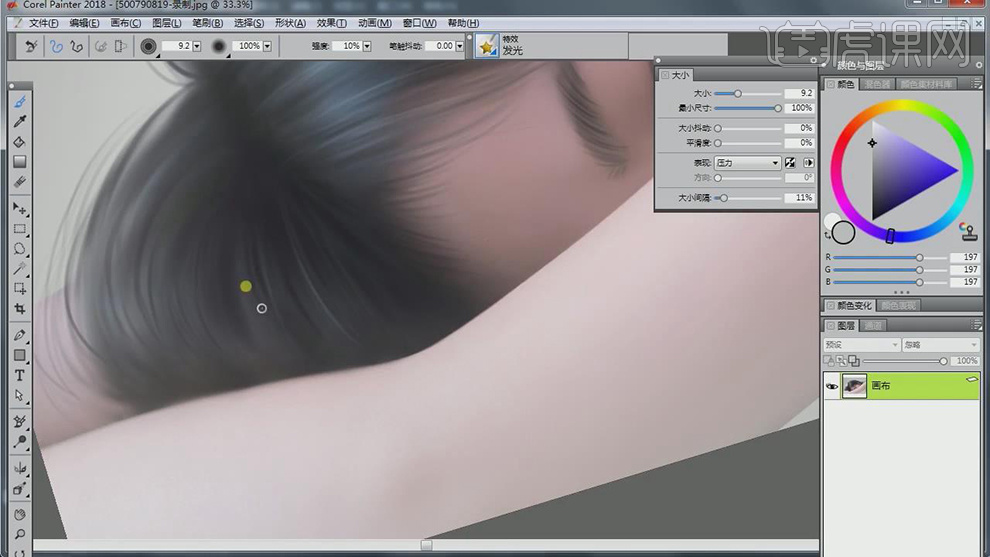
17.【滤镜】-【Camera Raw】滤镜,调整【基本】参数,具体参数效果如图示。
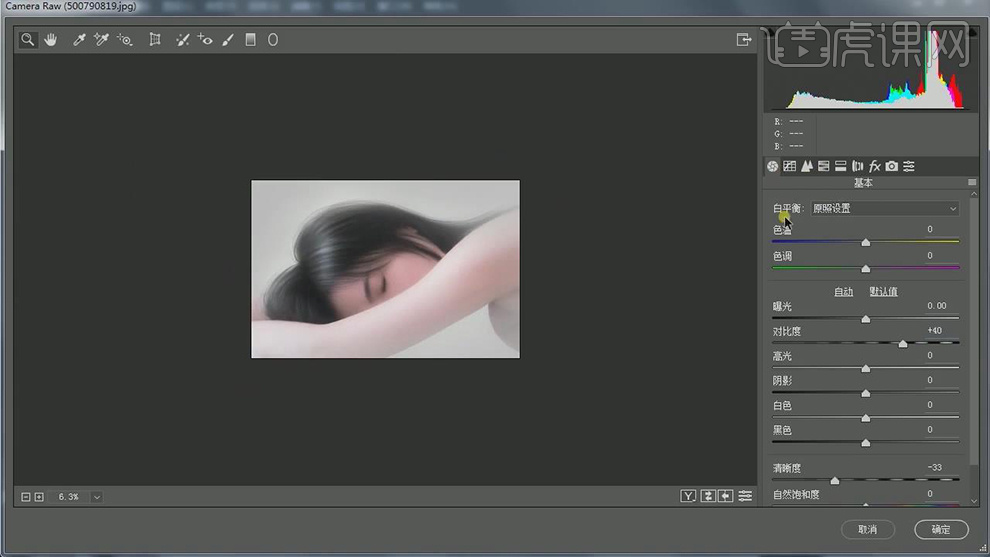
18.【HSL/灰度】面板,调整【饱和度】参数,具体参数效果如图示。
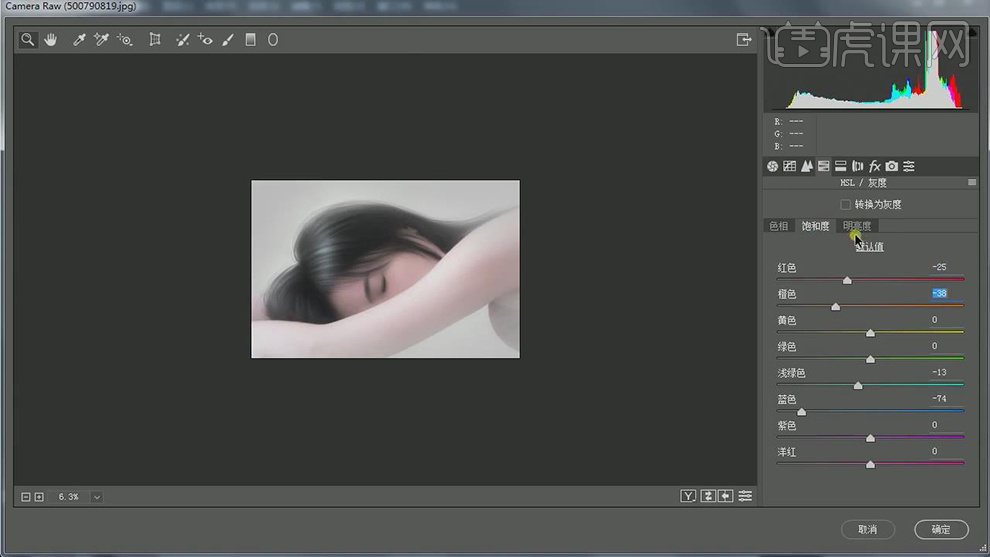
19.【HSL/灰度】面板,调整【明亮度】参数,具体参数效果如图示。
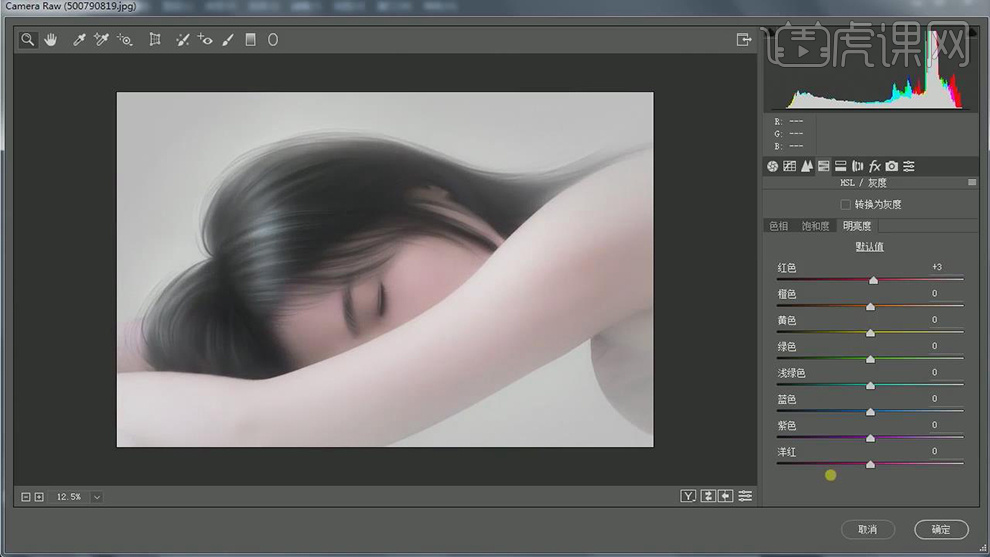
20.【滤镜】-【其他】-【高反差保留】2像素。【图层模式】柔光,具体如图示。
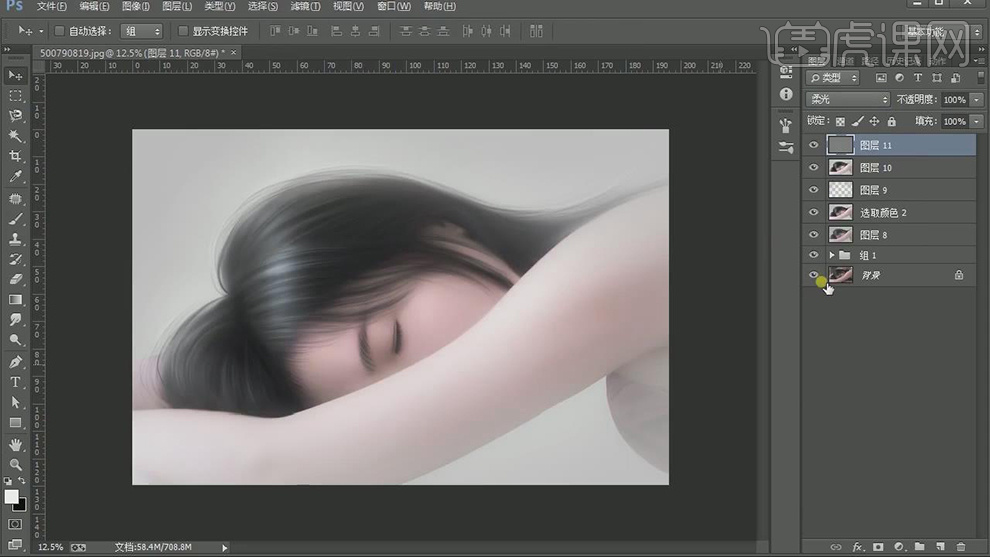
21.【Ctrl+Shift+X】液化,对人物进行液化调整,添加【蒙版】,使用【画笔工具】,白色画笔,进行涂抹,具体如图示。
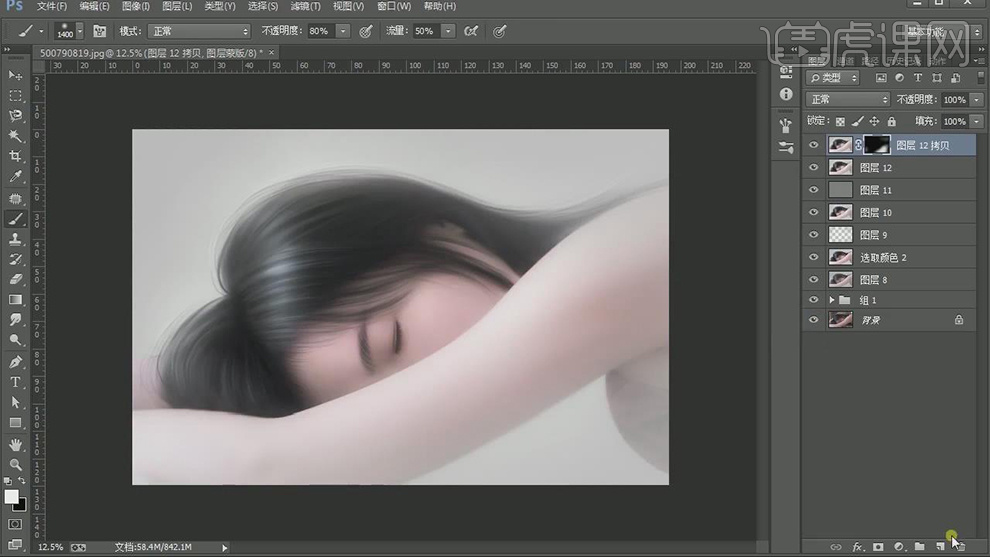
22.新建【图层】,使用【画笔工具】,灰色画笔,涂抹四周,具体如图示。
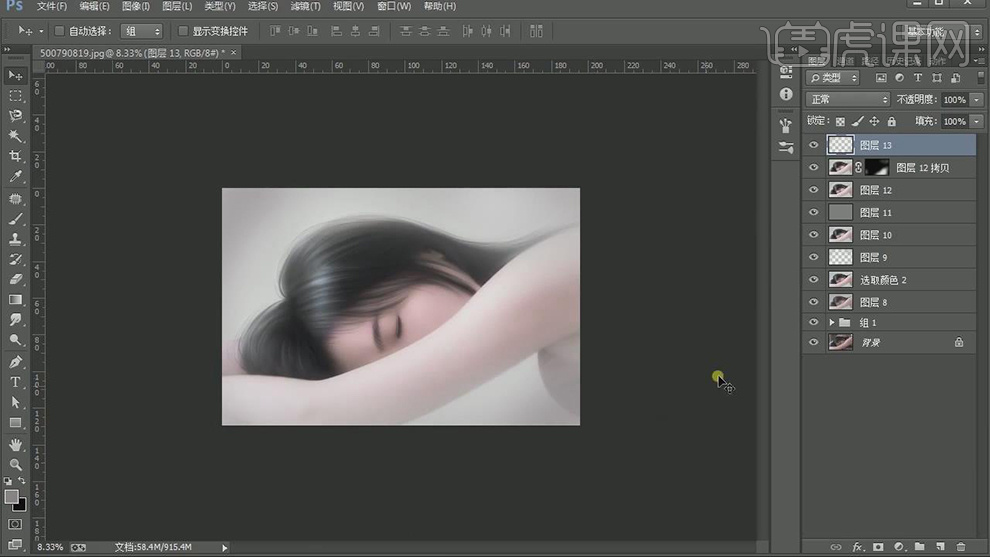
23.最终效果如图所示。