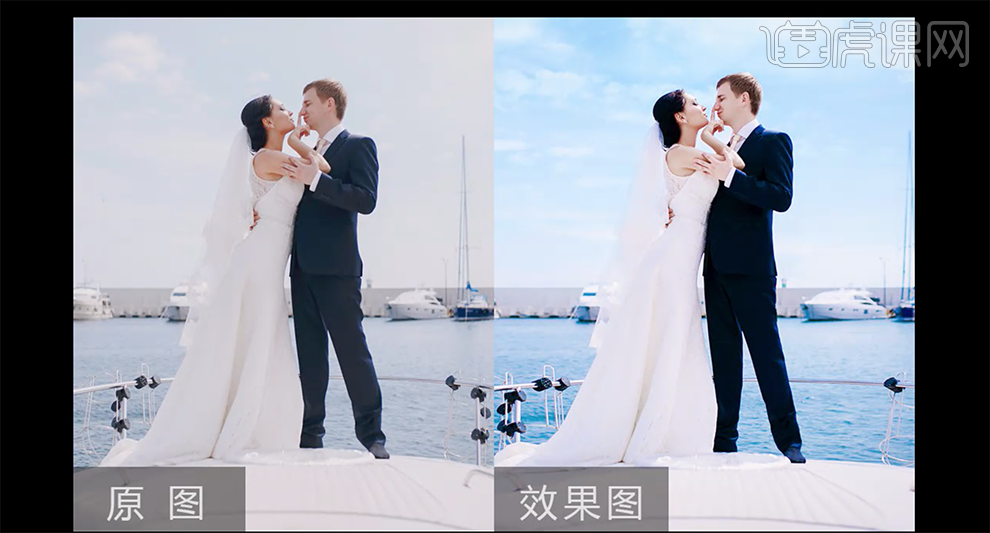用PS进行海景婚纱后期调色
发布时间:暂无
1、本课主要内容如图示。
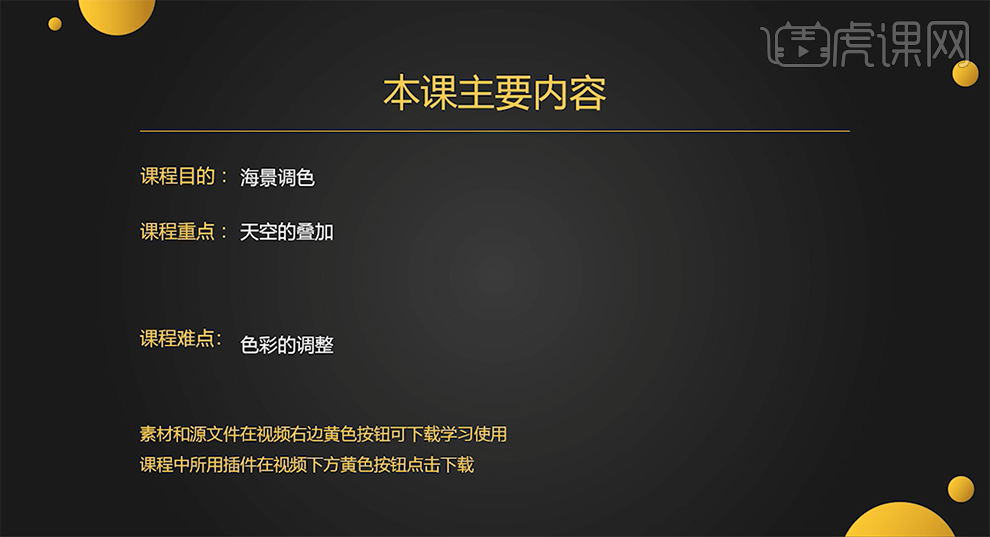
2、[打开]PS软件,[打开]素材文档。具体显示如图示。

3、[复制]图层,单击[滤镜]-[液化],调整人物形体细节。具体效果如图示。
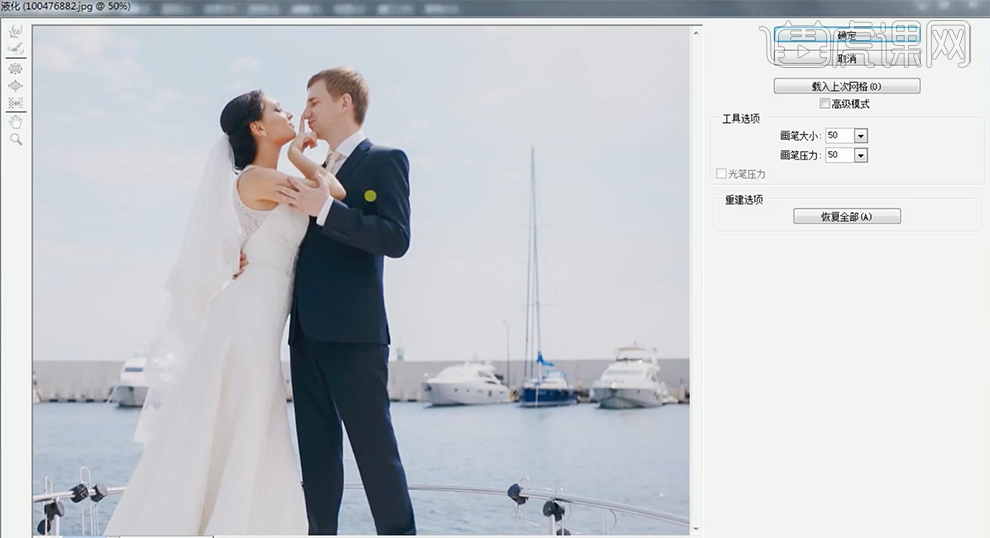
4、使用[快速蒙版工具]选择人物暗部色彩区域,[新建]可选颜色图层,选择[红色],具体参数如图示。具体效果如图示。
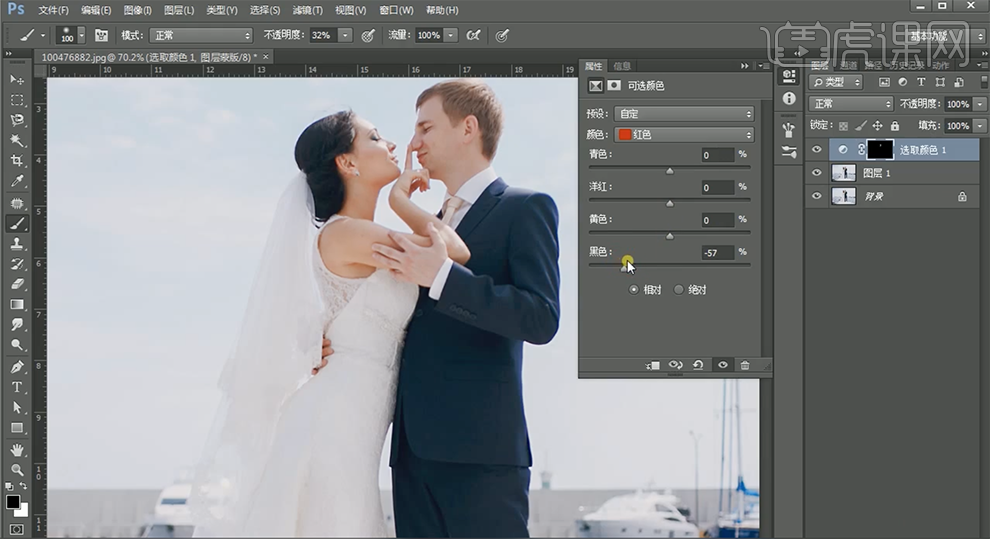
5、按[Ctrl+E]合并图层,使用[修复画笔工具]修复画面瑕疵细节。[复制]图层,单击[滤镜]-[Camera Raw滤镜],单击[相机校准],具体参数如图示。具体效果如图示。

6、单击[HSL]-[饱和度],具体参数如图示。具体效果如图示。
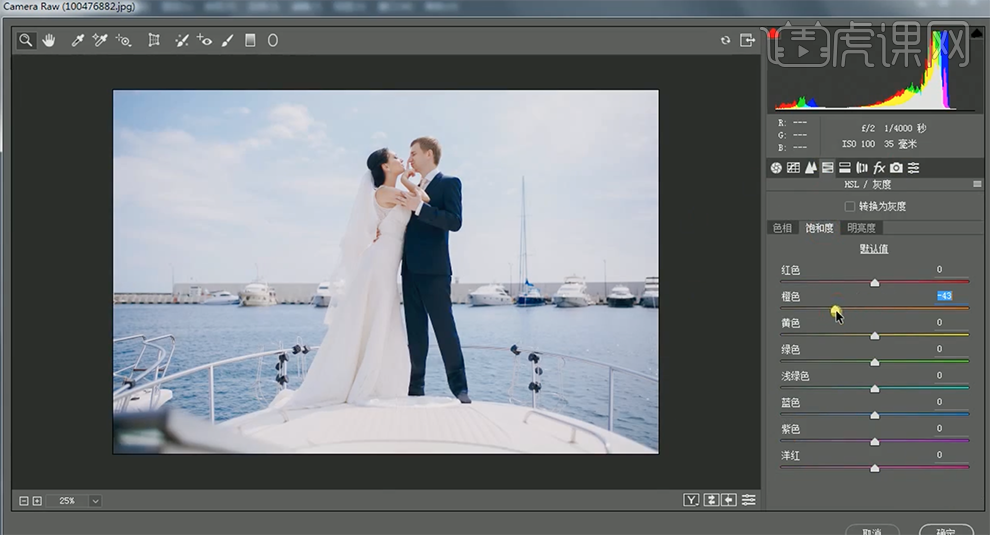
7、单击[基本],具体参数如图示。具体效果如图示。

8、单击[HSL]-[明亮度],具体参数如图示。具体效果如图示。

9、单击[效果],具体参数如图示。具体效果如图示。

10、[拖入]背景素材,调整大小排列至画面合适的位置。添加[图层蒙版],使用[渐变工具]遮挡多余的部分。具体效果如图示。
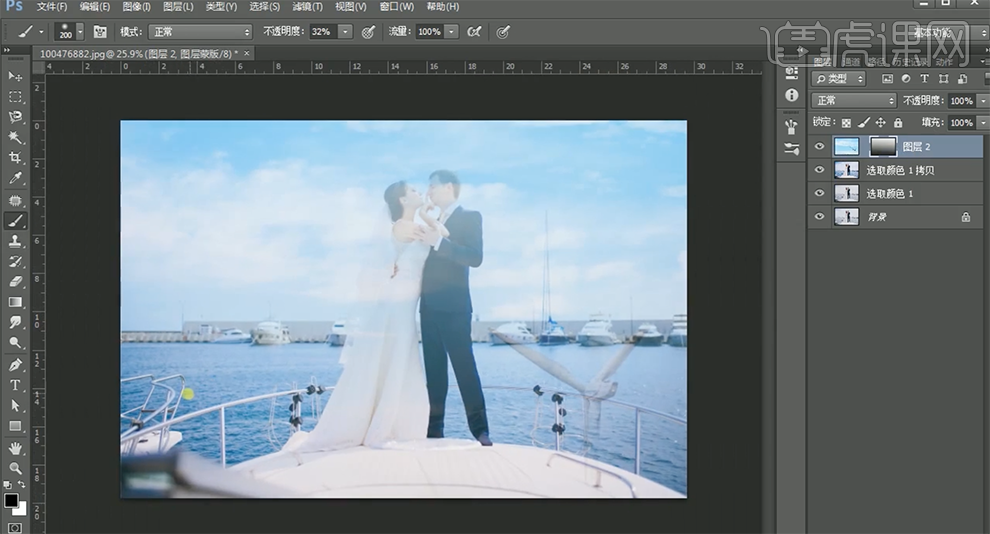
11、[复制]拷贝图层,按[Ctrl+M]打开曲线,调整人物的边缘部分,具体参数如图示。具体效果如图示。

12、使用[魔棒工具]选择人物区域,[删除]参考图层,[选择]天空素材图层,单击[图层蒙版],使用[画笔工具]涂抹细节。[新建]色相饱和度图层,单击[剪切图层],具体参数如图示。具体效果如图示。
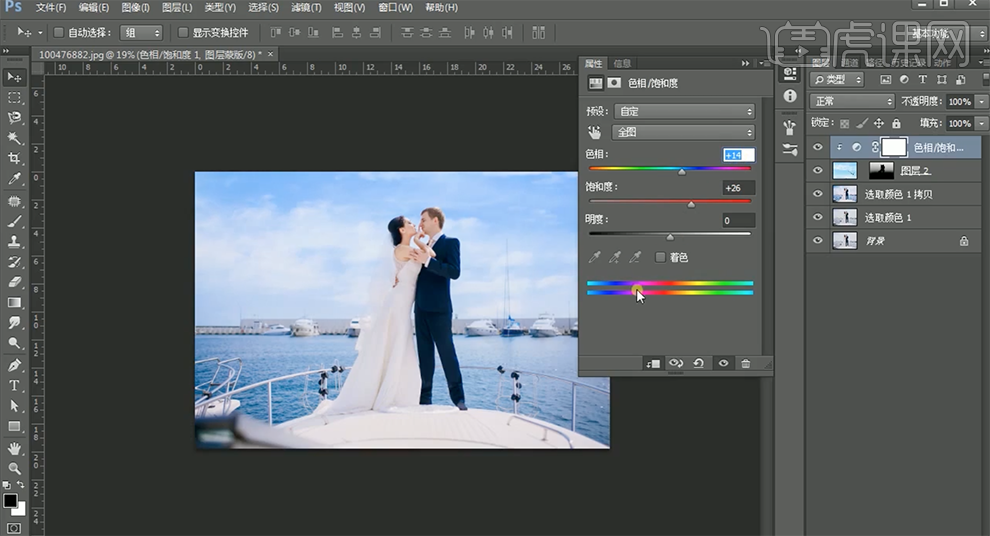
13、[新建]可选颜色图层,选择[青色],具体参数如图示。具体效果如图示。

14、选择[蓝色],具体参数如图示。具体效果如图示。
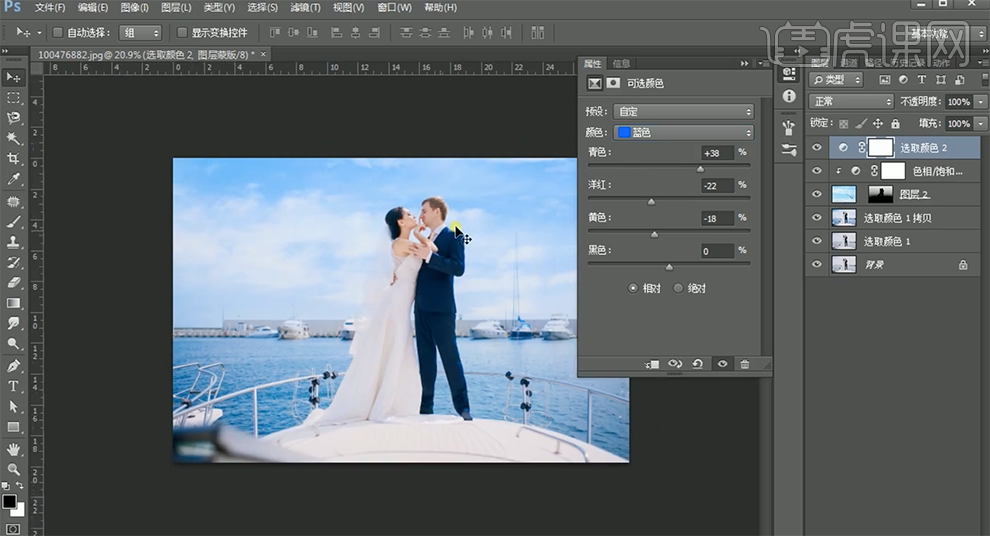
15、按[Ctrl+J]复制图层,[选择]关联图层,按[Ctrl+G]编组。添加[图层蒙版],选择人物图层,使用[魔棒工具]选择男人区域,[羽化]2PX,[单击]图组蒙版,使用[画笔工具]涂抹细节。具体效果如图示。

16、使用[魔棒工具]选择调色区域,[新建]曲线图层,具体参数如图示。具体效果如图示。

17、使用[魔棒工具]选择白纱礼服,[羽化]11PX,[新建]曲线图层,具体参数如图示。具体效果如图示。

18、按[Ctrl+Alt+Shift+E]盖印图层,单击[滤镜]-[锐化]-[USM锐化],具体参数如图示。具体效果如图示。

19、[复制]图层,单击[滤镜]-[其他]-[高反差保留]值2,[图层模式]柔光。具体效果如图示。

20、最终效果如图示。