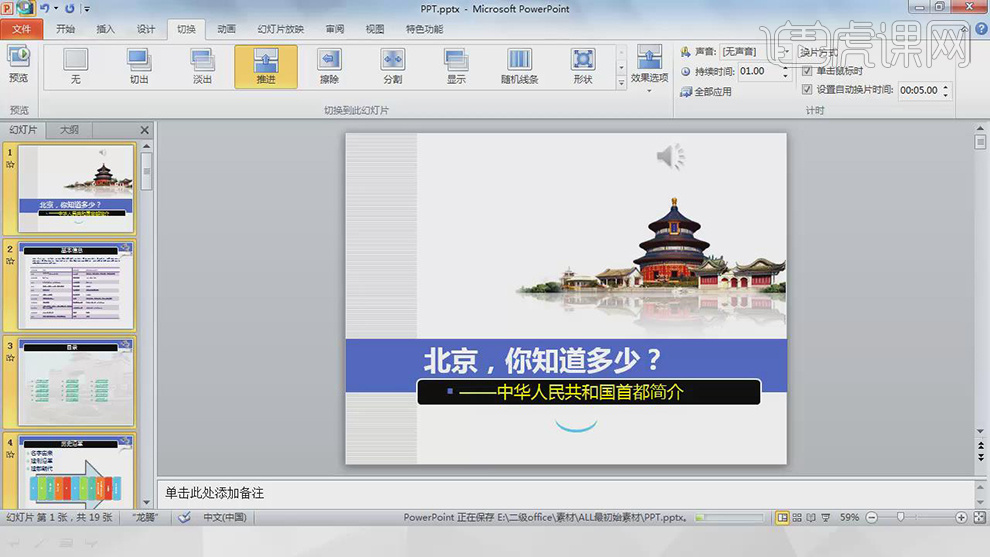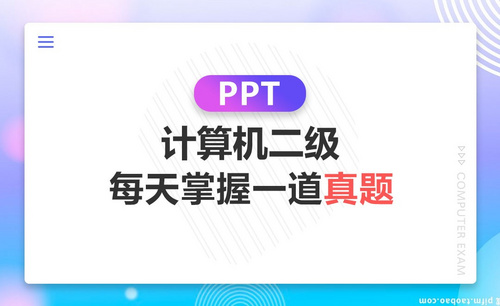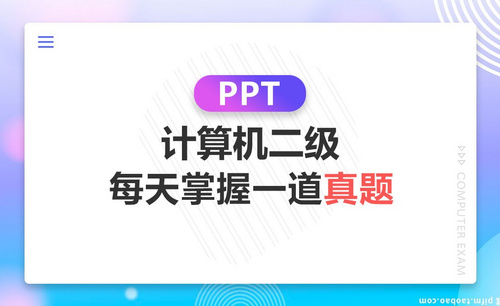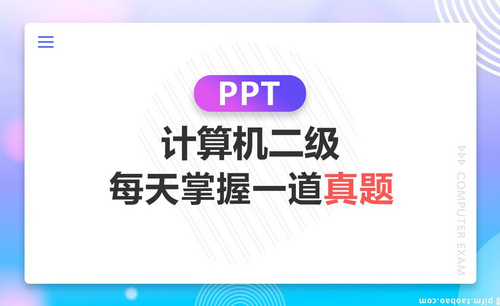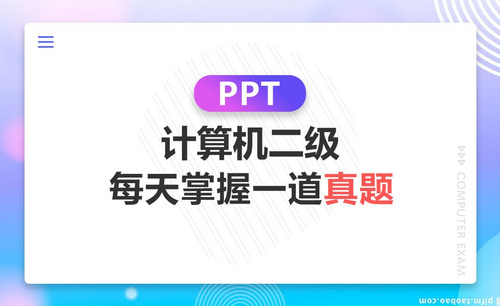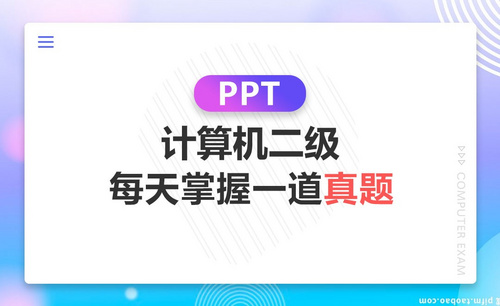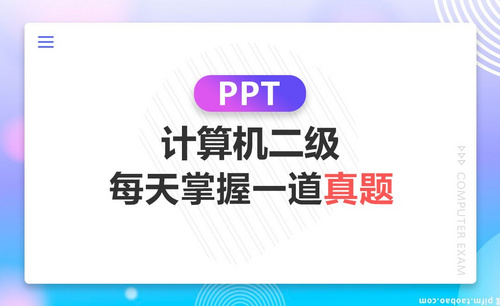计算机二级ppt真题:制作介绍北京ppt
发布时间:2019年11月04日 12:29
1.演示文稿题1具体如图示。
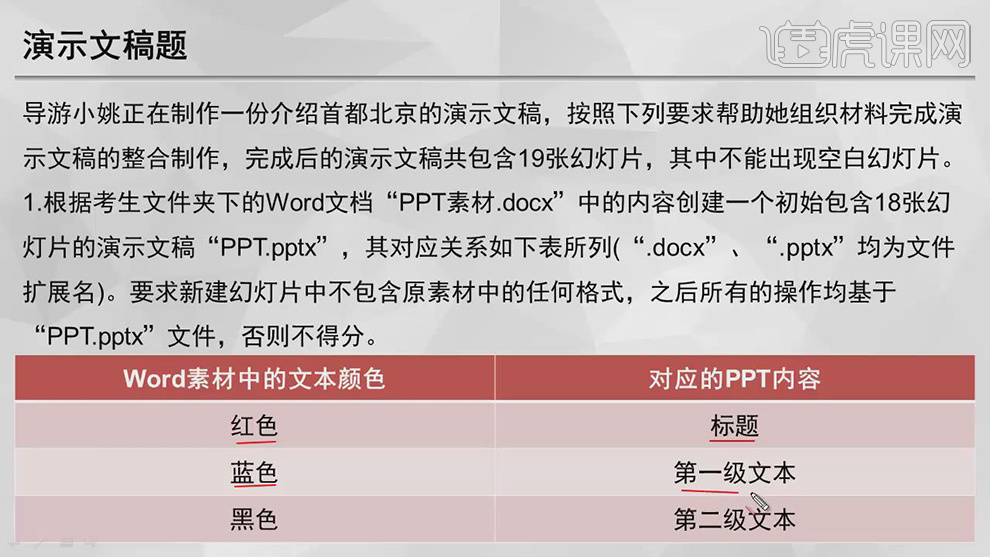
2.【打开】文件夹,选择【PPT素材.docx】,点击【选择】选定所有格式类似的文本(无数据),点击【段落】,调整【大纲级别】1级。选择【蓝色文本】,点击【选择】选定所有格式相似的文本(无数据),点击【大纲级别】2级,具体如图示。

3.【打开】文件夹,【右键】新建PPTX 演示文稿,【重名为】PPT,【打开】PPT,点击【新建幻灯片】幻灯片从大纲,选择【PPT素材1.docx】,具体如图示。
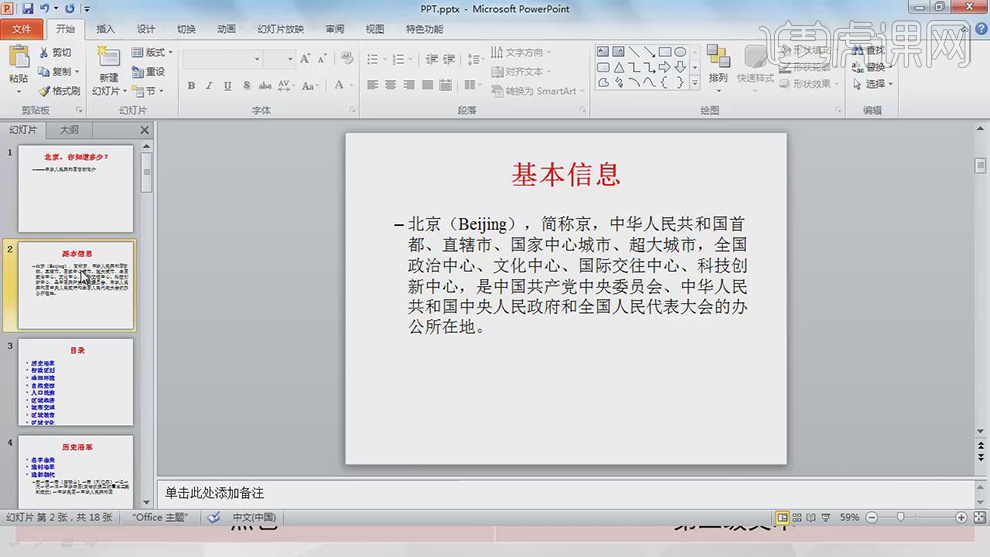
4.【打开】PPT,选择【幻灯片】,按【Ctrl+A】全选幻灯片,【右键】重设幻灯片,点击【设计】,选择【浏览主题】,选择【龙腾.thmx】,具体如图示。
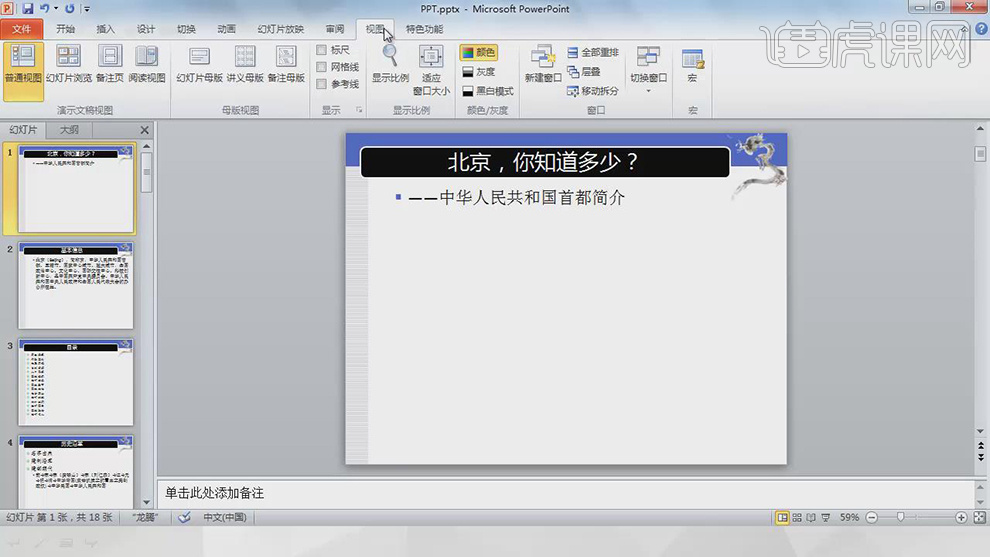
5.点击【视图】幻灯片母版,调整【文本】微软雅黑,【字号】20+,点击【格式】大小,选择【文本框】,勾选【溢出时收缩文字】,具体如图示。

6.选择【图片】,点击【格式】,点击【更改图片】,选择【天坛】,具体如图示。
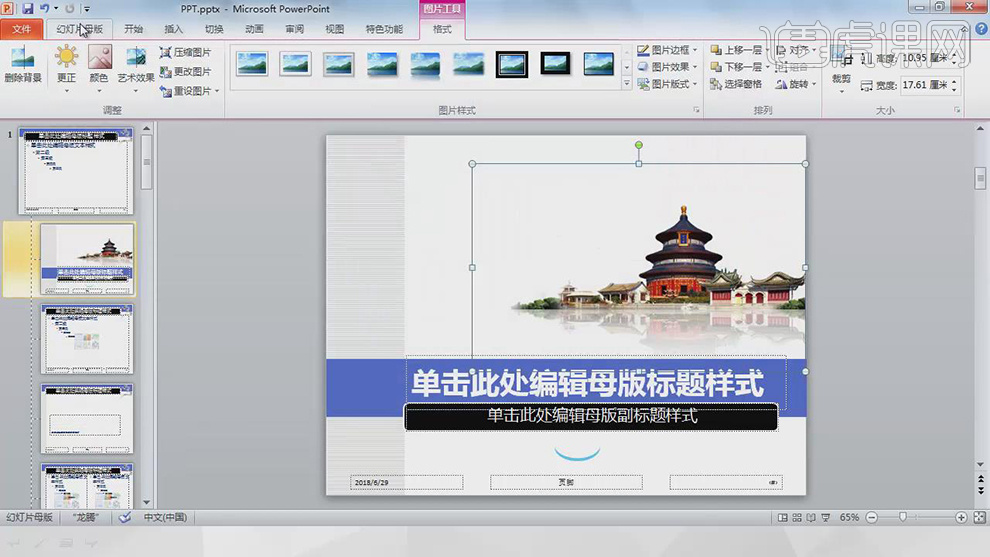
7.演示文稿题3具体如图示。
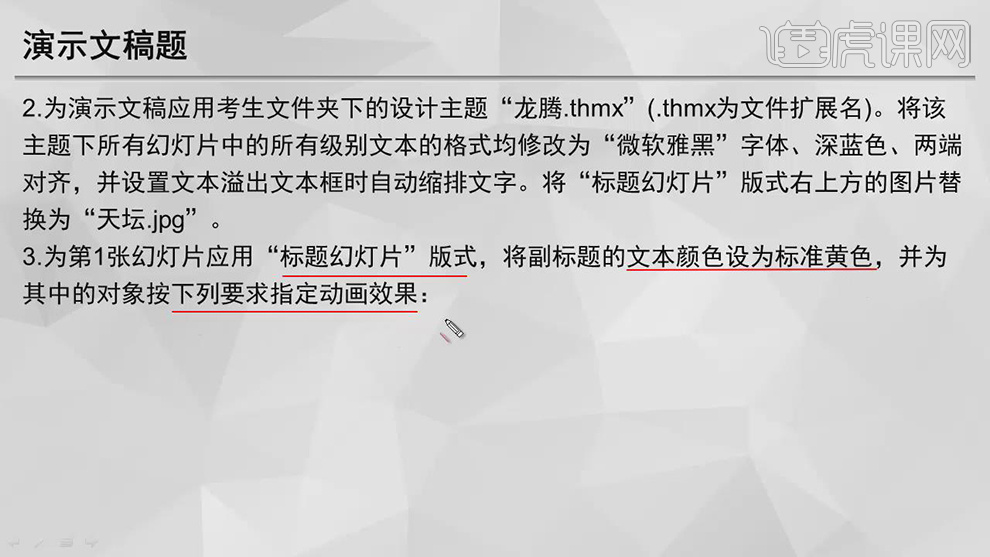
8.【打开】PPT,选择【文本】,【颜色】黄色。点击【视图】,选择【幻灯片母版】,选择【图片】,点击【动画窗格】,选择【翻转式由远及近】,点击【添加动画】放大缩小,具体如图示。
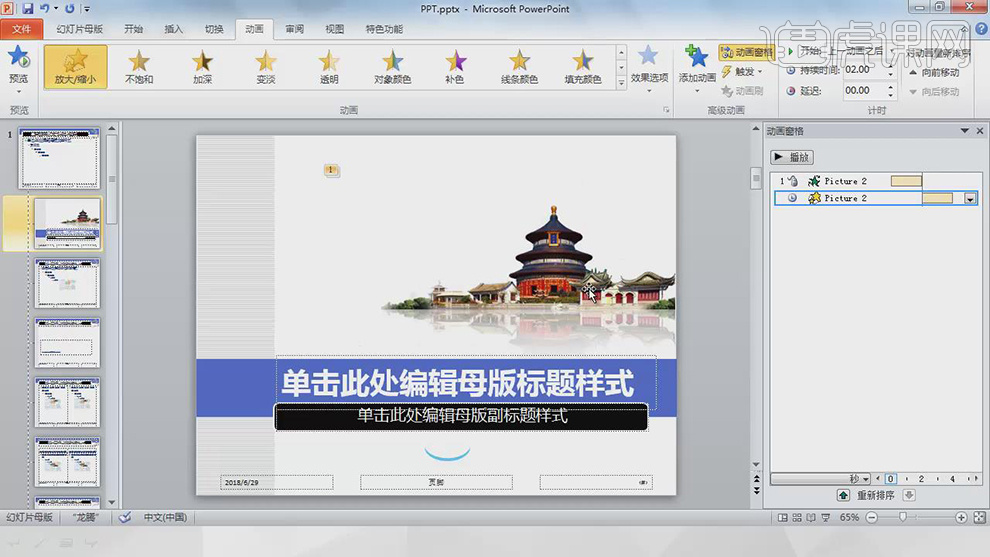
9.演示文稿题第三题第二小题如图示。
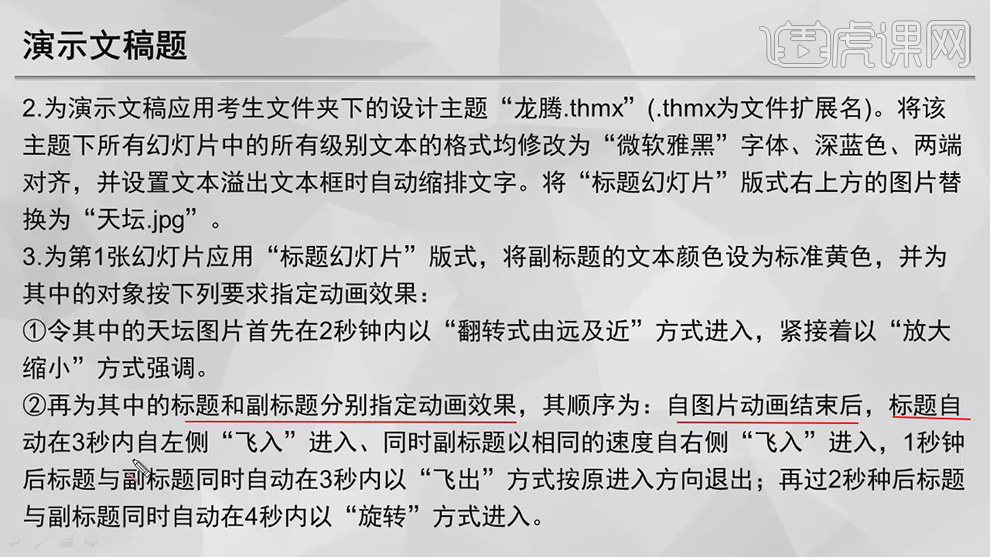
10.【打开】PPT,选择【标题】,点击【飞入】,调整【持续时间】03.00,【开始】上一动画之后,选择【副标题】重复操作,点击【添加动画】飞出,【效果选项】向左,【开始】上一动画之后,调整【时间】与【开始】,具体如图示。
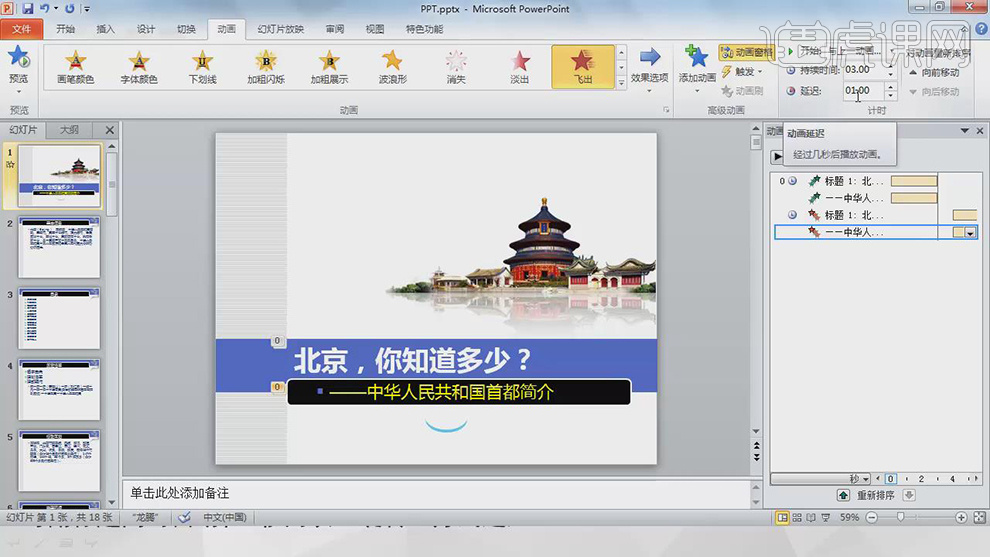
11.选择【主标题】,点击【添加动画】旋转,调整【开始】上一动画之后,【持续时间】04.00,【延迟】02.00。选择【副标题】,点击【添加动画】旋转,调整【开始】与【时间】,具体如图示。
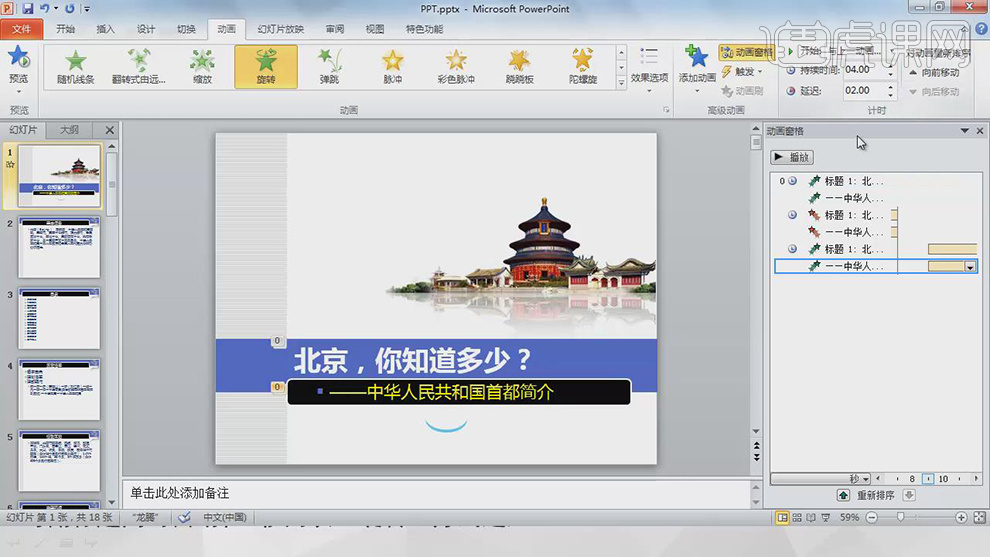
12.演示文稿题第三题第四小题如图示。
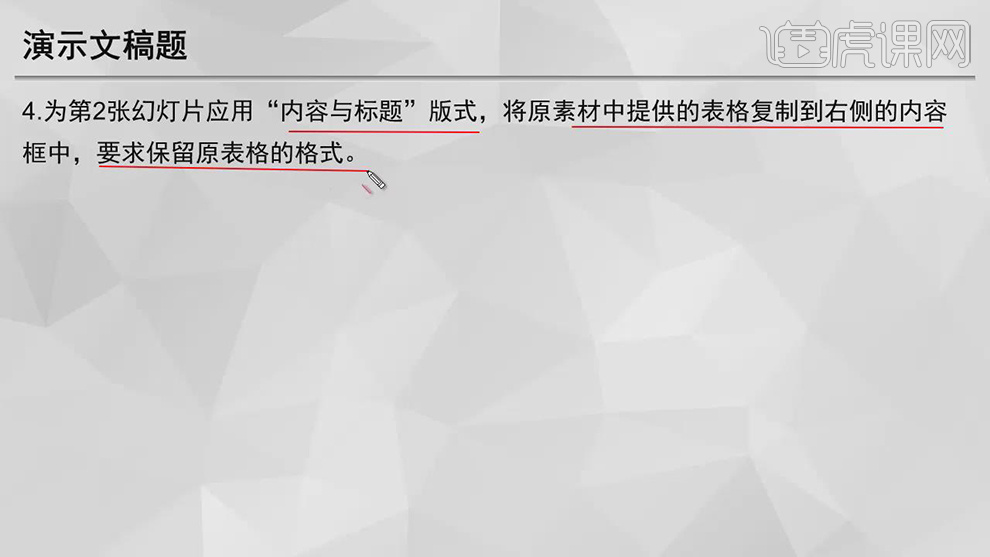
13.【打开】PPT素材.docx,【Ctrl+C】复制文本,【打开】PPT,点击【开始】版式【内容与标题】,【Ctrl+V】粘贴原格式,调整【大小】,具体如图示。
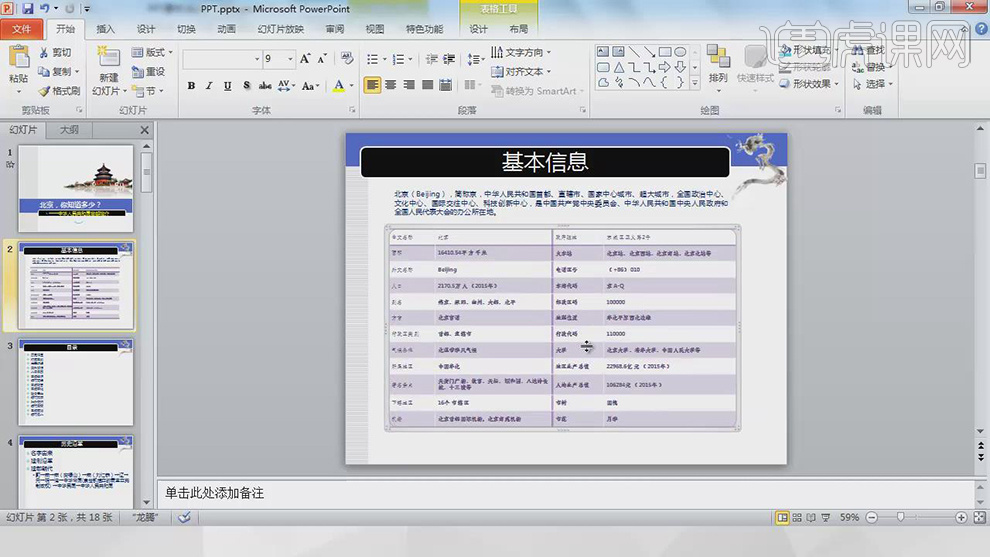
14.演示文稿题5具体如图示。
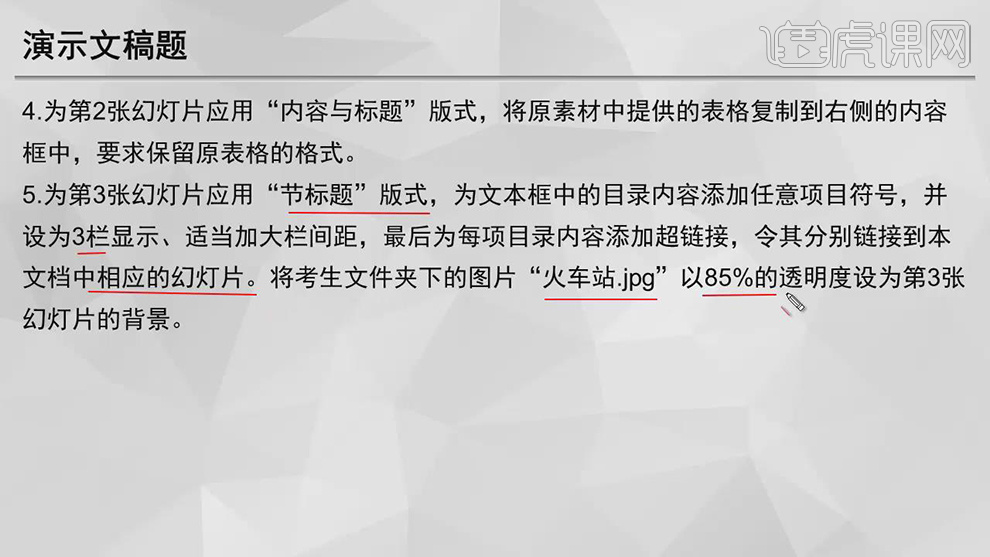
15.【打开】PPT,点击【版式】节标题,选择【文本】,点击【符号】,点击【更多栏】数字3,间距0.5厘米。点击【插入】超链接,选择【本文档中的位置】将其分别连接,具体如图示。

16.点击【设计】背景样式,选择【设置背景格式】,勾选【图片或纹理填充】,点击【文件】选择文件,调整【透明度】85%,具体如图示。
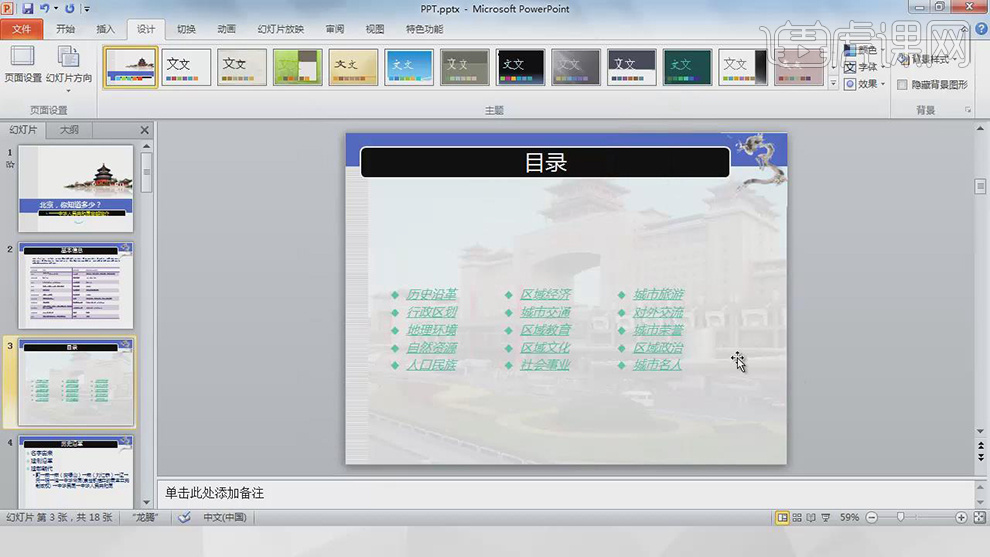
17.演示文稿题6具体如图示。

18.【打开】PPT,【右键】复制幻灯片,删除【文本】,点击【插入】SmartArt,点击【流程】连续块状流程,分别【输入】文本,具体如图示。
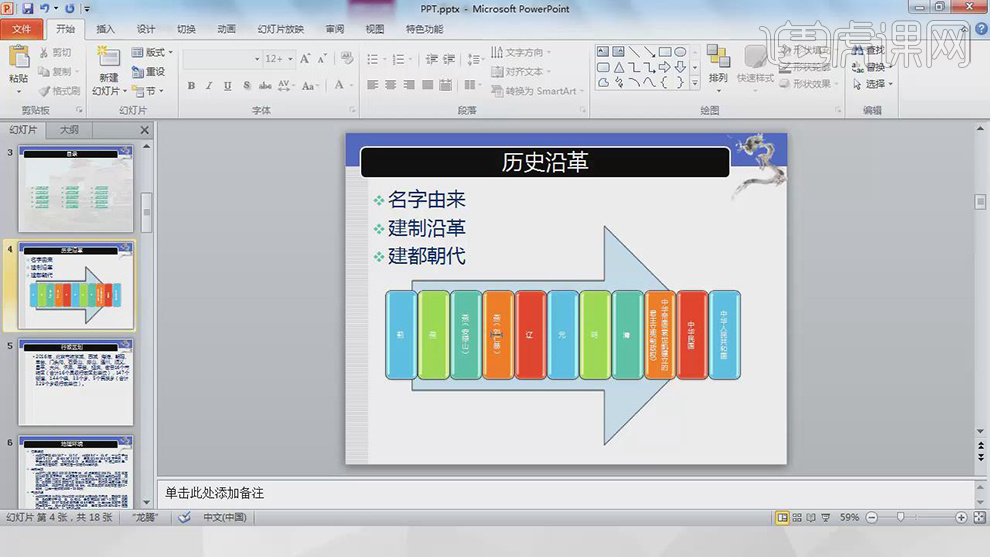
19.演示文稿题7具体如图示。

20.选择【第五张幻灯片】,点击【版式】两栏内容,点击【图片】,选择【图片】,调整【大小】,选择【矩形投影】,点击【艺术效果】影印,具体如图示。
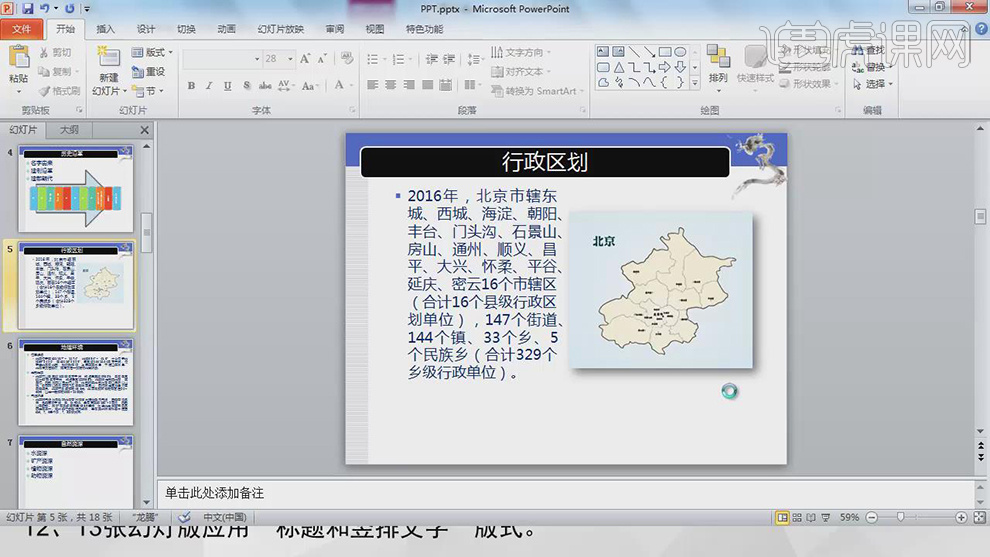
21.演示文稿题8具体如图示。
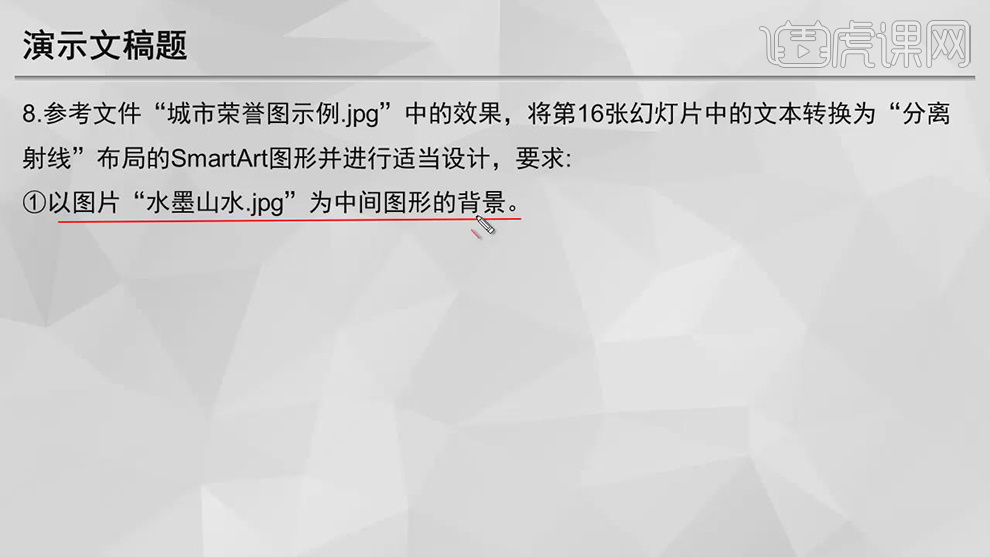
22.【打开】PPT,选择【第16张幻灯片】,删除【文本】,点击【SmartArt图形】关系分离射线,分别粘贴【文本】,选择【图片】,具体如图示。
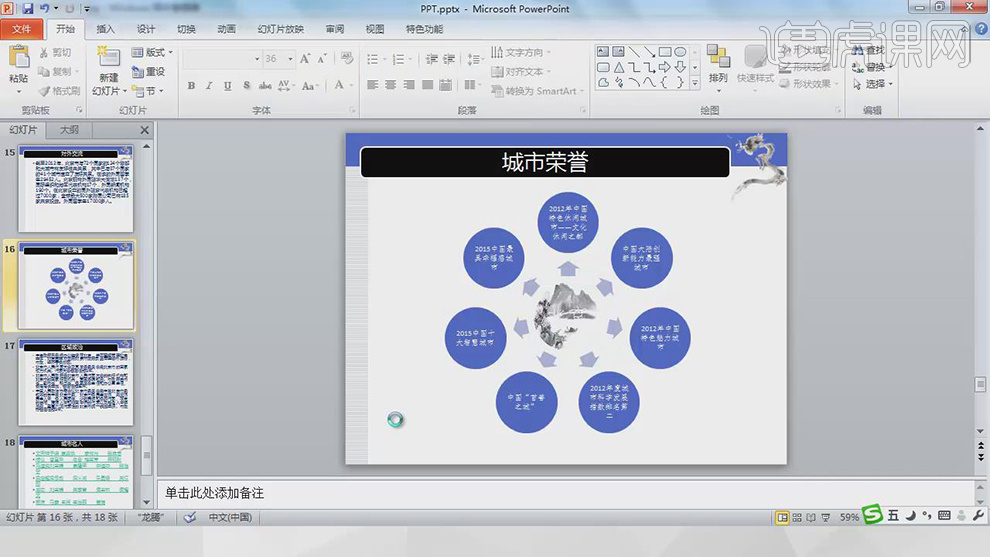
23.演示文稿题8第二小题具体如图示。
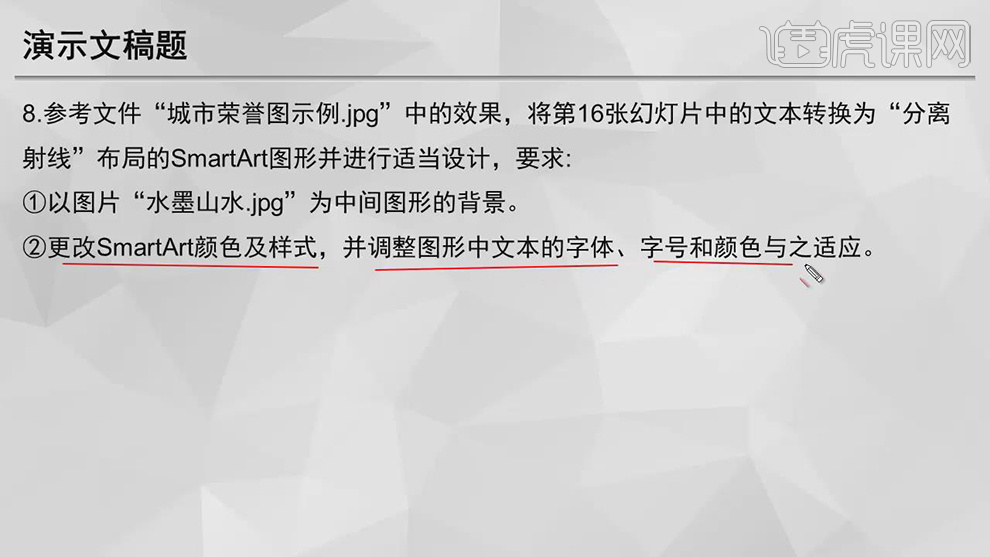
24.【打开】PPT,点击【更改颜色】,选择【颜色】,选择【文本】更改黑色,具体如图示。
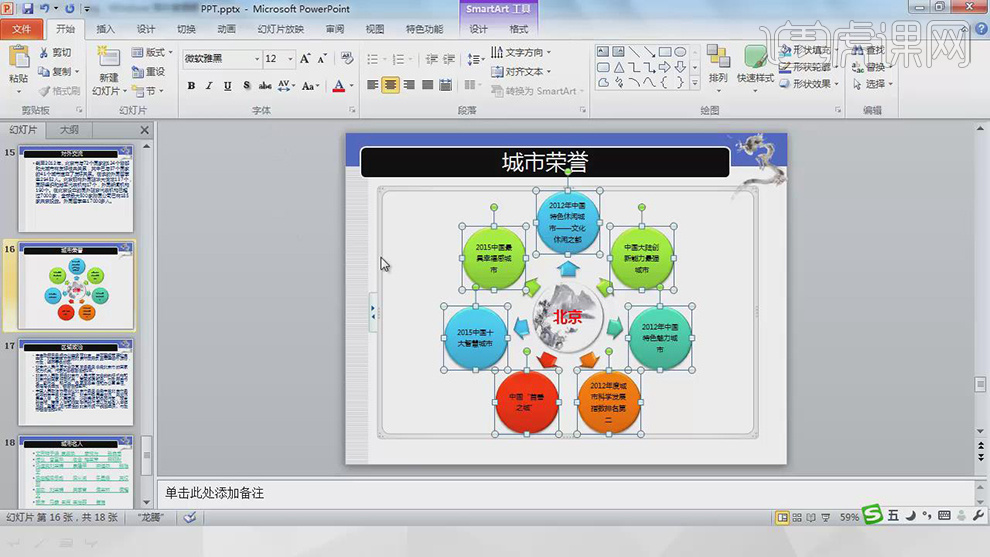
25.演示文稿题8第三小题具体如图示。

26.【打开】PPT,点击【格式】,选择【更改形状】云形,【Ctrl+S】保存,具体如图示。
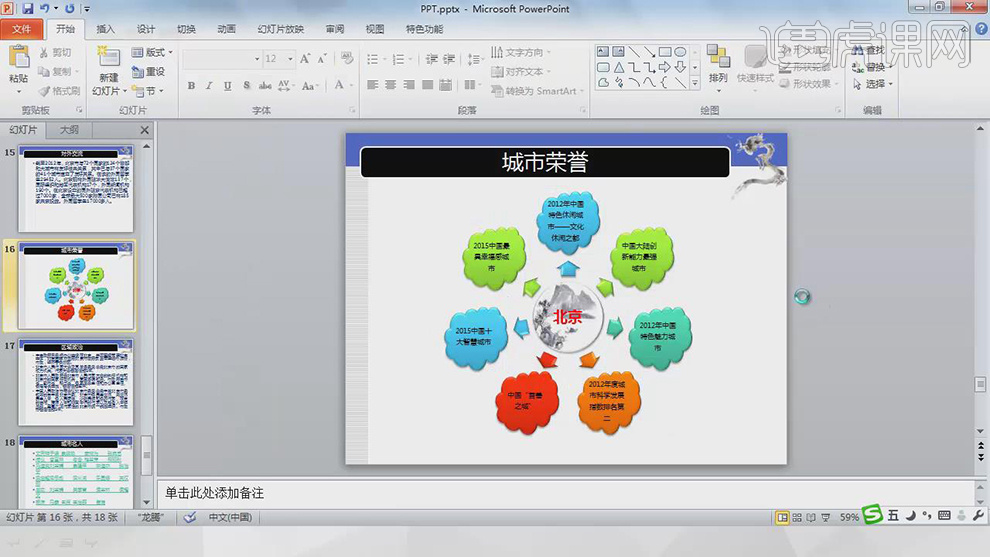
27.演示文稿题8第四小题具体如图示。

28.选择【SmartArt图形】,点击【动画】,选择【轮子】,点击【添加动画】,轮辐图案(3),点击【动画窗格】,点击【轮子】,选择【组合图形】逐个从中心,进行设置,具体如图示。
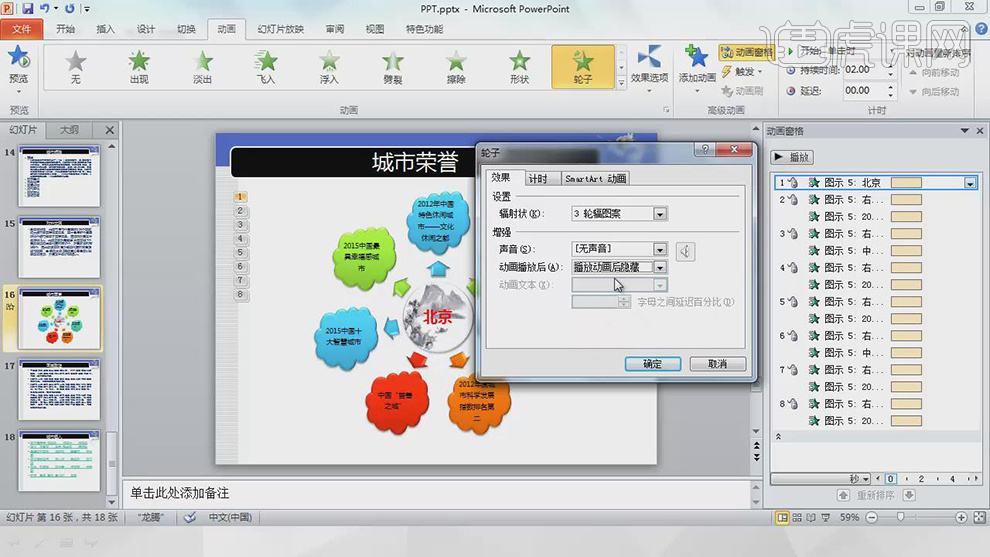
29.演示文稿题9具体如图示。
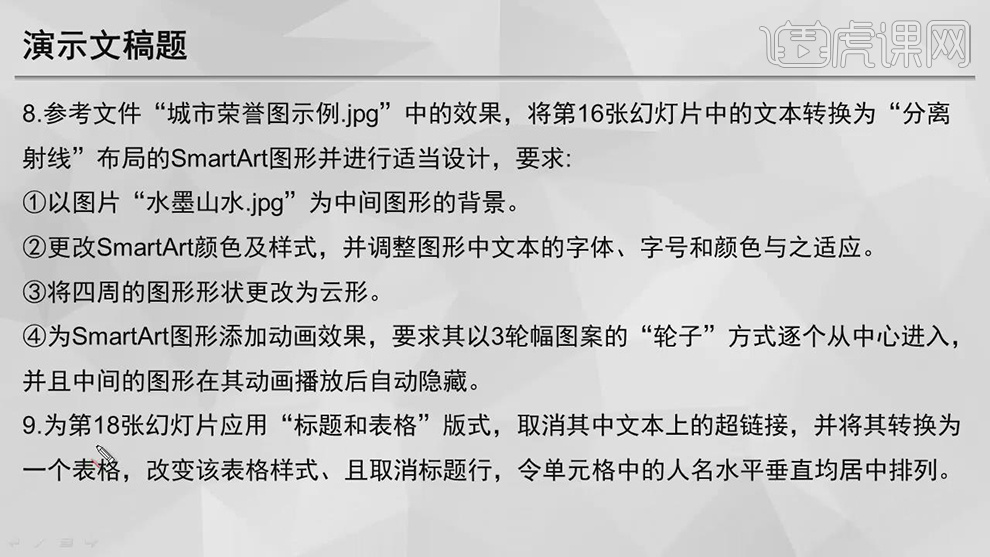
30.选择【第18幻灯片】,删除文本,【打开】Word,【Ctrl+C】复制文本,新建【文档】,【Ctrl+V】粘贴,选择【文本】,点击【插入】表格【文本转换成表格】,点击【确定】,【Ctrl+C】复制表格,【打开】PPT,【Ctrl+V】粘贴,选择【表格样式】,具体如图示。
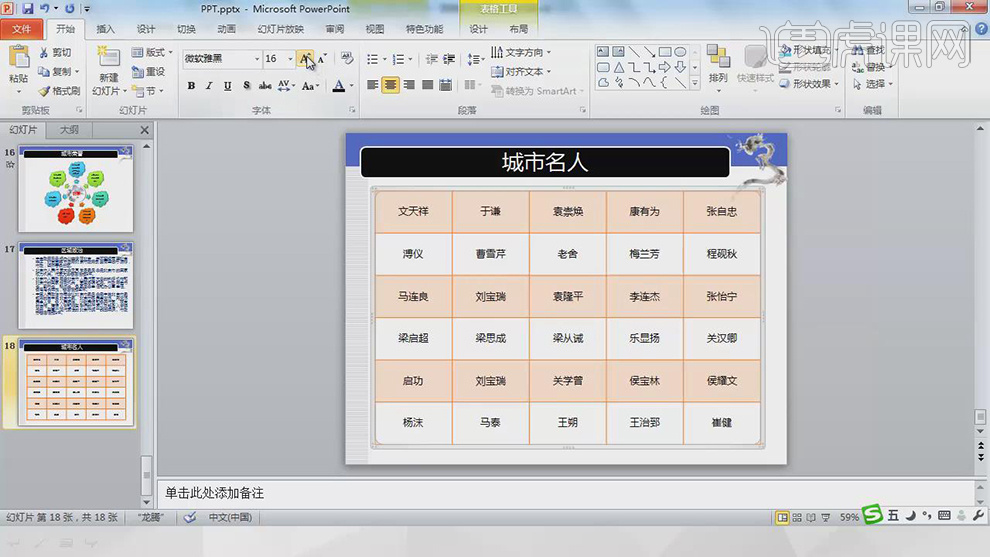
31.演示文稿题10具体如图示。
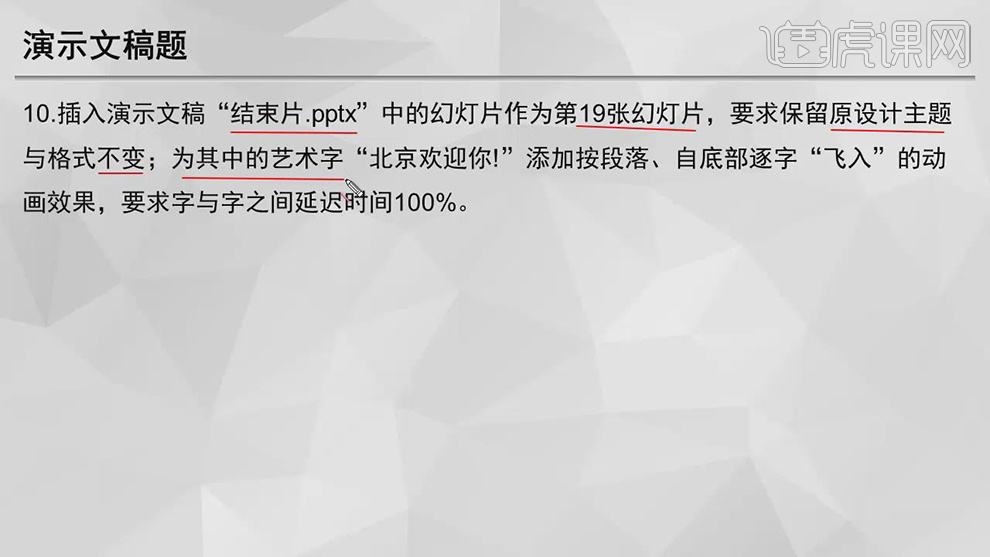
32.【打开】PPT,点击【新建幻灯片】重用幻灯片,点击【浏览】选择结束片.pptx,选择【文本】,点击【飞入】,调整【动画文本】按字母,调整【100】,具体如图示。
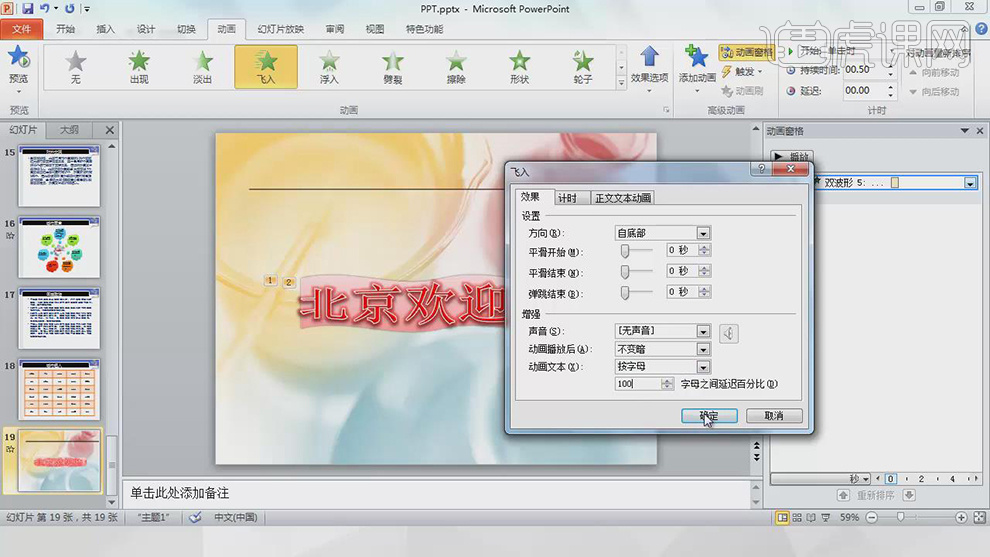
33.演示文稿题11具体如图示。
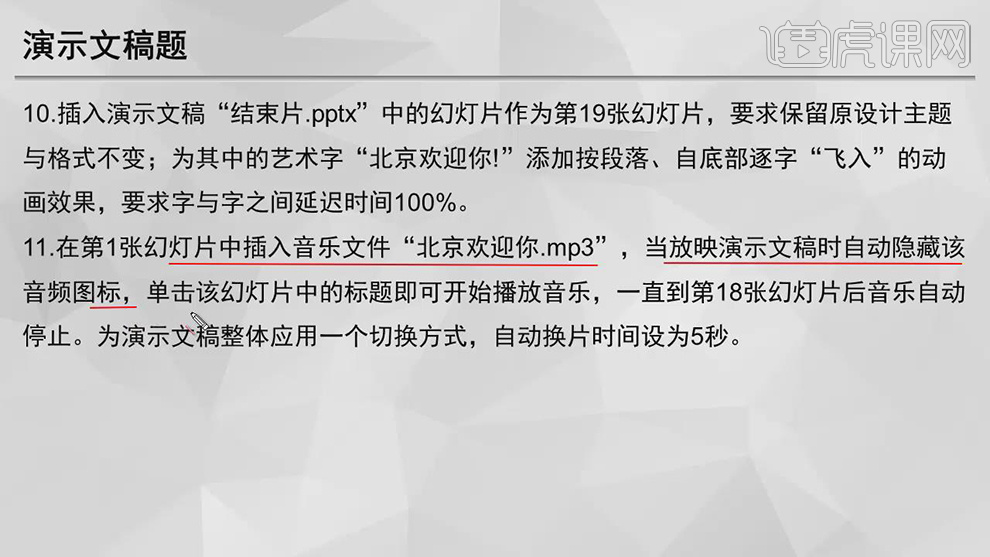
34.【打开】PPT,选择【第一张幻灯片】,点击【音频】文件中的音频,选择【文件】,点击【音频】,取消勾选【放映时隐藏】,点击【动画】,选择【动画窗格】,点击【效果选项】,进行设置,具体如图示。
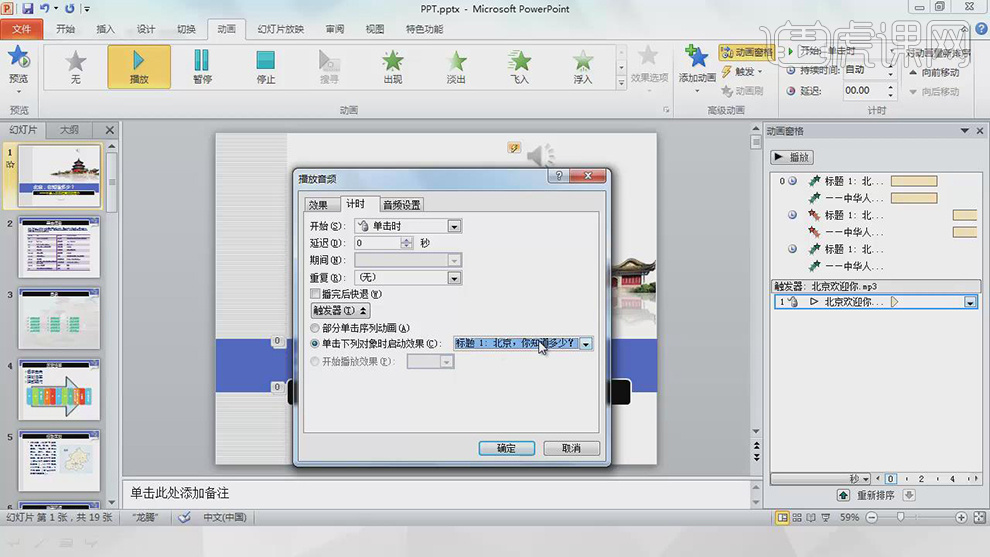
35.选择【第一张幻灯片】,按【Ctrl+A】全选幻灯片,点击【切换】推进,调整【设置自动换片时间】05.00,点击【保存】,具体如图示。