用PS进行户外鞋子广告海报设计
发布时间:暂无
1、[打开]AI软件,[打开]案例文档。具体显示如图示。
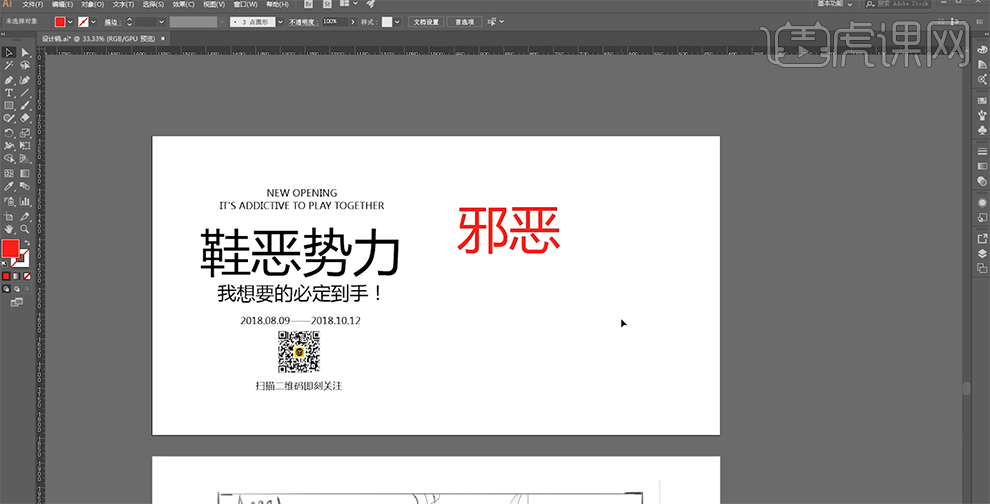
2、根据海报主题文字对其内容进行分析,具体分析如图示。
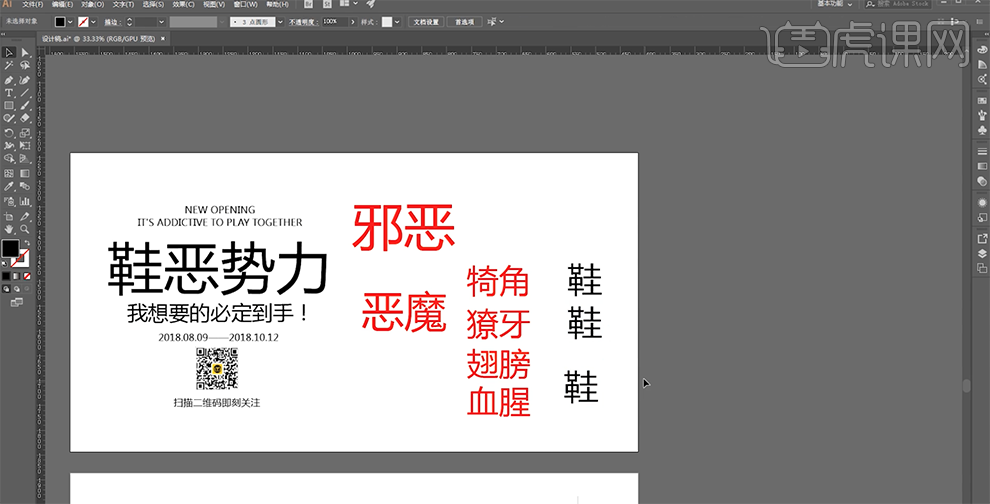
3、根据主题文字的内容分析和设计思路,使用[画笔工具]绘制海报版式大概草图框架。具体显示如图示。
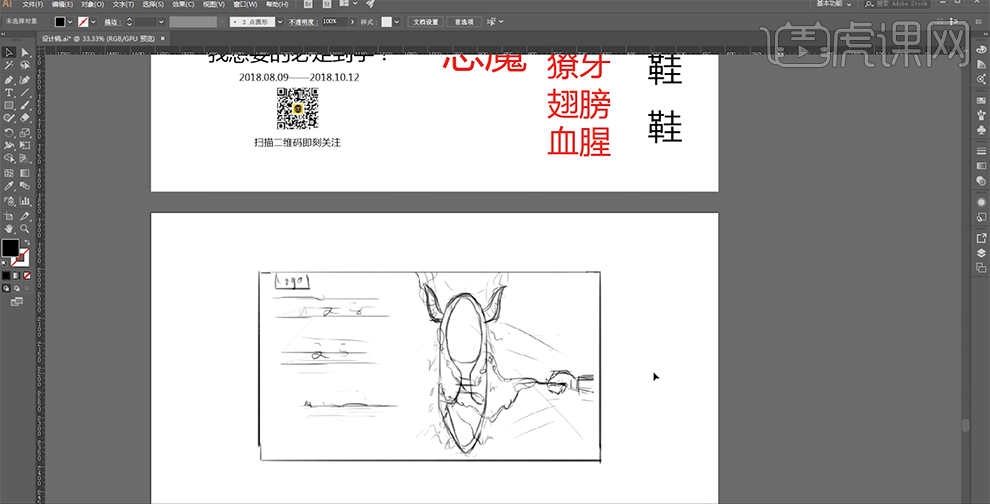
4、根据草图,[置入]鞋子产品,使用[矩形工具],根据黄金分割比例绘制位置参考矩形大小,确定产品在海报版面中的黄金位置。具体示意操作如图示。
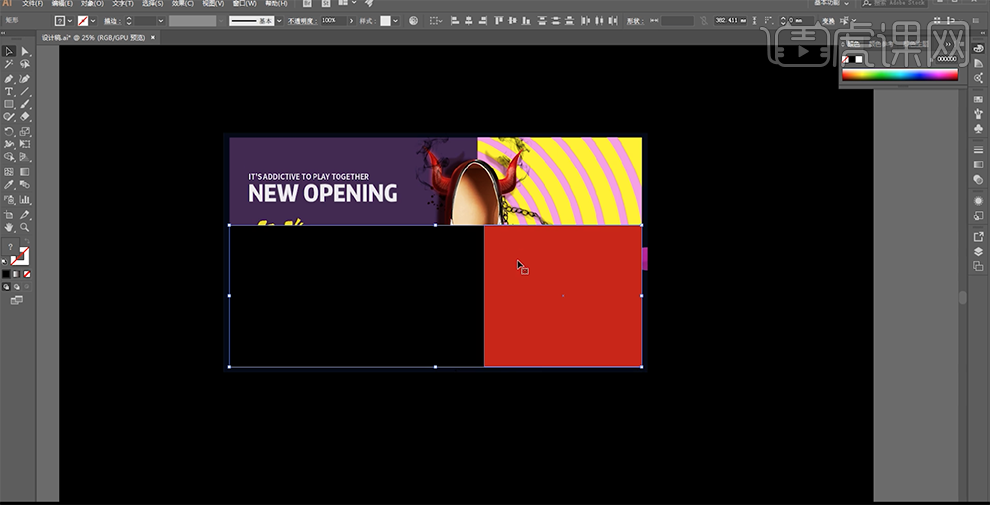
5、通过主题文字分析思路,定位海报的主要颜色,根据定位的主色调,使用相近色搭配主色背景用以突出产品。具体示意排列如图示。
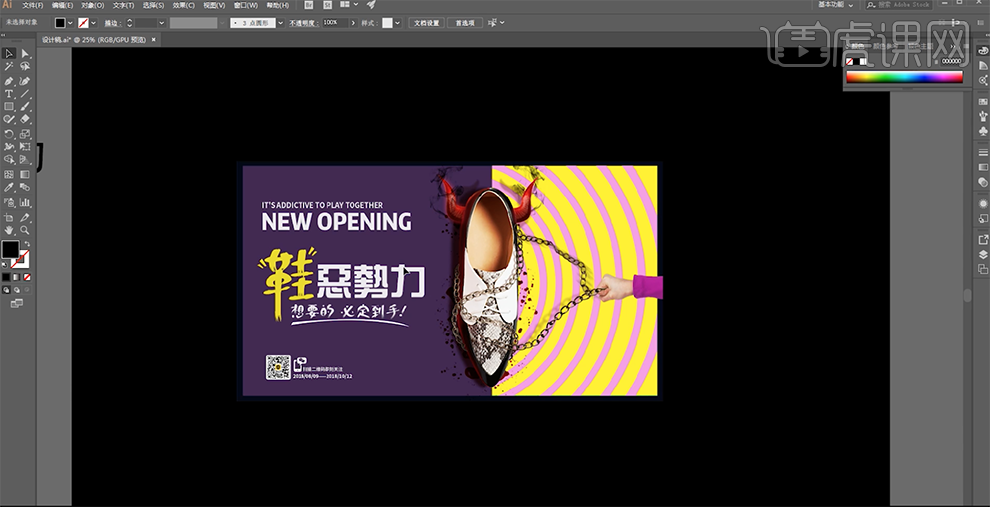
6、根据主题以及海报的应用范围定位海报字体,户外海报需要突出文字简洁,采用粗细一致的文字,而主题字鞋子选择手写字体,通过大小比例,使版面的主题更为清晰与辅助标题形成对比。具体参考如图示。
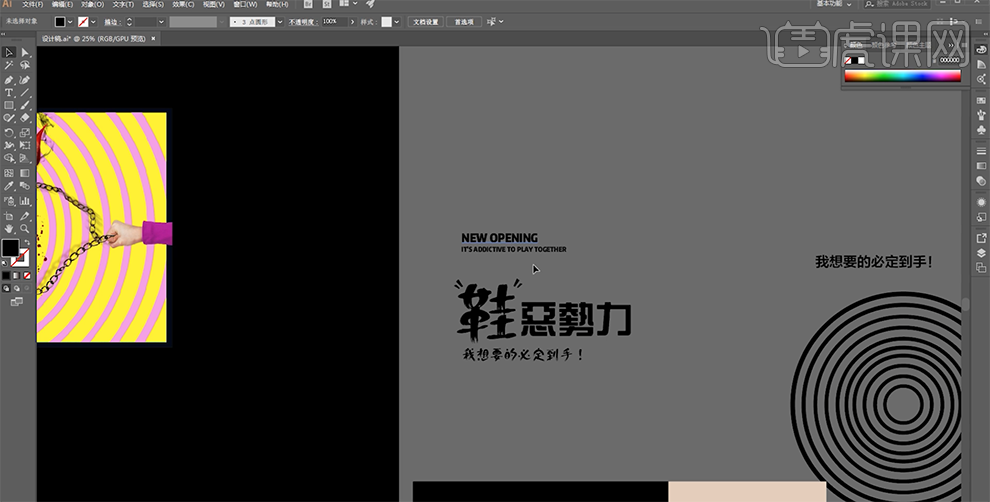
7、根调整主体文字与辅助文字的层次细节,据文字内容,在网络上搜索关联的素材,[置入]文档,调整大小排列至对应的位置。具体效果如图示。
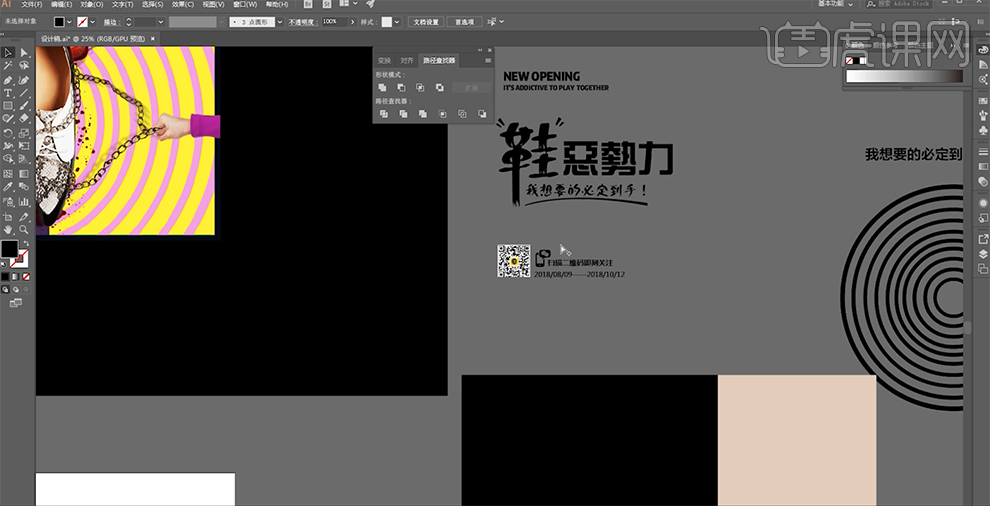
8、通过主体文字的分析,根据设计思路,通过网络搜索关联的装饰素材,调整图层顺序和大小,排列至产品周边合适的位置,用以衬托产品。具体参考如图示。
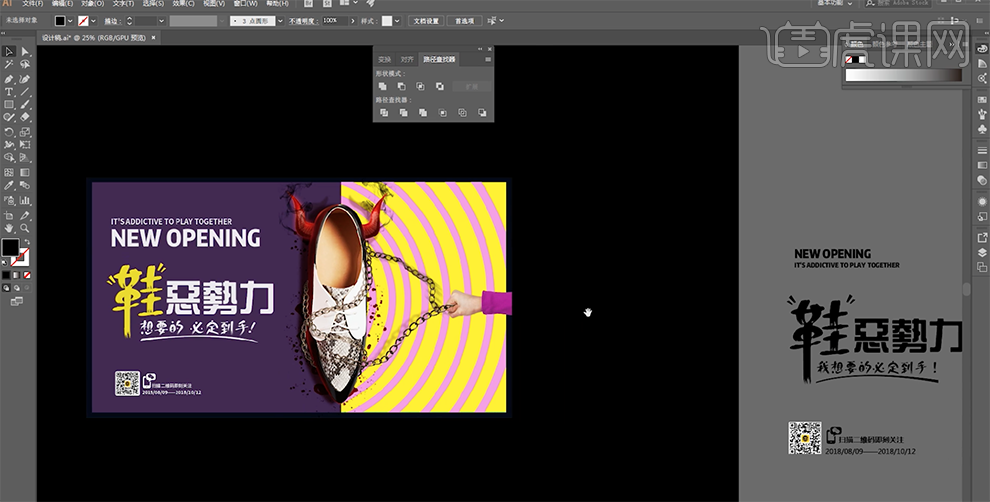
9、将分析好的文字排列[复制]至新文档,并存储。[打开]PS软件,[新建]合适大小的确画布。[拖入]产品素材,调整大小。具体效果如图示。
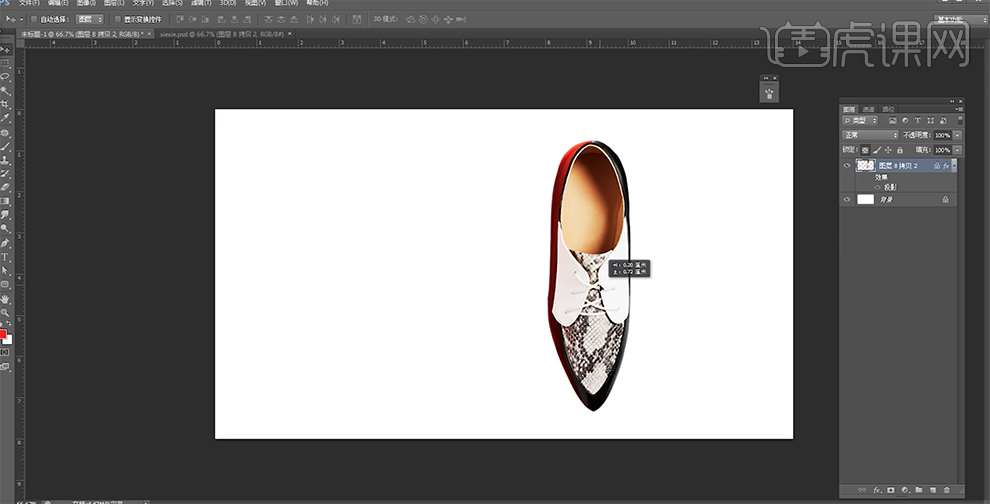
10、在背景图层上方[新建]图层,根据分析的黄金分割线比例,使用[矩形选区工具]绘制黄金比例选区,[填充]定义的色彩。使用[移动工具]选择产品图层,移动至黄金比例中心位置。具体显示如图示。
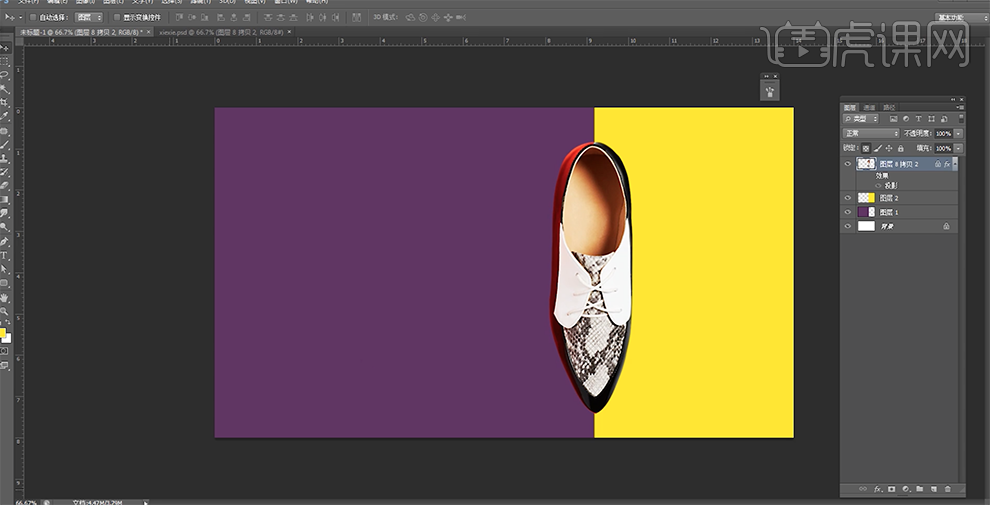
11、[拖入]牛角素材,按[Ctrl+T]自由变形和大小,根据设计思路放置鞋子上方合适的位置。[新建]剪切图层,使用[画笔工具]调整画笔属性和大小,选择合适的红色,涂抹装饰素材,[图层模式]颜色。具体效果如图示。
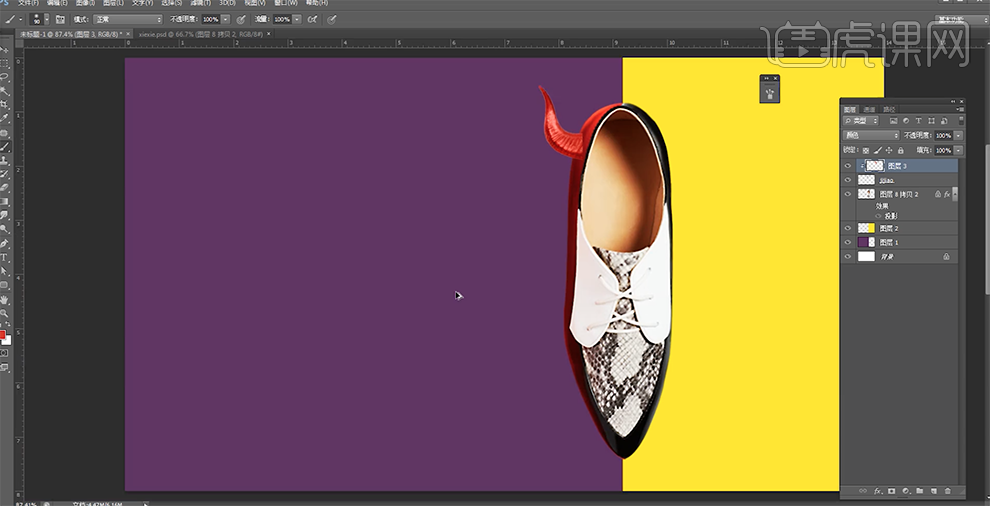
12、[选择]素材图层,添加[图层蒙版],使用[画笔工具]涂抹细节。[选择]关联图层,按[Ctrl+E]合并图层。按[Ctrl+J]复制图层,按[Ctrl+T]-[水平翻转],移动至对应的位置。具体效果如图示。
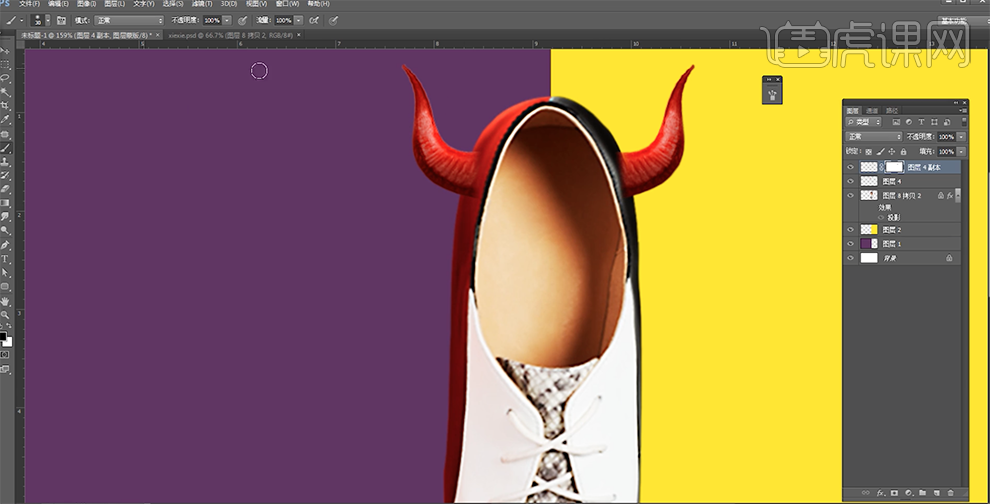
13、[拖入]烟雾素材,调整大小,根据设计思路排列至对应的位置。[拖入]链子素材,使用[套索工具]套选多余的部分,按[Delete]删除。按[Ctrl+T]调整大小和角度,移动至鞋子上方合适的位置。单击[编辑]-[操控变形],调整链子形状细节。具体效果如图示。
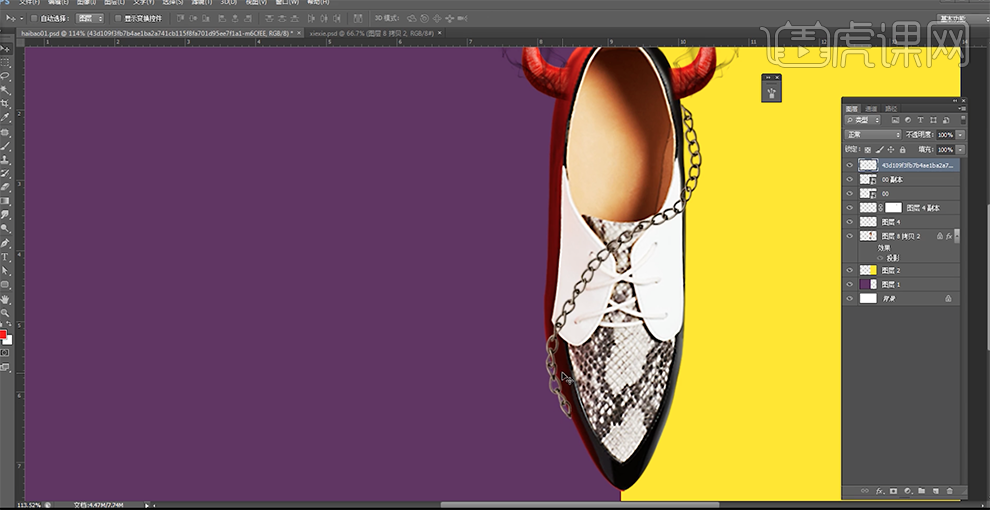
14、按[Ctrl+J]复制图层,使用相同的方法调整链子形状,根据设计思路排列至鞋子上方合适的位置。[拖入]准备的手素材,调整大小,排列至版面合适的位置。具体效果如图示。
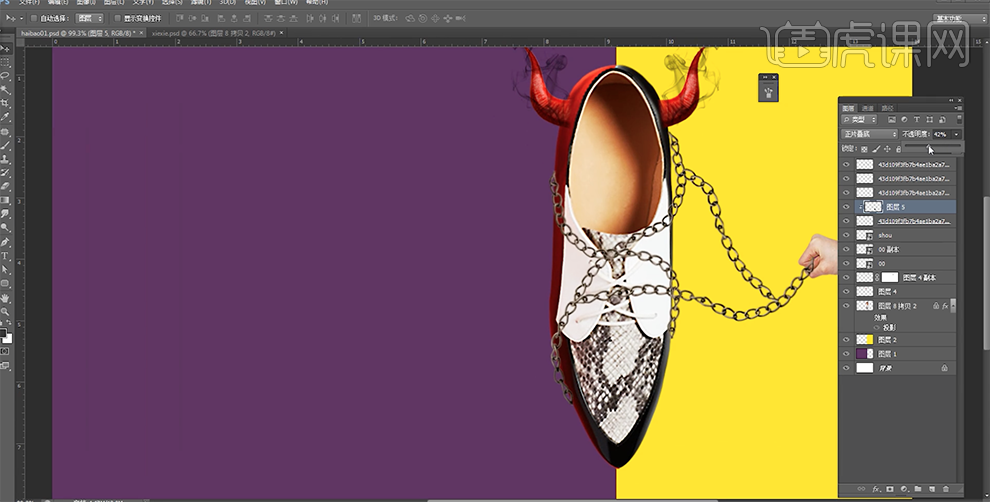
15、根据光影规律,在对应的链条图层上方[新建]剪切蒙版图层,[图层模式]正片叠底,使用[画笔工具]涂抹暗部色彩。打开[图层样式]-[投影],具体参数如图示。具体效果如图示。
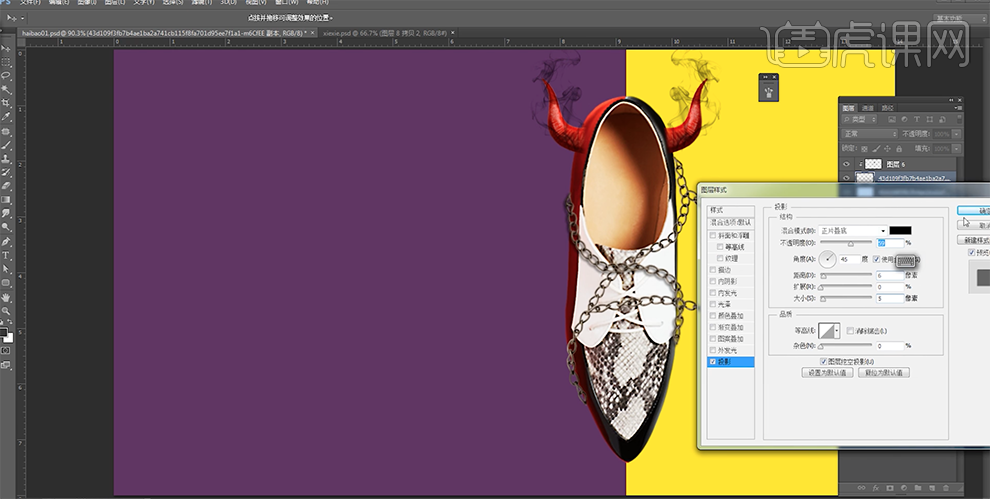
16、[复制]图层样式至其他的链条图层,调整投影位置。[选择]关联链子图层样式,右击[创建图层]。[选择]关联图层,单击[滤镜]-[模糊]-[动感模糊],具体参数如图示。具体效果如图示。
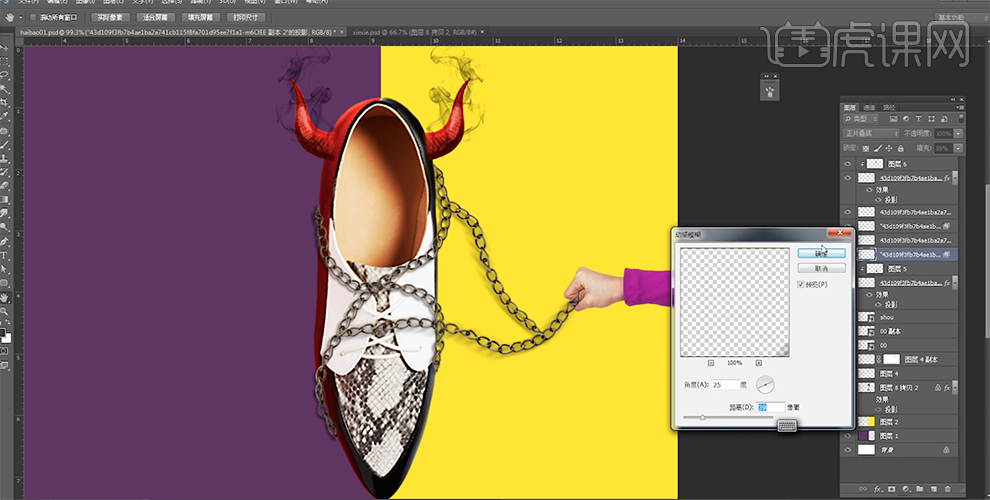
17、[拖入]血渍素材,调整大小和图层顺序,根据设计思路排列至鞋子下方合适的位置。[拖入]制作好的文字对象,根据主调色彩,[填充]合适的颜色,排列至合适的位置。具体效果如图示。

18、[选择]鞋子图层,打开[图层样式]-[投影],具体参数如图示。具体效果如图示。
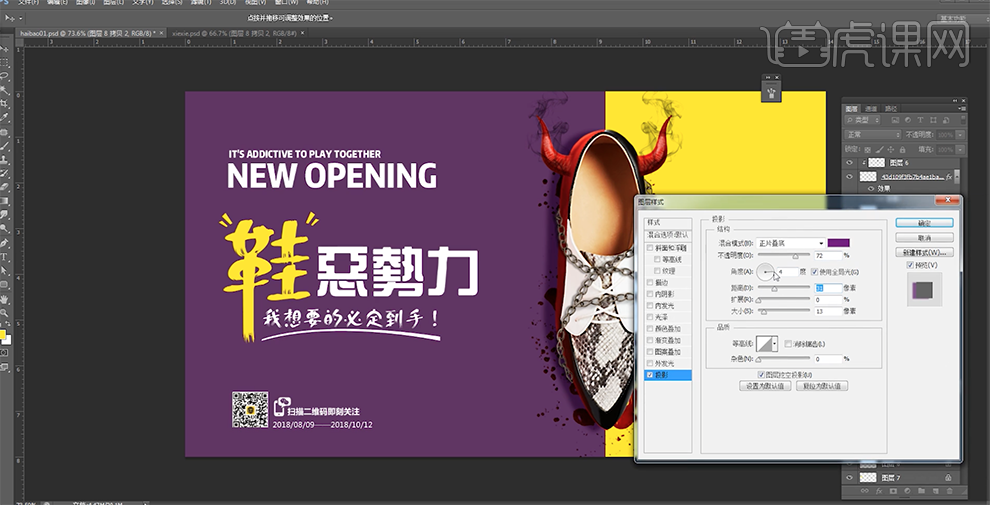
19、根据设计思路调整画面整体细节,[选择]背景关联图层,按[Ctrl+T]等比缩放至合适大小。具体效果如图示。

20、[返回]AI文档,使用[椭圆工具]绘制正圆。按[Ctrl+C]复制椭圆,按[Ctrl+F]原位粘贴,按[Ctrl+T]等比放大至合适的大小,绘制圆环装饰图形。[选择]椭圆关联图层,按[Ctrl+C]复制,按[Ctrl+V]粘贴至PS文档。根据设计思路,调整大小和图层顺序,排列至合适的位置。具体效果如图示。
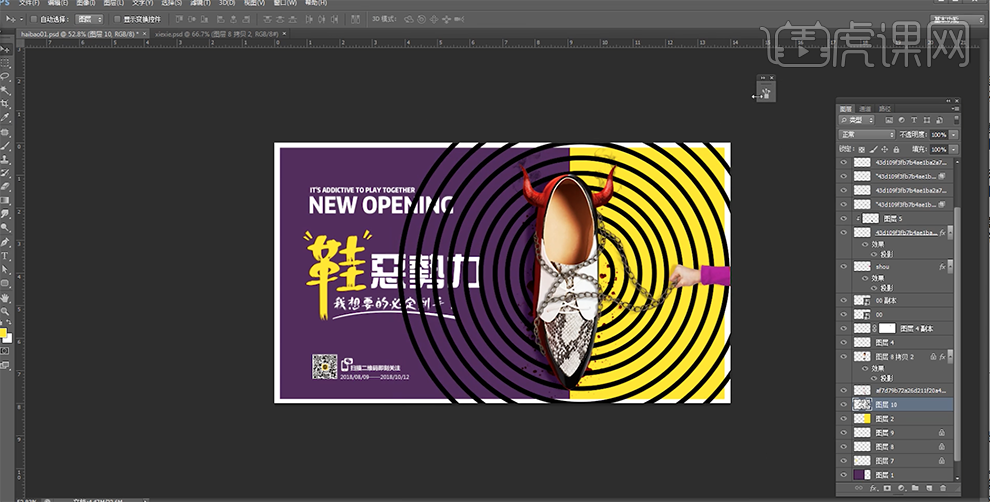
21、按Alt键单击黄色矩形图层[创建剪切图层],调整圆环位置至合适的位置。单击[锁定图层透明度],[填充]合适的颜色,按[Ctrl+T]调整圆环大小和位置细节。具体效果如图示。
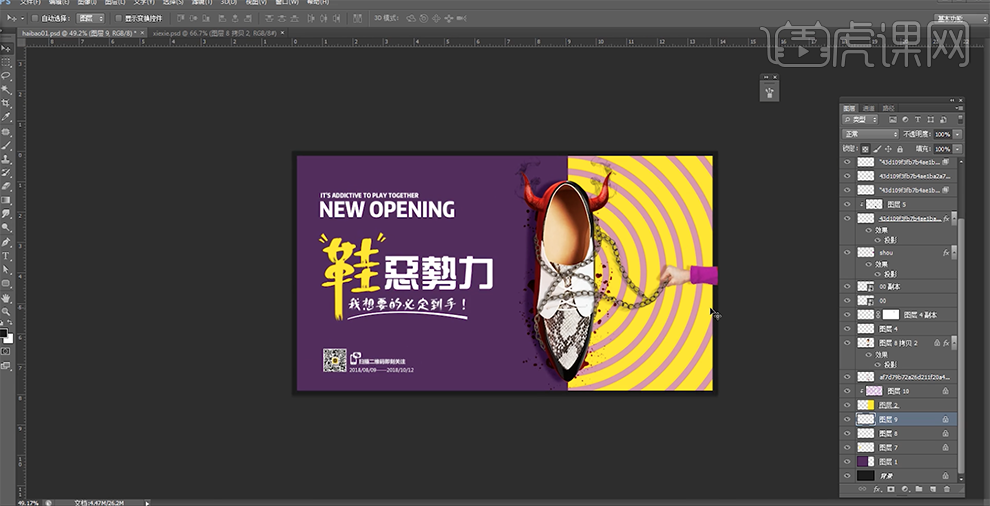
22、最终效果如图示。







