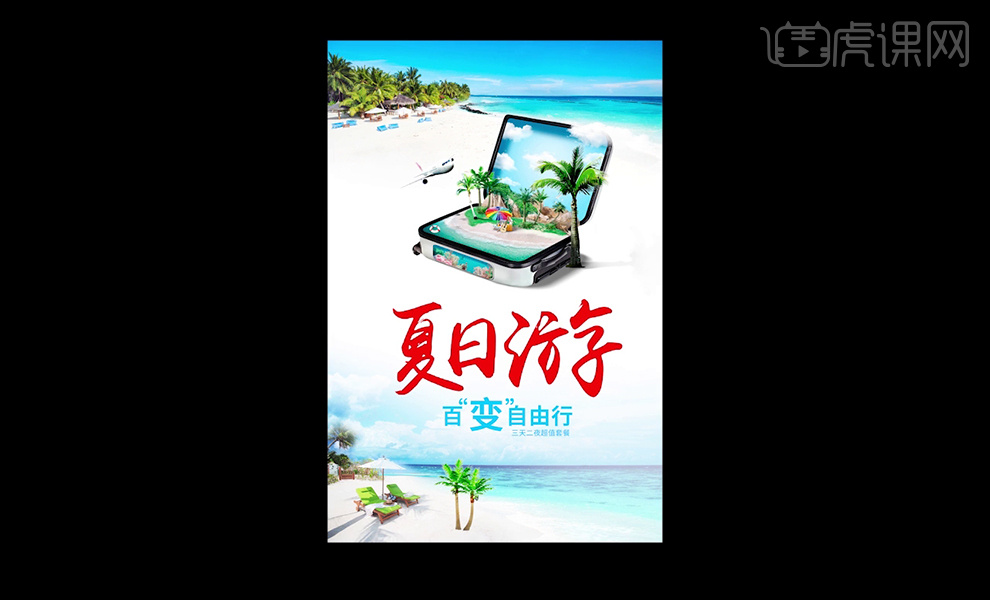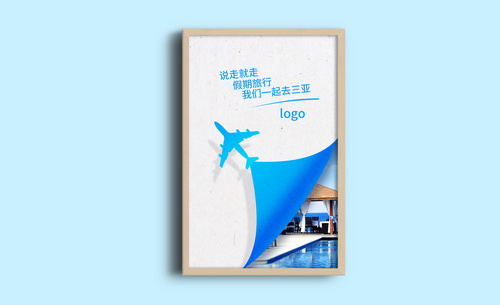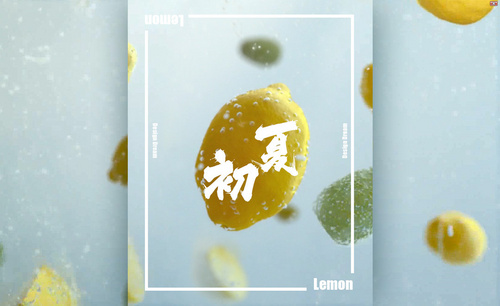PS怎么设计夏日旅游海报
发布时间:暂无
1、【打开】PS软件,【新建】画布大小1200×1800像素,【分辨率】72ppi。
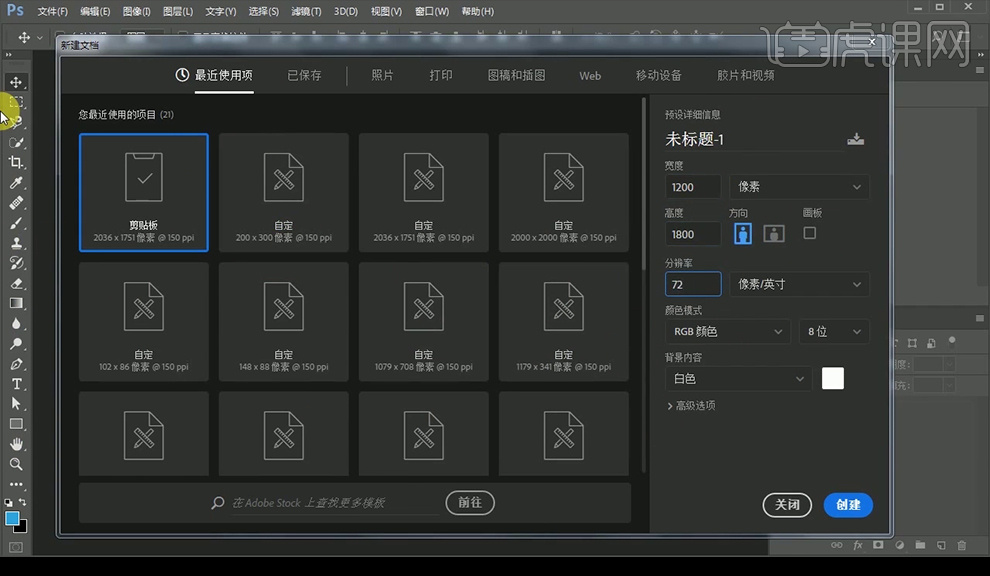
2、依次【拖入】准备好的素材,按【Ctrl+T】调整,降低【不透明度】,对部分图层【添加】蒙版区域,选择【画笔工具】,【颜色】黑色,涂抹掉多余的部分。按【Ctrl+G】编组。
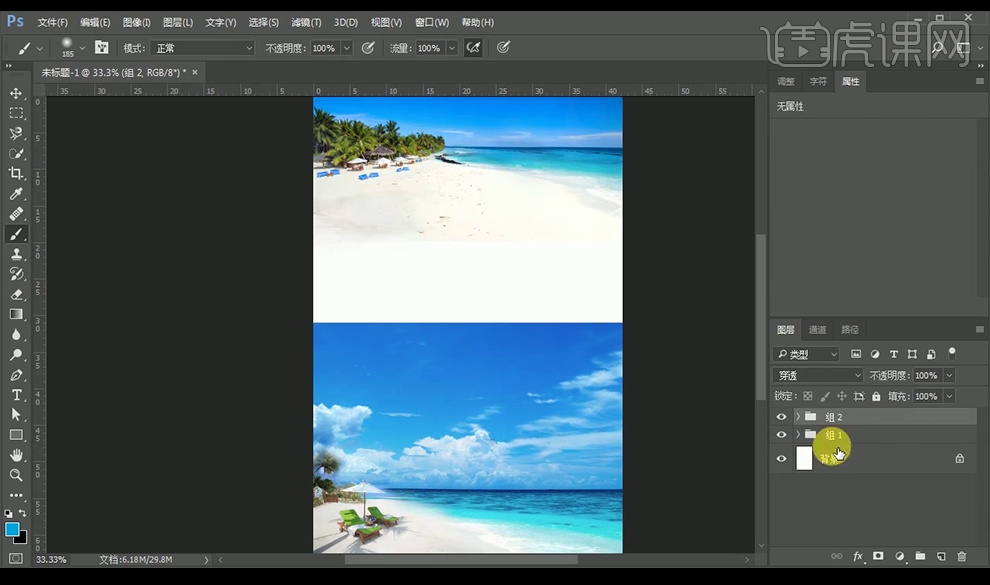
3、给组1及组2【添加】蒙版,选择【画笔工具】,降低画笔透明度,使画面过渡自然,按【Ctrl+G】编组。调整【曲线】及【色相饱和度】后再编组。
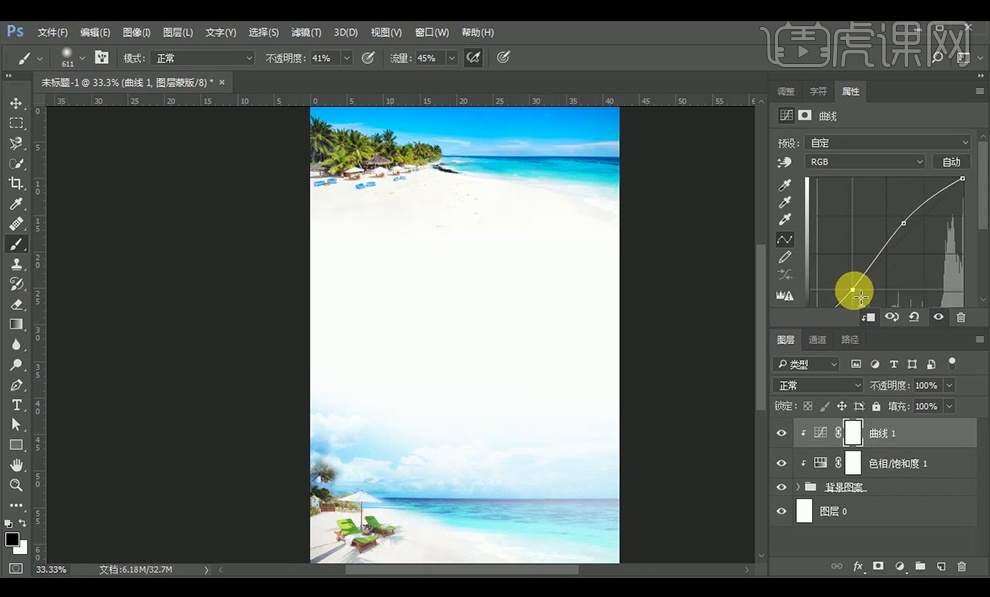
4、【拖入】旅行箱素材,使用【圆角矩形工具】绘图,按【Ctrl+T】变换,选【钢笔工具】调整。
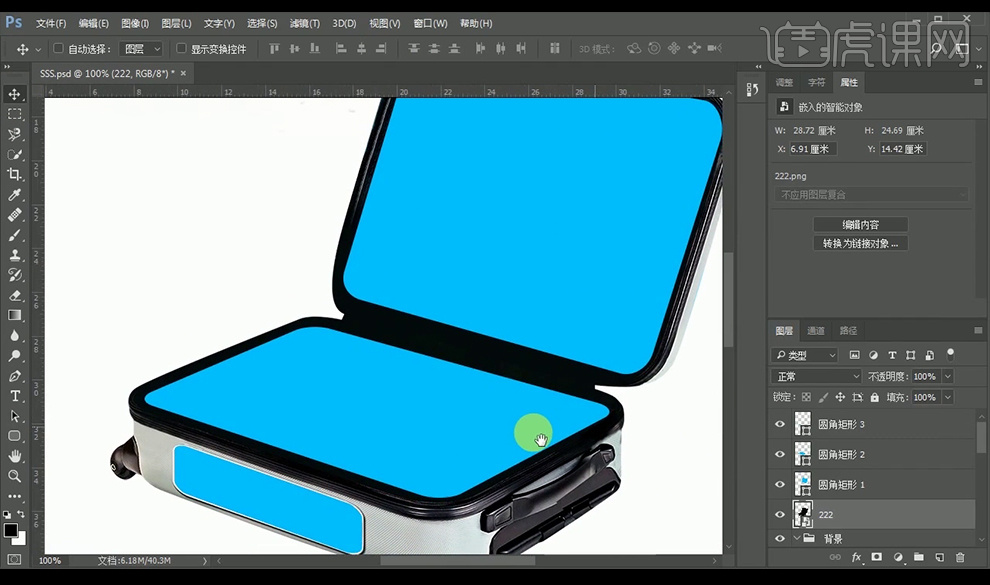
5、【拖入】海滩及沙滩素材,创建【剪切蒙版】后,再【添加】蒙版区域,反复使用【画笔工具】涂抹,使用【曲线】调整。使用39号【画笔工具】添加海浪,【橡皮擦】工具擦除多余部分。
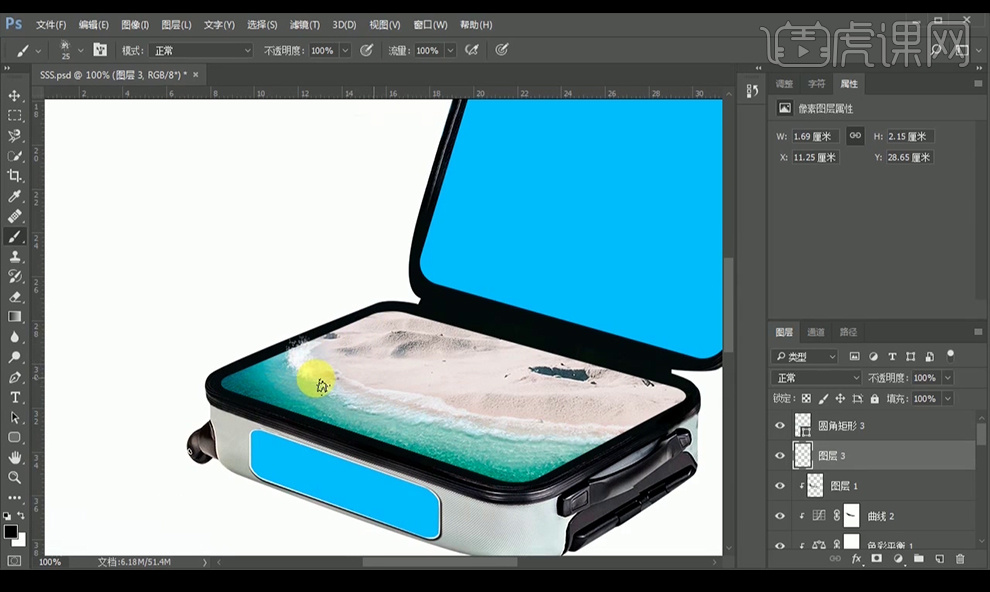
6、【拖入】草地素材,添加【蒙版】,使用【画笔工具】涂抹,添加【色彩平衡】及【曲线】,创建【剪切蒙版】。【拖入】岩石素材,重复以上步骤。

7、【拖入】树木素材, 按【Ctrl+单击缩览图】调出选区新建图层,【Ctrl+Delete】填充背景色,创建【剪切模板】,调【色彩平衡】,用【画笔工具】调整,适当使用高斯模糊。

8、【拖入】小鸟及救生圈素材,【复制】图层,使用【蒙版】【画笔工具】【图面模式】【曲线】调整。
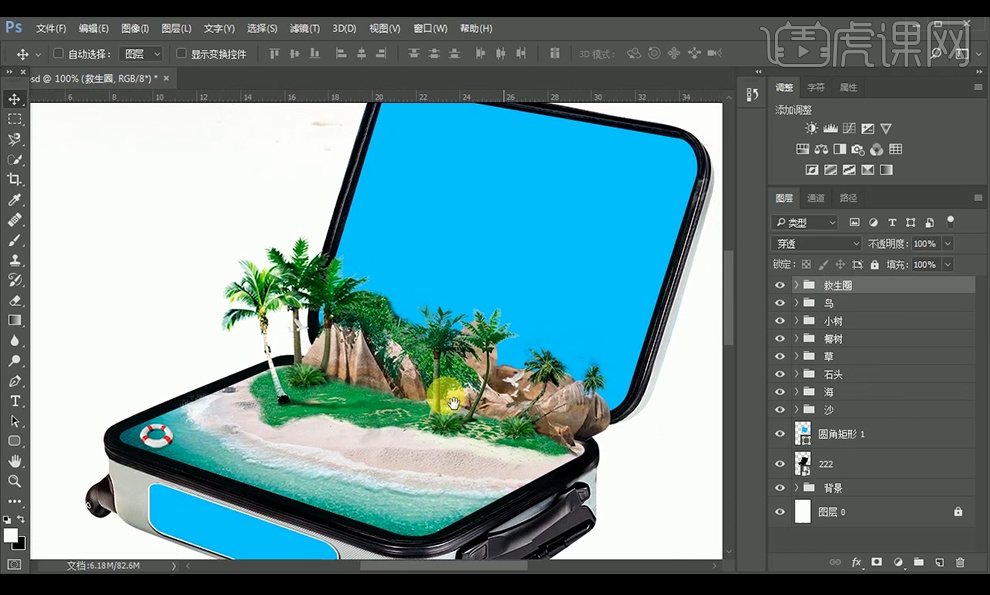
9、调整【圆角矩形】颜色,【画笔工具】增加高光,【新建】图层,创建【剪切模板】,【画笔工具】用深蓝色涂抹,改图层模式为【正片叠底】。调亮圆角矩形【颜色】。
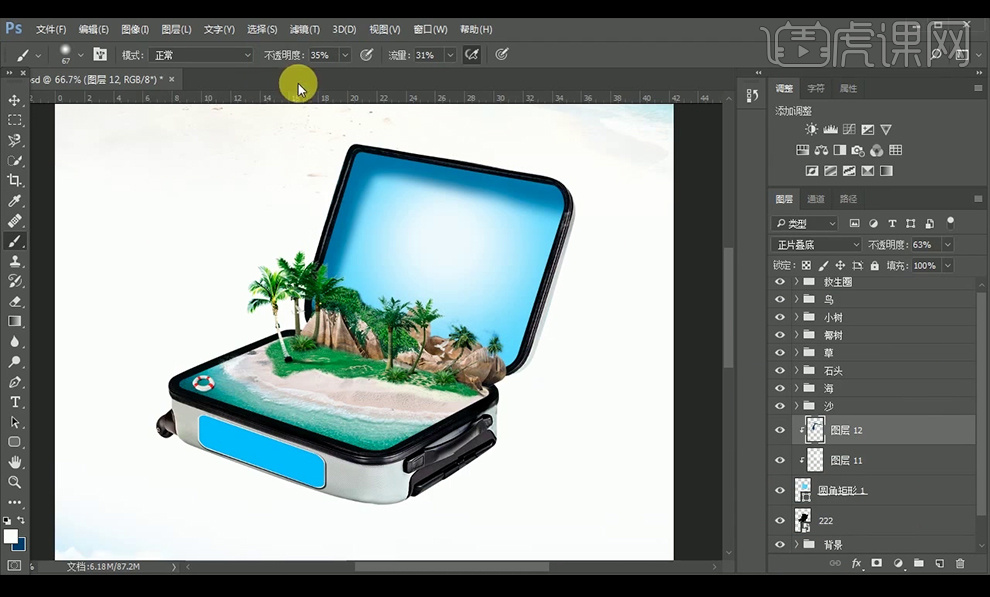
10、【拖入】云朵素材,改为【智能对象】,【变形】【复制】调整大小,建立【剪切模板】。
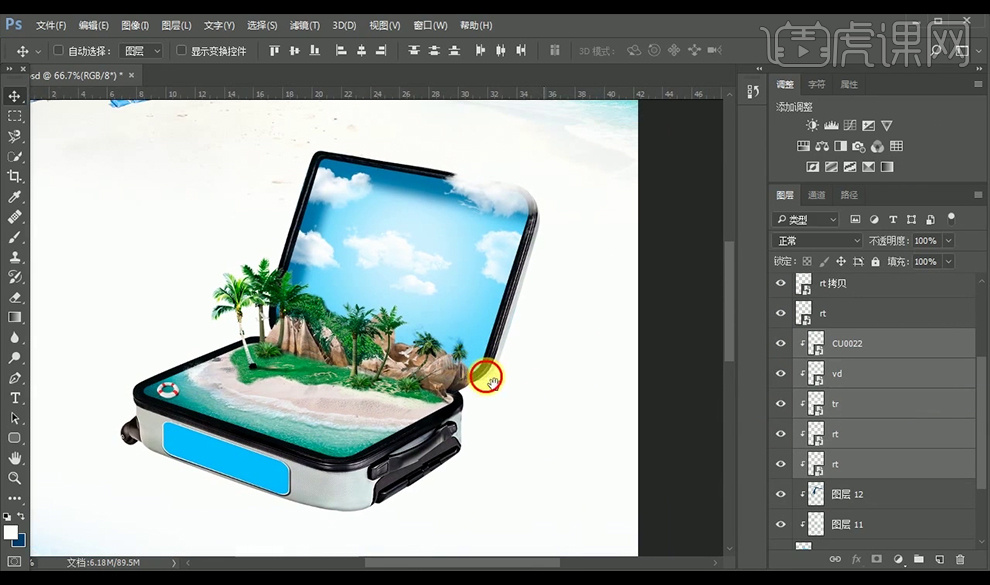
11、【拖入】树木素材, 按【Ctrl+单击缩览图】调出选区新建图层,【Ctrl+Delete】填充背景色,添加高斯模糊,创建【剪切模板】,图层模式选择【叠加】。新建图层,【画笔工具】增加阴影。

12、【拖入】遮阳伞素材,使用【图层蒙版】【画笔工具】,整理素材。
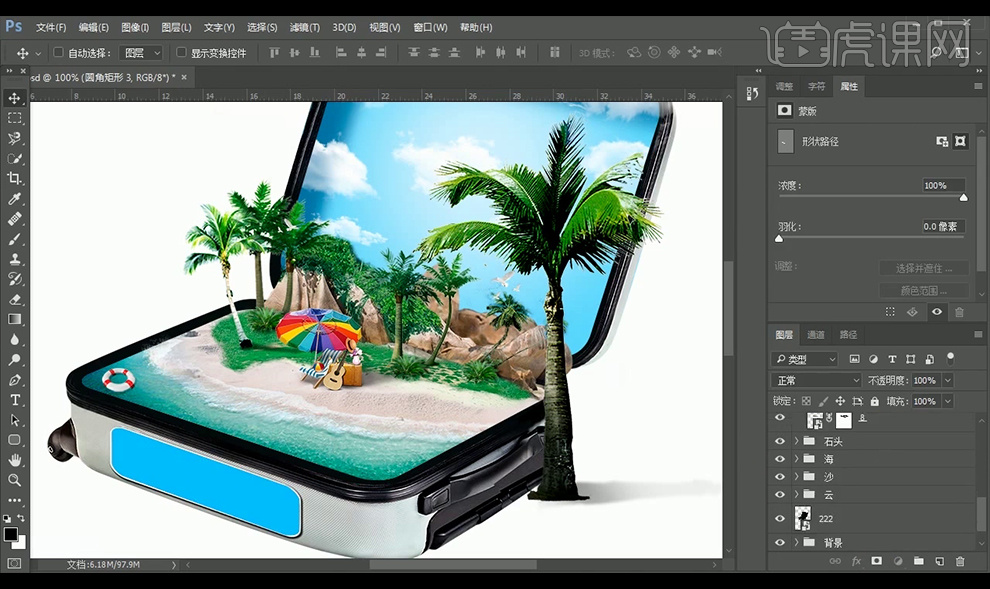
13、【拖入】海底素材,【右击】-【透视】,建立【剪切模板】,新建【正面叠底】和【柔光】图层,使用【画笔工具】【圆角矩形】【斜切】【高斯模糊】调整。
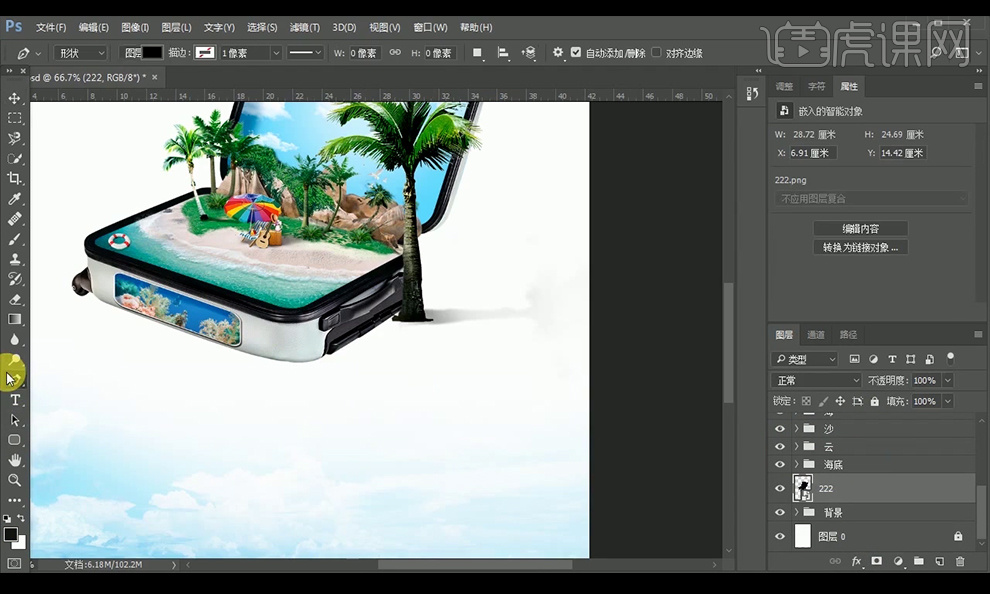
14、【钢笔工具】制作阴影,添加【高斯模糊】及【动感模糊】。
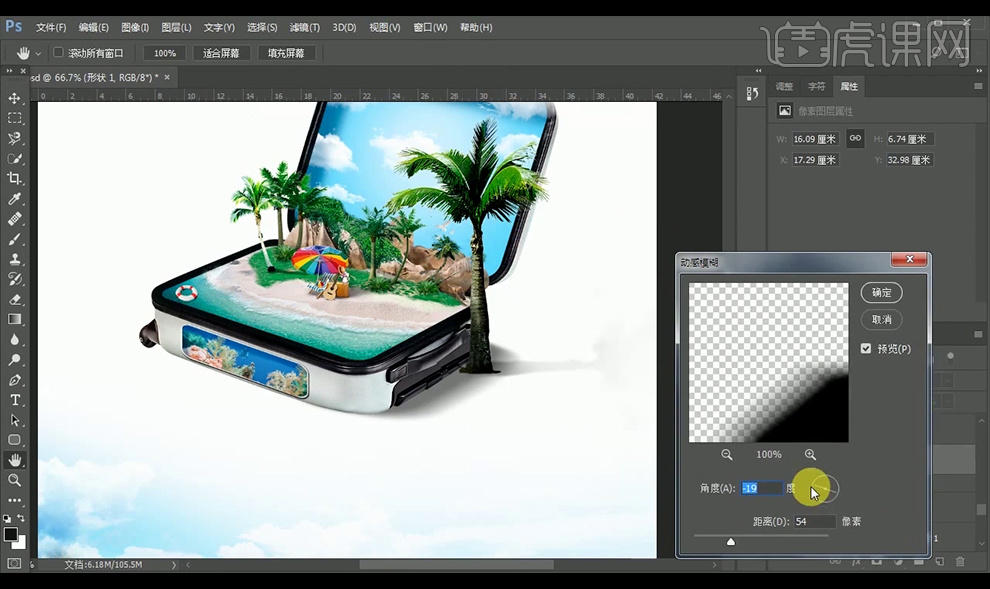
15、【图层编组】分为上和下,添加【曲线】【色相饱和度】图层。

16、【拖入】飞机素材,添加【色阶】【色彩平衡】图层。

17、【文字工具】输入,【字体】如图禹卫书法行书繁体,【颜色】红色。

18、【文字工具】输入,【字体】思源黑体,【颜色】蓝色。
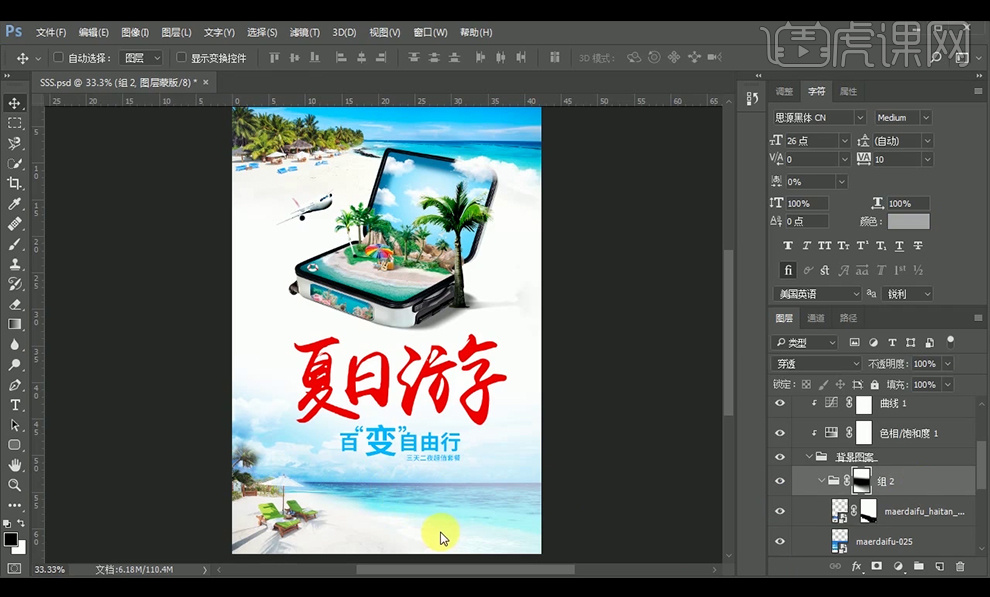
19、【拖入】椰树素材,【曲线】图层调整亮度,【画笔工具】擦除不需提亮的部分。
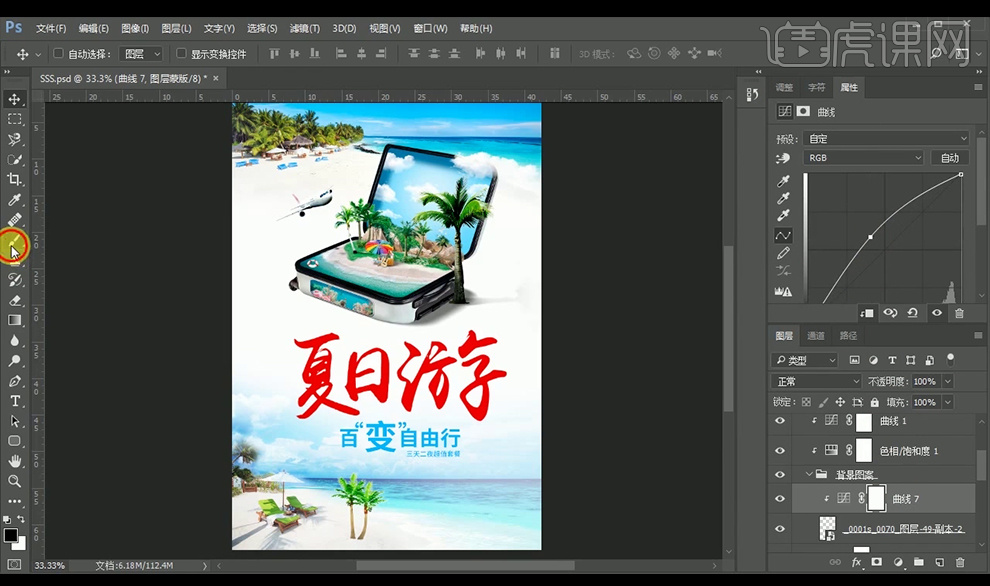
20、【曲线】图层调整亮度,最终效果如下。