PS婚纱摄影后期实际工作中常见背景调色
发布时间:2019年10月24日 17:13
1、[打开]PS软件,[打开]案例文档。具体显示如图示。

2、单击[滤镜]-[Camera Raw滤镜],单击[HSL]-[明亮度],具体参数如图示。具体效果如图示。

3、单击[色相],具体参数如图示。具体效果如图示。

4、单击[饱和度],具体参数如图示。具体效果如图示。

5、单击[相机校准],具体参数如图示。具体效果如图示。

6、单击[基本],具体参数如图示。具体效果如图示。

7、单击[HSL]-[明亮度],具体参数如图示。具体效果如图示。

8、单击[饱和度],具体参数如图示。具体效果如图示。

9、单击[编辑]-[转换为配置文档],具体参数如图示。具体效果如图示。
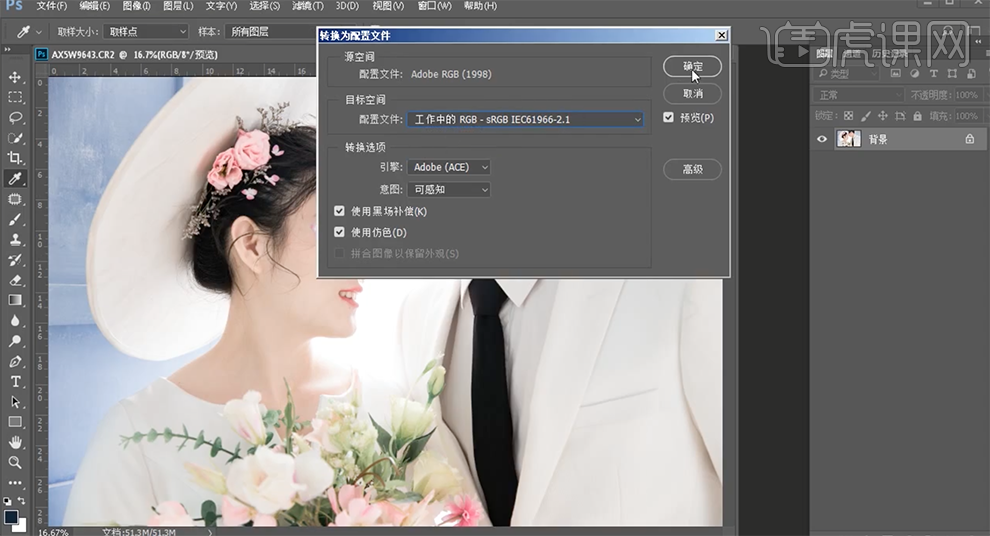
10、使用[修复画笔工具]修复画面瑕疵细节,单击[滤镜]-[液化],调整人物形体细节。具体效果如图示。

11、调整画面整体细节,[复制]图层2次,[选择]图层1,单击[滤镜]-[模糊]-[高斯模糊],具体参数如图示。具体效果如图示。
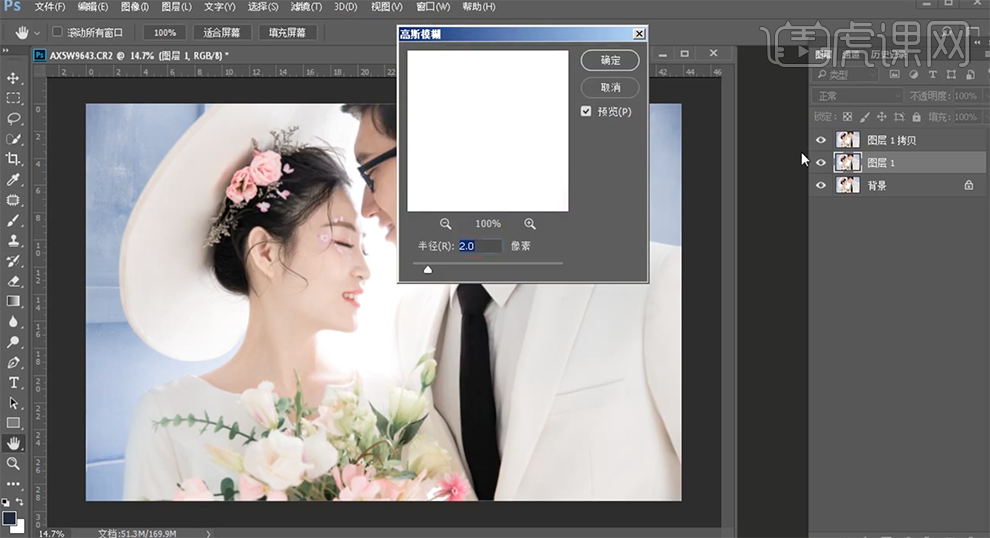
12、[选择]拷贝图层,单击[图像]-[应用图像],具体参数如图示。具体效果如图示。
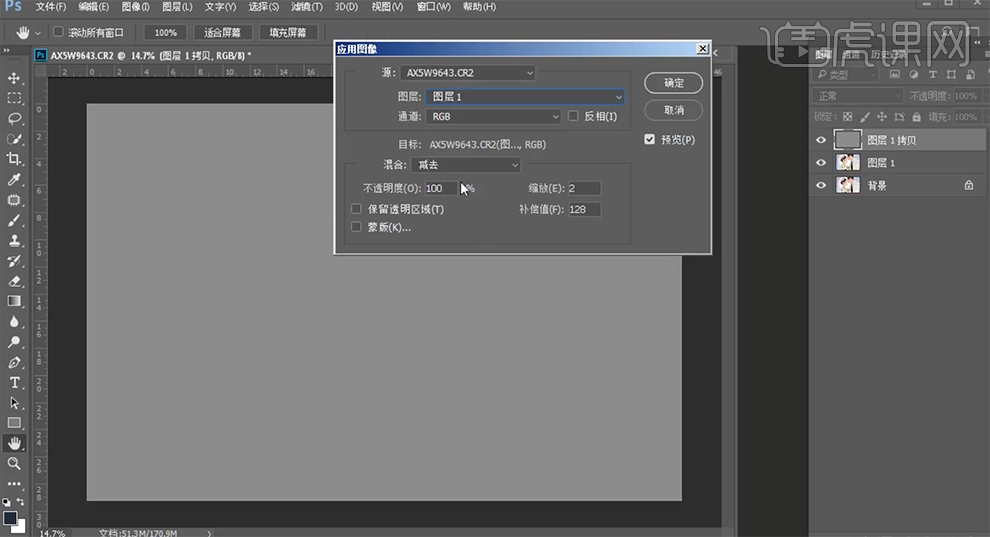
13、[图层模式]线性光,[新建]黑白图层,具体参数如图示。具体效果如图示。
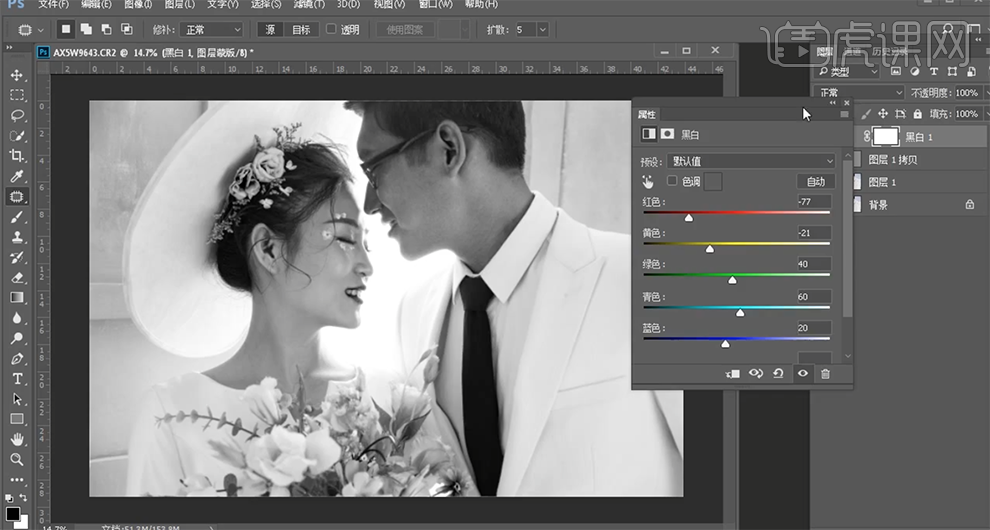
14、[选择]图层1,单击[滤镜]-[磨皮插件],具体参数如图示。具体效果如图示。

15、使用[仿制图章工具],根据黑白观察层光影规律,修复皮肤细节,[隐藏]黑白图层。具体效果如图示。

16、按[Ctrl+Alt+Shift+E]盖印图层,[新建]黑白图层,具体参数如图示。具体效果如图示。
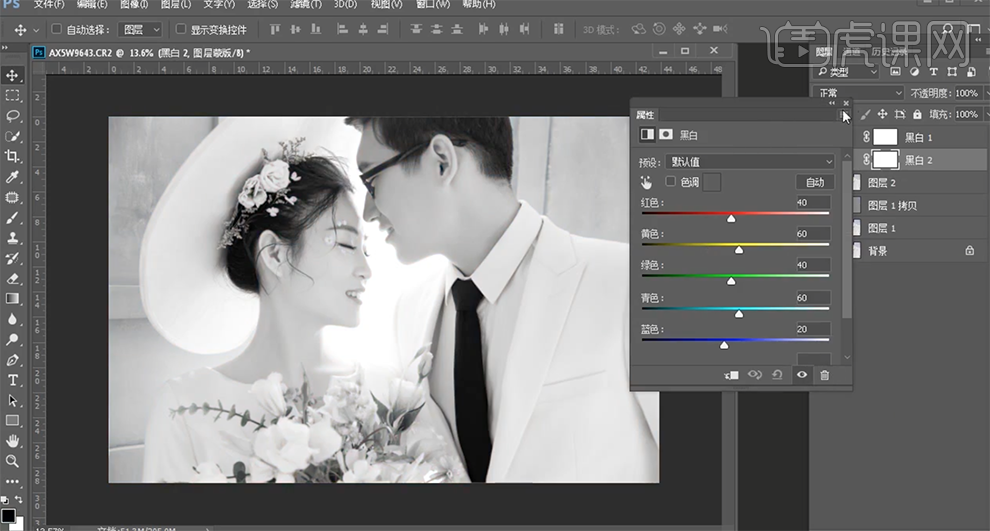
17、[图层模式]柔光,[不透明度]26%。按[Ctrl+I]蒙版反向,使用[画笔工具]涂抹细节。具体效果如图示。

18、[新建]黑白图层,参数默认。[图层模式]柔光,[不透明度]97%。按[Ctrl+I]蒙版反向,使用[画笔工具]涂抹细节。具体效果如图示。
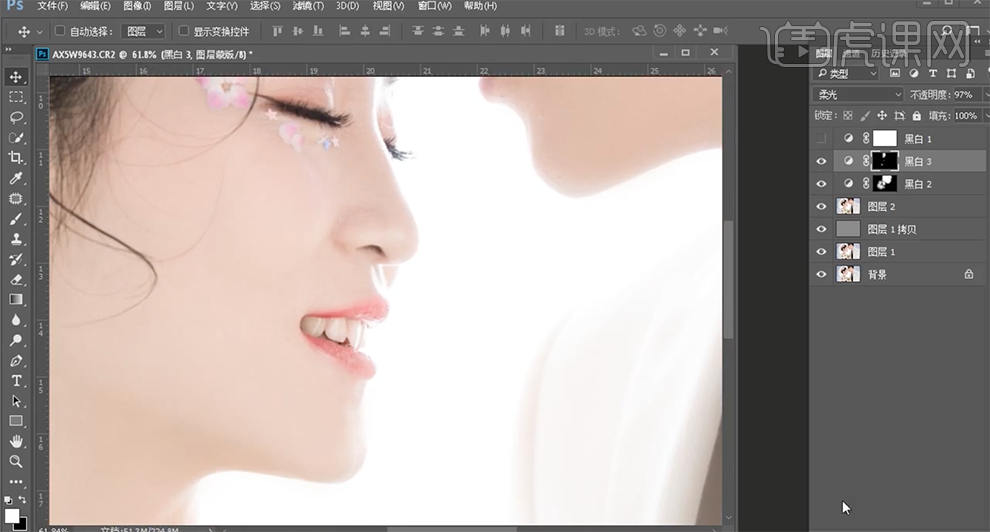
19、[新建]色彩平衡图层,选择[中间调],具体参数如图示。具体效果如图示。
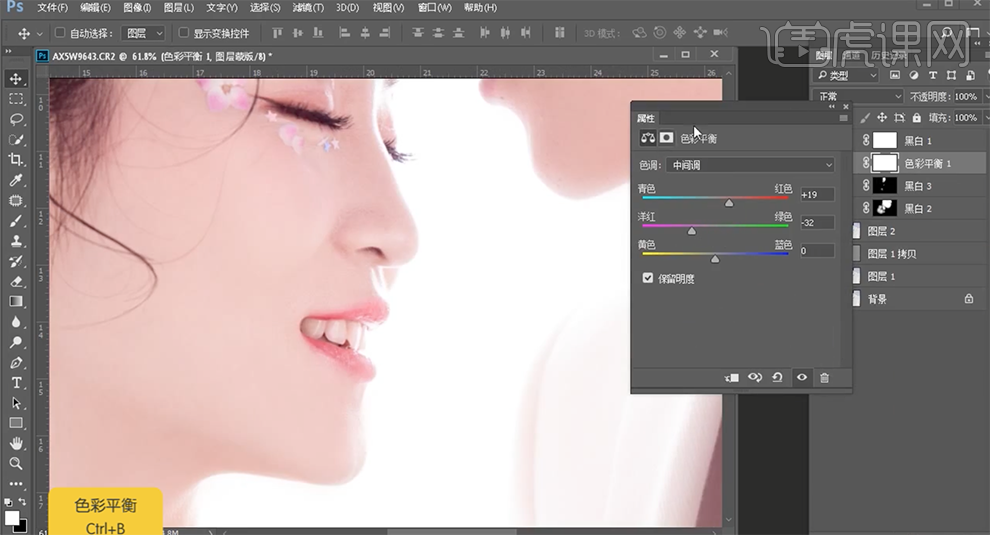
20、按[Ctrl+I]蒙版反向,使用[画笔工具]涂抹细节。[新建]色阶图层,选择[蓝色],具体参数如图示。具体效果如图示。

21、[新建]曲线图层,参数默认。[新建]可选颜色图层,选择[黑色],具体参数如图示。具体效果如图示。

22、按[Ctrl+Alt+Shift+E]盖印图层,单击[滤镜]-[锐化]-[USM锐化],具体参数如图示。具体效果如图示。
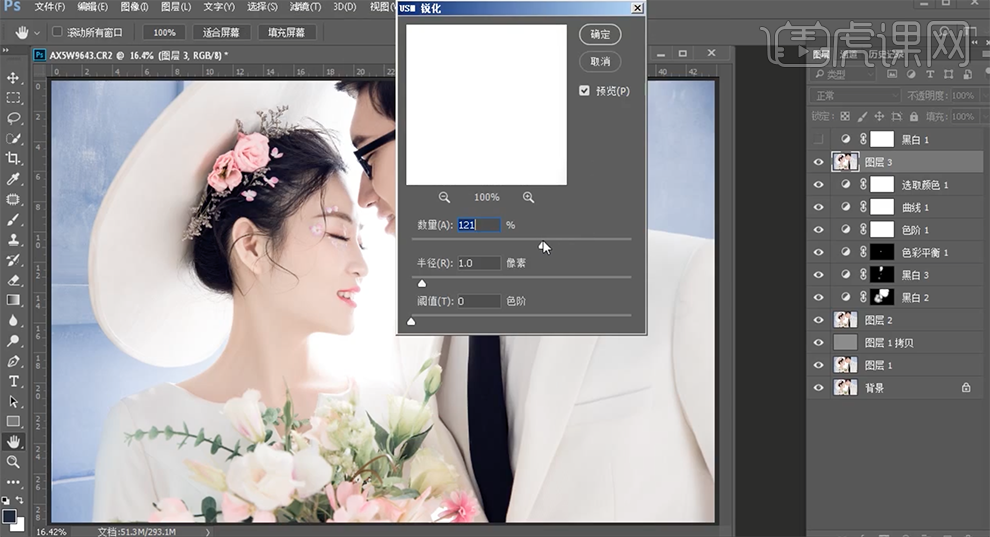
23、[新建]黑白图层,参数默认。[图层模式]柔光,[不透明度]27%。按[Ctrl+I]蒙版反向,使用[画笔工具]涂抹细节。具体效果如图示。

24、最终效果如图示。







