用PS进行外景女单人像修图及调色
发布时间:暂无
1、[打开]PS软件,[打开]素材文档。具体显示如图示。

2、单击[基本],具体参数如图示。具体效果如图示。

3、单击[HSL]-[色相],具体参数如图示。具体效果如图示。

4、单击[相机校准],具体参数如图示。具体效果如图示。

5、单击[HSL]-[明亮度],具体参数如图示。具体效果如图示。

6、使用[修复画笔工具]修复人物面部瑕疵细节,单击[滤镜]-[液化],具体参数如图示,调整人物形体细节。具体效果如图示。
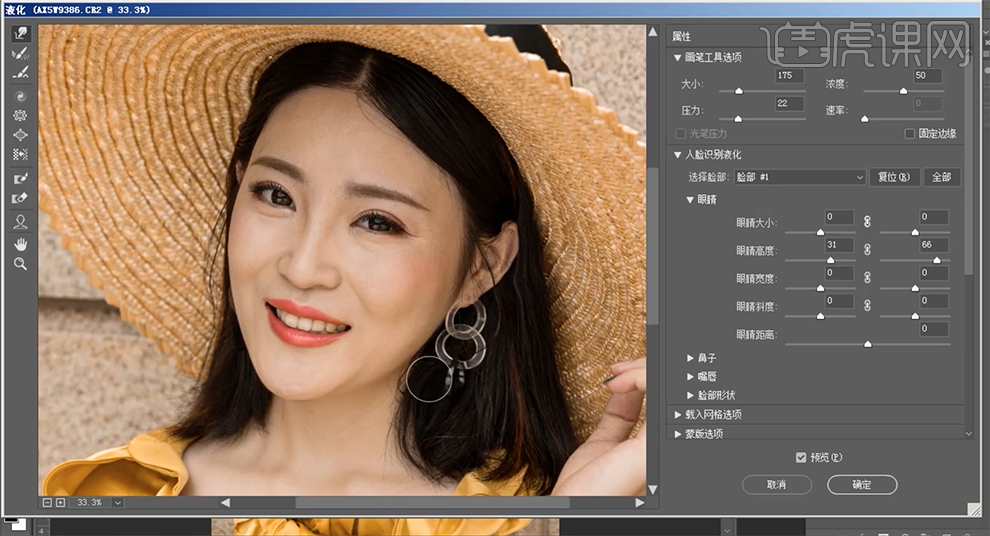
7、[新建]颜色查找图层,具体参数如图示。具体效果如图示。
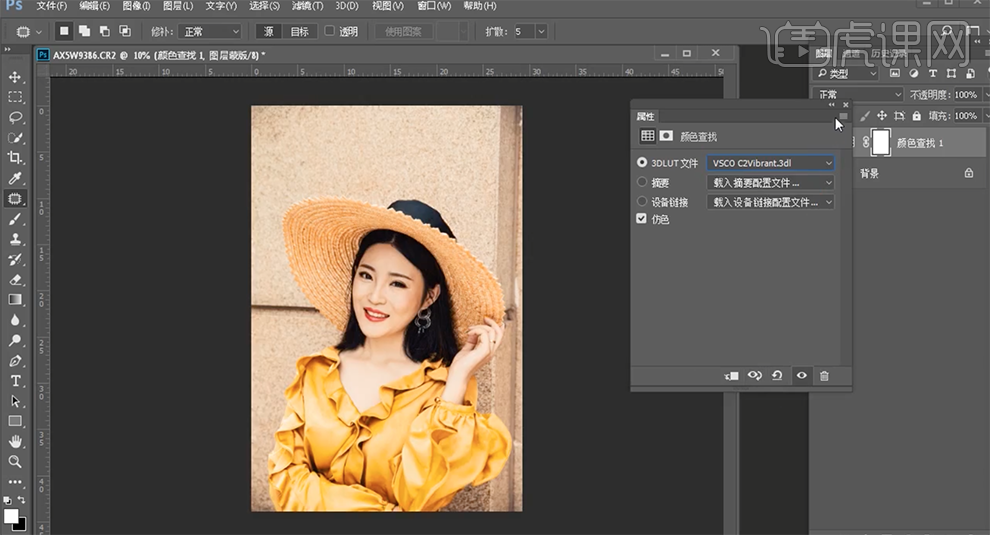
8、[不透明度]42%,[新建]可选颜色图层,选择[黄色],具体参数如图示。具体效果如图示。
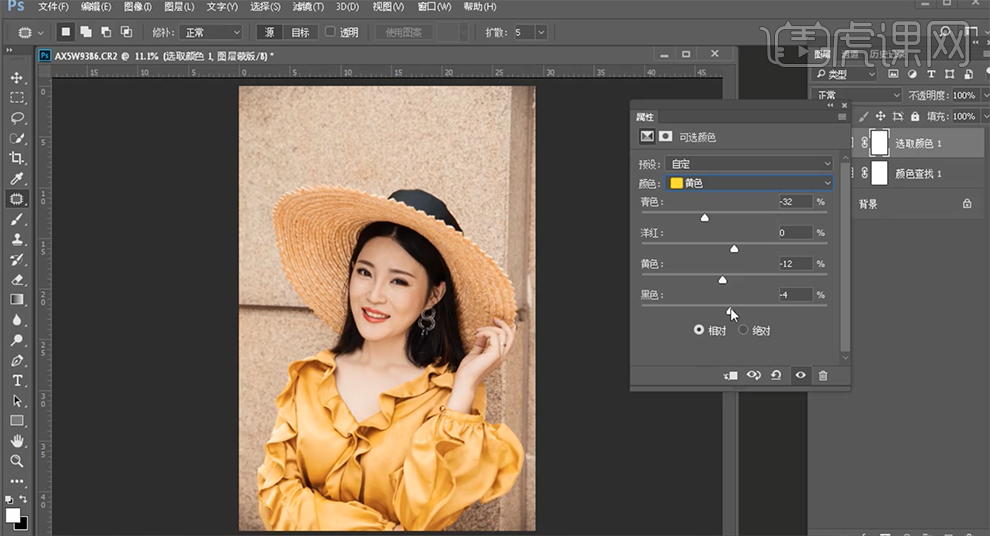
9、选择[红色],具体参数如图示。具体效果如图示。
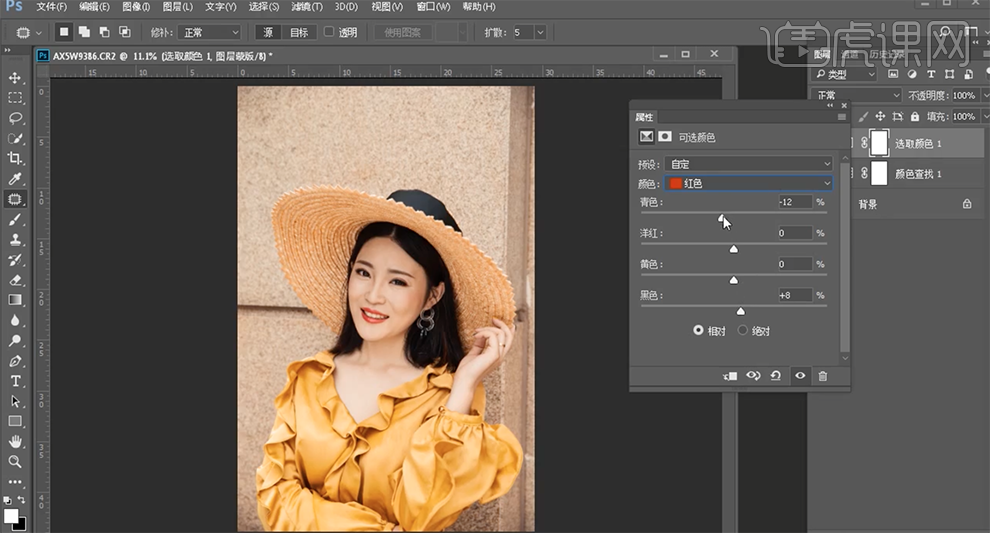
10、单击[图层蒙版],使用[画笔工具]涂抹人物区域细节。[新建]曲线图层,具体参数如图示。具体效果如图示。
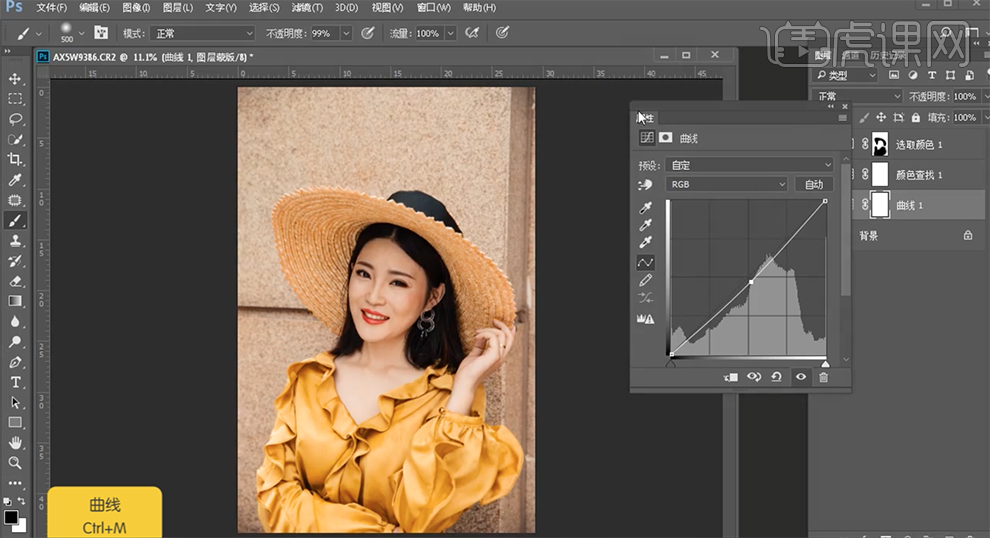
11、按[Ctrl+I]蒙版反向,使用[画笔工具]涂抹细节。使用[快速蒙版工具]选择人物眼睛区域,[新建]亮度对比度图层,具体参数如图示。具体效果如图示。
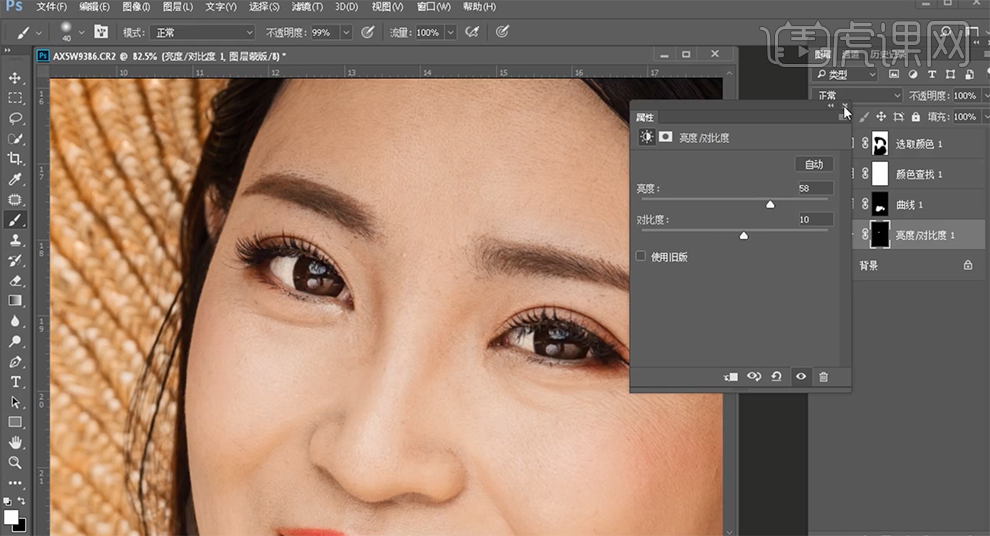
12、[新建]色相饱和度图层,具体参数如图示。具体效果如图示。
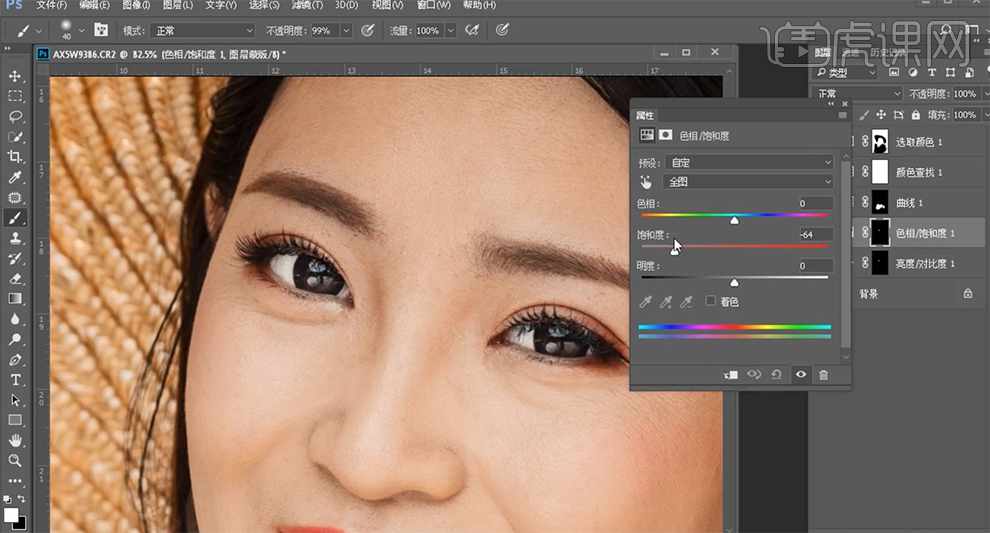
13、使用相同的方法[载入牙齿区域],[新建]色相饱和度图层,具体参数如图示。具体效果如图示。
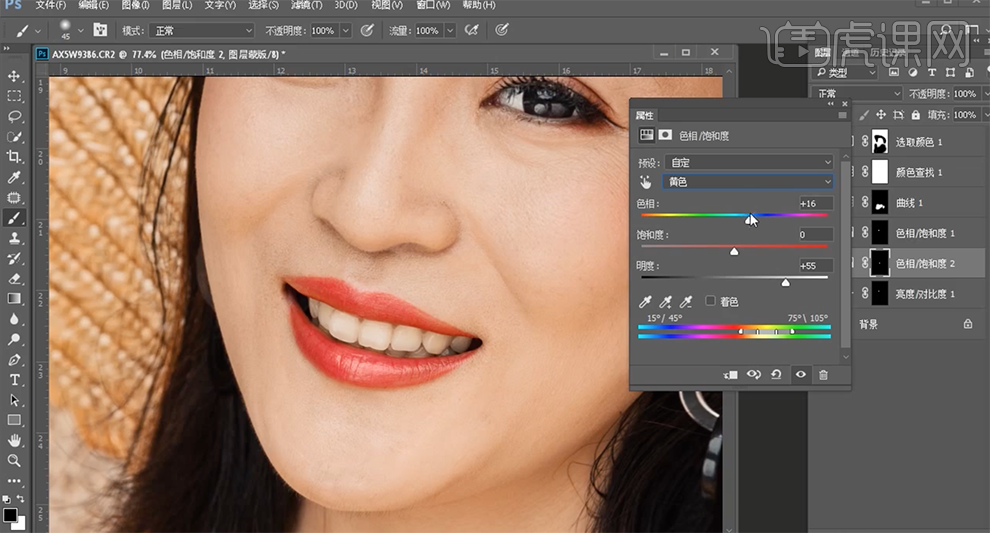
14、[新建]色彩平衡图层,选择[中间调],具体参数如图示。具体效果如图示。
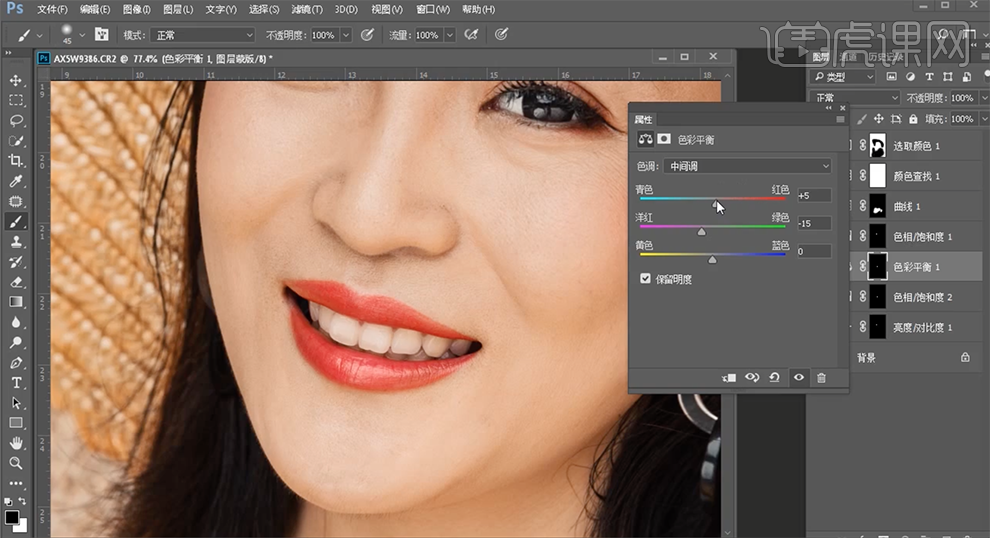
15、[新建]亮度对比度图层,具体参数如图示。具体效果如图示。

16、在顶层按[Ctrl+Alt+Shift+E]盖印图层,单击[滤镜]-[液化],调整人物形体细节。具体效果如图示。
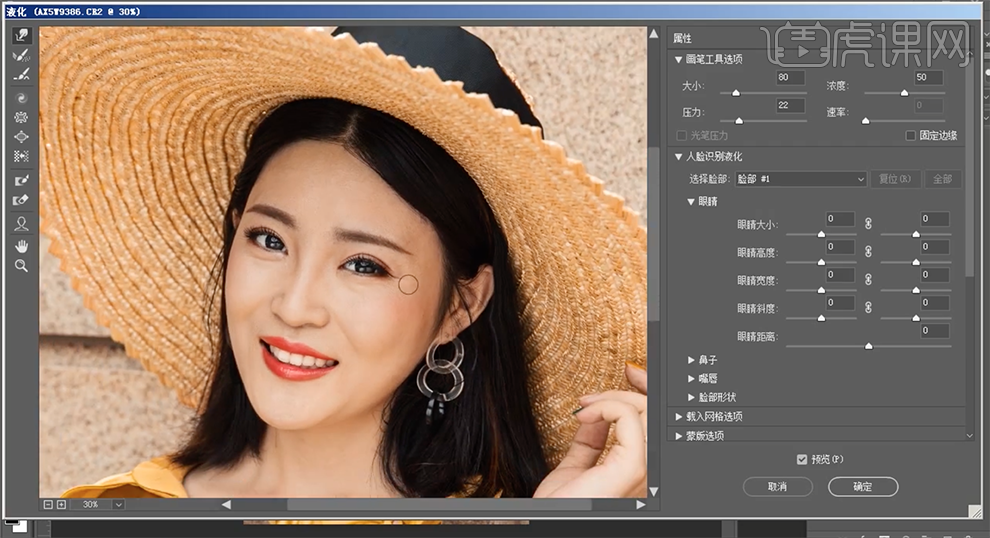
17、使用[快速蒙版工具]选择人物眼睛暗部,[新建]曲线图层,具体参数如图示。具体效果如图示。
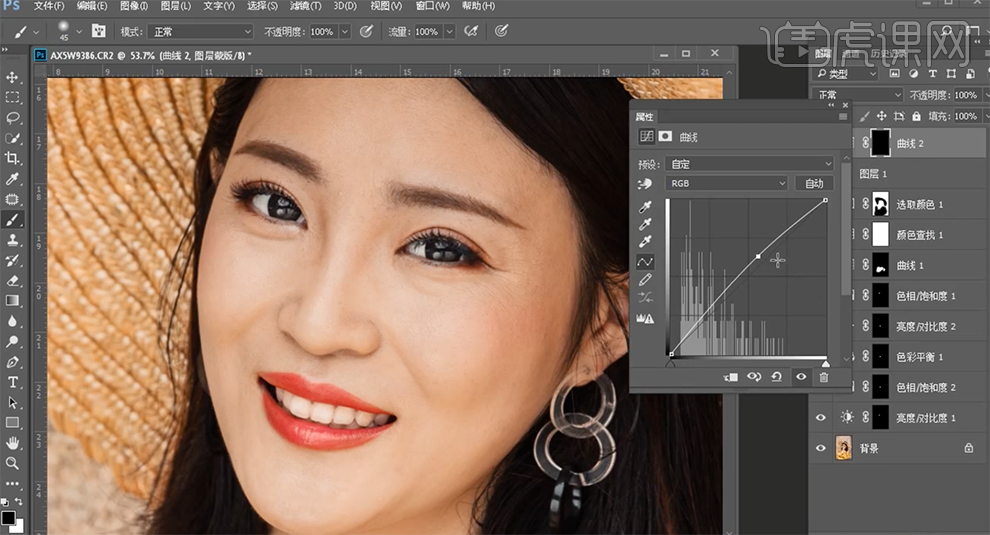
18、[新建]色相饱和度图层,选择[红色],具体参数如图示。具体效果如图示。
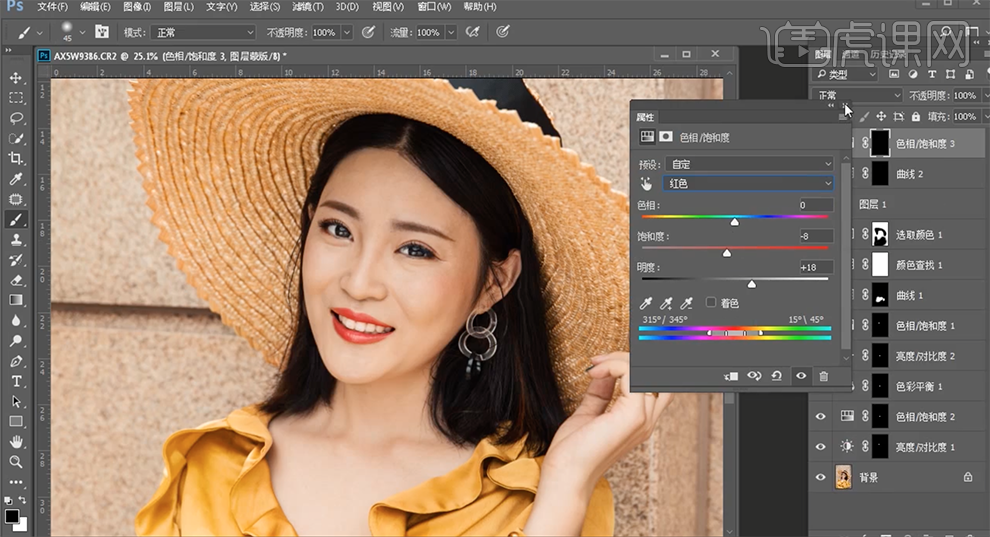
19、按[Ctrl+Alt+Shift+E]盖印图层,按[Ctrl+J]复制图层2次,[选择]拷贝图层,单击[滤镜]-[模糊]-[高斯模糊],具体参数如图示。具体效果如图示。
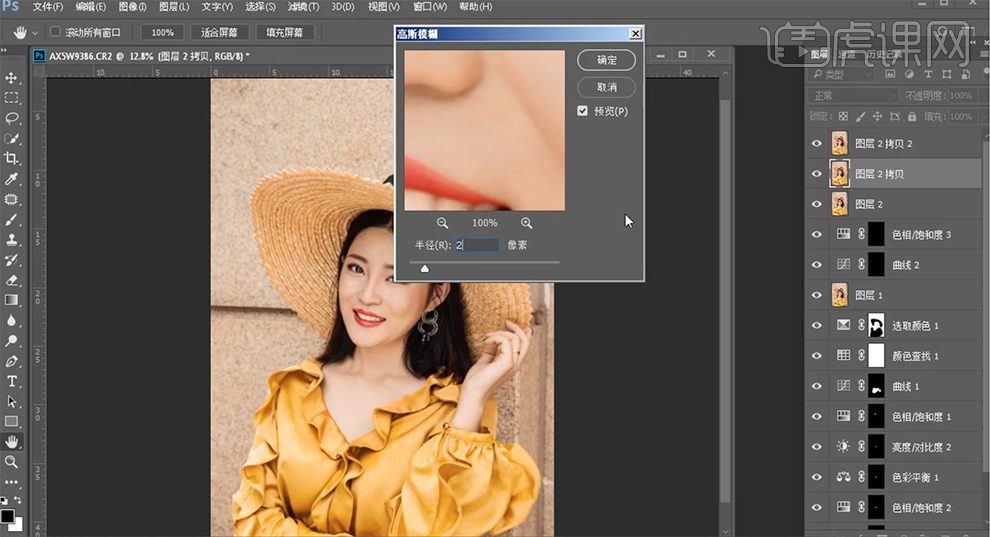
20、[选择]拷贝2图层,单击[图像]-[应用图像],具体参数如图示。具体效果如图示。
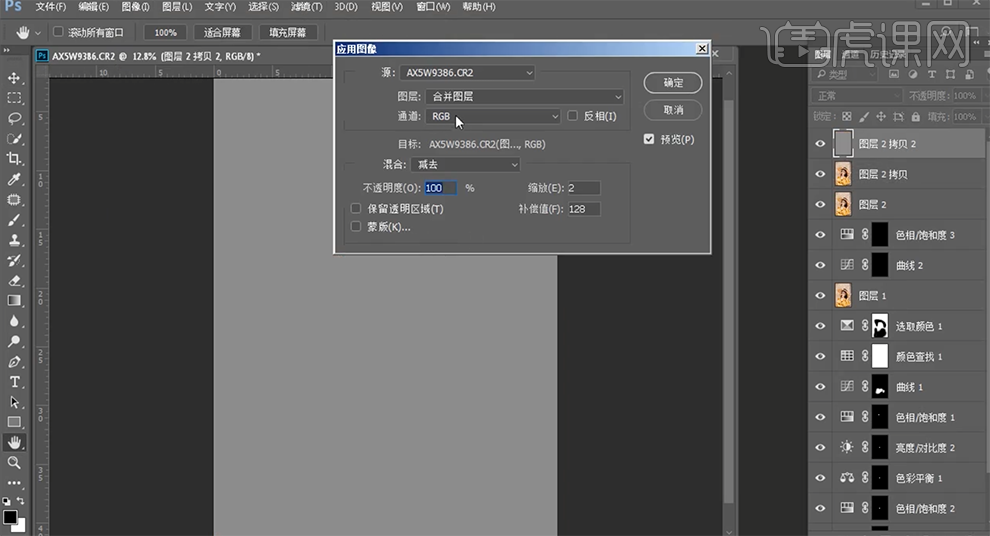
21、[图层模式]线性光,[新建]黑白图层,具体参数如图示。具体效果如图示。
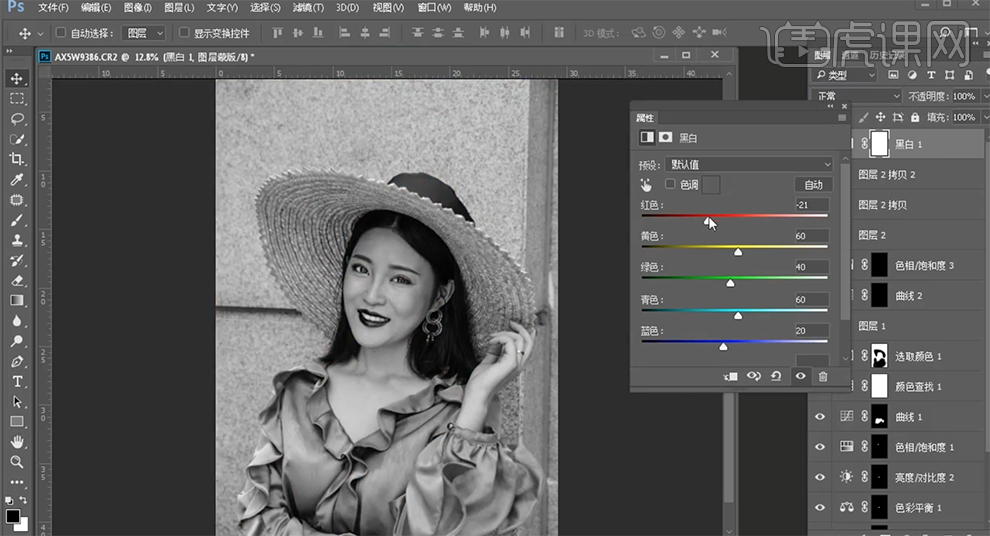
22、[选择]拷贝图层,根据黑白参考图层,使用[仿制图章工具]修复皮肤明暗细节。具体效果如图示。
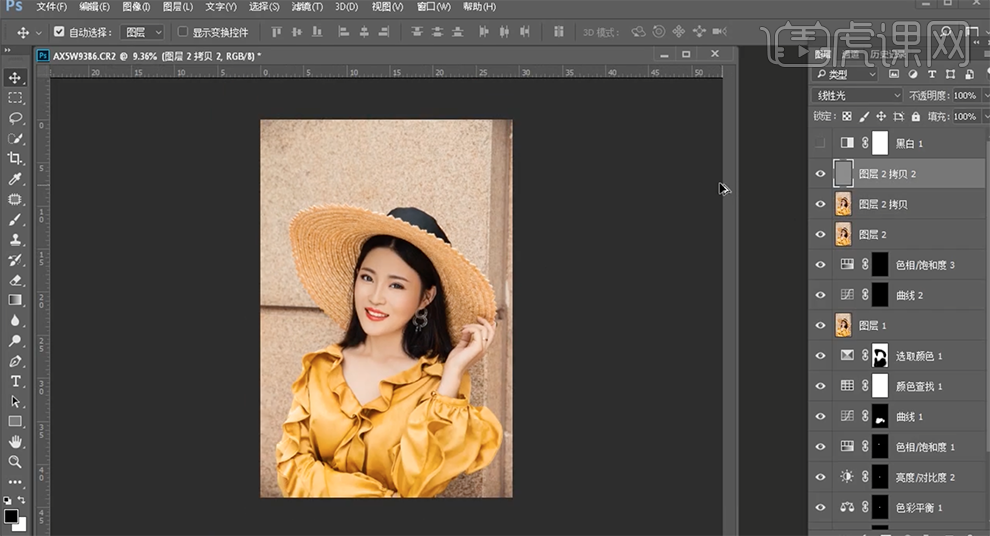
23、按[Ctrl+Alt+Shift+E]盖印图层,[拖入]文字装饰素材,根据设计思路调整文字大小排列至版面合适的位置。具体效果如图示。
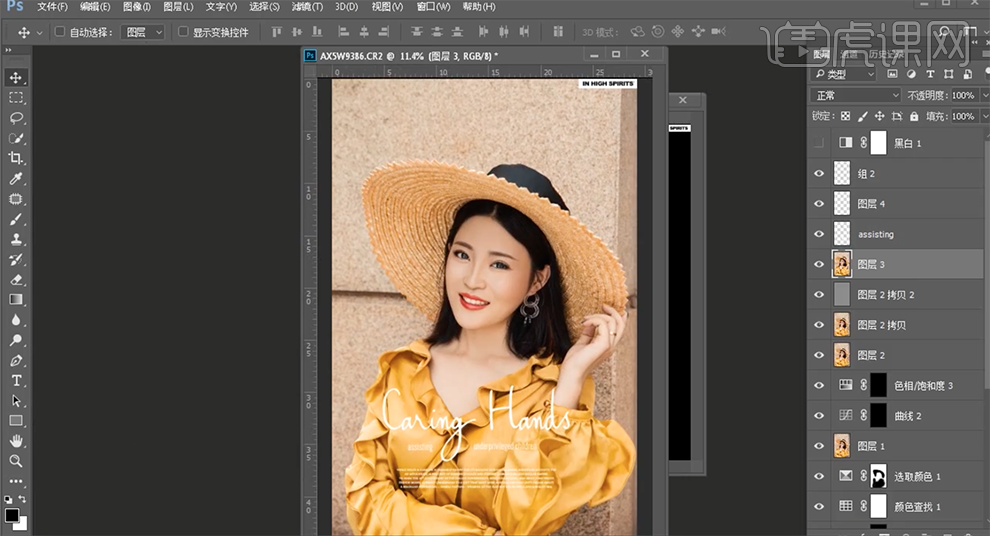
24、最终效果如图示。








