PS制作头身合成证件照教程
发布时间:2019年10月28日 14:45
1.本课主要内容具体如图所示。
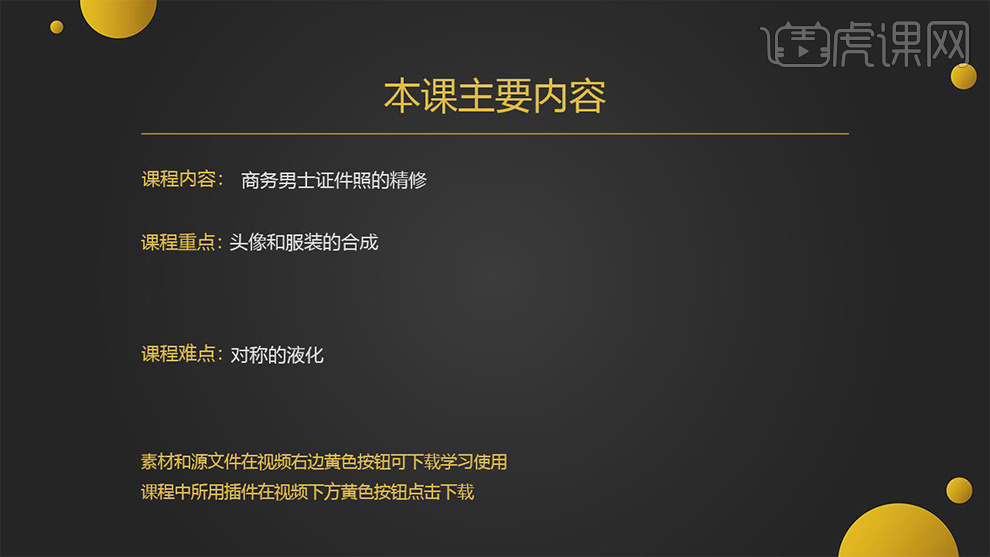
2.【打开】PS,导入【照片】与【素材】,使用【魔棒工具】,选区【白色】部分,添加【蒙版】,【Ctrl+I】蒙版反向。

3.【选择】-【修改】-【收缩】2像素。【Ctrl+J】复制西服,【Ctrl+T】调整【位置】与【大小】,具体如图示。

4.使用【C】裁剪工具,对画面进行裁剪。拉出【参考线】,【Ctrl+J】复制人物图层,调整居中【位置】,具体如图示。

5.【Ctrl+J】复制两个图层,【Ctrl+T】右键【水平翻转】,【图层】不透明度50%,【Delete】删除图层,【Ctrl+Z】撤回操作,进行对比调整。
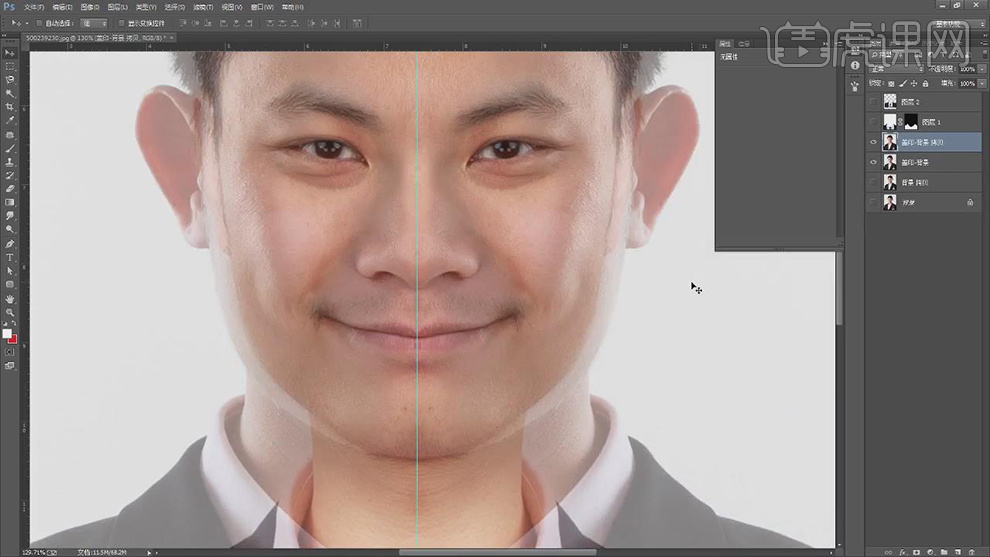
6.【Ctrl+Shift+X】液化,对人物脸部进行液化调整,具体如图示。
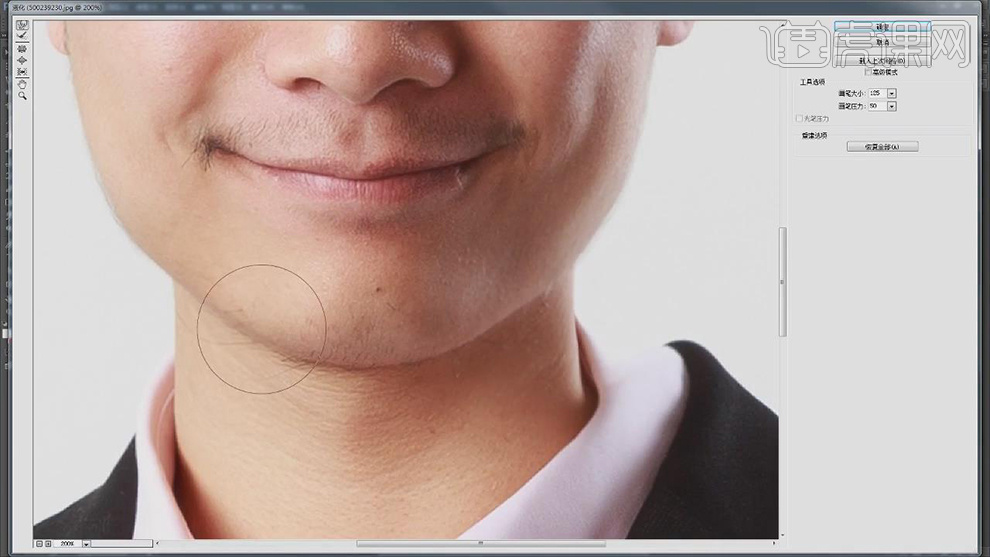
7.【Ctrl+T】调整【衣服】大小,居中对齐人物。使用【C】裁剪工具,对人物进行裁剪,具体如图示。

8.使用【P】钢笔工具,进行选区。【Shift+F6】羽化1像素,【填充】白色。使用【矩形选框工具】,选区【衣服】,【Ctrl+T】进行拉伸。

9.【Ctrl+Shift+X】液化,对【肩膀】与【眼睛】进行液化调整,具体如图示。
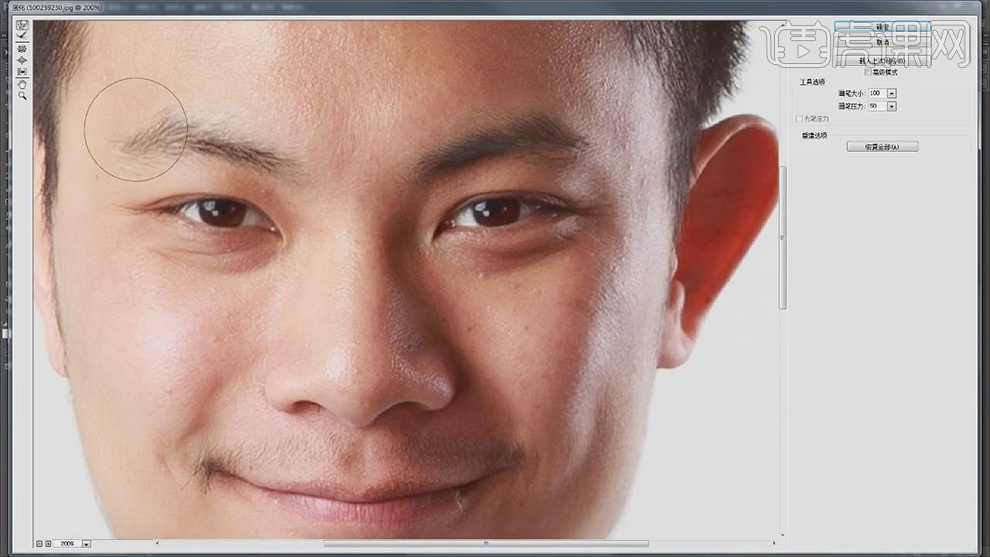
10.使用【S】仿制图章工具与【修补工具】,【Alt】取样,对皮肤进行修复瑕疵,具体如图示。
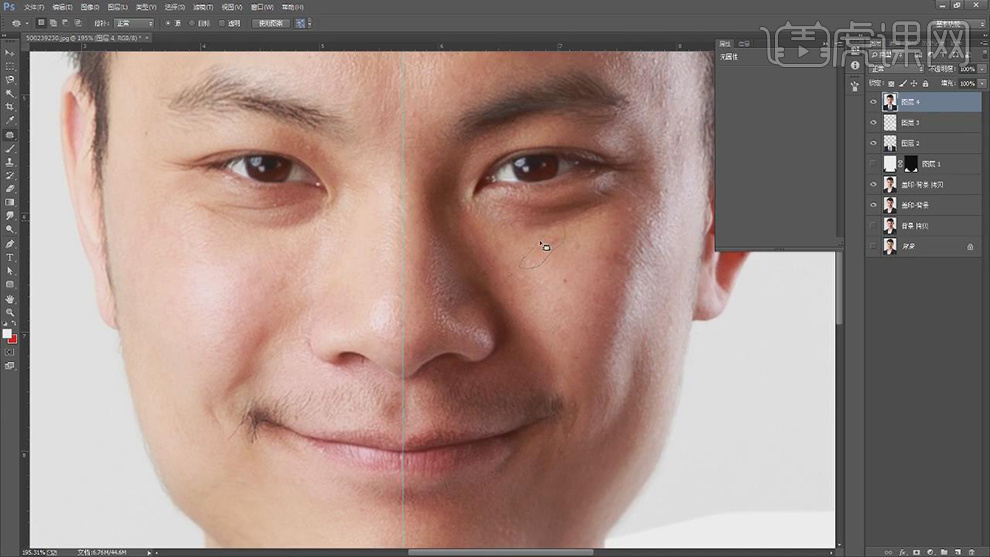
11.使用【W】魔棒工具,选区【人物】右边面部,【Shift+F6】羽化22像素,【Ctrl+M】曲线,提亮调整,具体如图示。
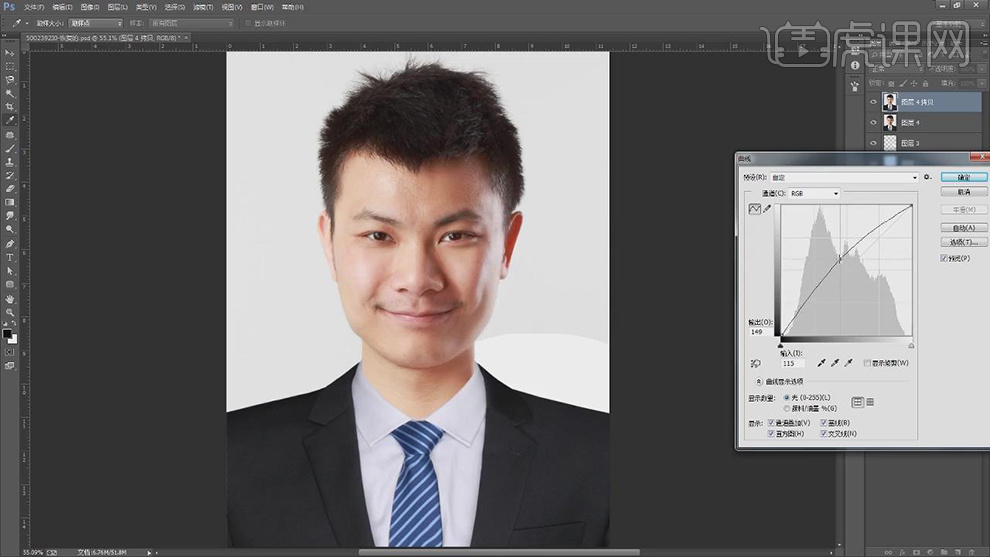
12.【Ctrl+B】色相/饱和度,调整【饱和度】+12,具体如图示。

13.使用【W】魔棒工具,选区【人物】右边面部,【Shift+F6】羽化22像素,【Ctrl+M】曲线,提亮调整,具体如图示。

14.使用【W】魔棒工具,进行选区。【可选颜色】,调整【黑色】参数,具体参数效果如图示。
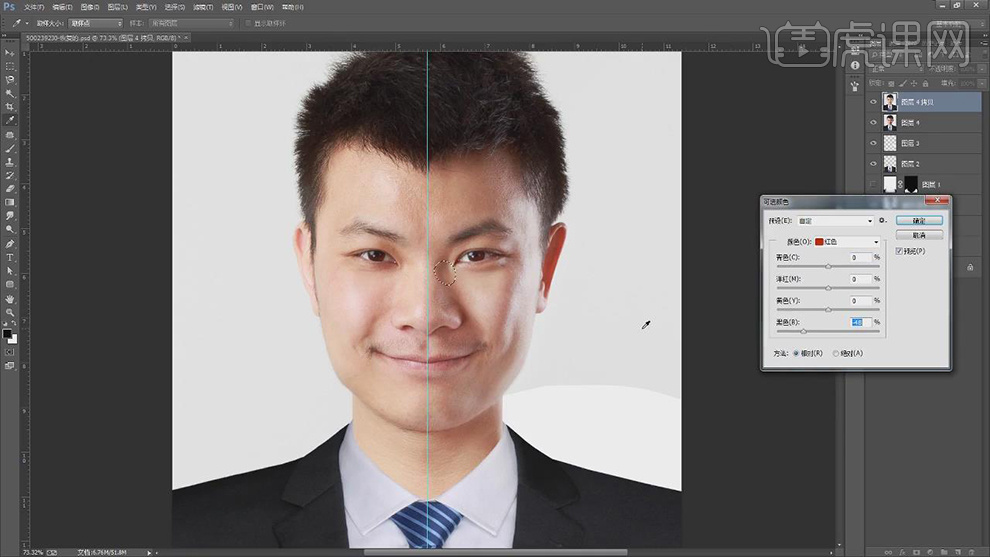
15.【Ctrl+J】复制图层,【滤镜】-【Imagenomic】-【Portraiture】,吸管工具,吸取皮肤,具体如图示。
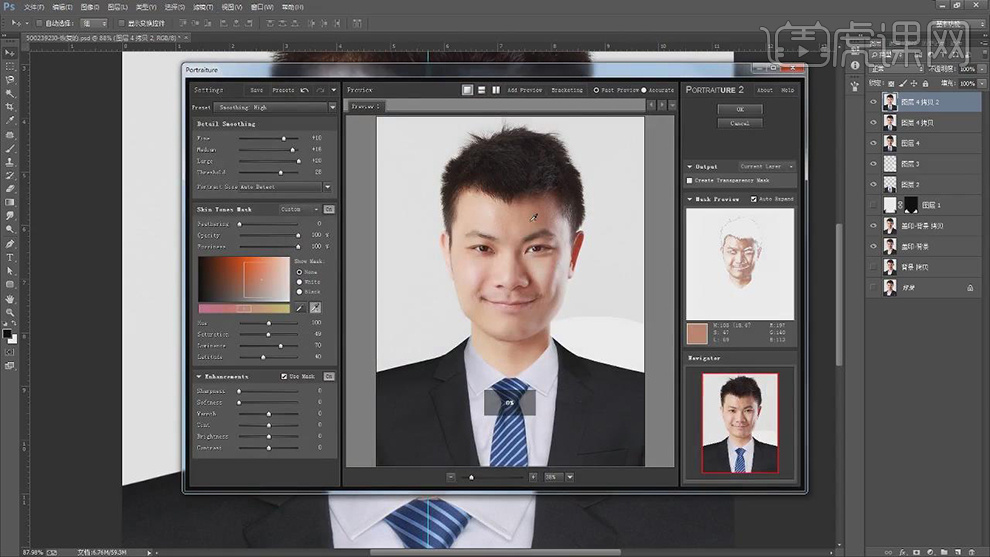
16.添加【蒙版】,使用【画笔工具】,白色画笔,进行涂抹皮肤,使用【S】仿制图章工具,【Alt】取样,进行修复,具体如图示。
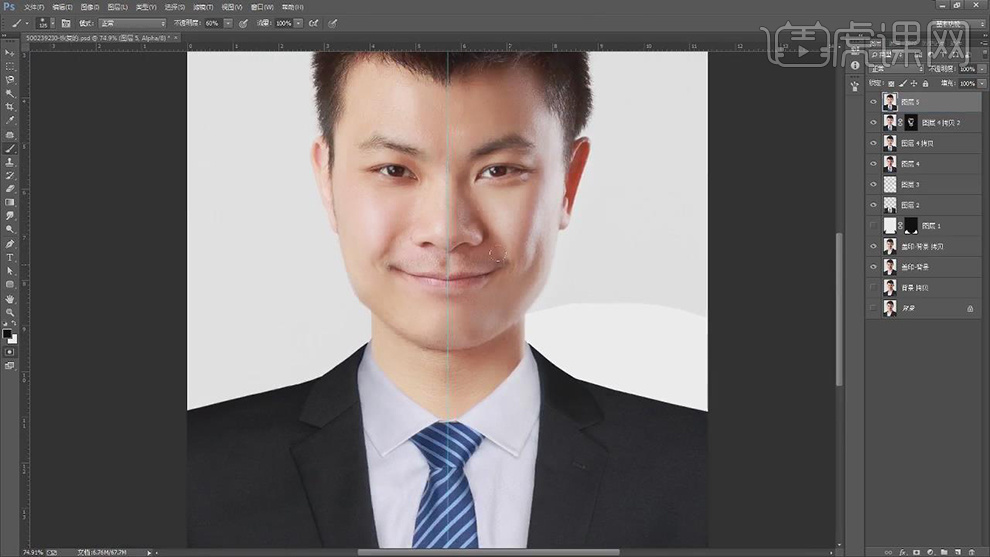
17.使用【Q】快速蒙版,进行选区脸部。【Ctrl+M】曲线,进行提亮调整,具体如图示。

18.【Ctrl+Shift+X】液化,对人物头发进行液化调整,具体如图示。
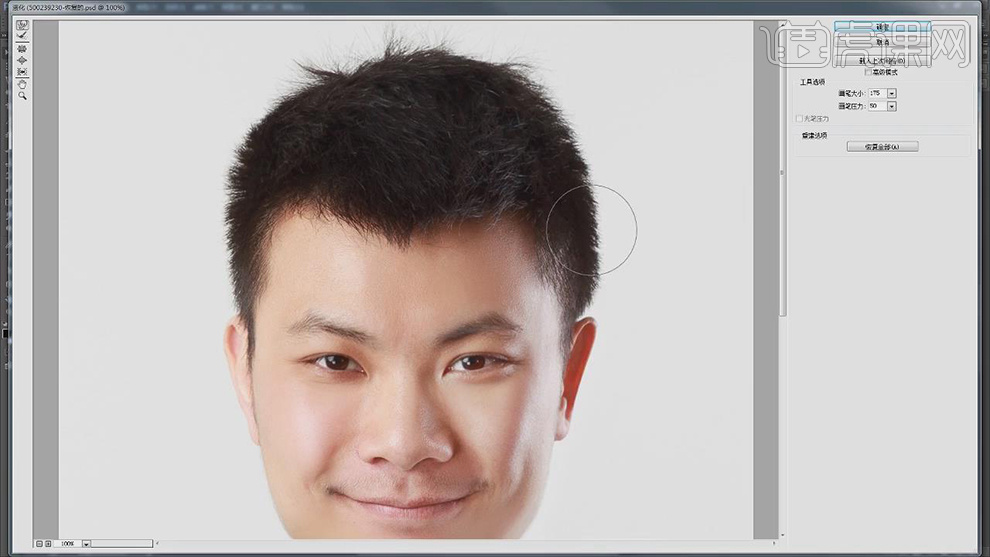
19.使用【W】魔棒工具,选区【背景】,【Shift+F6】羽化1像素,【选择】-【修改】-【扩展】1。新建【图层】,填充【白色】,具体如图示。
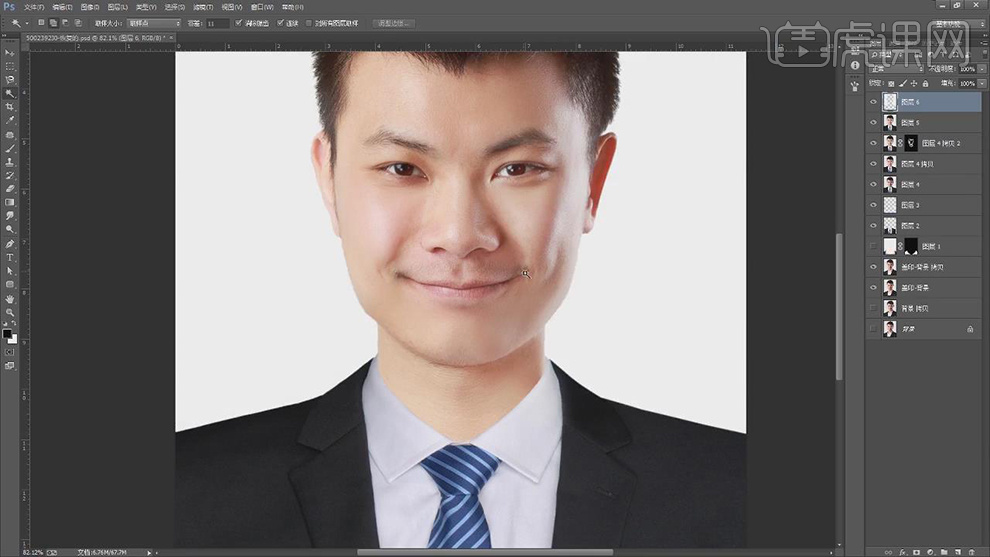
20.使用【P】钢笔工具,选区【脸部】。使用【S】仿制图章工具,进行涂抹,具体如图示。

21.【Ctrl+L】色阶,调整【色阶】参数,【画笔工具】,使用【白色画笔】,进行涂抹,具体参数效果如图示。

22.【Ctrl+Shift+X】液化,对人物头发进行液化调整,具体如图示。

23.新建【渐变映射】黑色到白色渐变。【图层模式】明度,图层【不透明度】50%。新建【亮度/对比度】,调整【参数】,具体参数如图示。
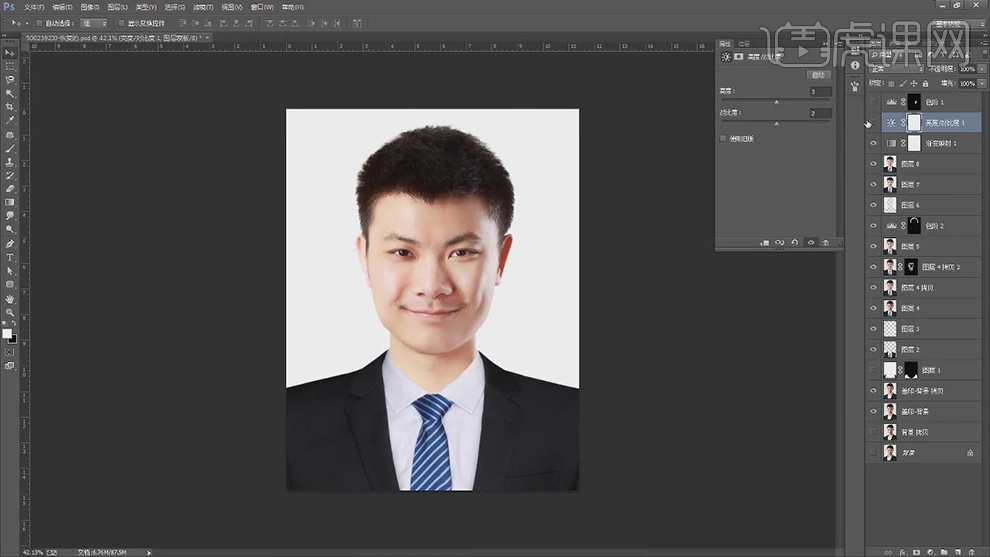
24.使用【Q】快速蒙版,进行选区。新建【可选颜色】,调整【红色】参数,具体参数效果如图示。

25.最终效果具体如图所示。








