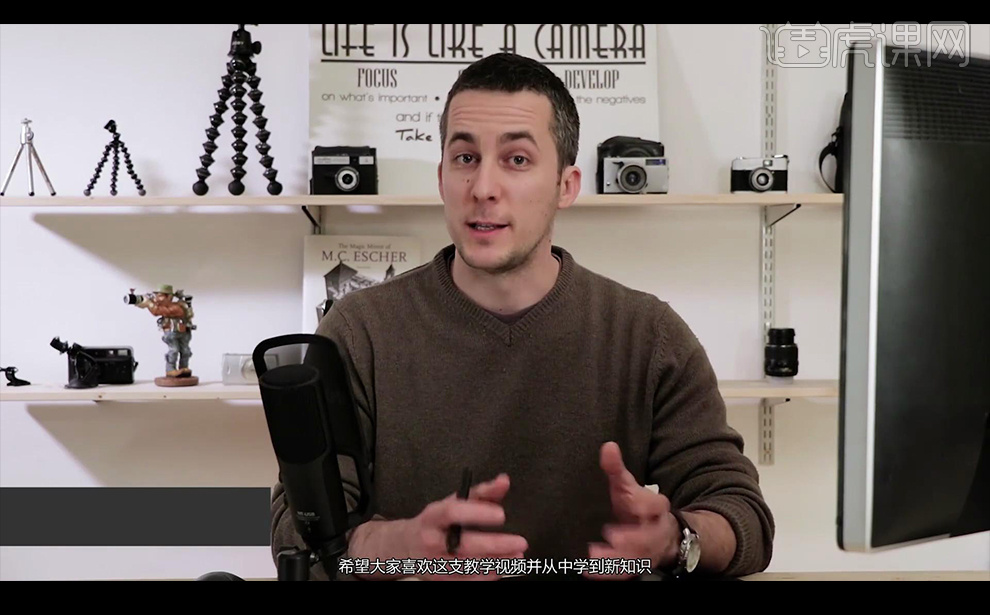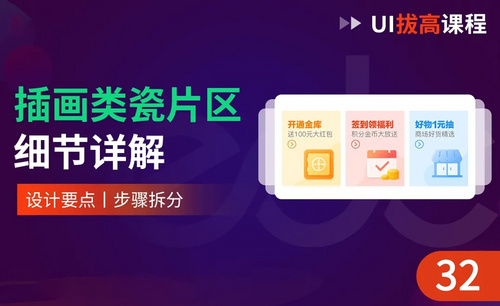PS趣味恶搞Q版人物详解
发布时间:2019年10月30日 10:03
1.我们这节课教大家人物转漫画效果,打开图片复制一层备份,然后我们打开【液化】进行液化效果如图所示。
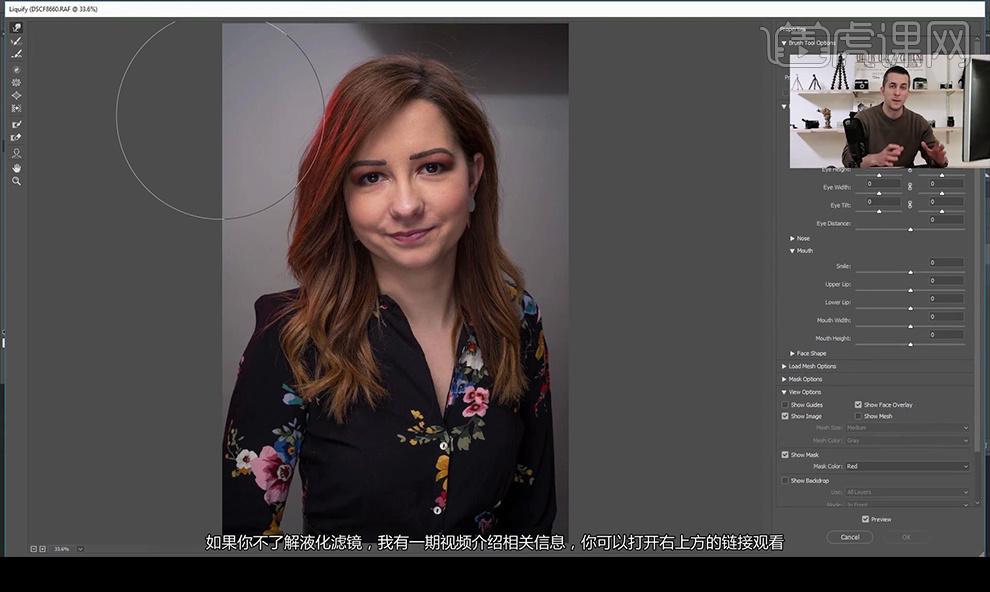
2.首先我们使用【膨胀工具】对眼睛进行放大处理,你可以按照自己的感觉进行随便处理面部。
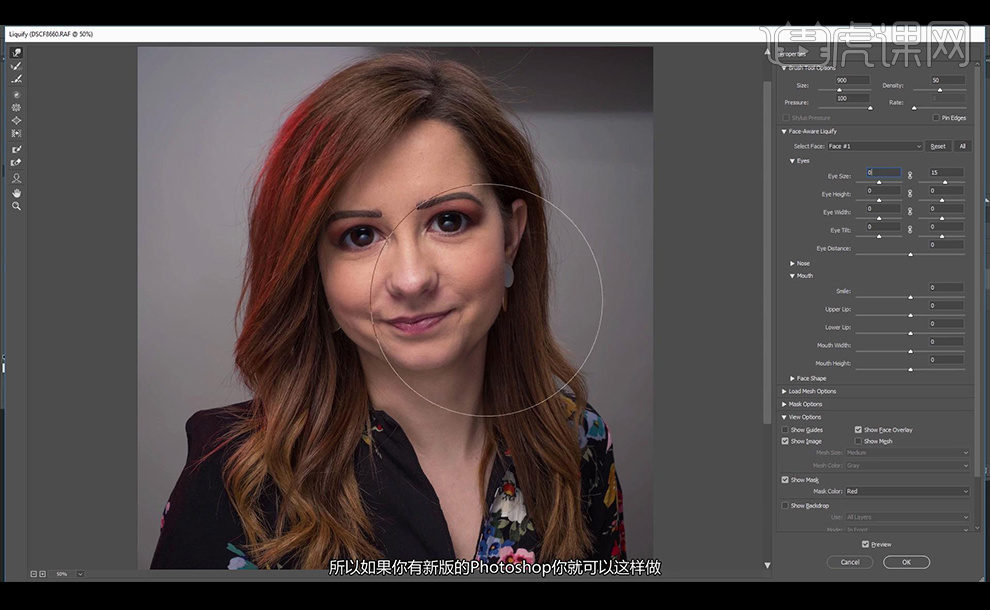
3.我们调整下面的时候不想再动调整过的眼睛时可以使用【冻结遮罩工具】进行将眼睛部分冻结住。
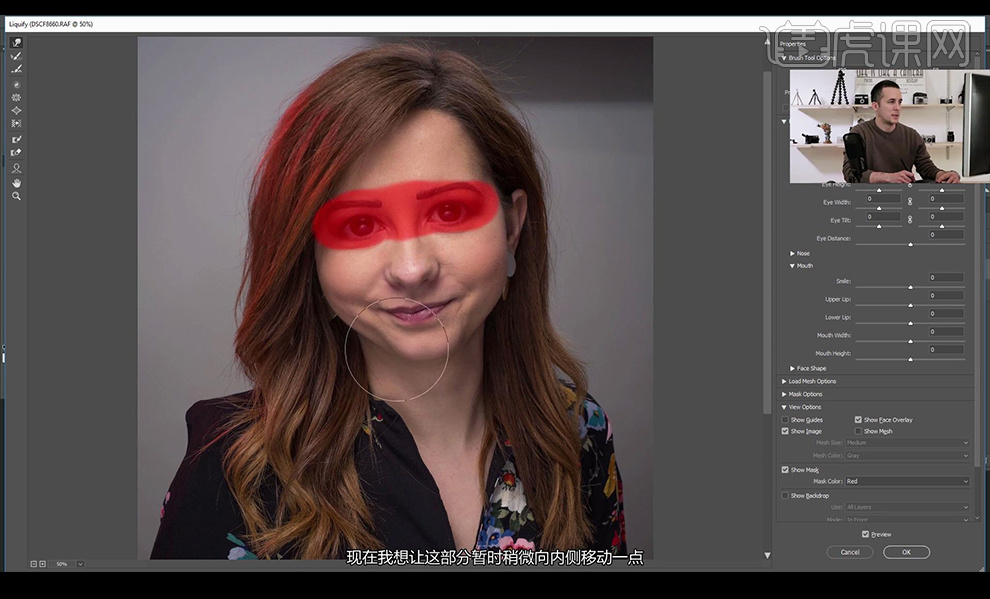
4.然后我们将人物的头部选中进行【ctrl+J】复制,然后我们进行【ctrl+T】进行头部放大。
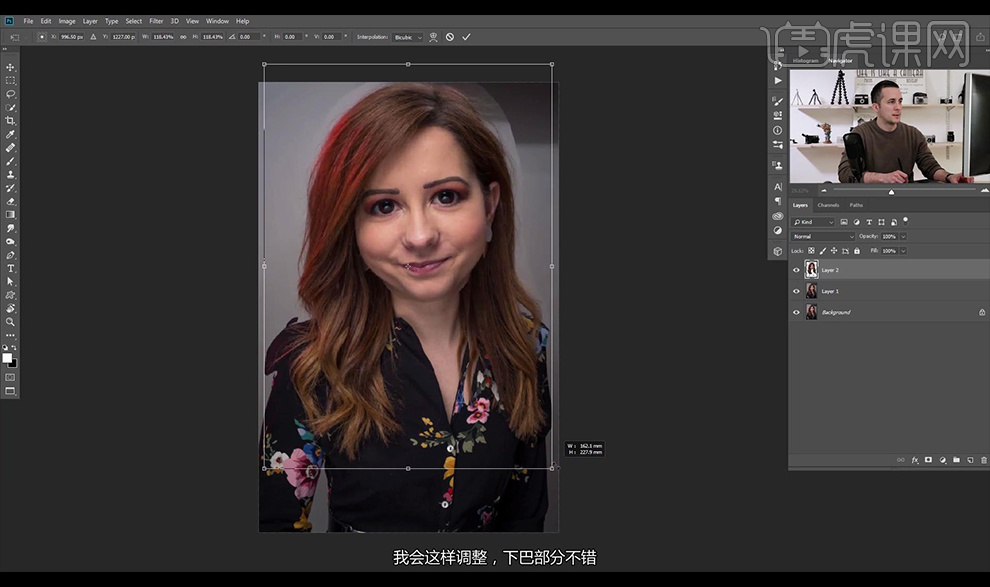
5.然后我们在这层添加蒙版将边缘部分进行涂抹干净。
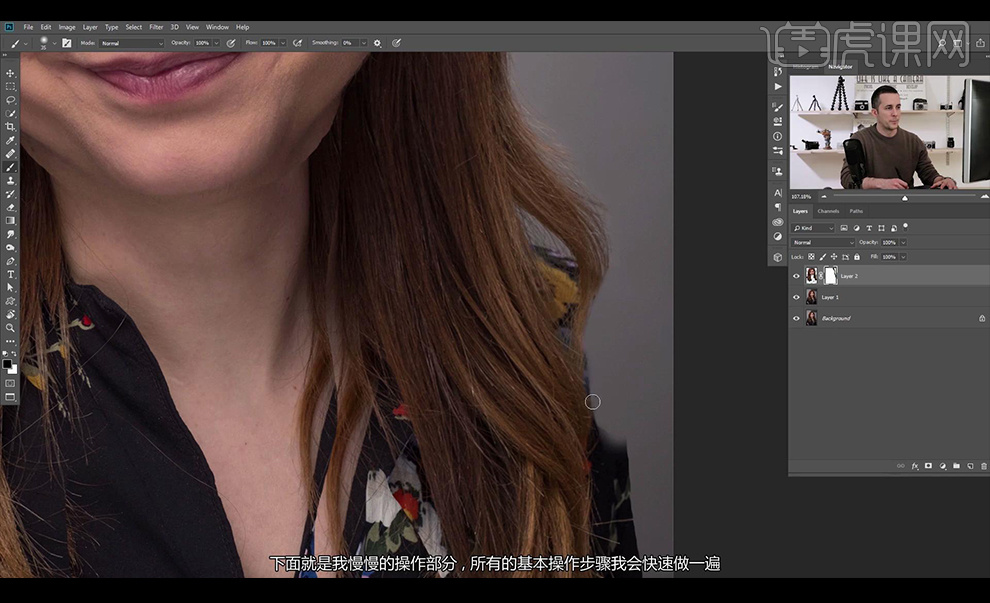
6.然后我们将所有图层合并,然后我们继续选择【液化】进行调整液化,我们可以随心所欲的调整。
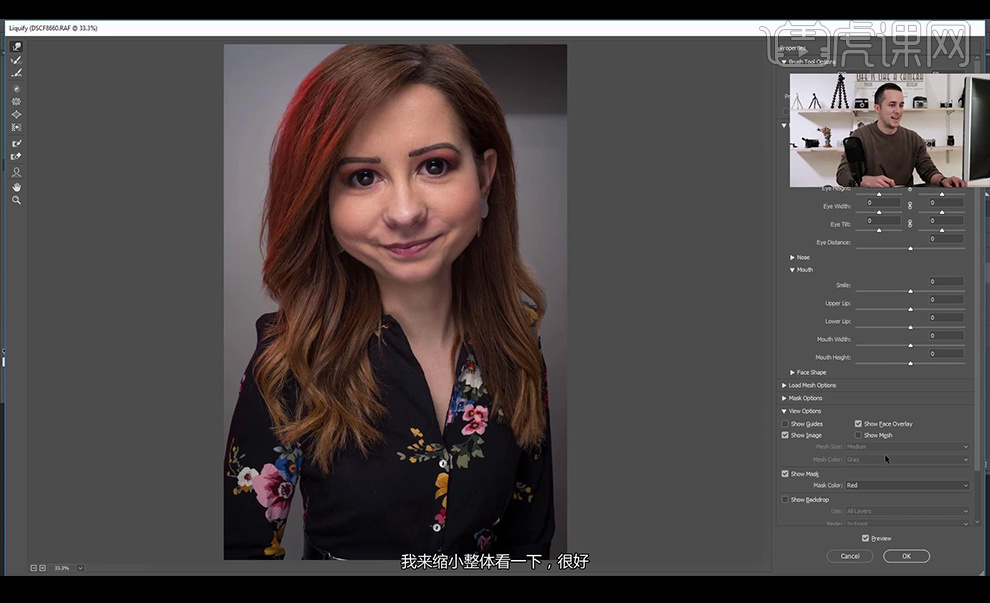
7.然后我们使用【mixer笔刷】进行涂抹皮肤部分,调整如图所示。
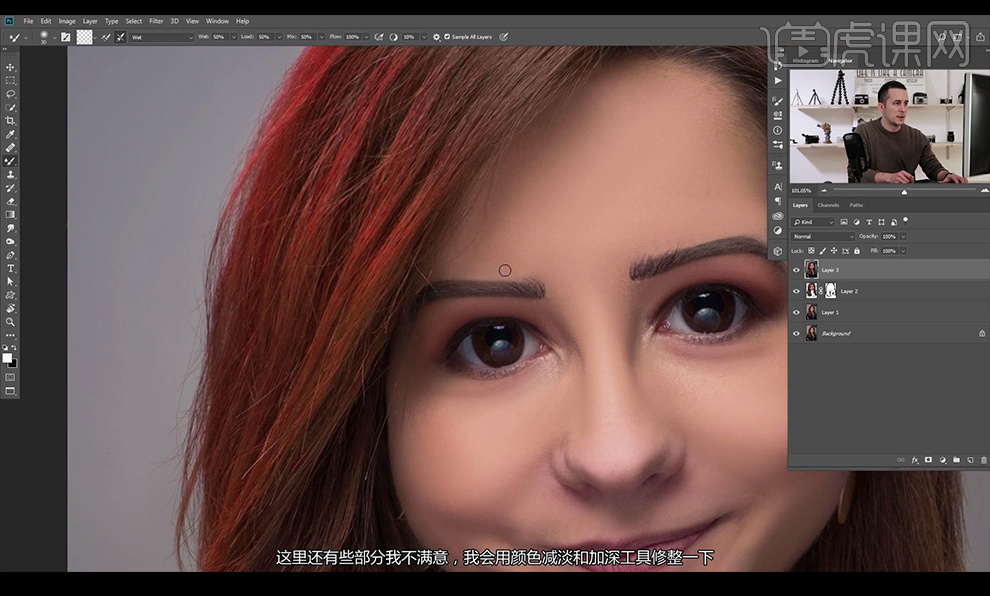
8.然后我们使用【曲线】进行添加两层,一层进行提亮然后填充黑色蒙版,另一层进行加深然后进行填充黑色。
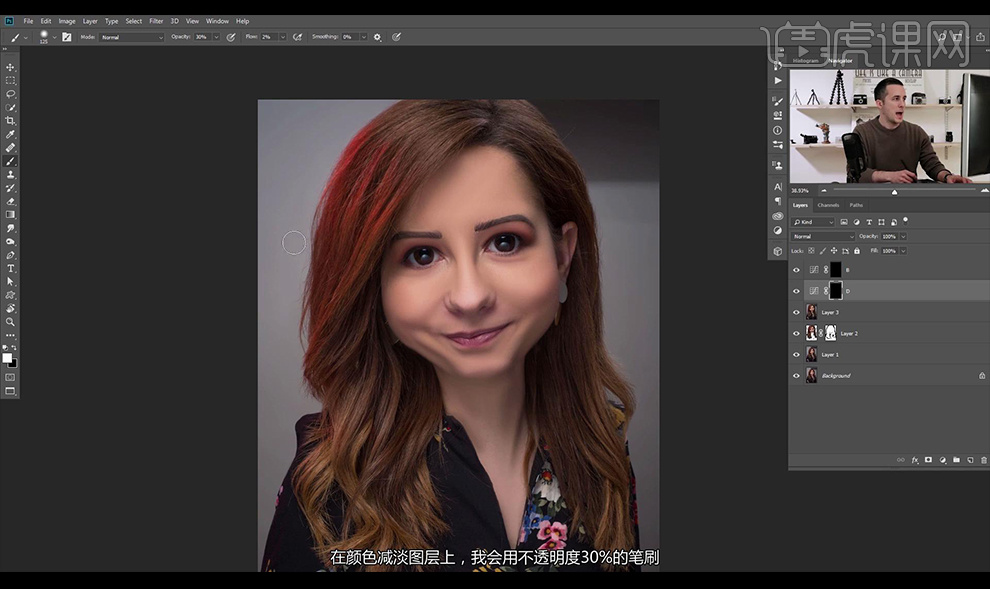
9.然后我们使用【画笔工具】在提亮层上进行涂抹亮色,进行涂抹眼睛跟面部的高光部分。
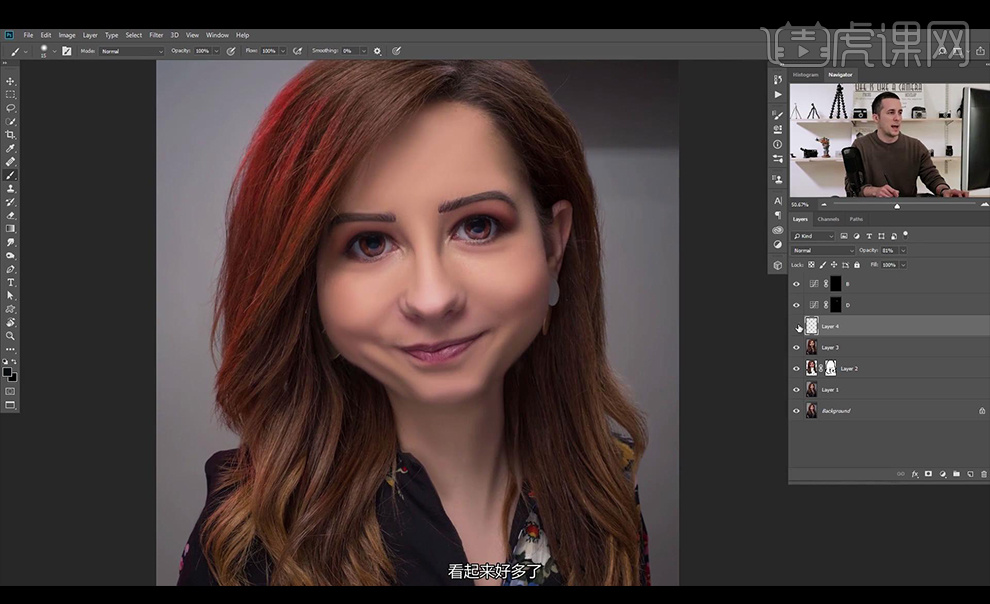
10.然后我们在压暗层上进行涂抹面部需要加深的暗部。
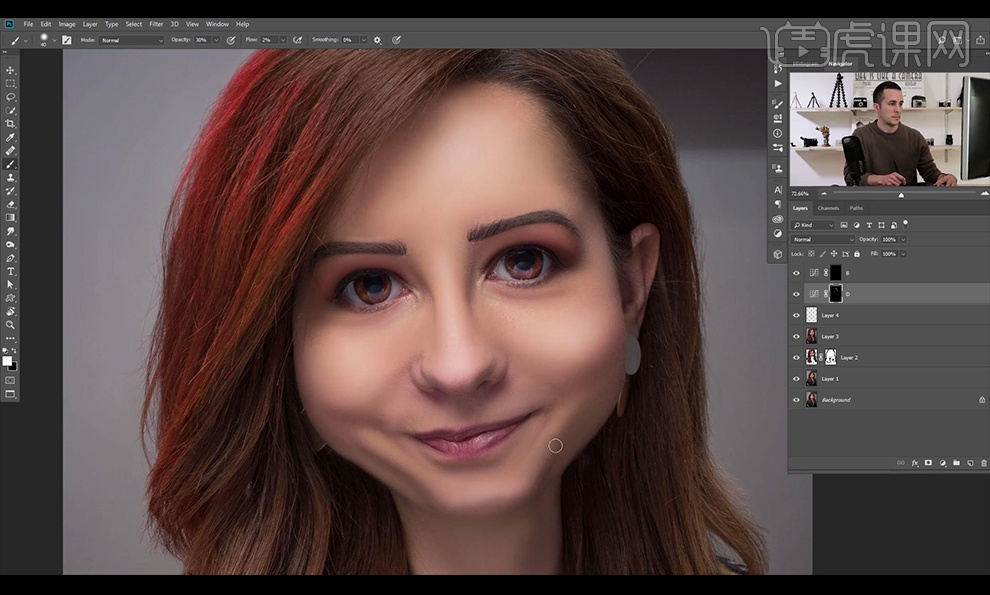
11.然后我们继续使用【mixer笔刷】进行涂抹头发部分然后进行加亮压暗处理。
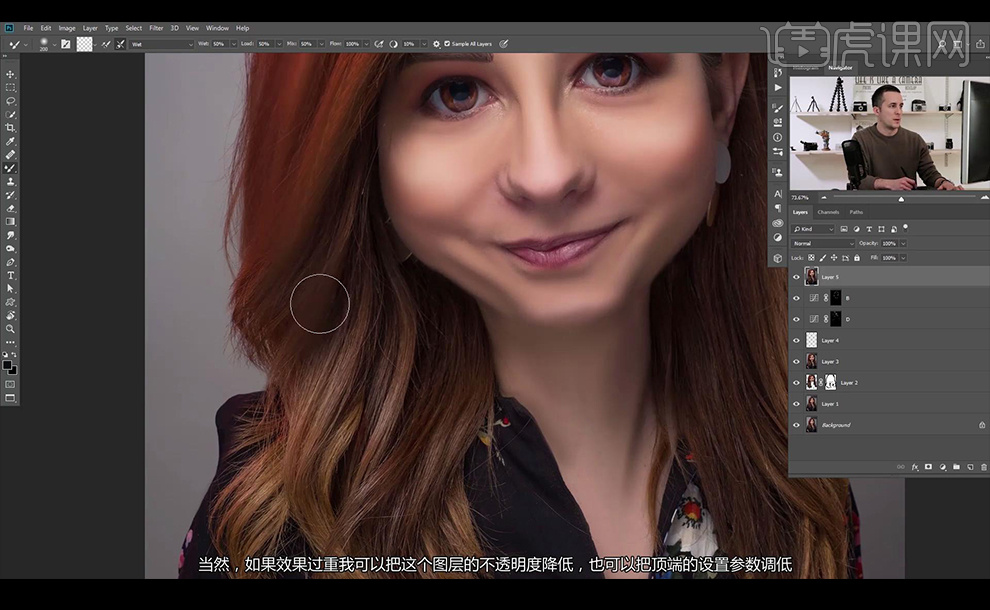
12.然后我们盖印图层,再使用【液化工具】进行调整眼睛的细节部分,调整脸型如图所示。
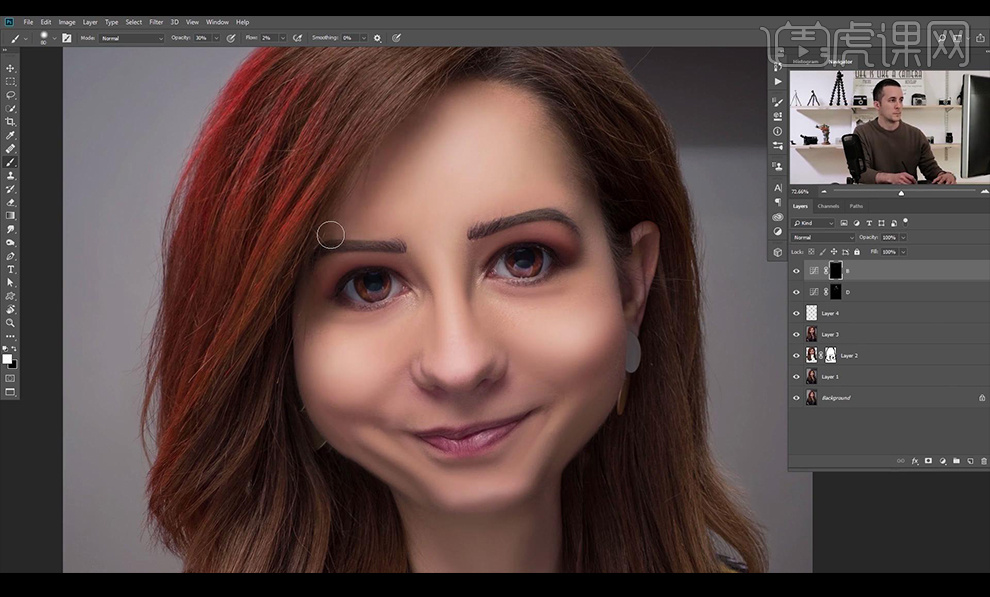
13.然后我们使用【加深减淡工具】进行涂抹,再新建【曲线】进行提亮,蒙版反向进行涂抹头发部分。
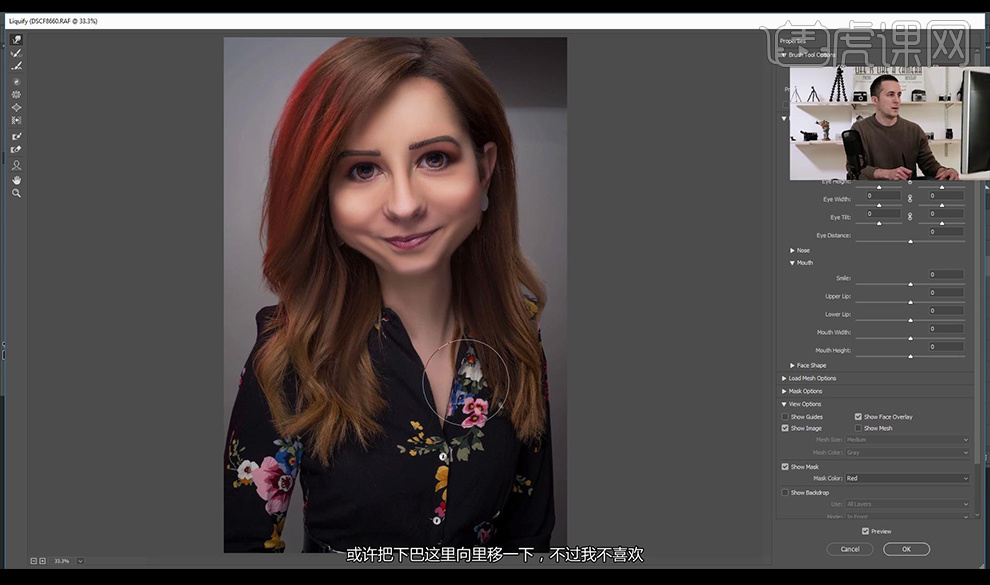
14.然后我们进行盖印图层使用【Camera Raw】进行调整【基本】调整如图所示。
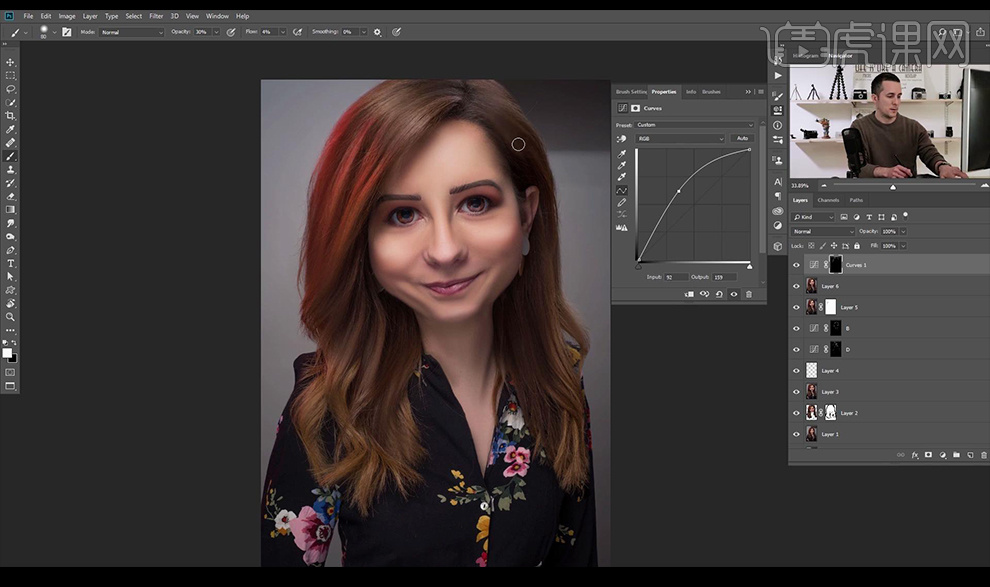
15.然后我们进行调整【分离色调】调整如图所示。
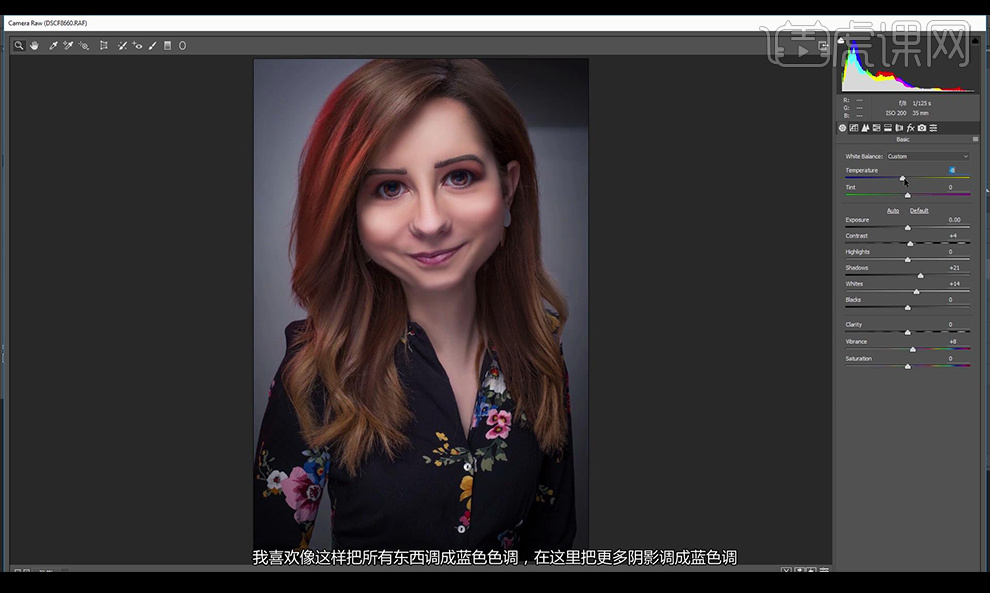
16.然后我们选择使用【NIK COLOR PRO滤镜】进行加点动态对比度。
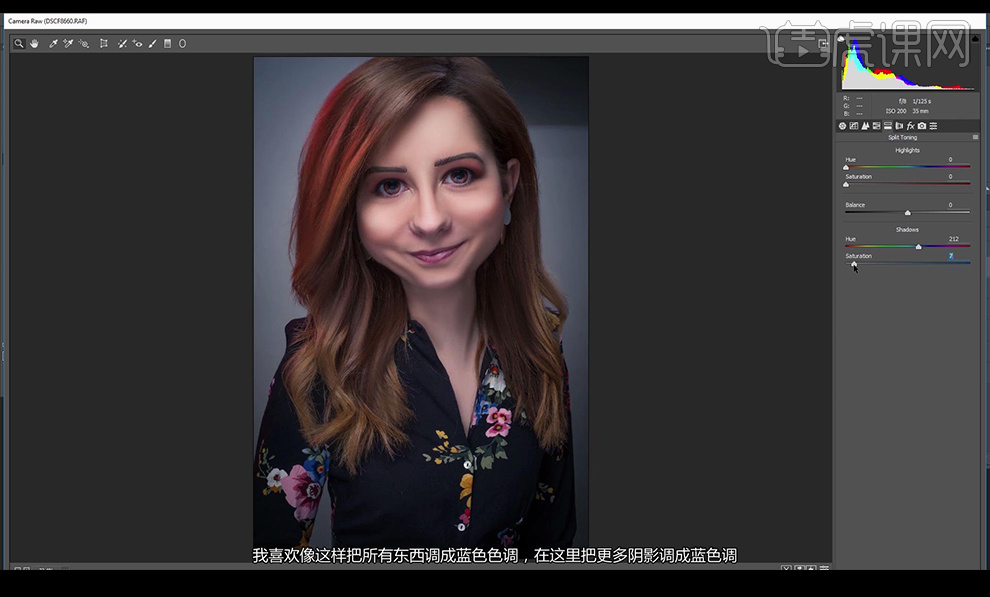
17.然后我们进行调整【Camera Raw】-【分离色调】调整如图所示。
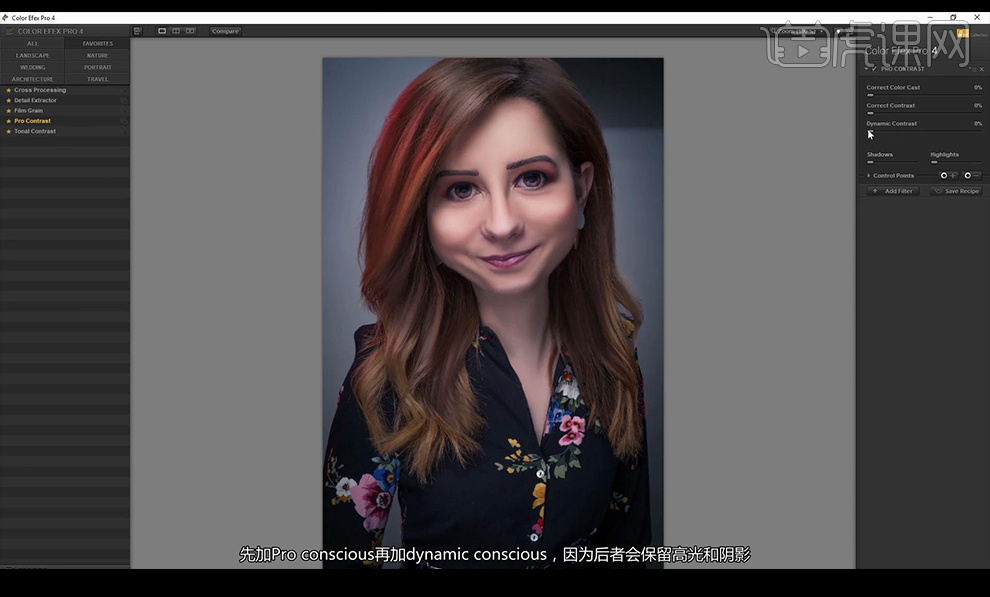
18.使用【Camera Raw】进行调整【基本】调整如图所示
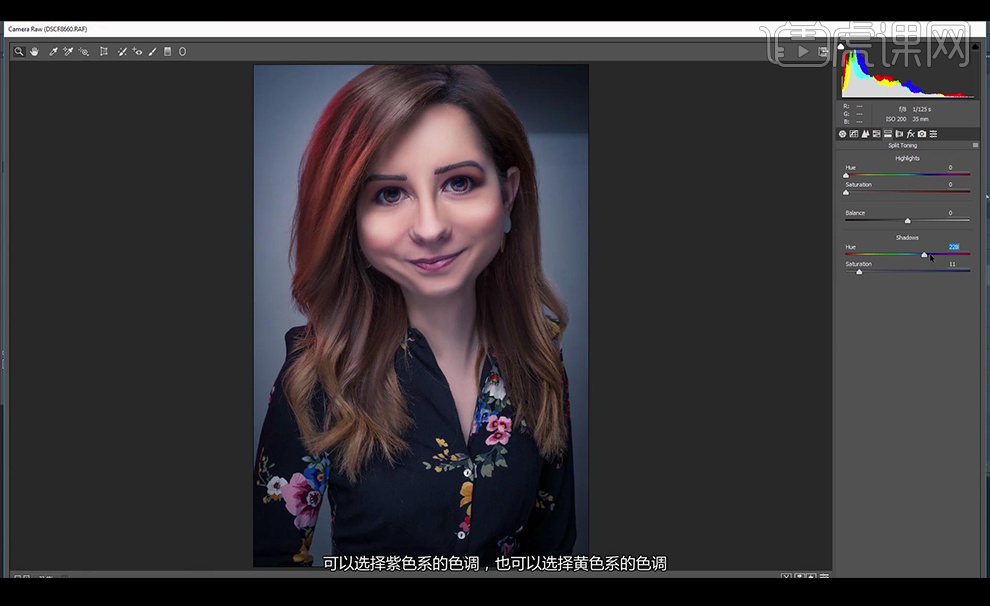
19.然后我们进行添加【色相饱和度】调整如图所示。
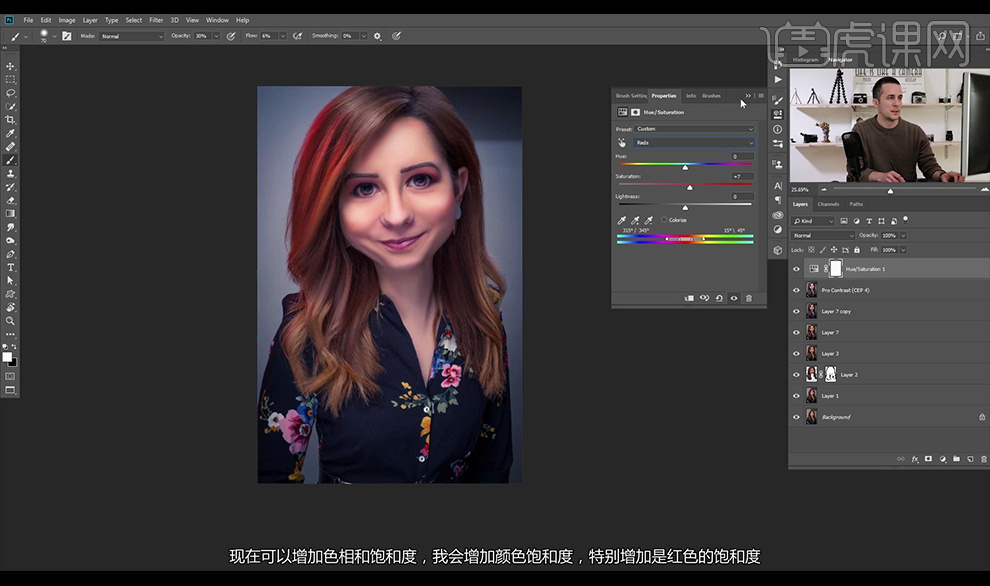
20.然后进行蒙版反向,进行涂抹一下需要的部分。
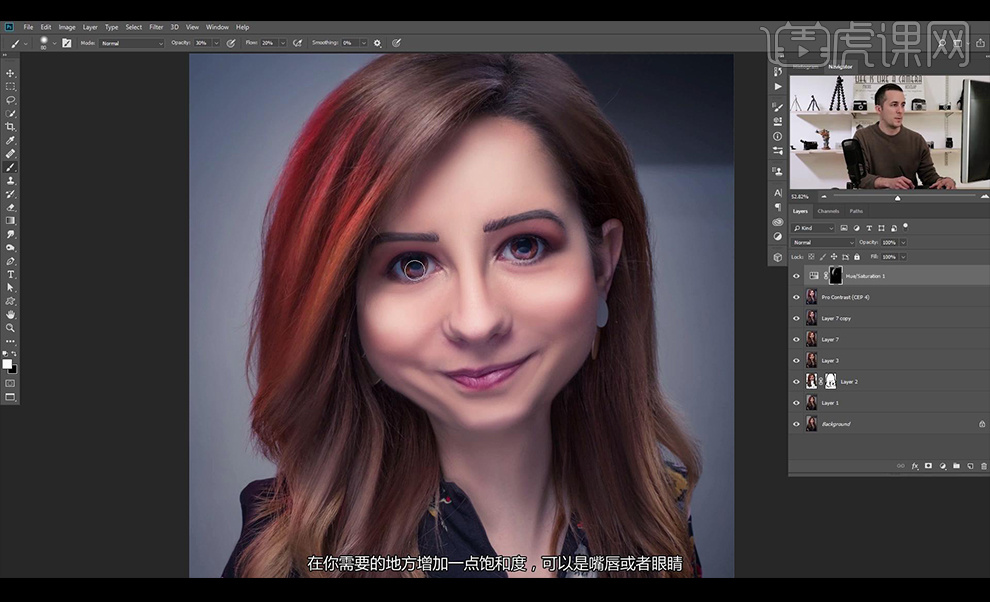
21.然后我们进行添加【曲线】然后蒙版反向进行涂抹提亮一部分。
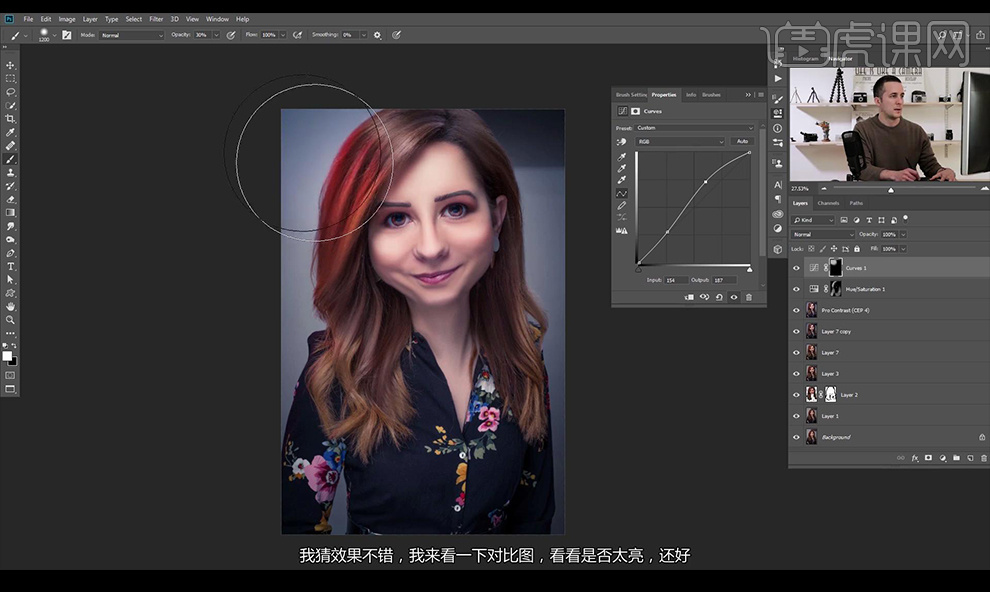
22.然后我们可以新建图层使用【画笔工具】进行绘制在眼睛上的眼睫毛效果。
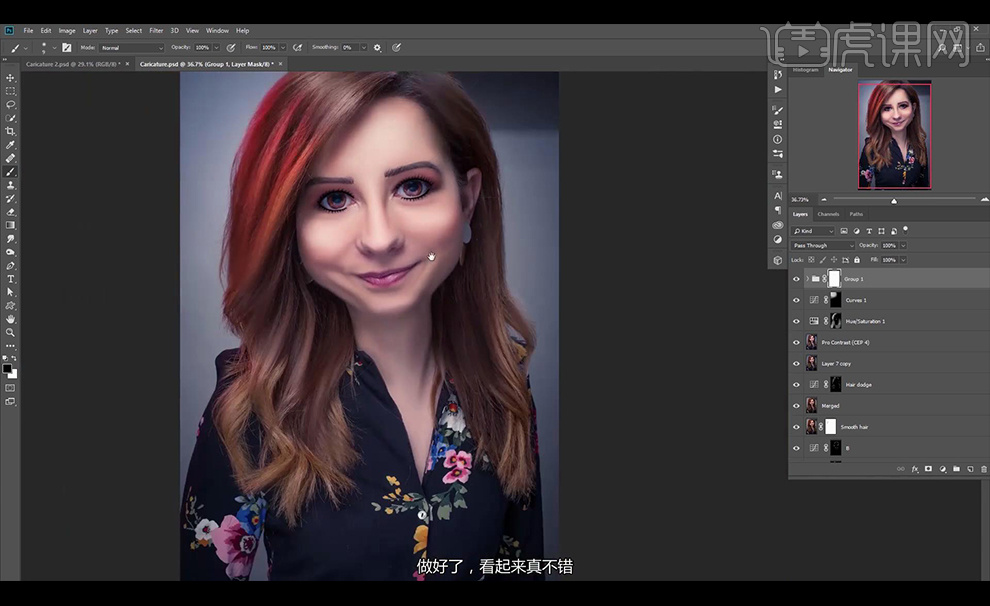
23.本节课到这里结束了。