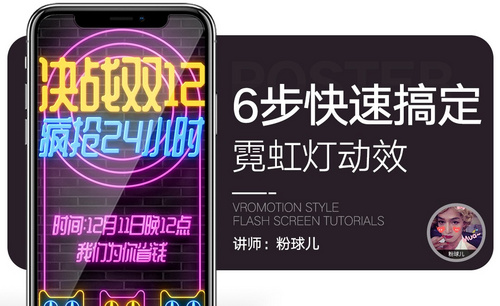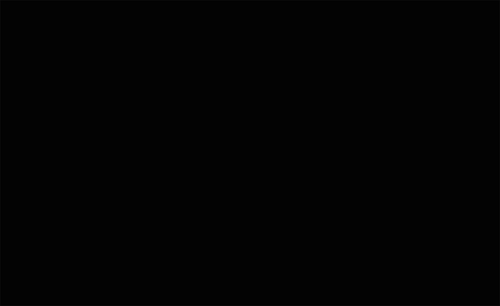PS如何设计霓虹灯效果促销海报
发布时间:暂无
1.【打开】PS软件,【新建】任意大小的画布。具体效果如图示。
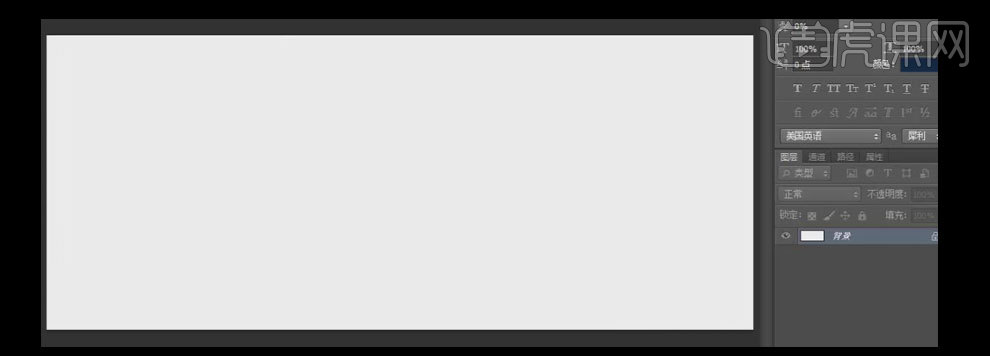
2.【新建】图层,选择【渐变工具】,【渐变类型】径向渐变,【渐变颜色】浅蓝至深蓝,在画面拉出合适的渐变效果。具体效果如图示。
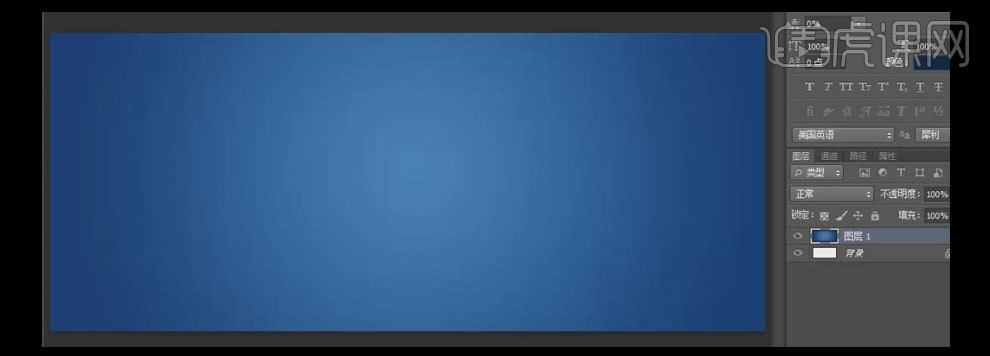
3.单击【滤镜】-【滤镜库】-【纹理】-【纹理化】,具体参数如图示。具体效果如图示。
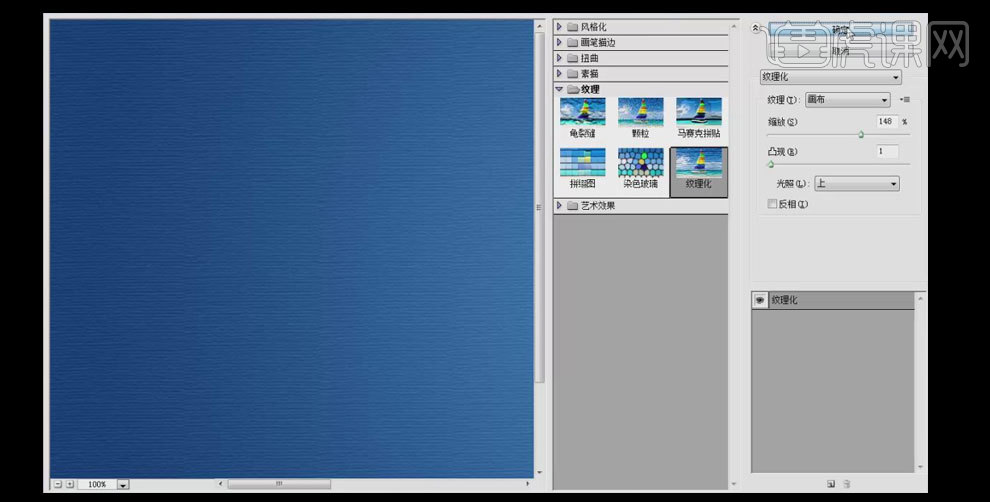
4.【新建】10*10的画布,【新建】图层,选择【画笔工具】,【颜色】淡蓝色,【大小】1PX,在画布涂出对角线,【关闭】背景图层,单击【编辑】-【定义图案。【关闭】画布。【新建】图层,单击【编辑】-【填充】-【图案】-【自定义图案填充】。具体效果如图示。
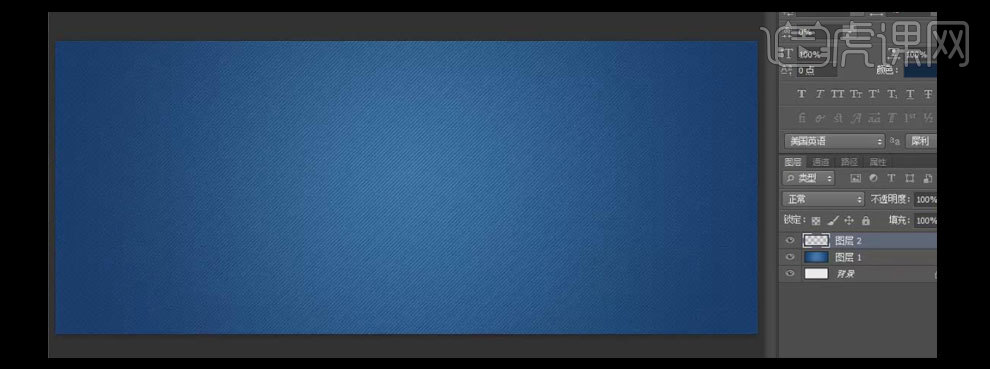
5.【新建】图层,按【Ctrl+Delete】填充白色,单击【滤镜】-【滤镜库】-【艺术效果】-【海绵】,具体参数如图示。具体效果如图示。
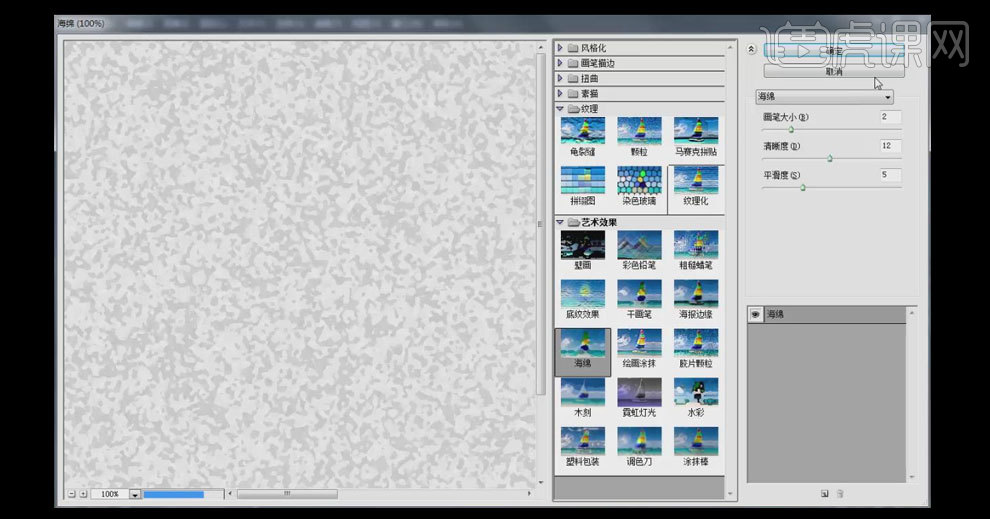
6.【图层模式】划分,【不透明度】52%。【拖入】音节素材,唱片素材,并放置画面合适的位置。具体效果如图示。

7.【选择】唱片图层,【右击】栅格化图层。按Ctrl键单击【载入选区】,【新建】图层,单击【编辑】-【描边】,【描边颜色】白色,其他参数如图示。
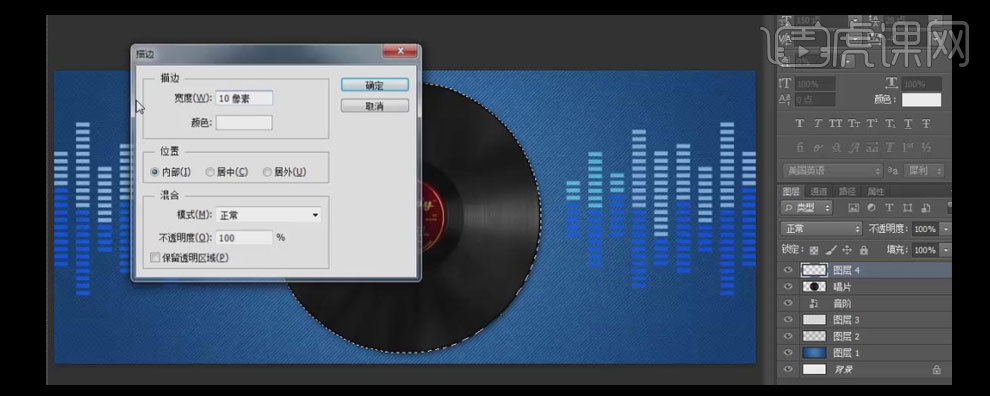
8.按【Ctrl+D】取消选区。选择【矩形选区工具】,框选出不需要的部分,按【Delete】删除。具体效果如图示。

9.【拖入】美女素材和音符素材,并放置画面合适的位置。具体效果如图示。
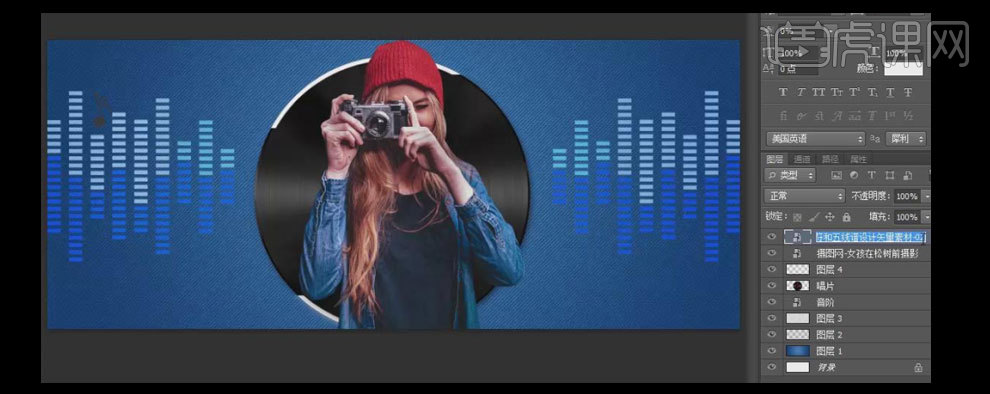
10.【选择】音符图层,打开【图层样式】-【斜面和浮雕】,【高光颜色】浅蓝,【阴影颜色】蓝色,其他参数如图示。具体效果如图示。
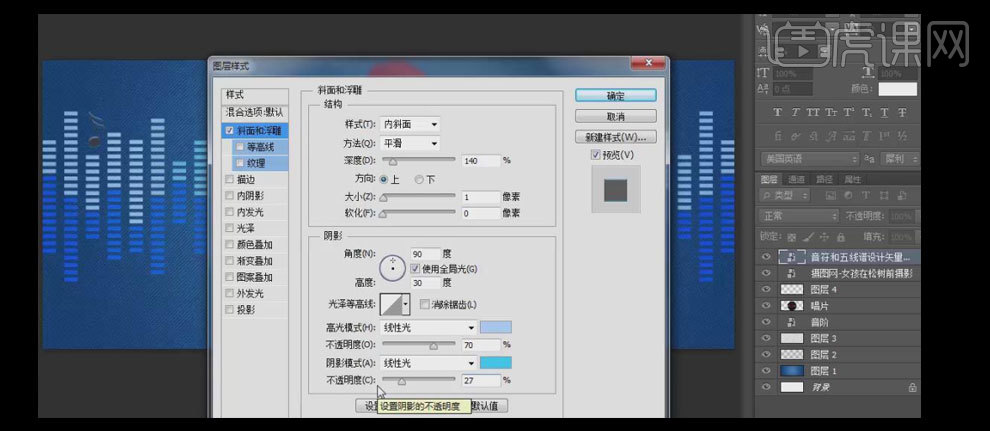
11.添加【内发光】,【内发光颜色】浅蓝,添加【颜色叠加】,【叠加颜色】浅蓝,添加【外发光】,【外发光颜色】浅蓝,其他参数如图示。
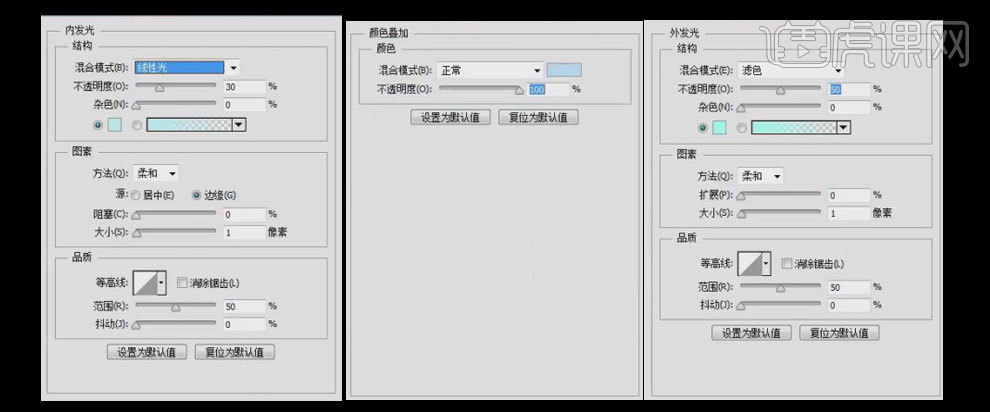
12.添加【投影】,具体参数如图示。具体效果如图示。
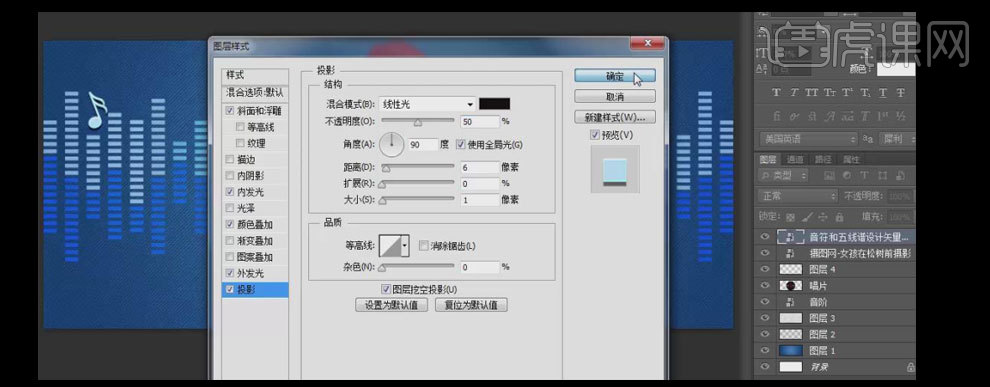
13.按【Ctrl+J】复制图层,打开【图层样式】,【取消】内发光、颜色叠加、斜面浮雕,【单击】外发光,【发光颜色】深一点蓝,其他参数如图示。具体效果如图示。
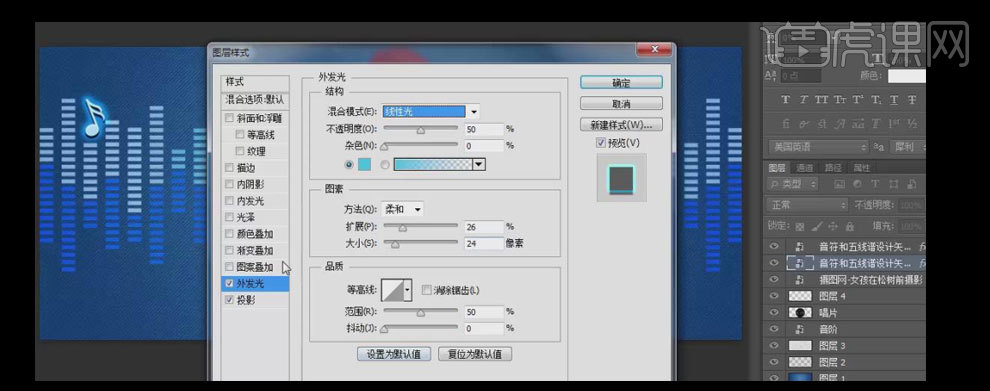
14.【单击】投影,【投影颜色】蓝色,其他参数如图示。具体效果如图示。
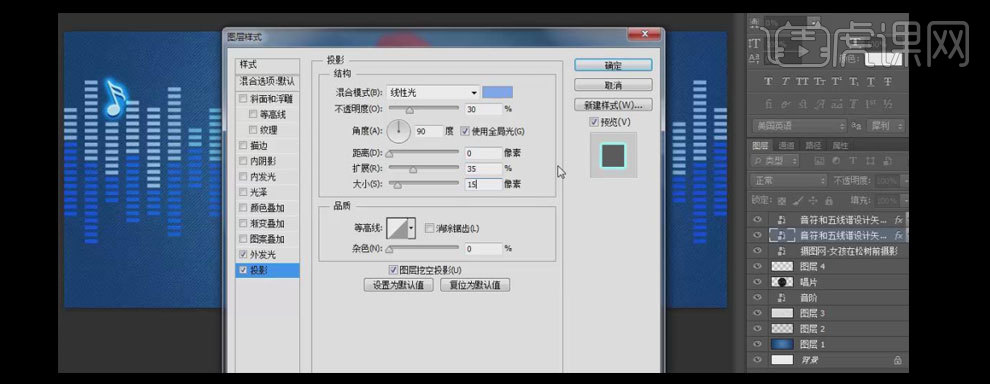
15.【拖入】其他的音符素材,制作相同的效果,并放置画面合适的位置,【选择】所有的音符图层,按【Ctrl+G】编组。具体效果如图示。

16.【复制】音符图层样式,【粘贴】至白色描边图层。选择【矩形选框工具】,【框选】下方矩形,按【Ctrl+J】复制选区对象,【选择】下方图层,按【Delete】删除。具体效果如图示。
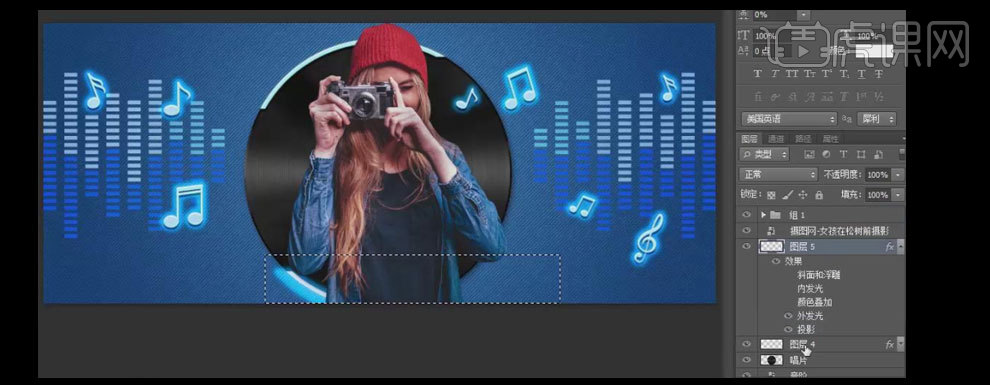
17.【复制】图层样式,【粘贴】至白色描边图层。打开【图层样式】-【外发光】,【发光颜色】蓝色,其他参数如图示。具体效果如图示。
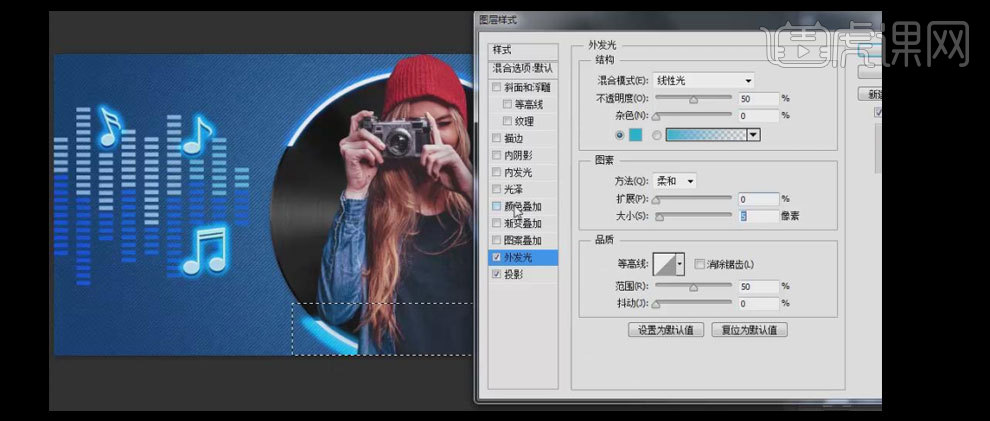
18.选择【颜色叠加】,【叠加颜色】浅蓝色,其他参数如图示。具体效果如图示。
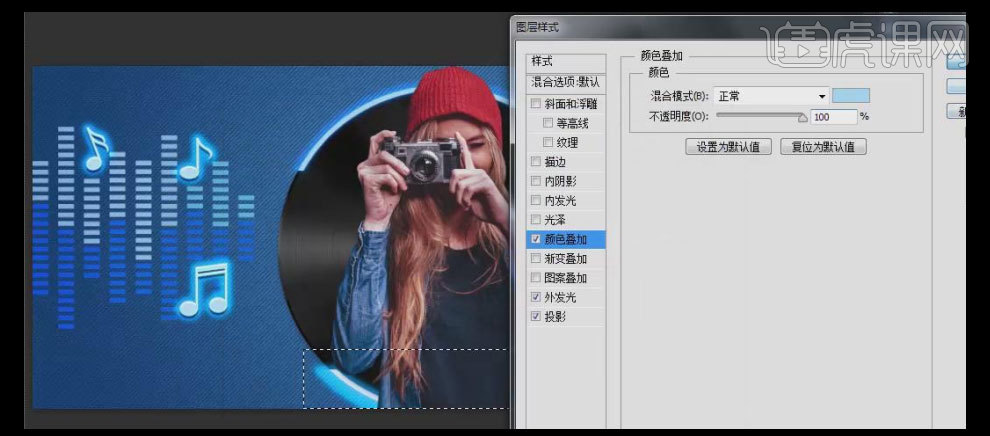
19.【复制】图层样式,【粘贴】图层样式至上一层,打开【图层样式】-【外发光】,【发光颜色】浅紫,其他参数如图示。具体效果如图示。
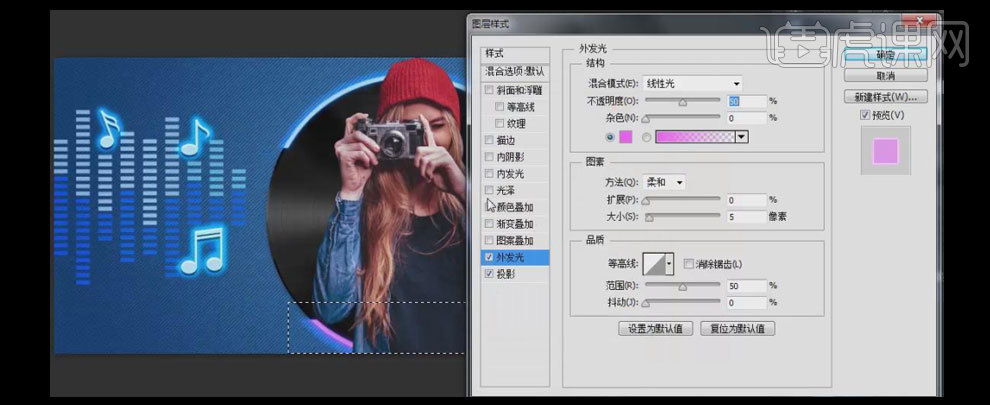
20.选择【颜色叠加】,【叠加颜色】浅紫色,其他参数如图示。具体效果如图示。
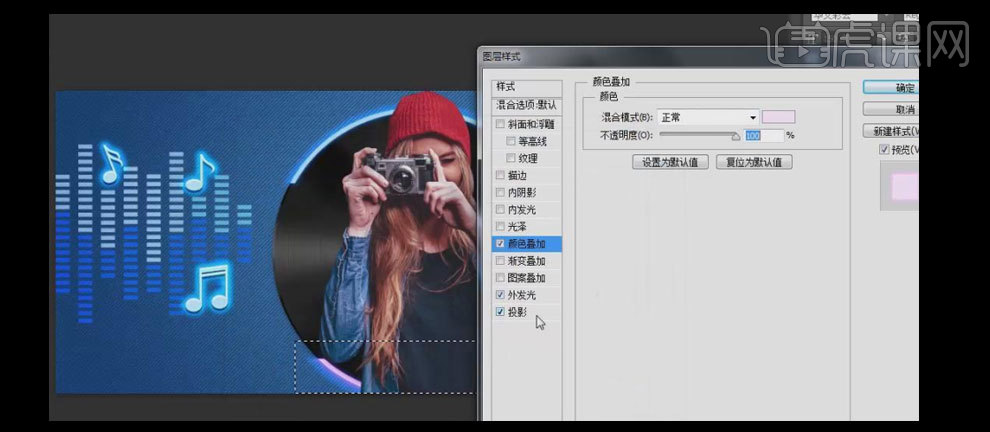
21.选择【投影】,【投影颜色】浅紫色,其他参数如图示。具体效果如图示。
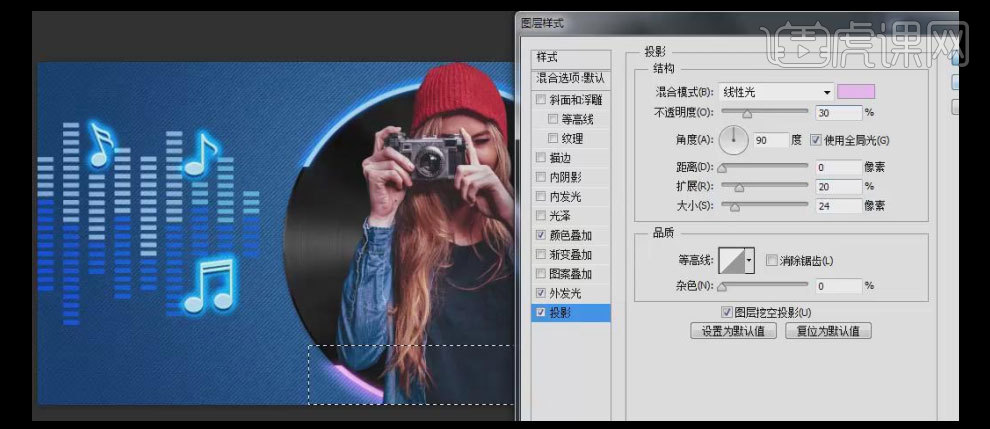
22.选择【文字工具】,【字体】方正简黑,输入文字。【粘贴】之前图层样式,按【Ctrl+T】自由变换-【斜切】,并放置画面合适的位置。具体效果如图示。

23.打开【图层样式】,【取消】颜色叠加,选择【渐变叠加】,【渐变颜色】浅灰至白渐变,其他参数如图示。具体效果如图示。
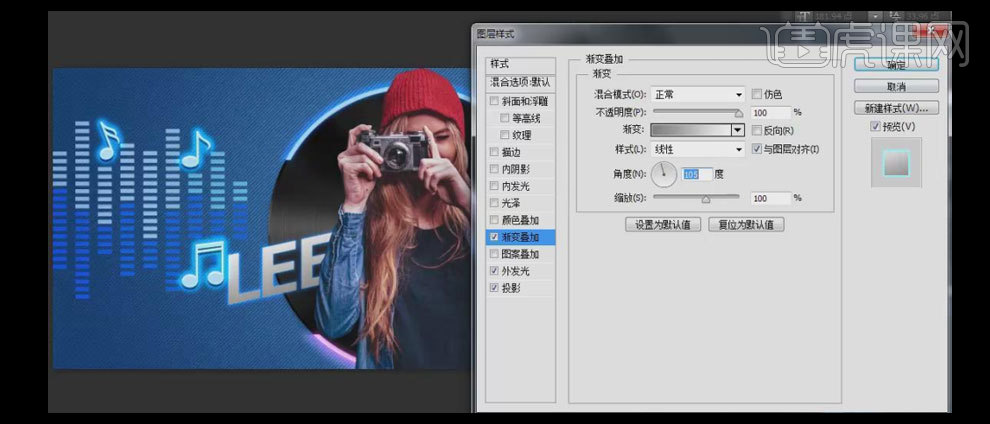
24.使用相同的方法继续输入文字,并放置画面合适的位置。打开【图层样式】,【修改】颜色叠加,【叠加颜色】白色,其他参数如图示。具体效果如图示。
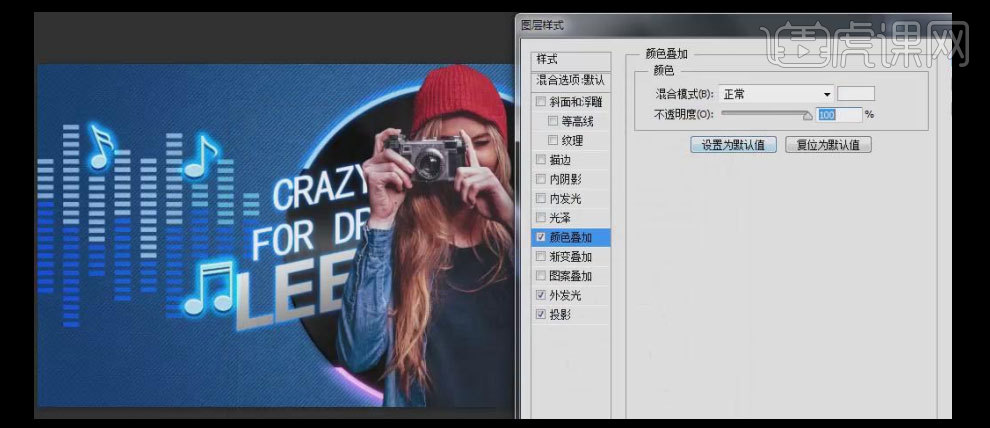
25.按【Ctrl+J】复制英文图层,【修改】文字内容,并放置画面合适的位置。【复制】紫色边框图层样式,【粘贴】至中文图层。打开【图层样式】-【颜色叠加】,【叠加颜色】浅紫色,其他参数如图示。具体效果如图示。
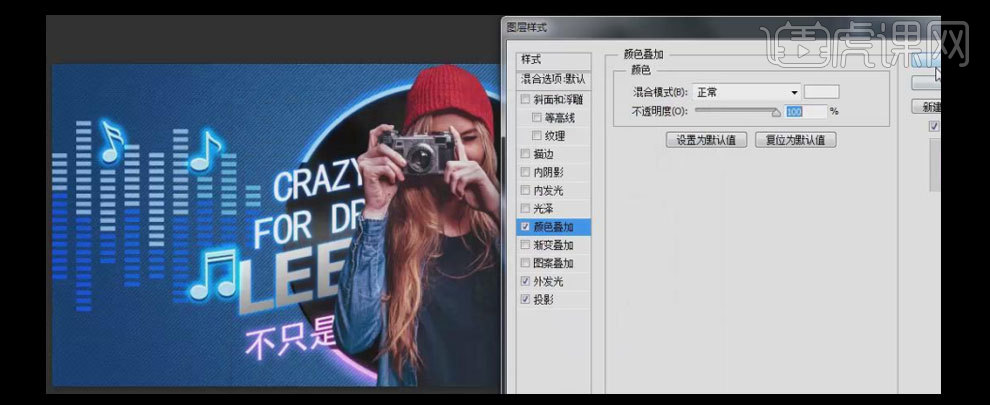
26.【拖入】箭头素材,【粘贴】紫色图层样式,按【Ctrl+J】复制,【粘贴】蓝色图层样式,并移动至合适的位置。具体效果如图示。
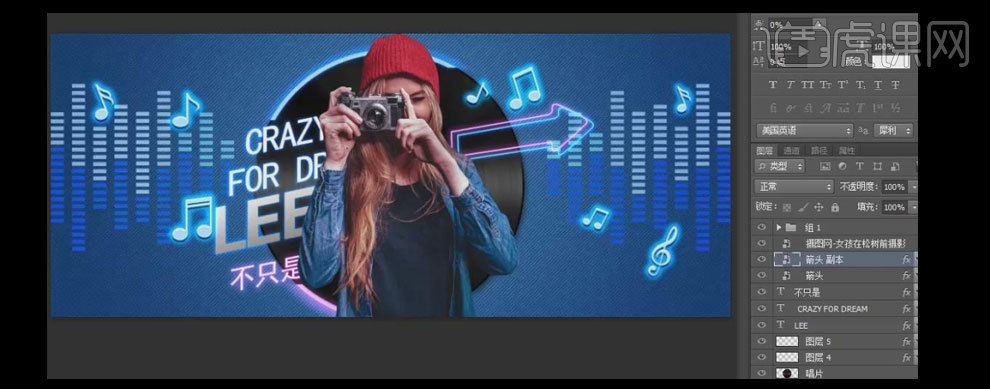
27.选择【中文图层】,按【Ctrl+J】复制图层,【修改】文字内容,按【Ctrl+T】自由变换,并放置画面合适的位置。具体效果如图示。
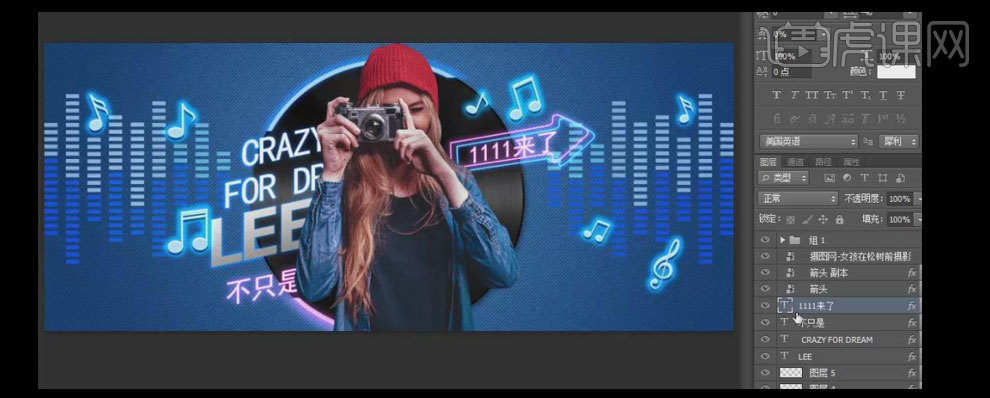
28.修改【字体】汉真广标,打开【图层样式】-【投影】,具体参数如图示。具体效果如图示。
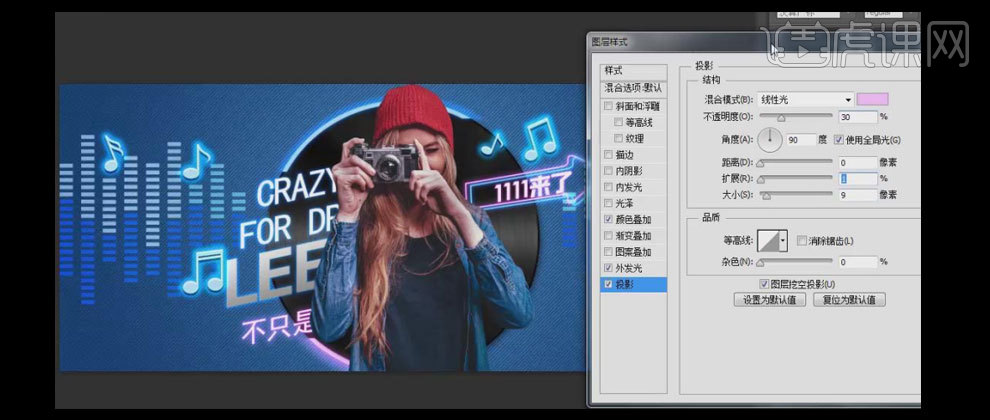
29.【选择】英文图层,按【Ctrl+J】复制图层,并移动至合适的位置。【修改】文字内容,【字体】方正彩云简体,按【Ctrl+T】自由变换大小。打开【图层样式】,【修改】投影,【投影颜色】亮蓝色,其他参数如图示。具体效果如图示。
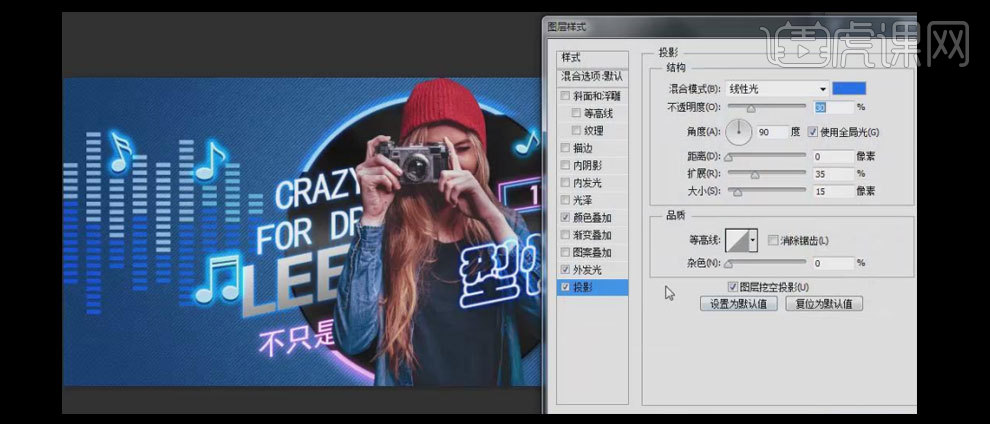
30.选择【外发光】,【发光颜色】蓝色,其他参数如图示。具体效果如图示。
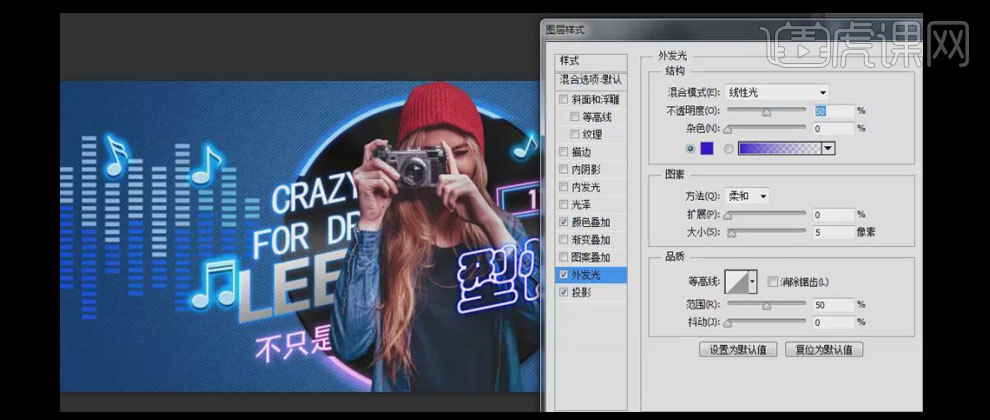
31.按【Ctrl+J】复制图层,【修改】文字内容,【字体】华文彩云,调整图层顺序,并放置画面合适的位置。具体效果如图示。

32.【选择】不只是文字图层,按【Ctrl+J】复制,【修改】文字内容,打开【图层样式】-【外发光】,具体参数如图示。具体效果如图示。
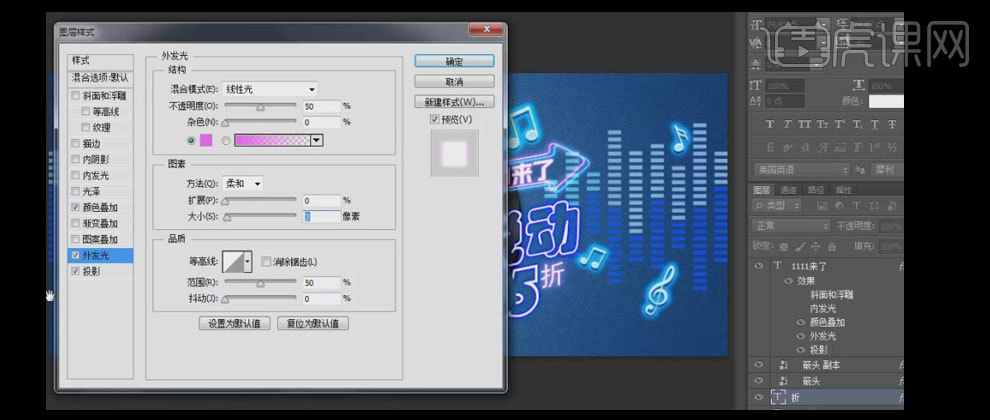
33.单击【投影】,具体参数如图示。具体效果如图示。
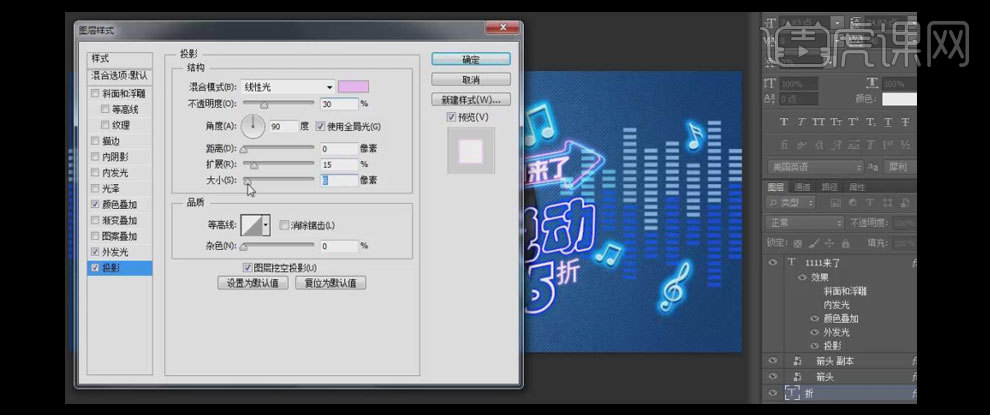
34.【拖入】标签素材,并置于画面合适的位置。最终效果如图示。