PS制作时尚大片拍摄及后期修图
发布时间:暂无
1.打开图片,【曝光】+0.5,【阴影】+19;提高【橙色】的【明度】,降低【橙色】的【饱和度】。
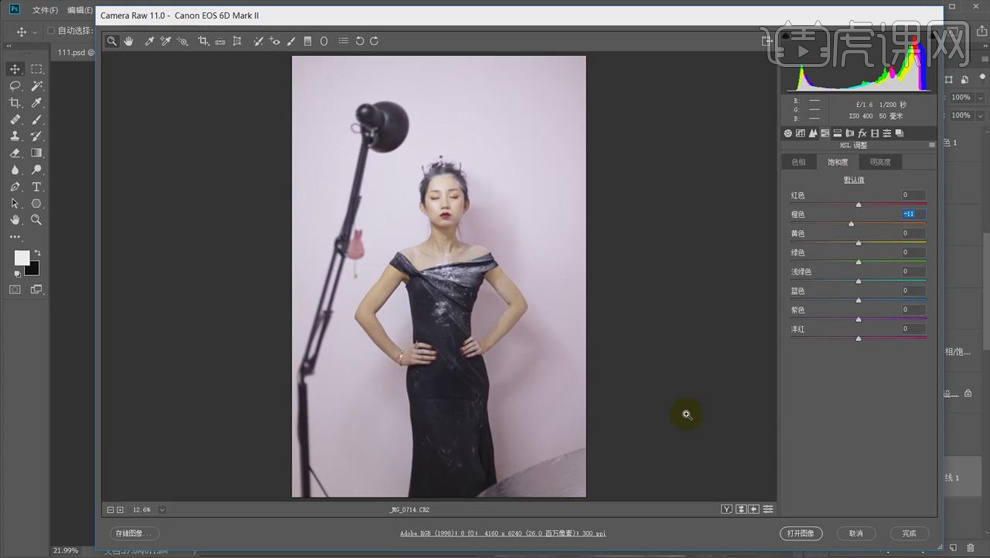
2.点击【打开图像】,打开背景素材,使用【裁剪工具】拉成竖版的背景,使用【矩形选框工具】框选上方空白区域,【Shift+F5】内容识别。
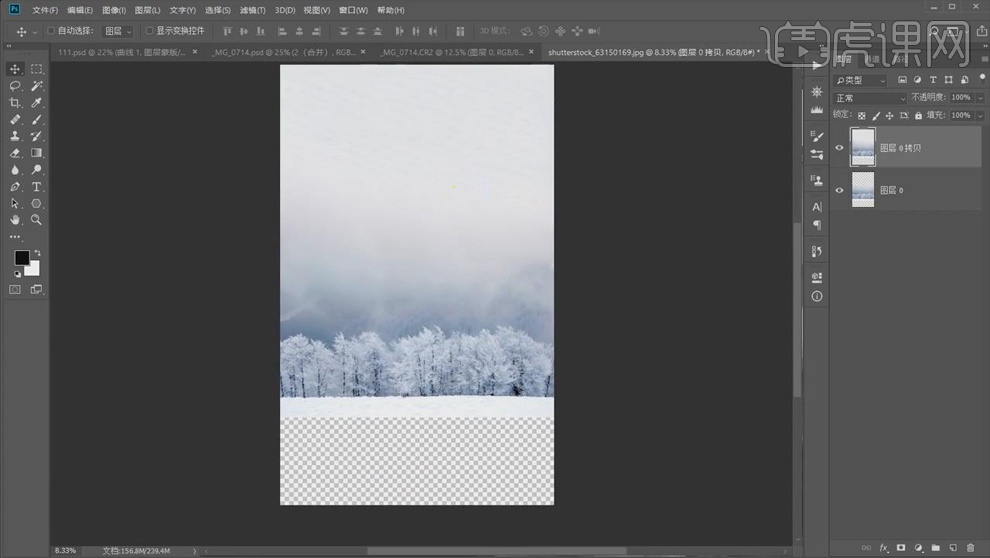
3.下方选择【滤镜】-【Flaming Pear】-【Flood】,【地平线】75。
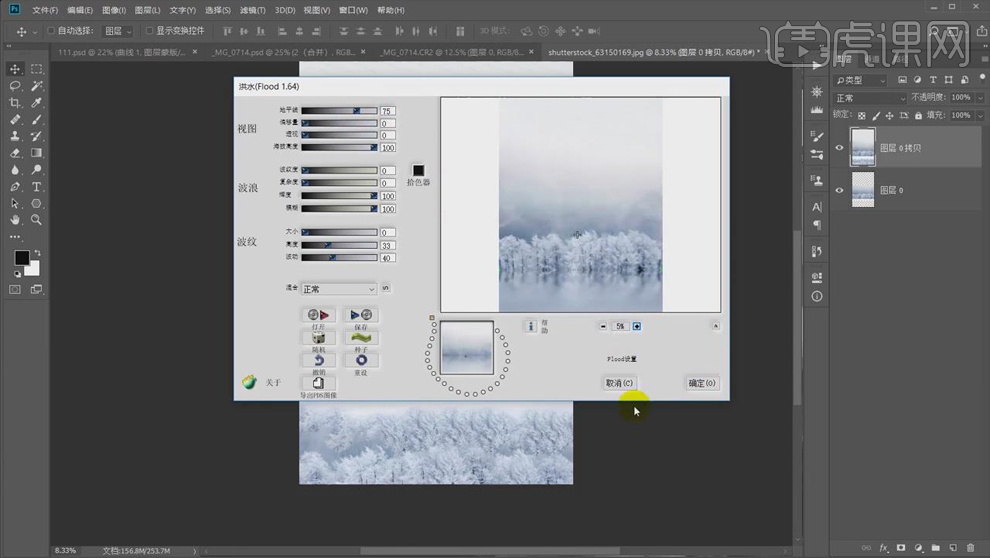
4.【Ctrl+J】复制一层,选择【滤镜】-【模糊】-【动感模糊】,【角度】90度,【距离】60像素;【高斯模糊】3像素。

5.单击【添加图层蒙版】,填充【黑色】,使用【渐变工具】从最底下拉到倒影部分。

6.【Ctrl+E】合并图层,创建【色相/饱和度】,【色相】219,【饱和度】23。
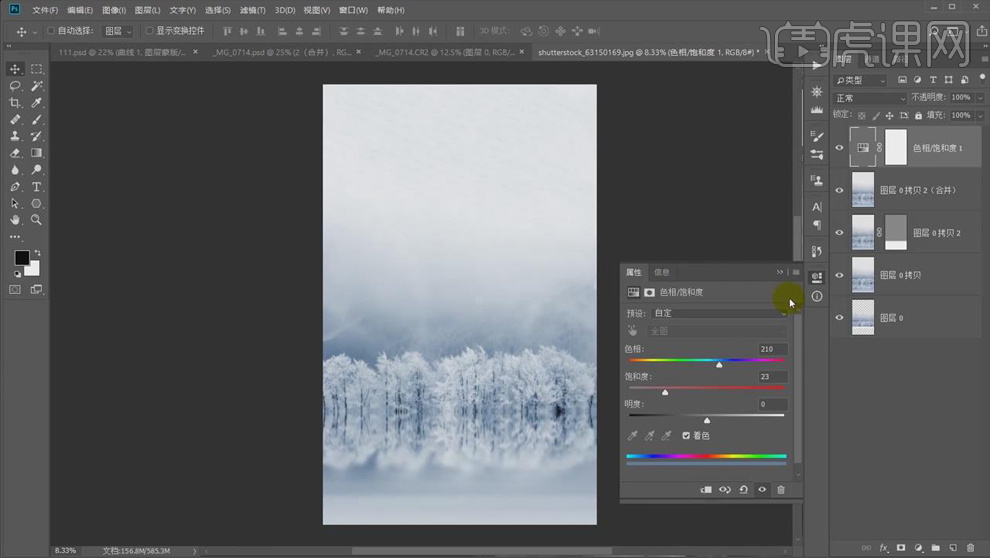
7.将抠好的人物放进背景中,【Ctrl+T】缩小背景和人物吻合,调整人物使人物正直。
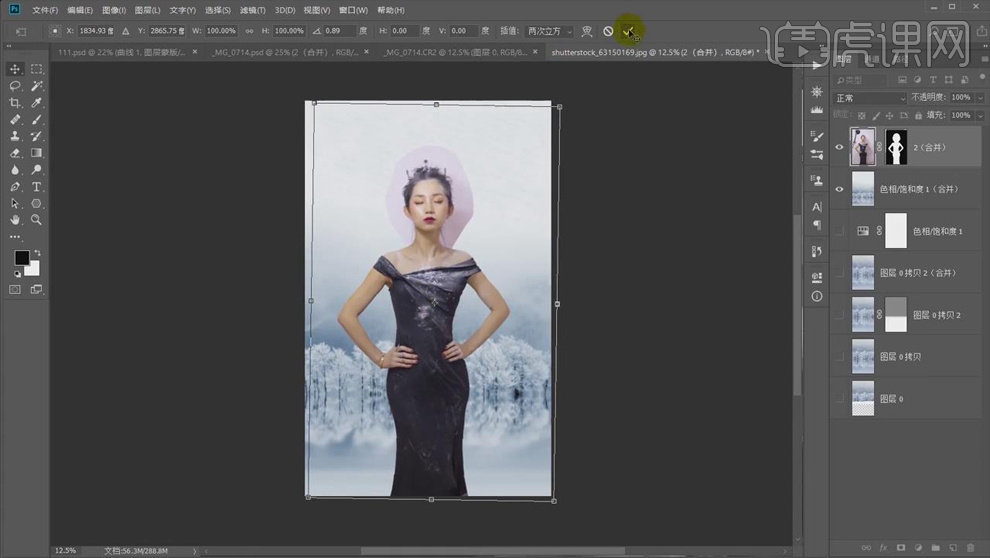
8.【Ctrl+J】复制人物,【Ctrl+M】新建【曲线】,具体调整如图所示,图层模式【正片叠底】。
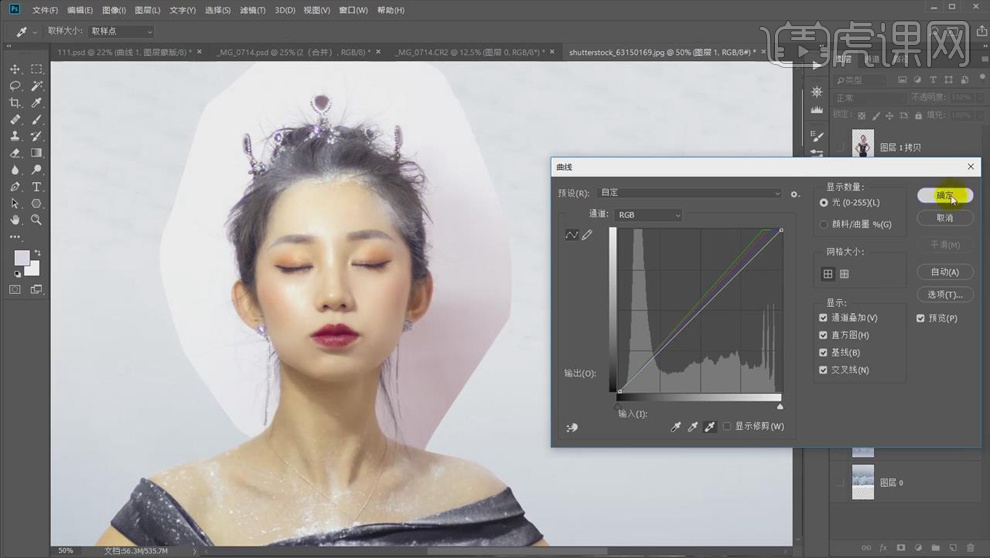
9.【添加图层蒙版】,选择【画笔工具】,颜色【黑色】,【不透明度】和【流量】100%,擦掉边缘部分。

10.同样的方式继续处理右侧的头发丝,具体效果如图所示。

11.【Ctrl+Shift+X】打开【液化】面板,对人物裙摆进行液化处理;下面的图层使用100%的【蒙版】去掉。
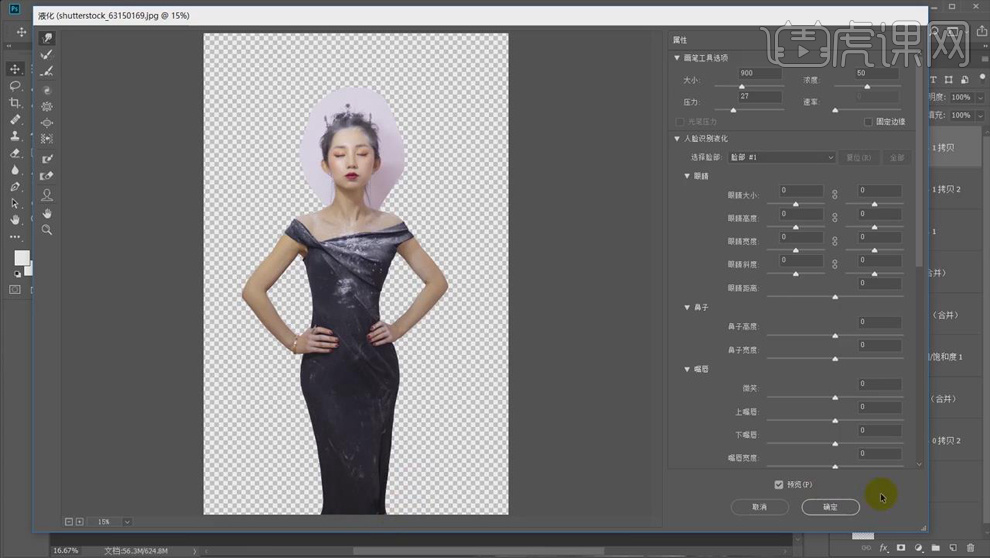
12.使用【污点修复画笔工具】修掉人物皮肤上的瑕疵。
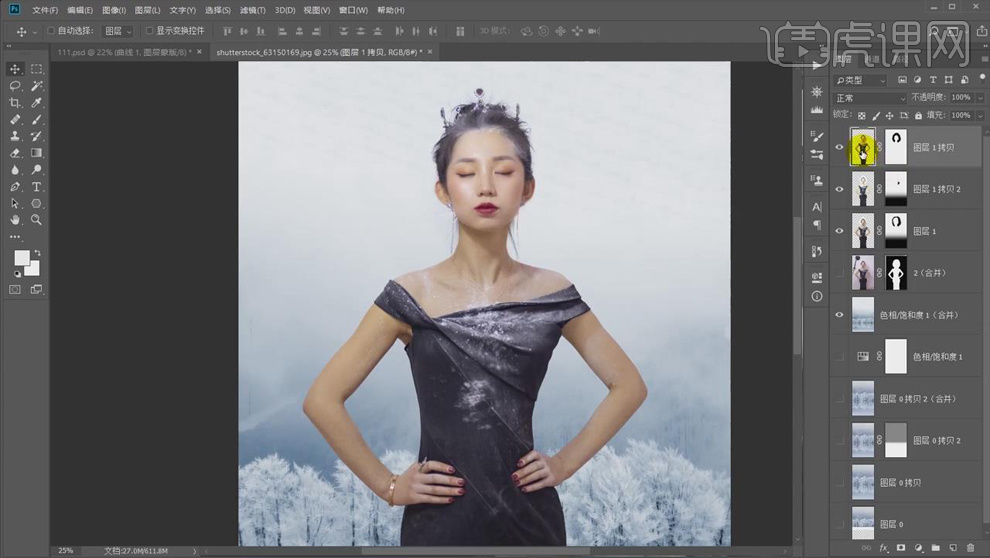
13.【Ctrl+Shift+A】打开【Camera Raw 滤镜】,【色温】+6,【自然饱和度】-5;【橙色】的【色温】偏红,【饱和度】降低,【明亮度】提高。
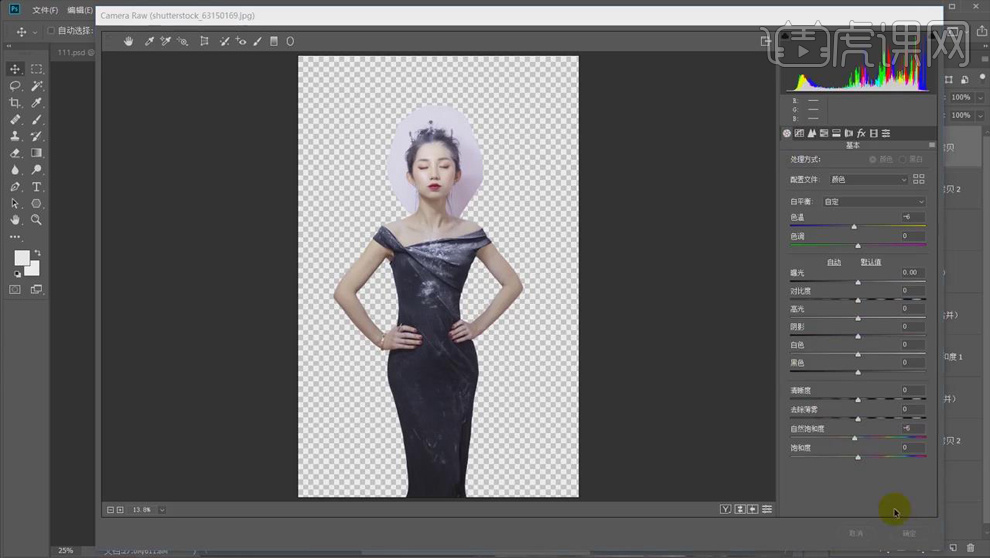
14.新建【曲线】,提亮曲线如图所示,【Ctrl+I】蒙版反向,【Ctrl+H】隐藏额外内容,使用白色【画笔工具】提亮胳膊和脖子部分。
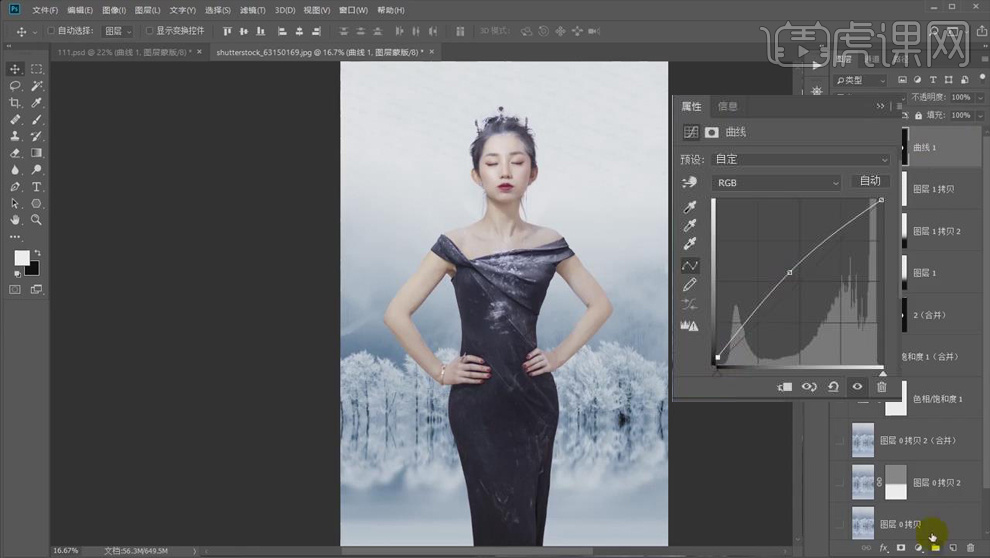
15.【Ctrl+Shift+N】新建图层,模式【柔光】,勾选【填充柔光中性色】。
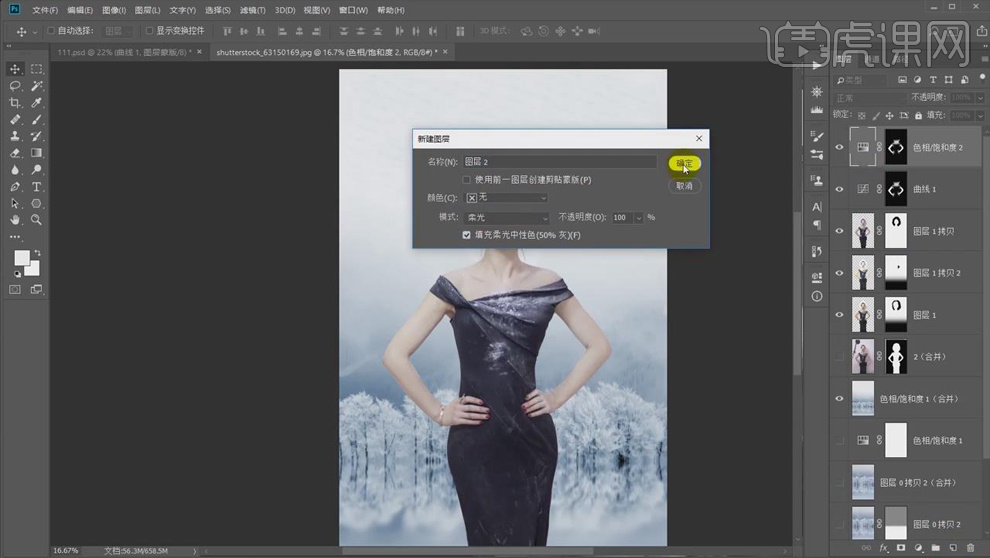
16.复制中性灰图层,使用黑色【画笔工具】刷出暗部,白色【画笔工具】刷出亮部。
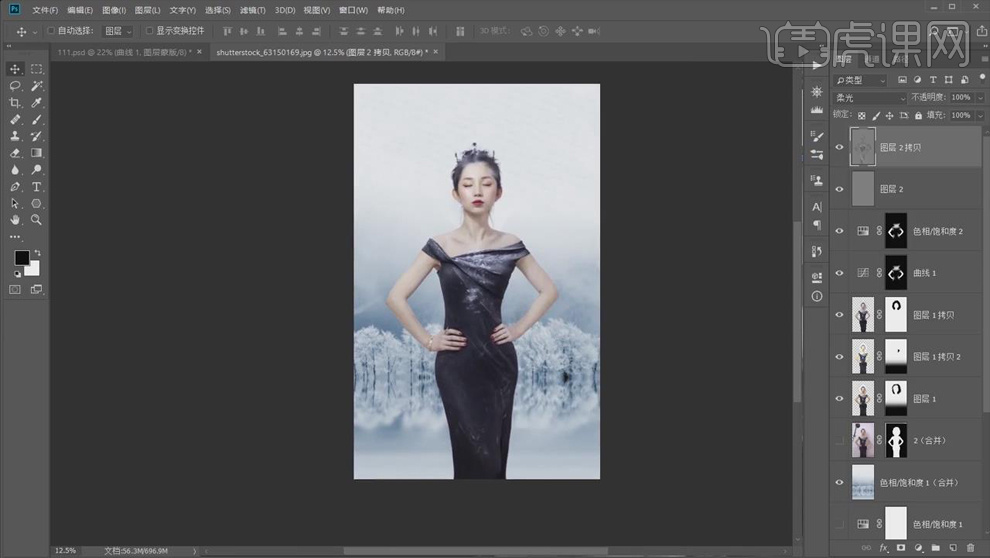
17.将烟雾素材拖进画面,【Ctrl+T】旋转放大,【Ctrl+M】新建曲线,压暗,图层模式【滤色】,将烟雾层放到人物下方。
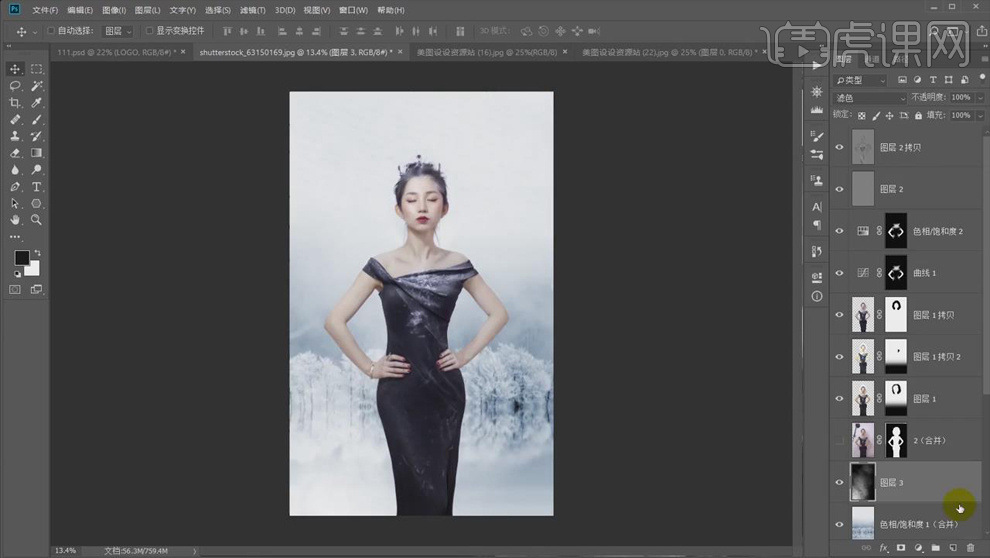
18.同样的方式处理第二个烟雾素材,【添加图层蒙版】,选择【画笔工具】,【不透明度】90%,【流量】100%,擦掉多余部分。
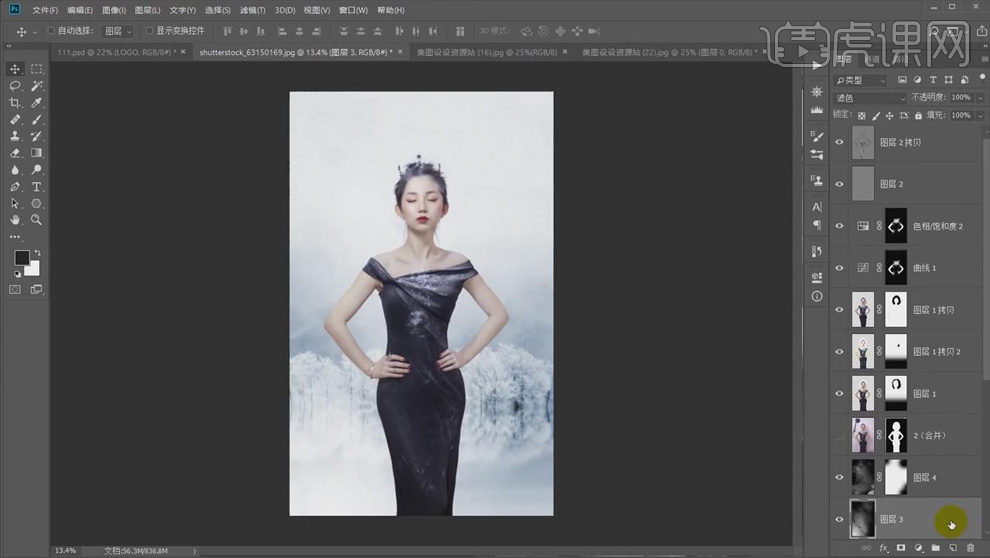
19.使用【裁剪工具】进行二次构图,稍微往右调整人物的位置,具体如图所示。
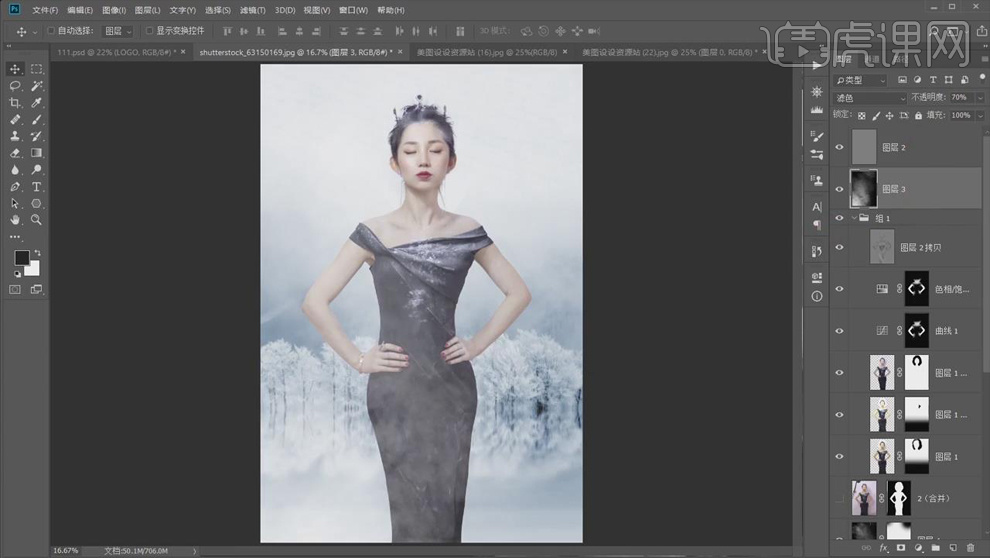
20.将雪的素材放进画面,调整大小后添加【动感模糊】,【角度】55度,【距离】35像素,图层模式【滤色】。
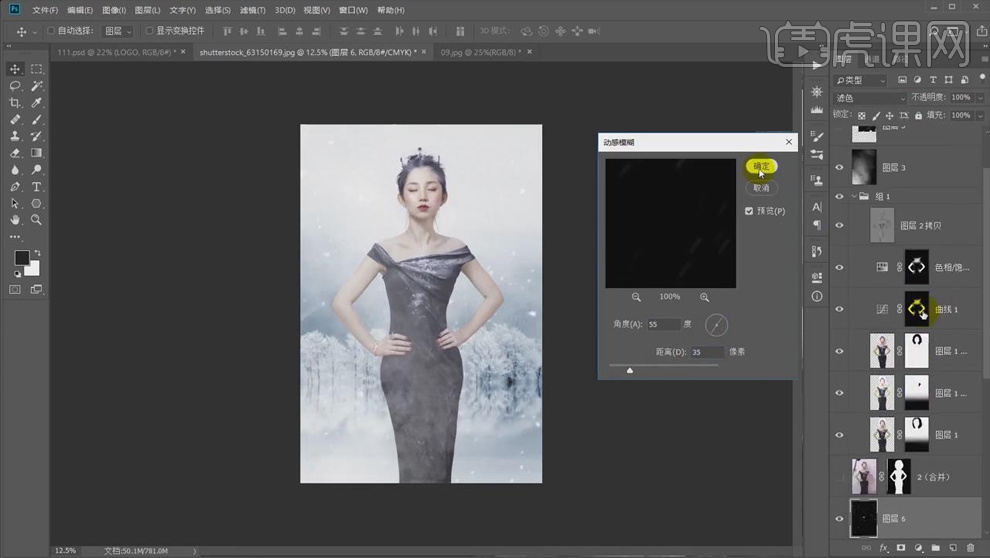
21.同样的方式处理第二个雪花的素材,【添加图层蒙版】,使用【画笔工具】擦出人物脸的部分。
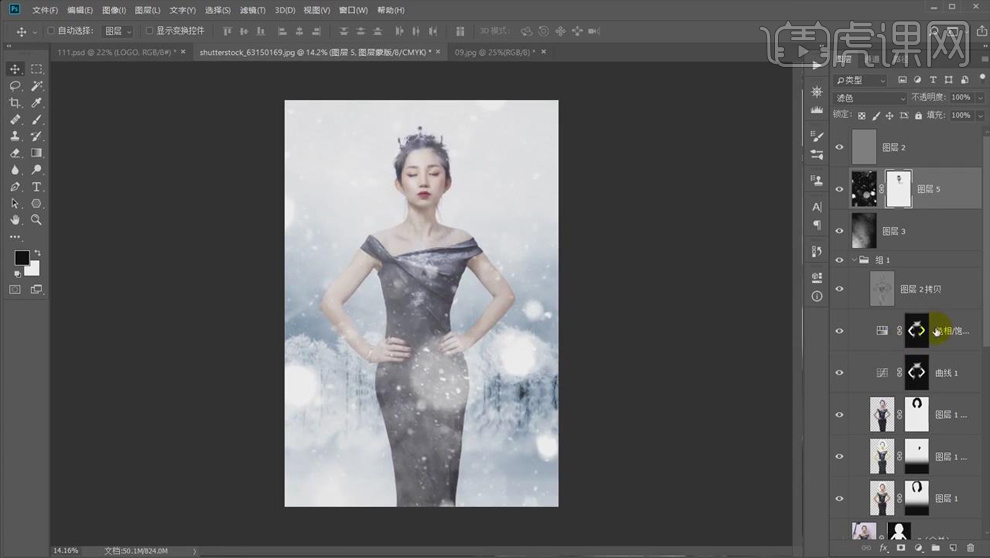
22.选中所有图层,【Ctrl+Alt+E】盖印所有图层,【Ctrl+Shift+A】打开【Camera Raw 滤镜】,【色温】-3,【对比度】+22,【阴影】-20,【清晰度】-6,【自然饱和度】-4。
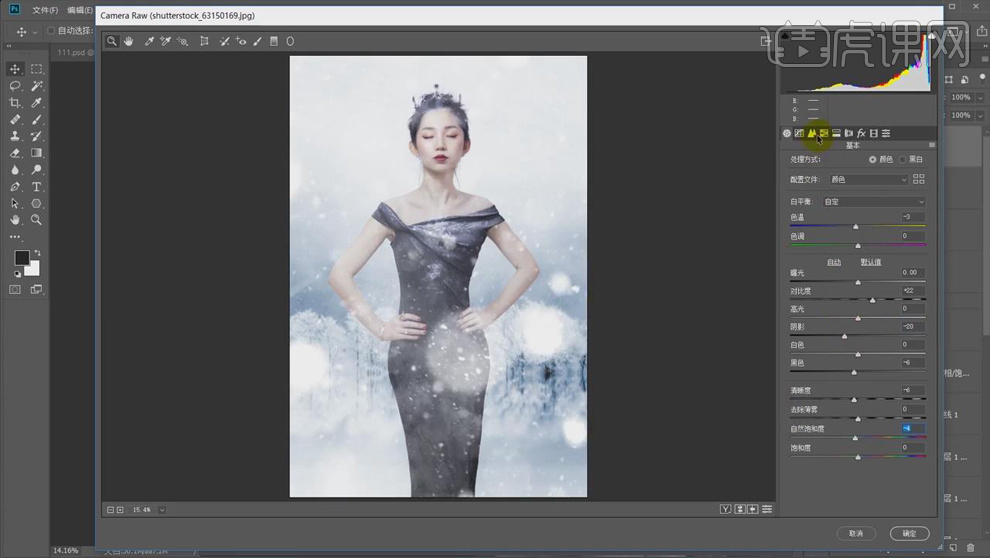
23.【HSL调整】:【饱和度】部分【橙色】+6,【蓝色】-60;【明亮度】部分【橙色】+12,【蓝色】-22。
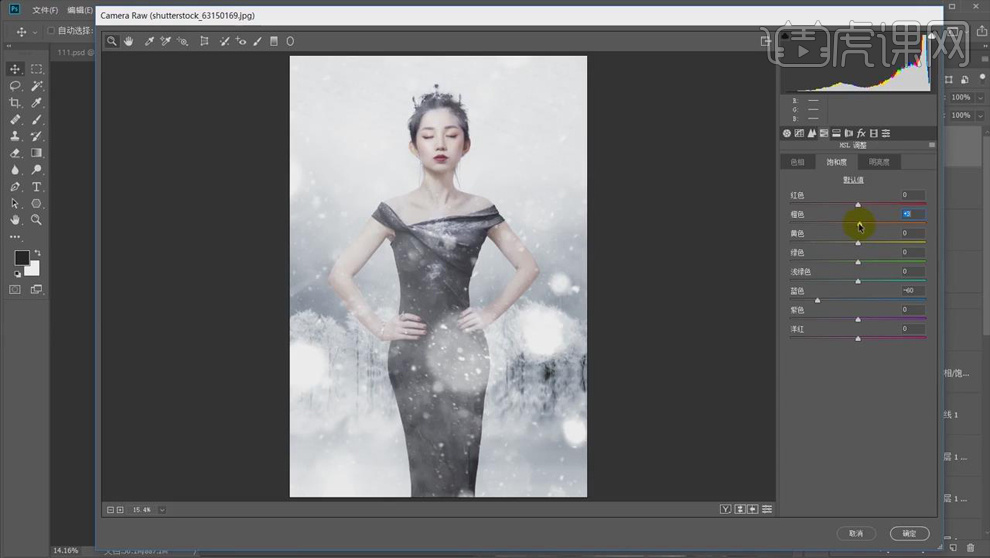
24.【分离色调】:【高光】部分【色相】36,【饱和度】2;【阴影】部分【色相】203,【饱和度】3。
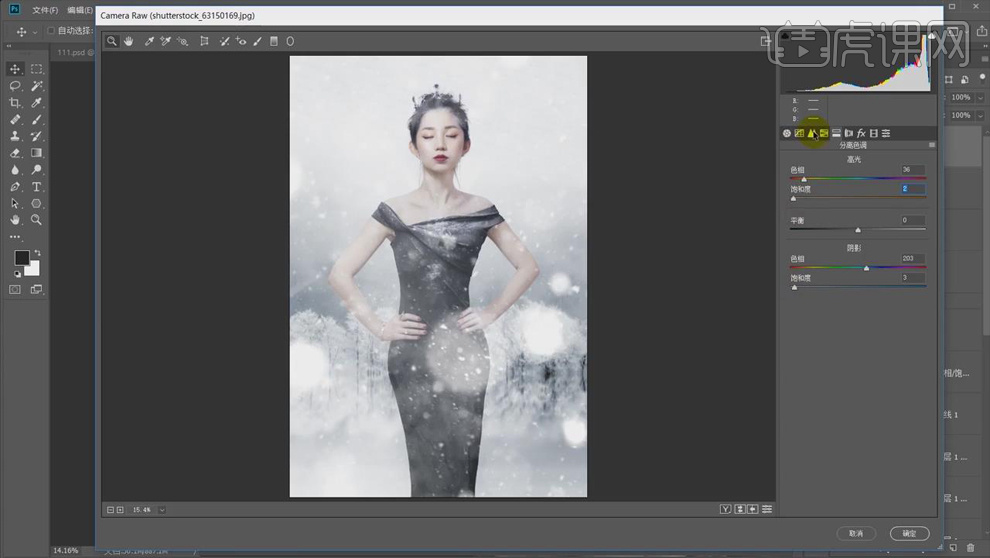
25.新建【曲线】,暗部加蓝,高光加黄,具体调整如图所示。
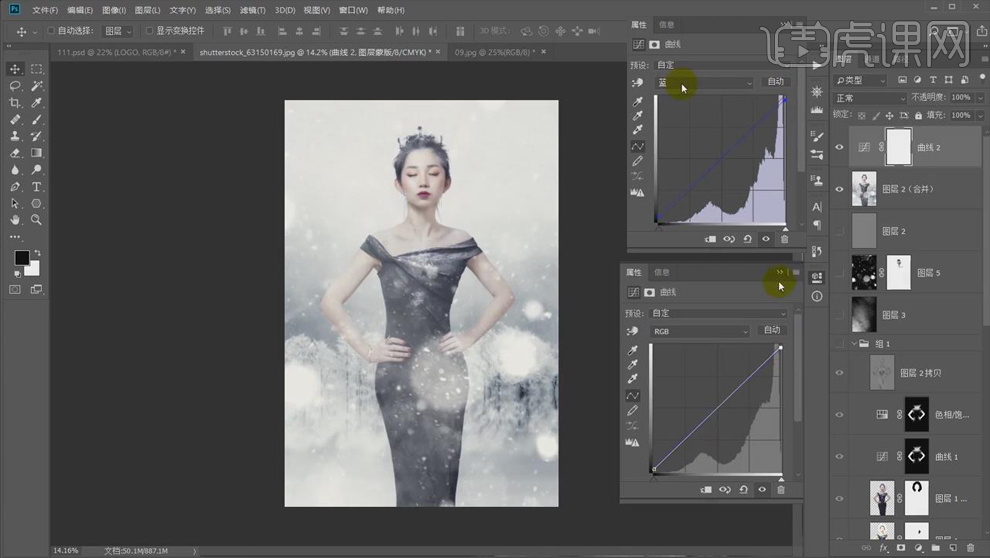
26.将LOGO放进画面,复制一层进行锐化。
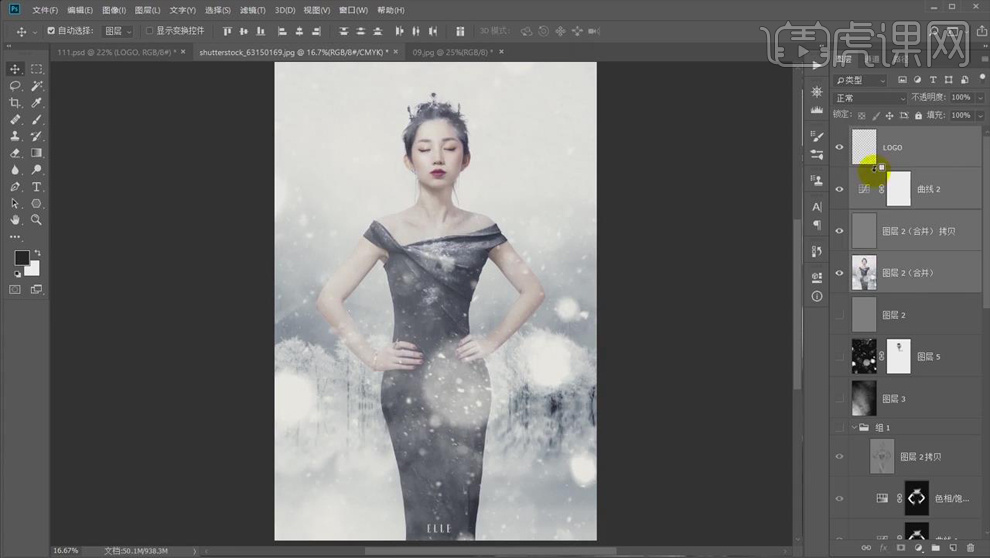
27.最终效果对比图如图所示。








