雪地插画风唯美古风人像修图
发布时间:暂无
1.在【PS】中打开图片,【Ctrl+Shift+A】在【ACR滤镜】中调整【阴影】29,【曝光】0.1,【黑色】19。点击【打开图像】。

2.【Ctrl+J】复制图层,【Ctrl+Shift+X】液化图片,修饰脸部轮廓。

3.使用【修复画笔工具】和【修补工具】修饰脸部的痘痘、碎发等瑕疵。

4.创建【渐变映射】图层,黑白的渐变色;创建【曲线】圧暗暗部,稍微提亮高光,增强对比。
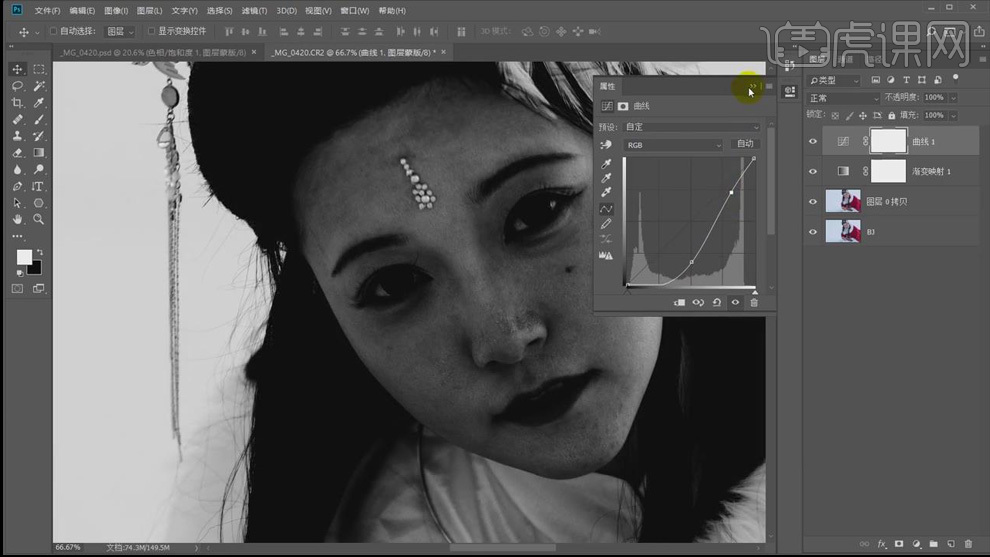
5.新建中性灰图层,模式【柔光】,【Ctrl+J】再复制出两个图层;使用白色【画笔工具】将皮肤上大面积的黑色块修饰掉,画笔的【不透明度】和【流量】为10%。
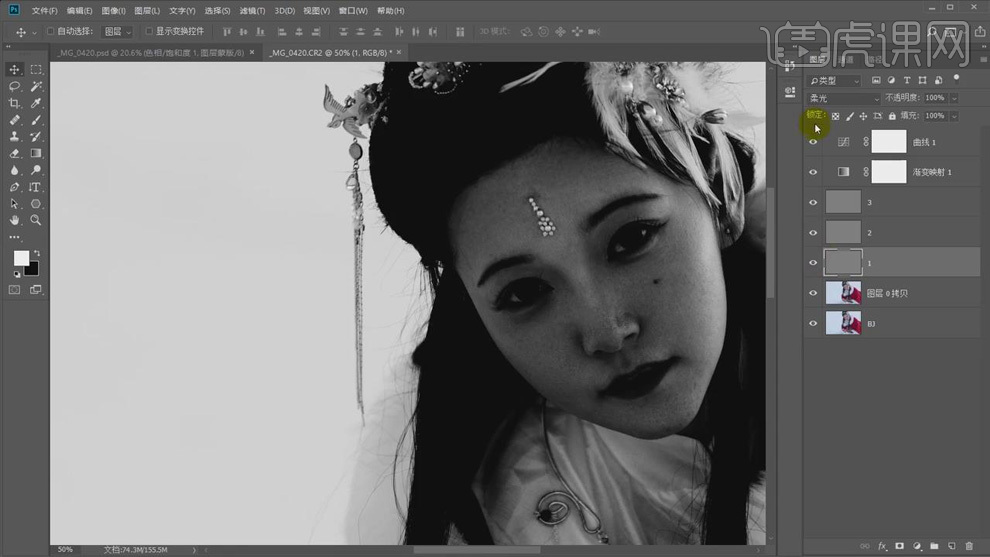
6.选择中性灰图层和人像图层【Ctrl+E】合并,使用【混合器画笔工具】顺着皮肤的纹理涂抹皮肤;【潮湿】10%,【载入】75%,【混合】90%,【流量】50%。

7.选择第二个中性灰图层,使用黑色【画笔】加深脸部阴影,白色【画笔】加强高光,增强立体感。

8.创建【曲线】提亮,【Ctrl+I】反向蒙版,使用白色【画笔】涂抹眼睛和嘴唇处的高光,画笔的【不透明度】10%,【流量】30%。
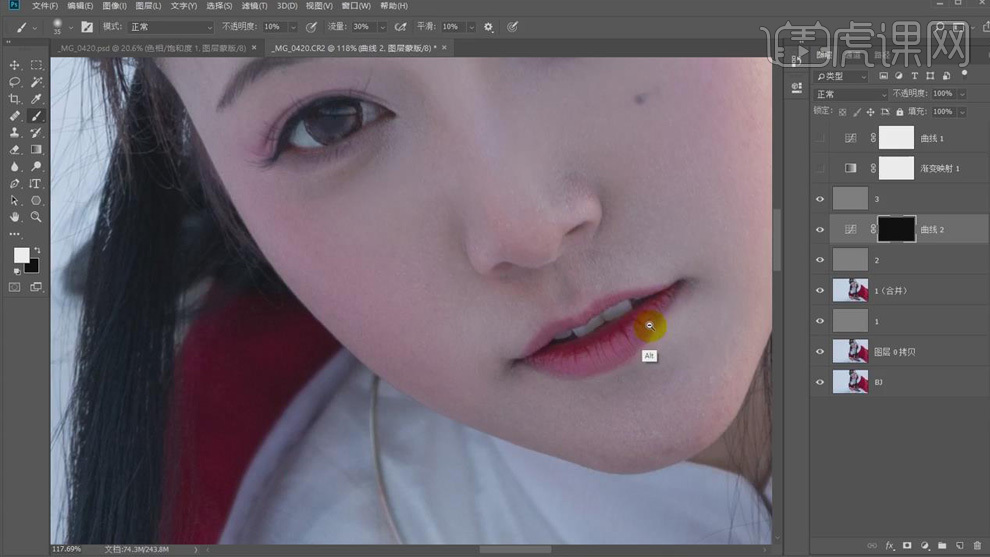
9.【裁剪工具】进行二次构图,创建【曲线】提亮,【Ctrl+I】反向蒙版,白色【画笔】将人物的皮肤部分擦出来,提亮;画笔【不透明度】50%。

10.创建【色相/饱和度】调整层,降低【红色】的饱和度,增加【明度】,【Ctrl+I】反向,使用画笔将手擦出来;创建【可选颜色】形,选择【白色】,加青加蓝,是整体色调通透。
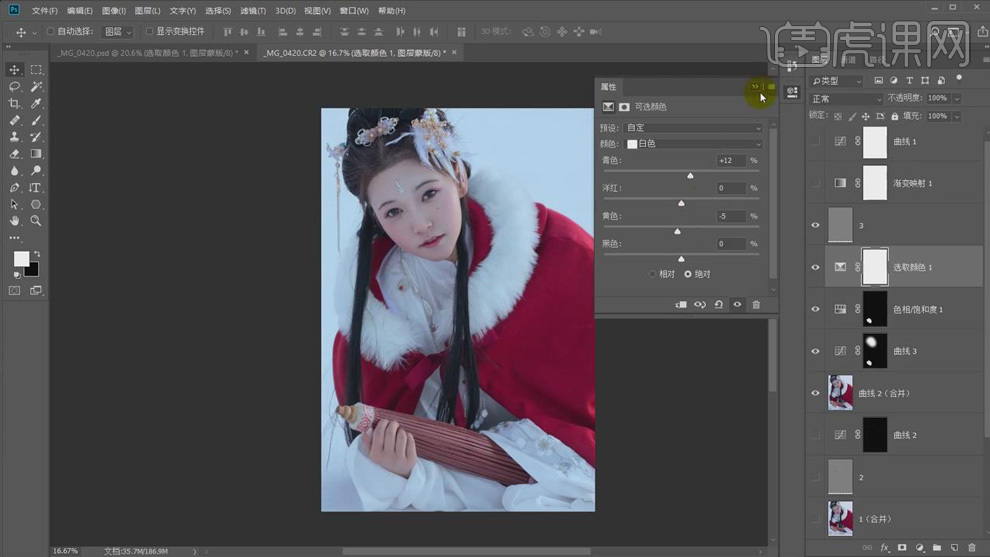
11.【置入】雪花素材,图层模式【滤色】,【动感模糊】,【角度】55,【距离】35;【添加蒙版】,使用【画笔】将人物脸部的雪擦除。
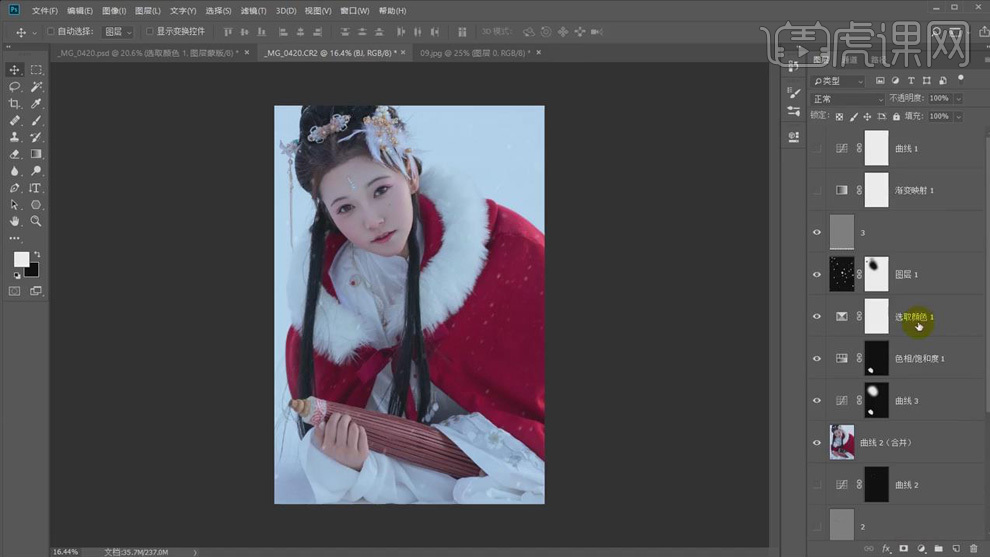
12.【Ctrl+E】合并图层,【Ctrl+Shift+A】,调整【色温】偏蓝,【对比度】-10,【高光】6,【阴影】8,【黑色】-6,【清晰度】-4,【去除薄雾】-8。

13.点击【HSL】,【色相】,【红色】7,【洋红】34,;点击【明亮度】,【红色】-24,【洋红】-18。

14.点击【分离色调】,【高光】偏橙红色,【饱和度】5,【阴影】偏青蓝色,【饱和度】2。

15.使用插件进行磨皮;在【ACR】中再次调整【色温】偏黄色,增加【对比度】6,降低【阴影】-3。

16.【Ctrl+Shift+Alt+E】盖印图层,【高斯模糊】1000px,【添加蒙版】,黑色【画笔】涂抹,画笔【不透明度】10%,降低图层【不透明度】,使画面呈现朦胧的效果。
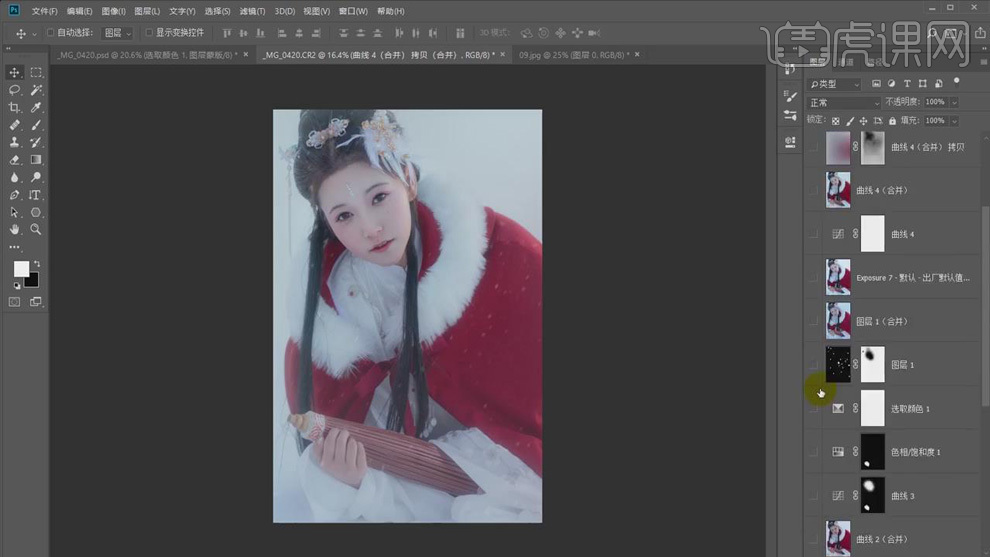
17.最终效果如图所示。








