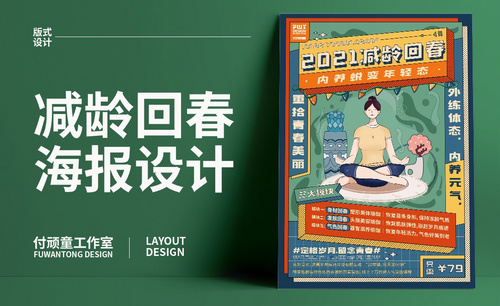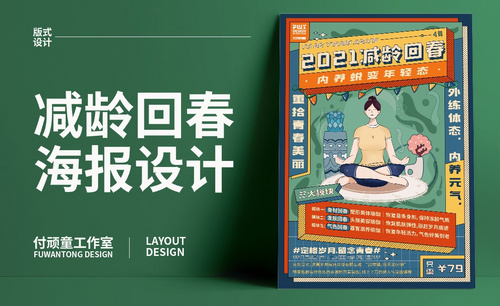PS-瑜伽运动类海报制作图文教程
发布时间:2024年02月19日 08:01
虎课网为您提供字体设计版块下的PS-瑜伽运动类海报制作图文教程,难度等级为新手入门,下面开始学习这节课的内容吧!
本节课讲解瑜伽运动类海报制作,教程中使用的软件为 Illustrator(简称AI)、 Procreate APP,同学们可以在下方评论区进行留言,老师会根据你们的问题进行回复,作业也可以在评论区进行提交。
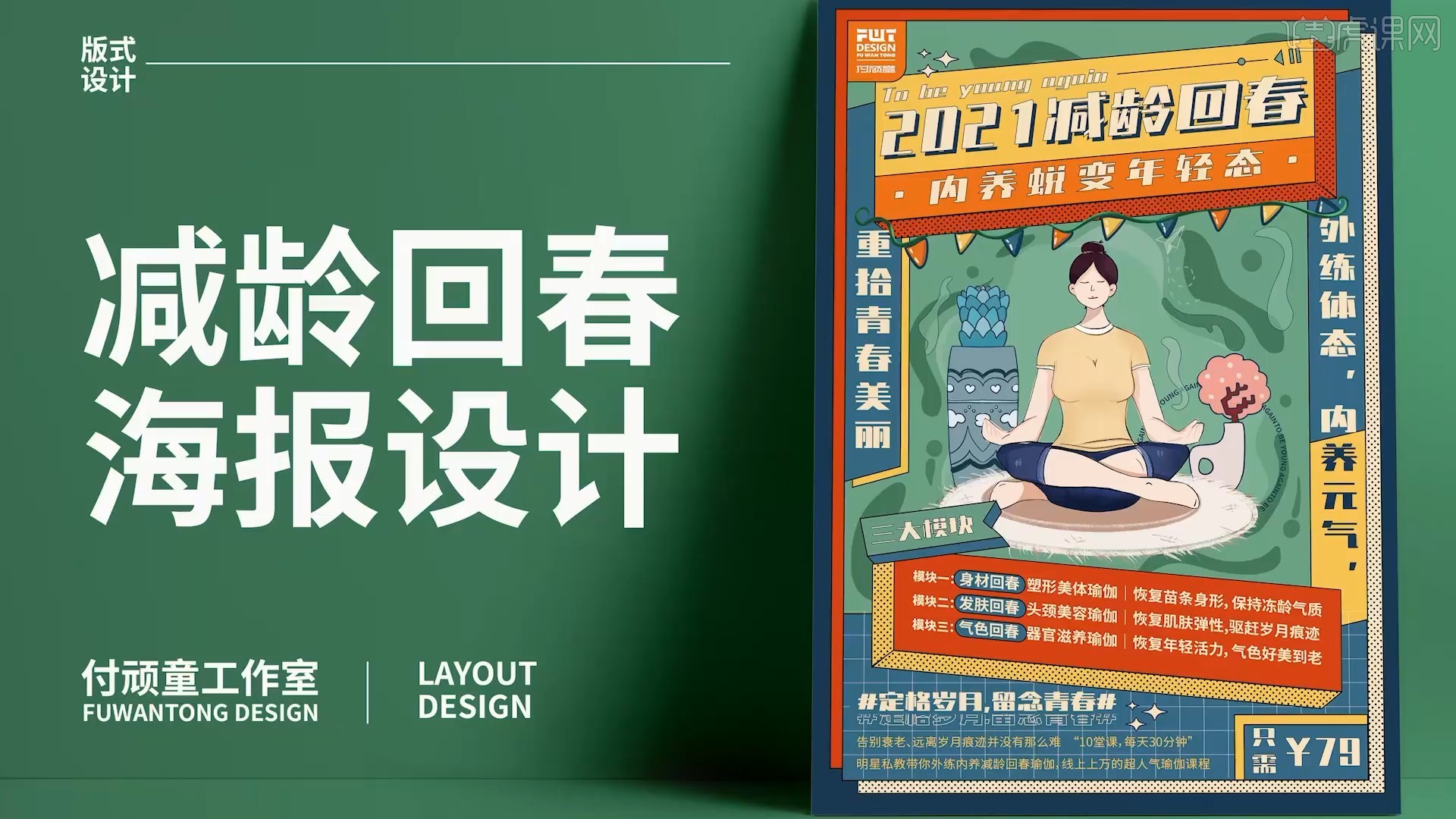
课程重点:海报呈现形式表达,文字组层级关系处理;课程难点:文案层级区分,版面模块处理。
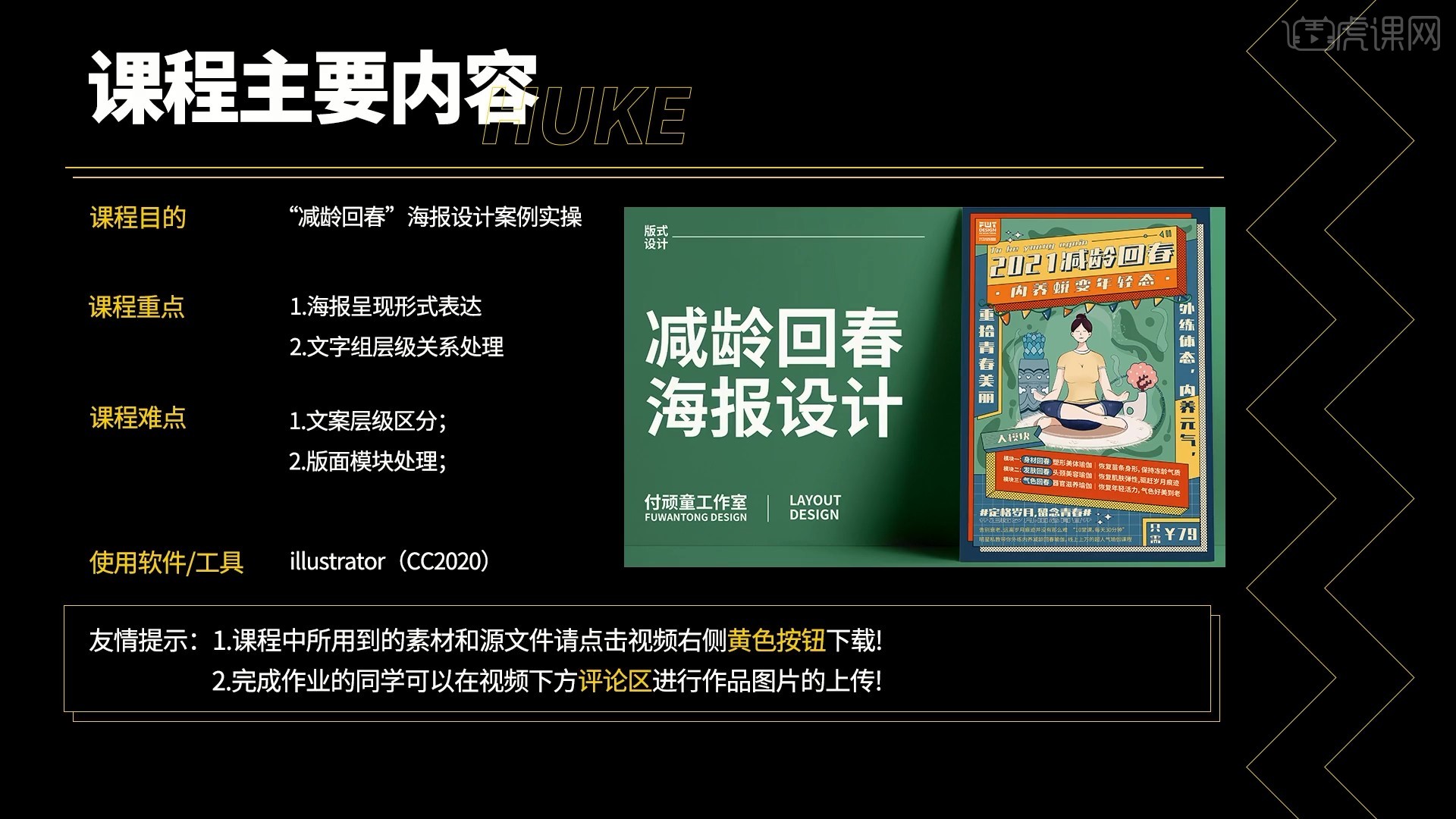
学完本课内容后,同学们可以根据下图作业布置,在视频下方提交作业图片,老师会一一解答。
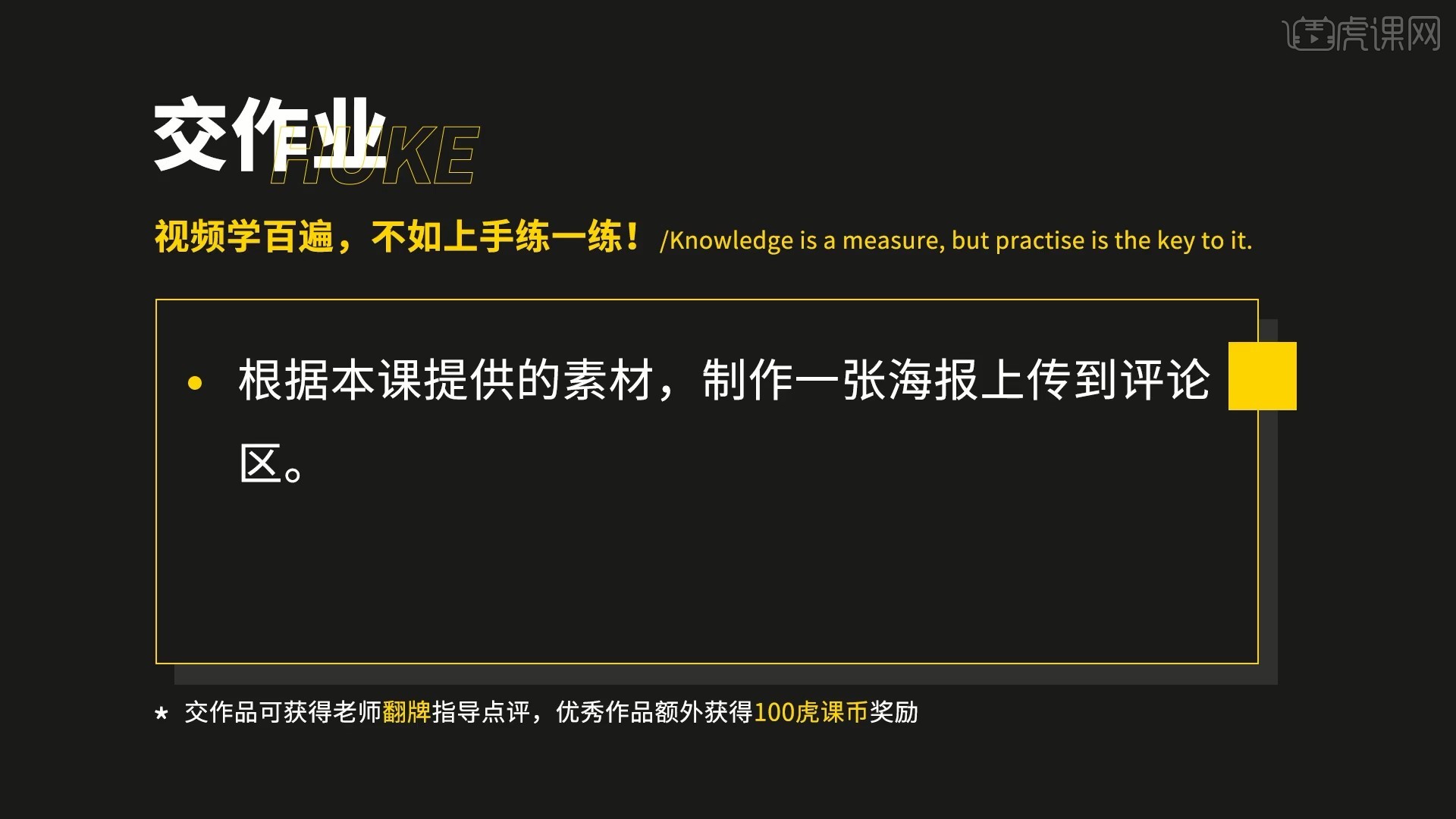
那我们开始今天的教程吧。
1.在讲解之前先来对本次案例成品进行浏览,根据当前的效果来讲解案例的制作流程,以及在制作过程中需要注意到的内容,具体可参考视频内老师的讲解。
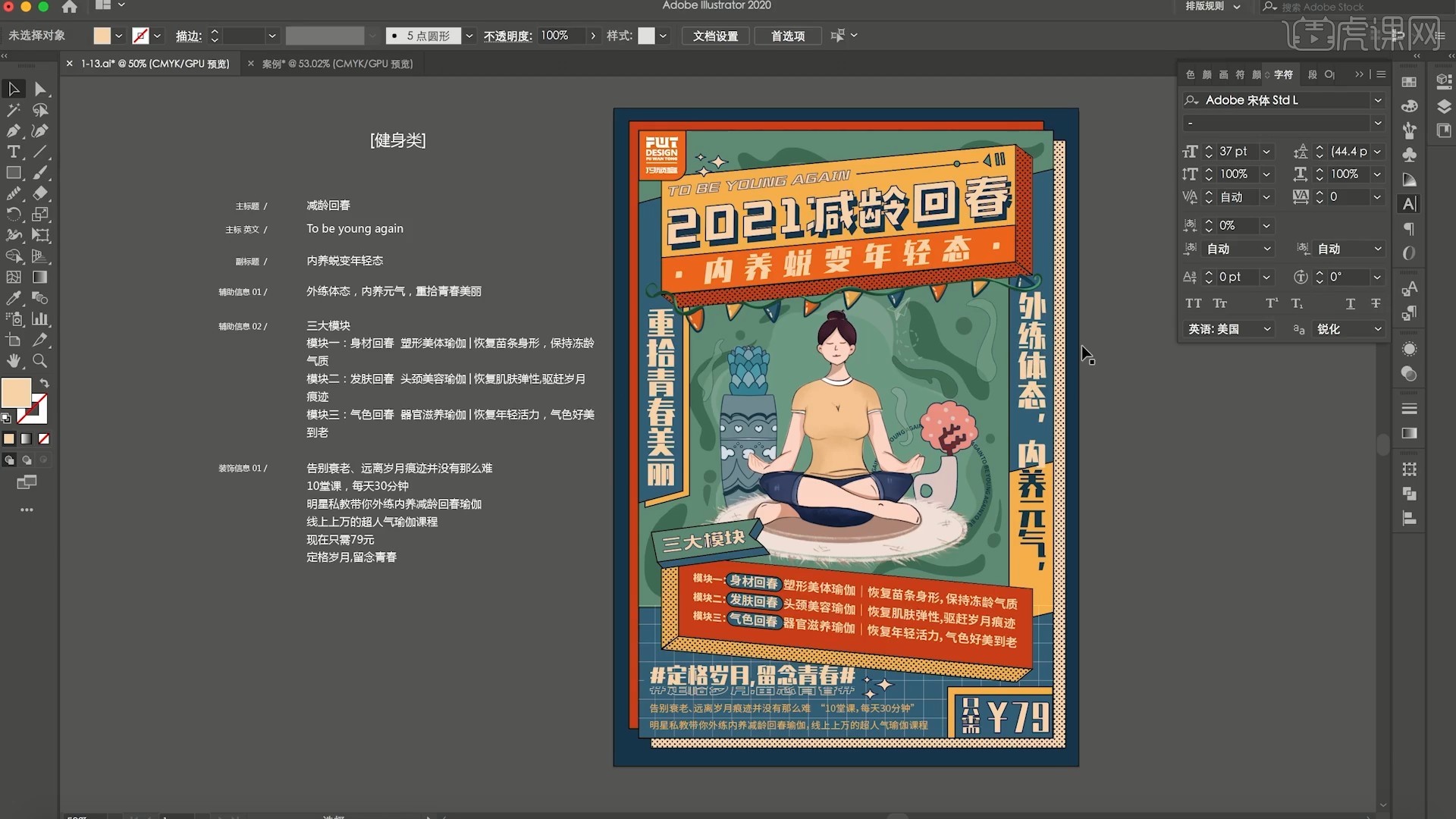
2.打开AI,选择【文件-新建】尺寸为A4大小,将文案摆放在画布左侧,【打开标尺 快捷键:Ctrl+R】,拉出【参考线】对齐画布边缘10mm处,预留边框,如图所示。
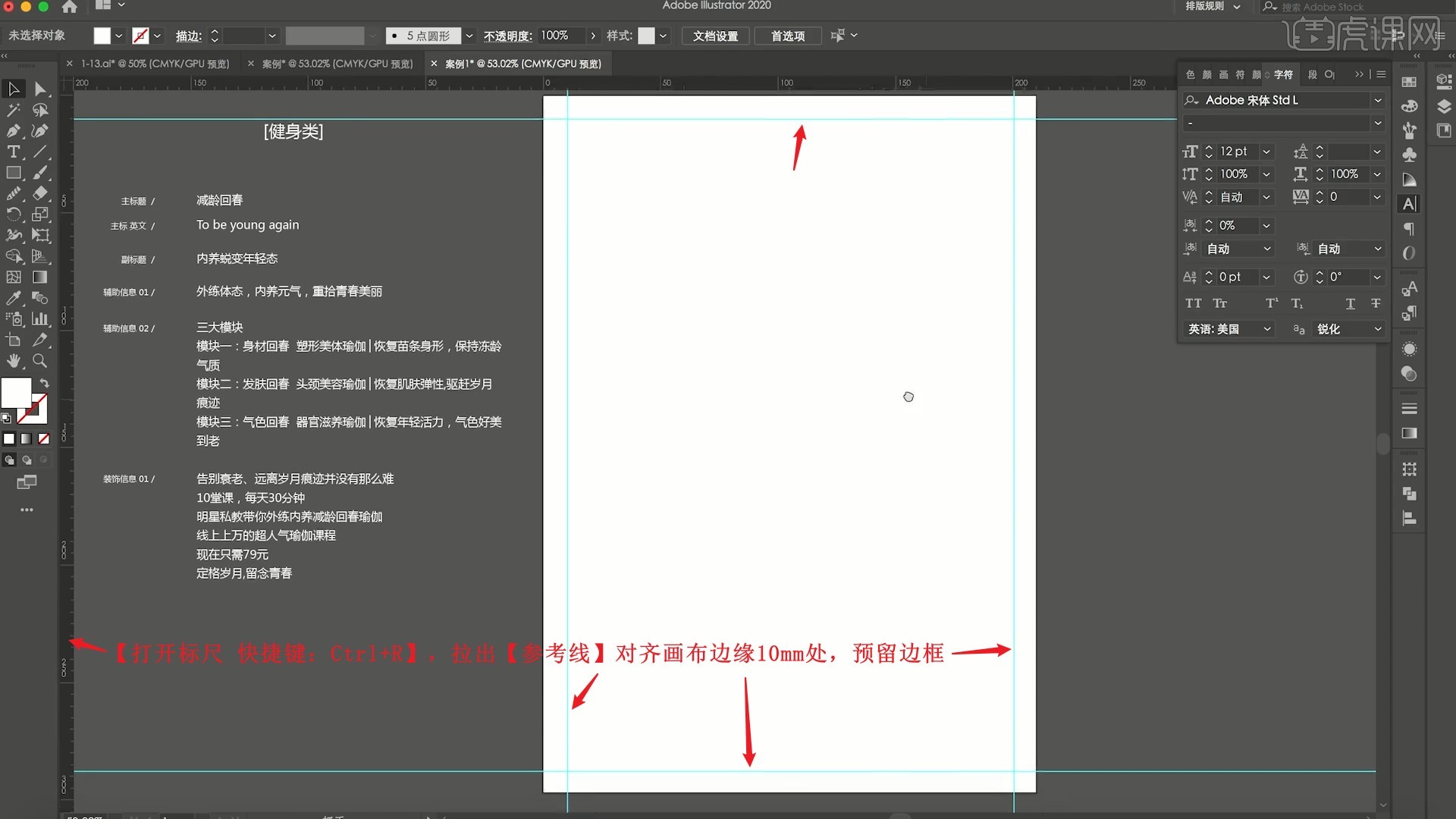
3.使用【矩形工具】沿着参考线绘制绿色矩形,设置黑色描边,如图所示。
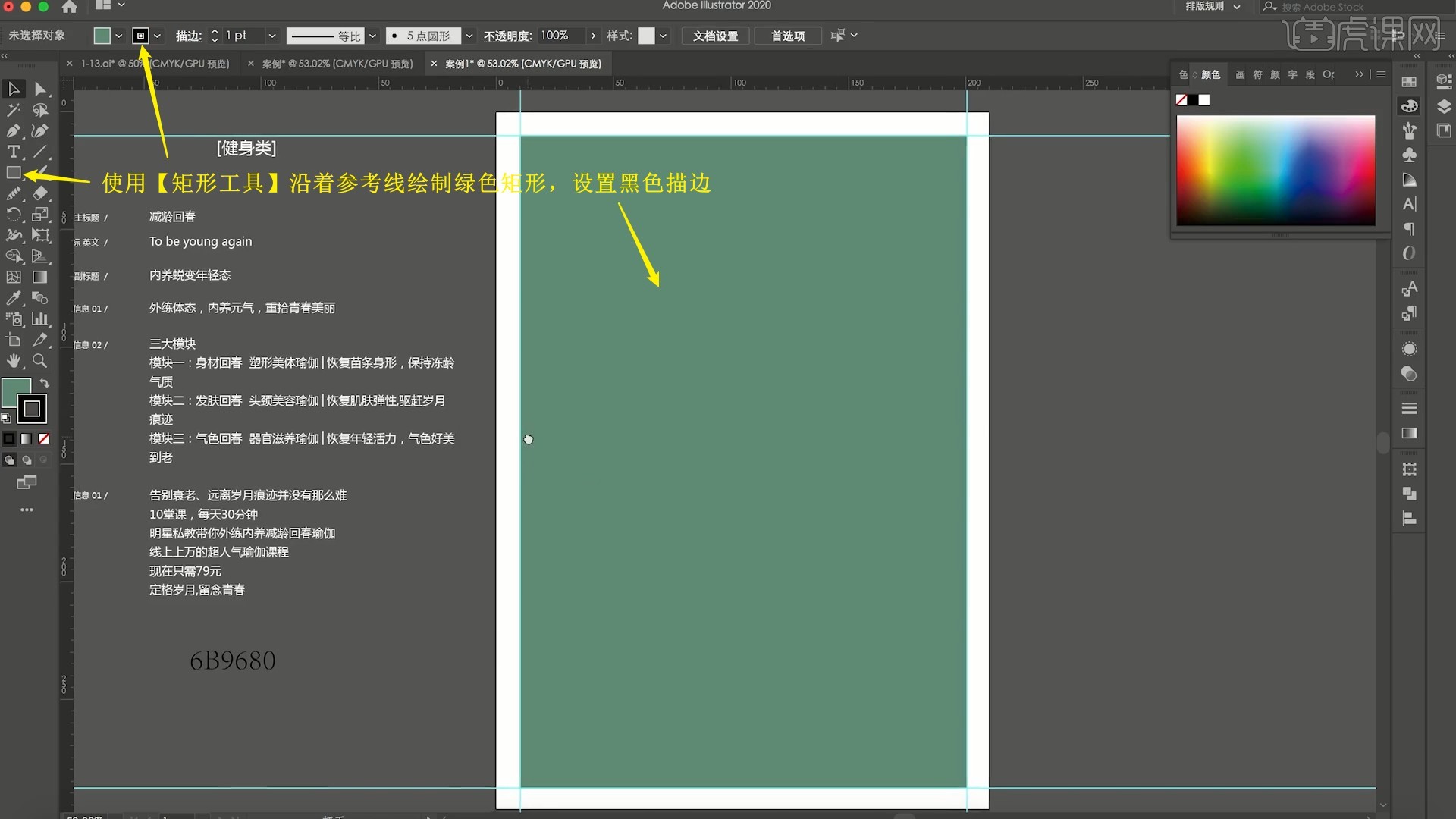
4.再次使用【矩形工具】绘制填满画布的深蓝色矩形,【置于底层】,【复制图层】绿色矩形,改为红色后适当向左上角移动,如图所示。
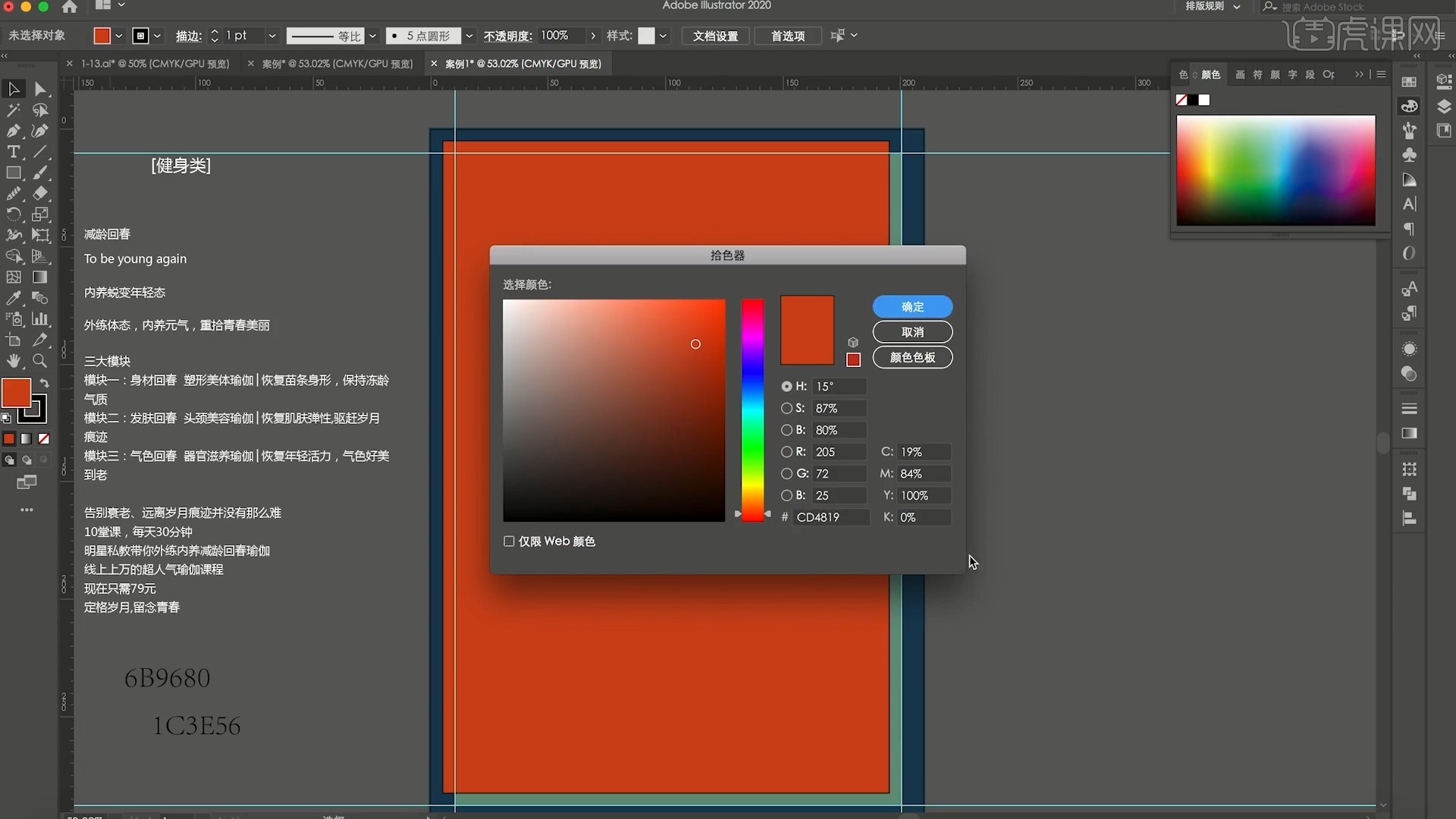
5.将红色矩形【后移一层】,然后【复制图层】绿色矩形并改为淡黄色,适当阿星右下角移动并【后移一层】,如图所示。
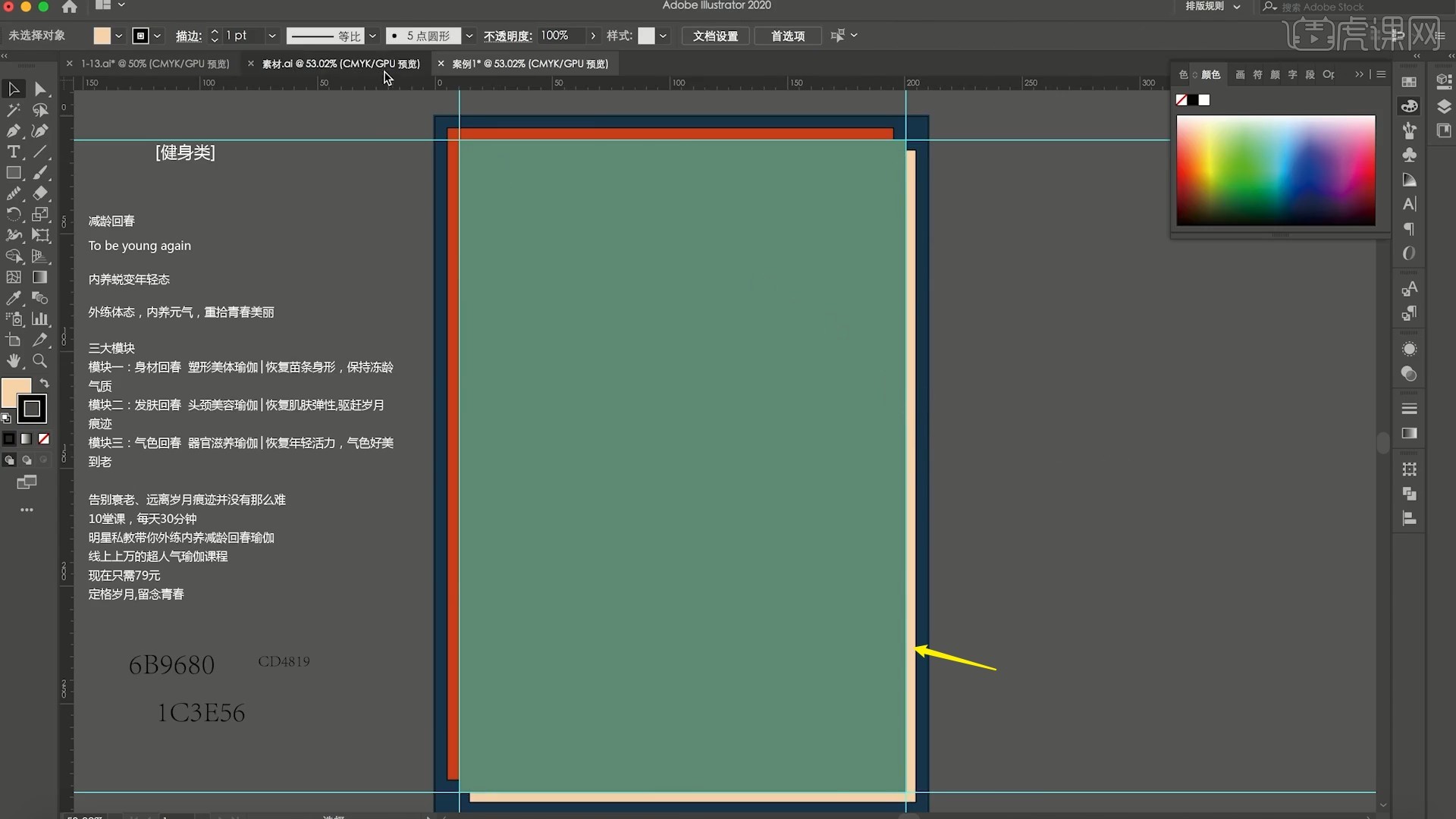
6.将图案素材【复制】并【粘贴】至画布中,拉出【参考线】辅助对齐,,如图所示。
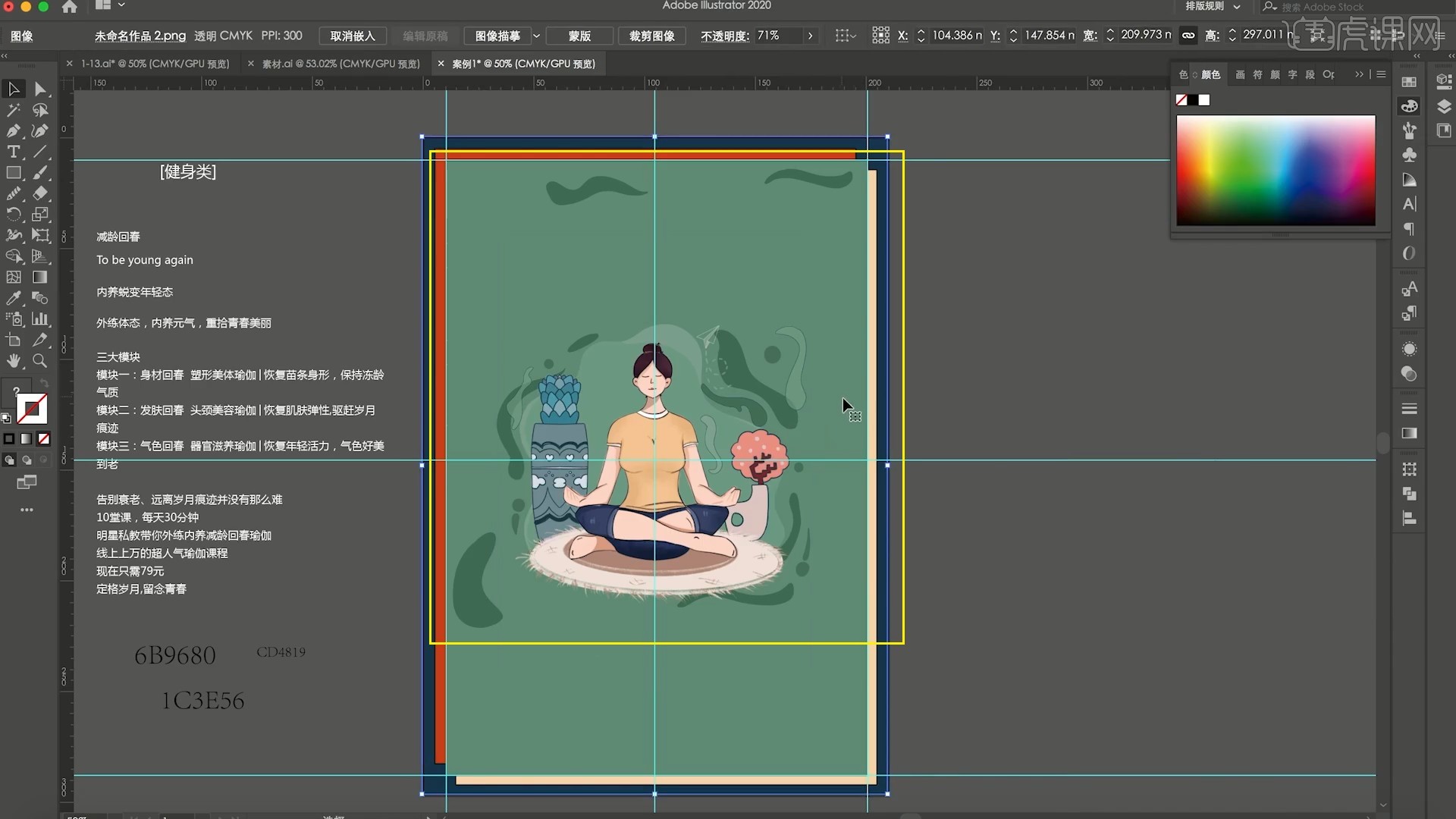
7.【移动并复制 快捷键:按住Alt键拖动】文字至画布中,分别调整,左右两侧的文案改为竖版,贴合参考线,对所有文案粗略排版,如图所示。
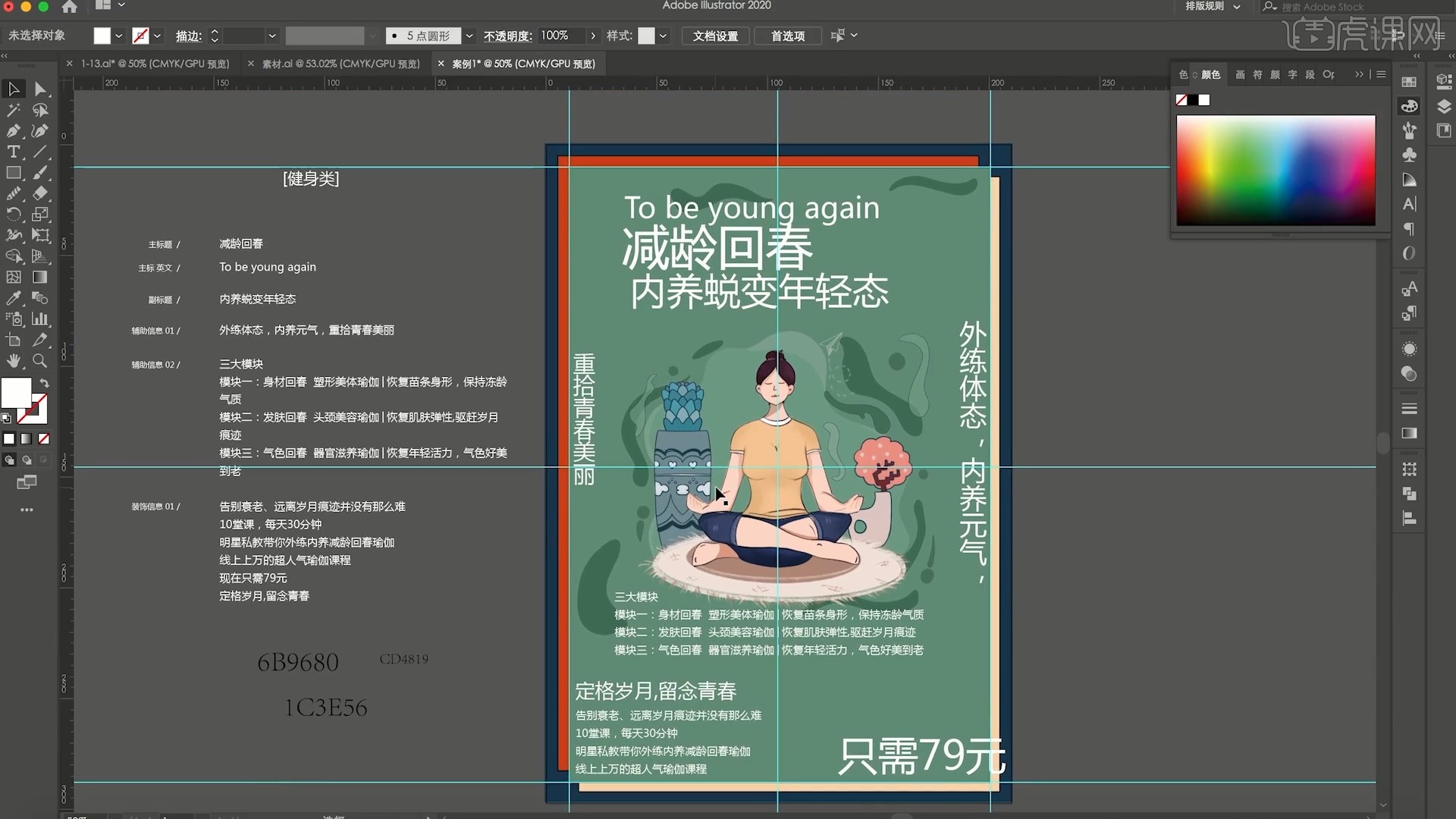
8.使用【矩形工具】绘制矩形,使用【直接选择工具】选中右侧两个锚点,【按Shift+↑键】使其变为平行四边形,如图所示。
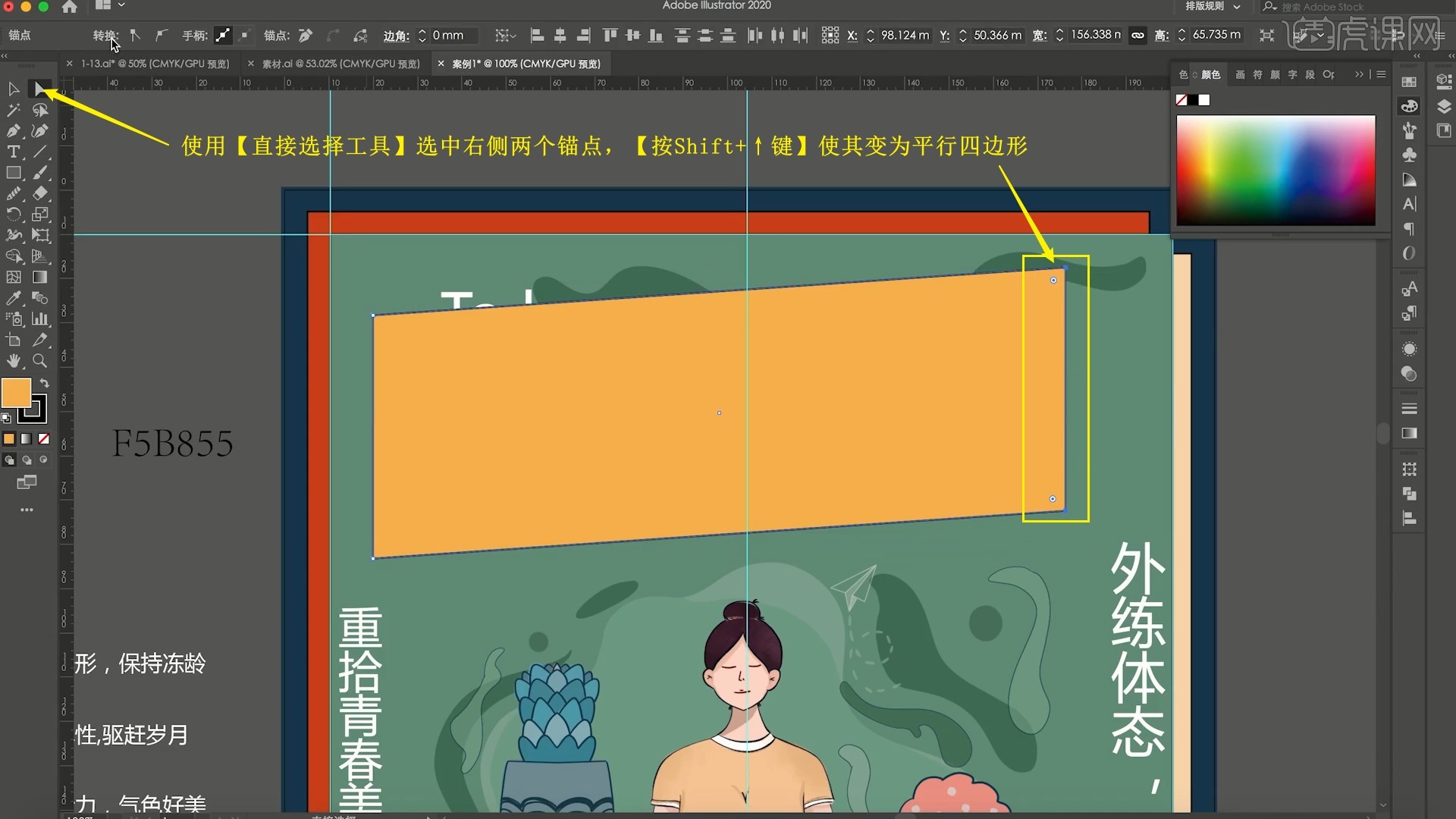
9.【复制】水平镜像,将其拼接至右侧并收窄,然后使用【矩形工具】在下方绘制矩形并调整变形,做出立体感,如图所示。
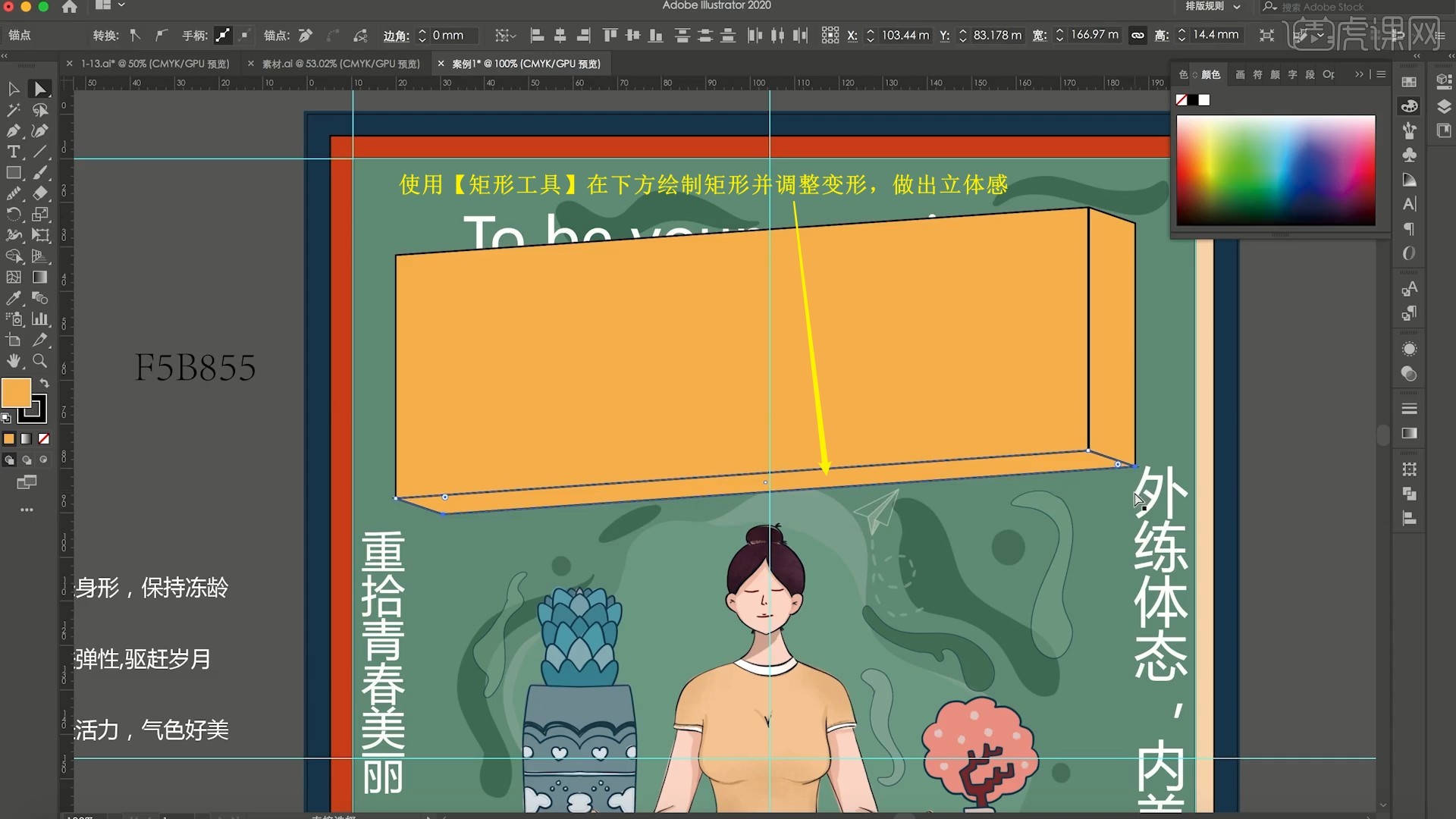
10.将侧面的两个矩形改为红色,然后将文字移至前方的矩形上,设置合适的字体,设置浅色填充,黑色描边,使用【倾斜工具】调整其倾斜,如图所示。
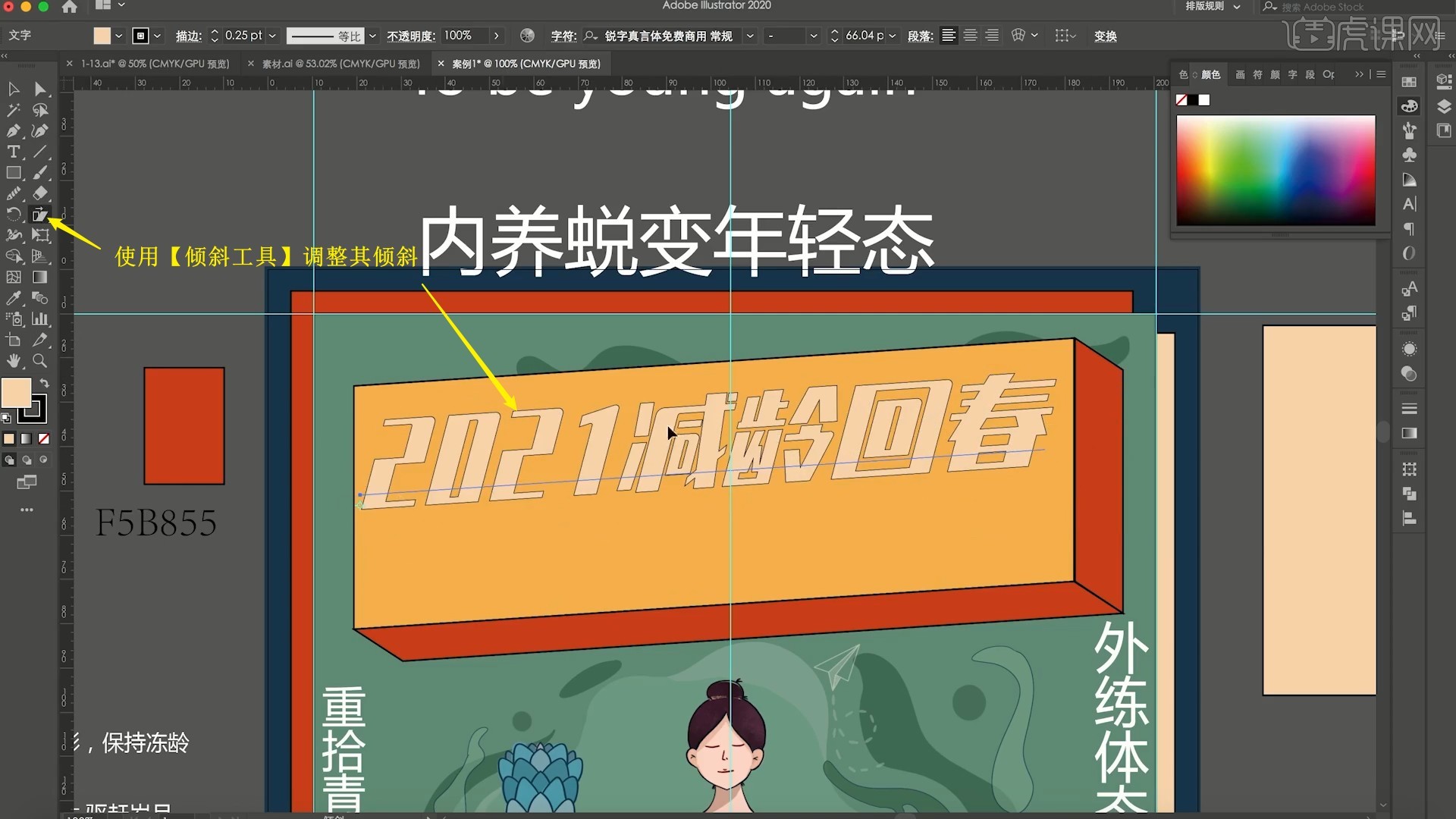
11.【移动并复制】一份并适当向右下侧移动,【后移一层】并修改颜色为背景的深蓝色,丰富文字的层次,突显文字,如图所示。

12.相同方法添加下方“内养蜕变年轻态”文字,使用【矩形工具】在其后方绘制矩形并调整,颜色为较浅的橘黄色,如图所示。
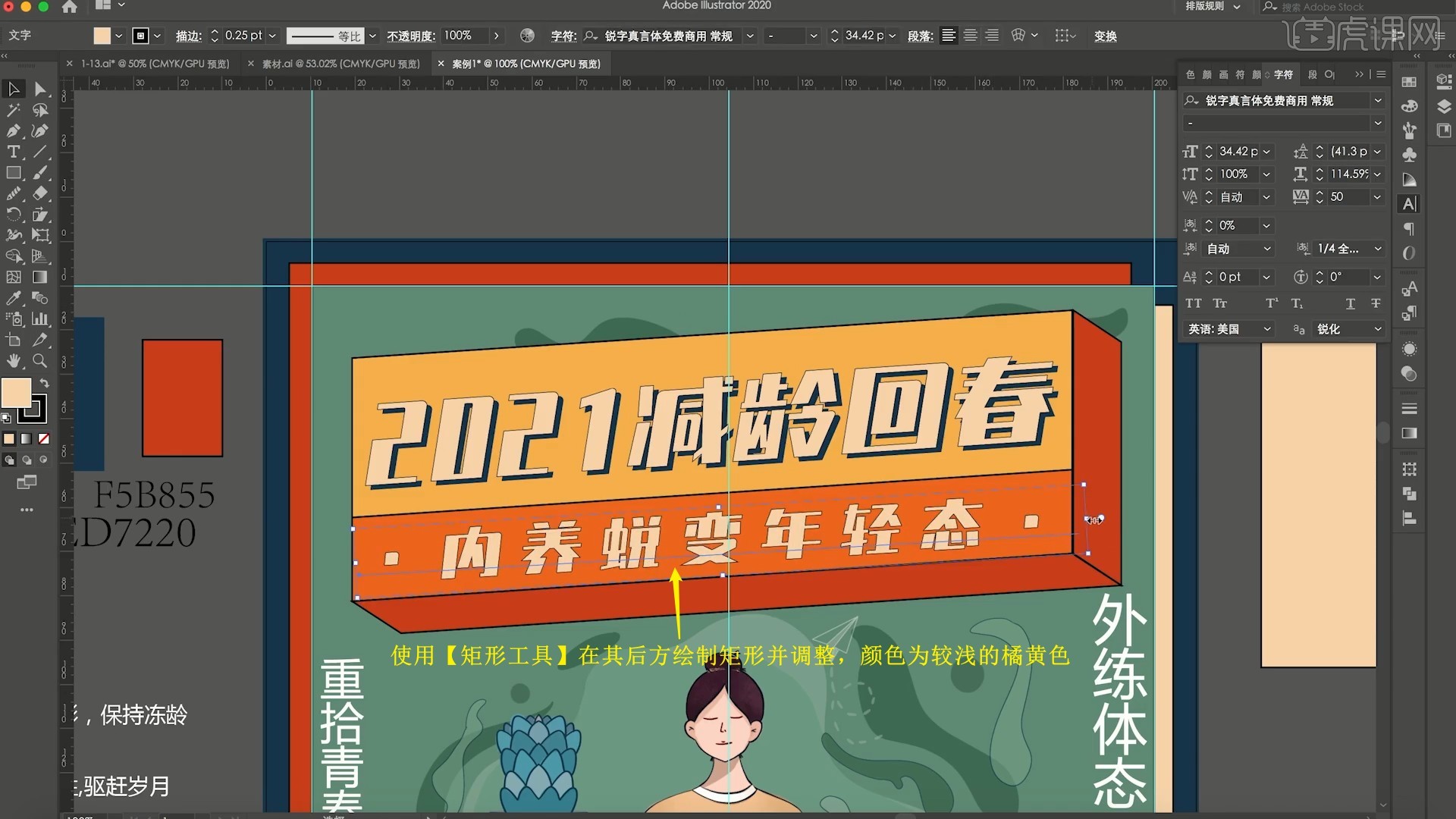
13.为主标题上方添加英文,然后使用【矩形工具】绘制深蓝色矩形,相同方法调整为平行四边形,【复制】并【贴在后面】,适当向右下侧移动,颜色改为橙色,如图所示。
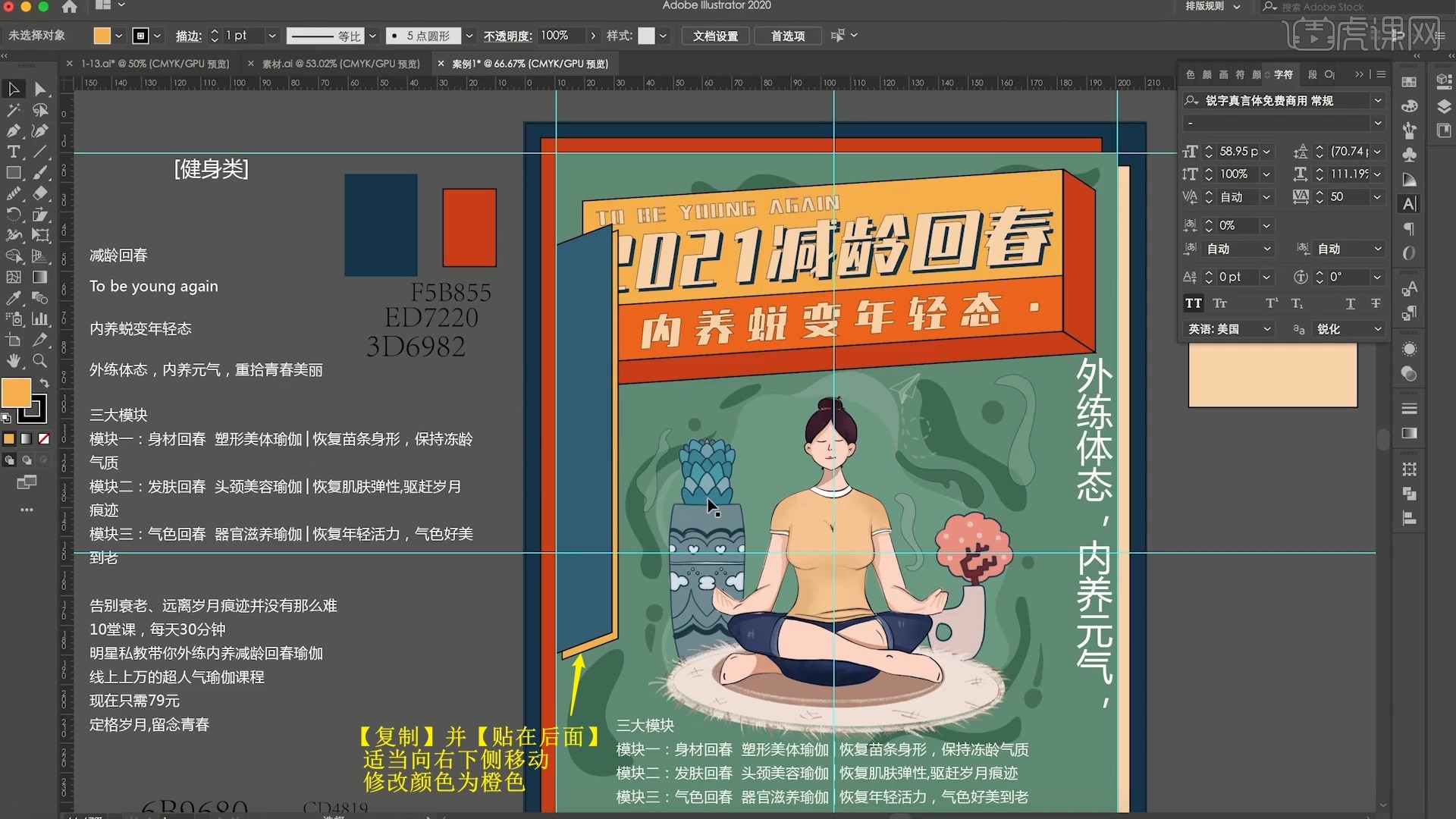
14.【移动并复制】蓝色平行四边形至右侧,调整位置大小后向下【移动并复制】两个,修改底部的颜色为橙色,调整各部分形状的层级关系,如图所示。
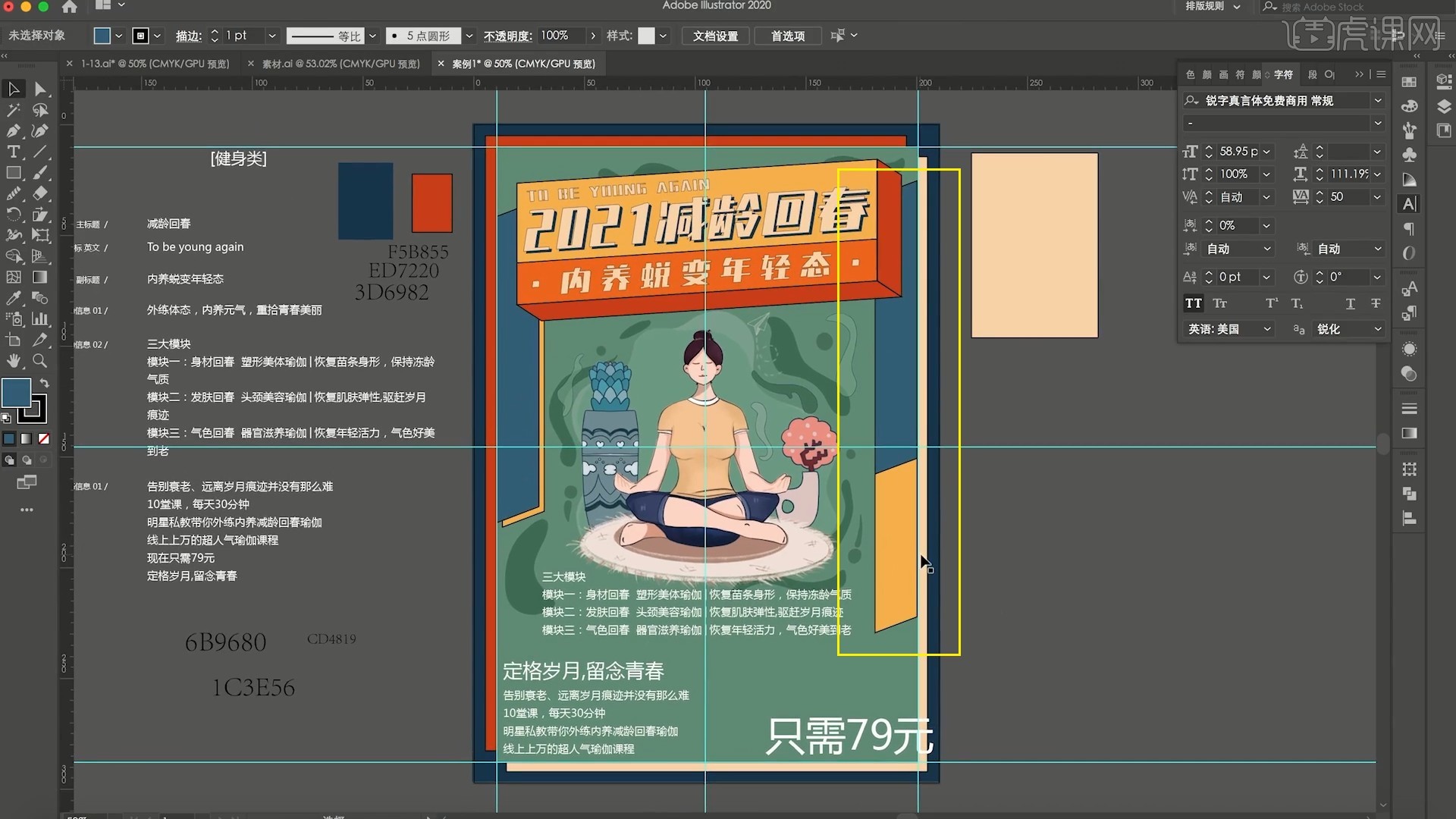
15.将文字摆放在形状前方,设置合适的字体、颜色,将橙色色块前方的文字颜色改为深蓝色,如图所示。
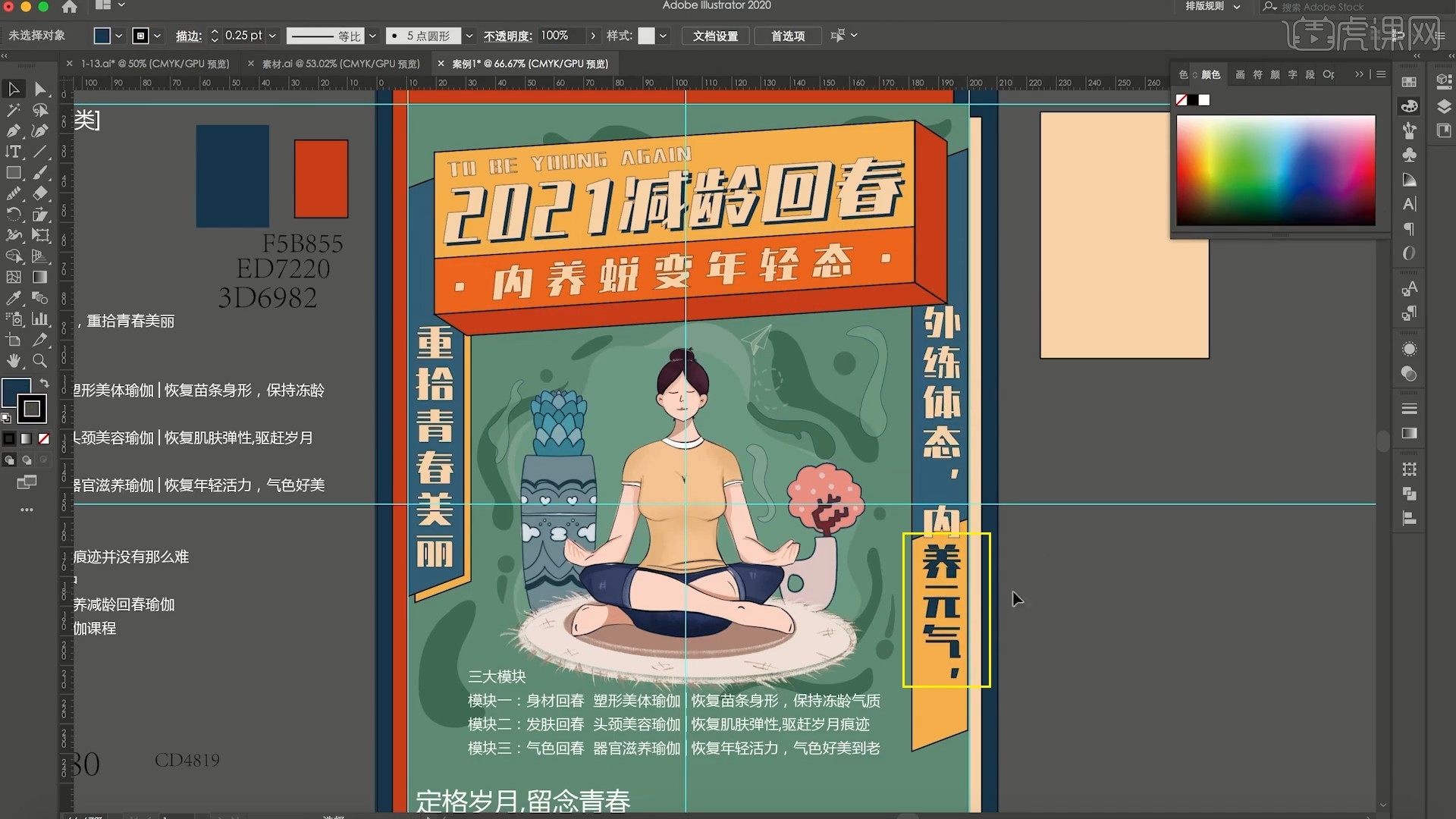
16.继续使用相同方法使用【矩形工具】和【直接选择工具】制作立体形状,在其上方添加文字,如图所示。
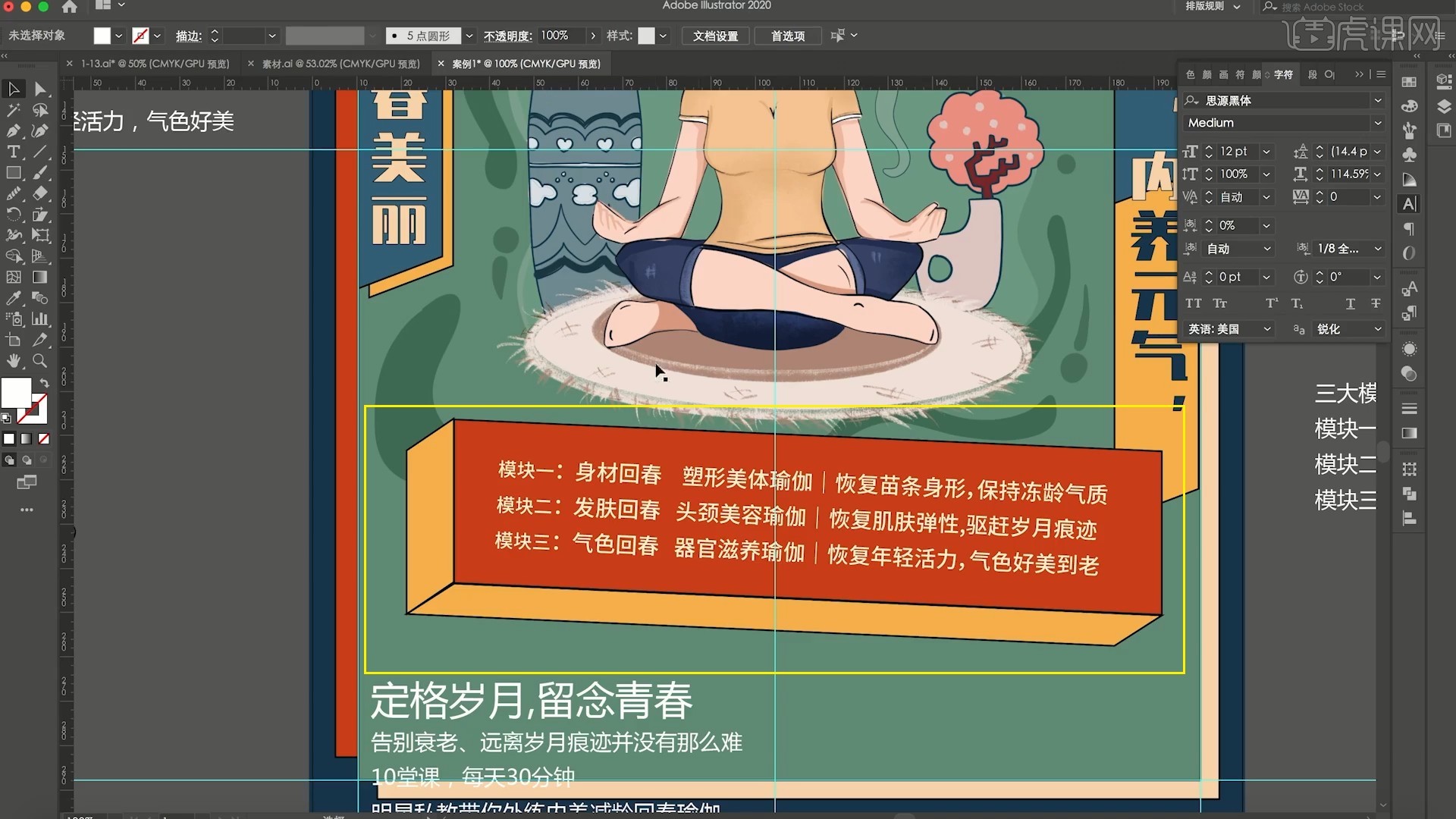
17.使用【圆角矩形工具】在文字后方绘制深蓝色圆角矩形,凸显主要文案,如图所示。
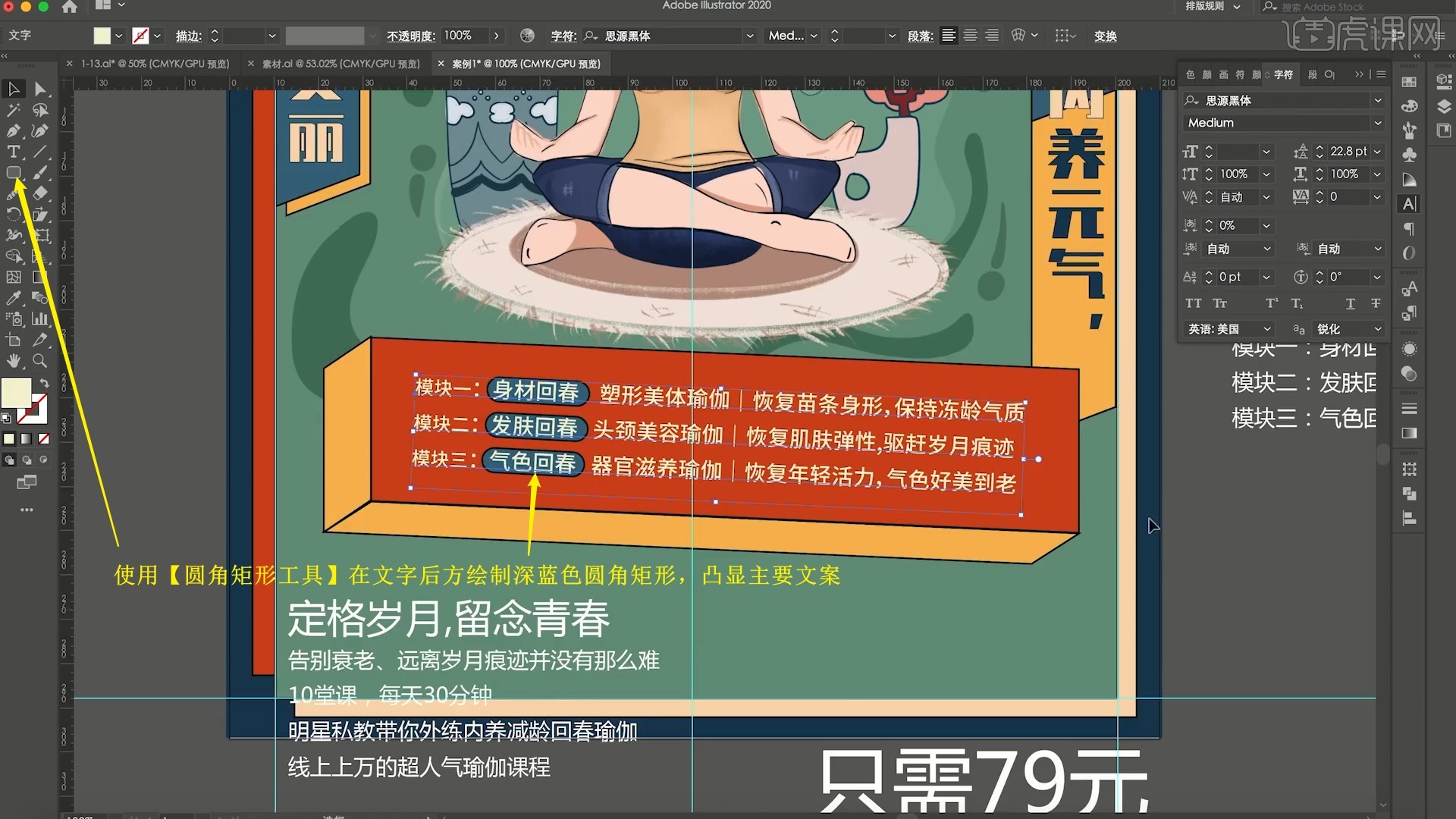
18.使用【矩形工具】绘制矩形,【增加锚点工具】为其增加锚点,【直接选择工具】调整锚点来调整形状,做出下图的效果,如图所示。
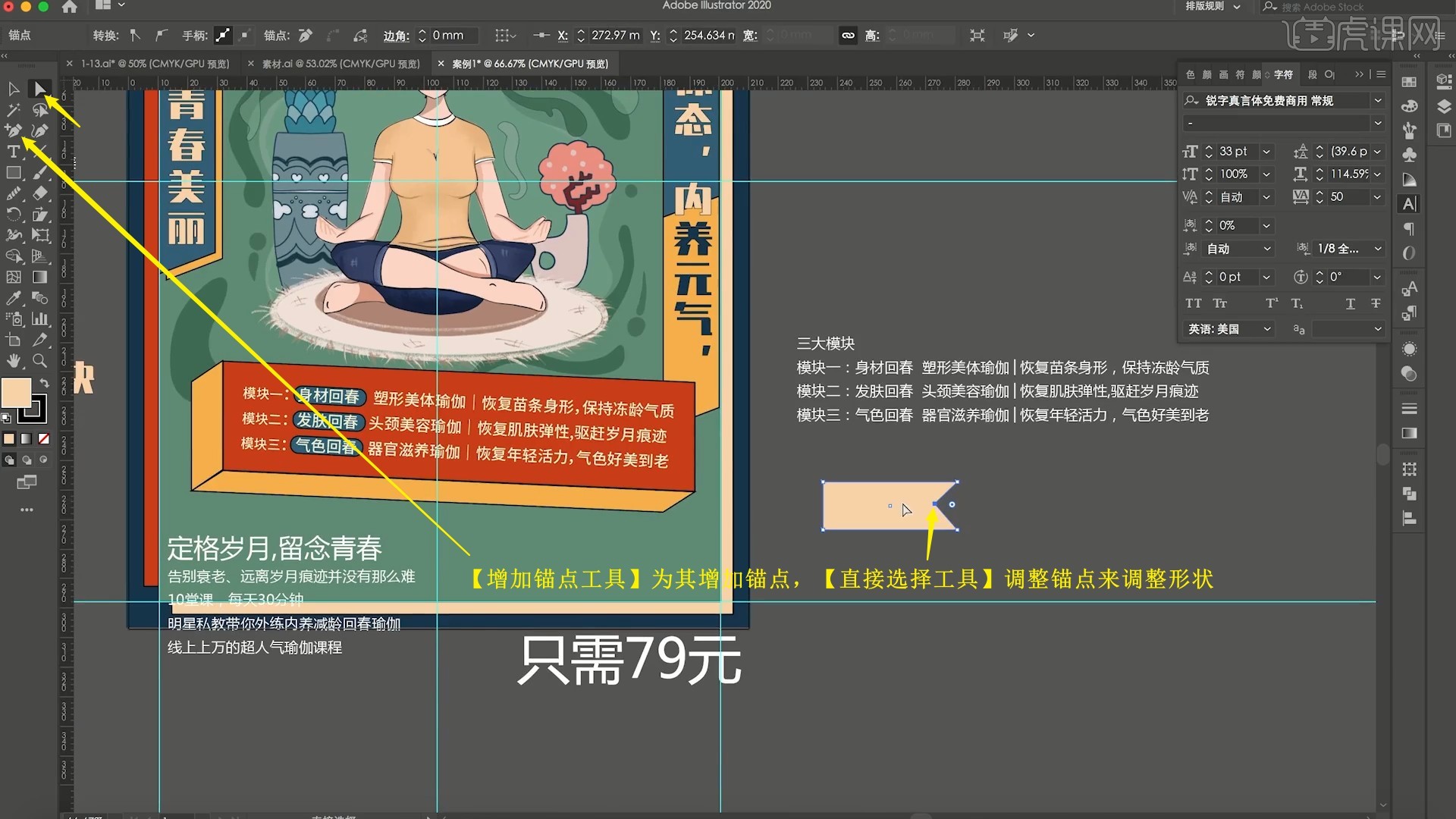
19.相同方法制作立体形式,然后将“三大模块”文字移至其上并调整,整体摆放在下方的立体形状左上角,如图所示。
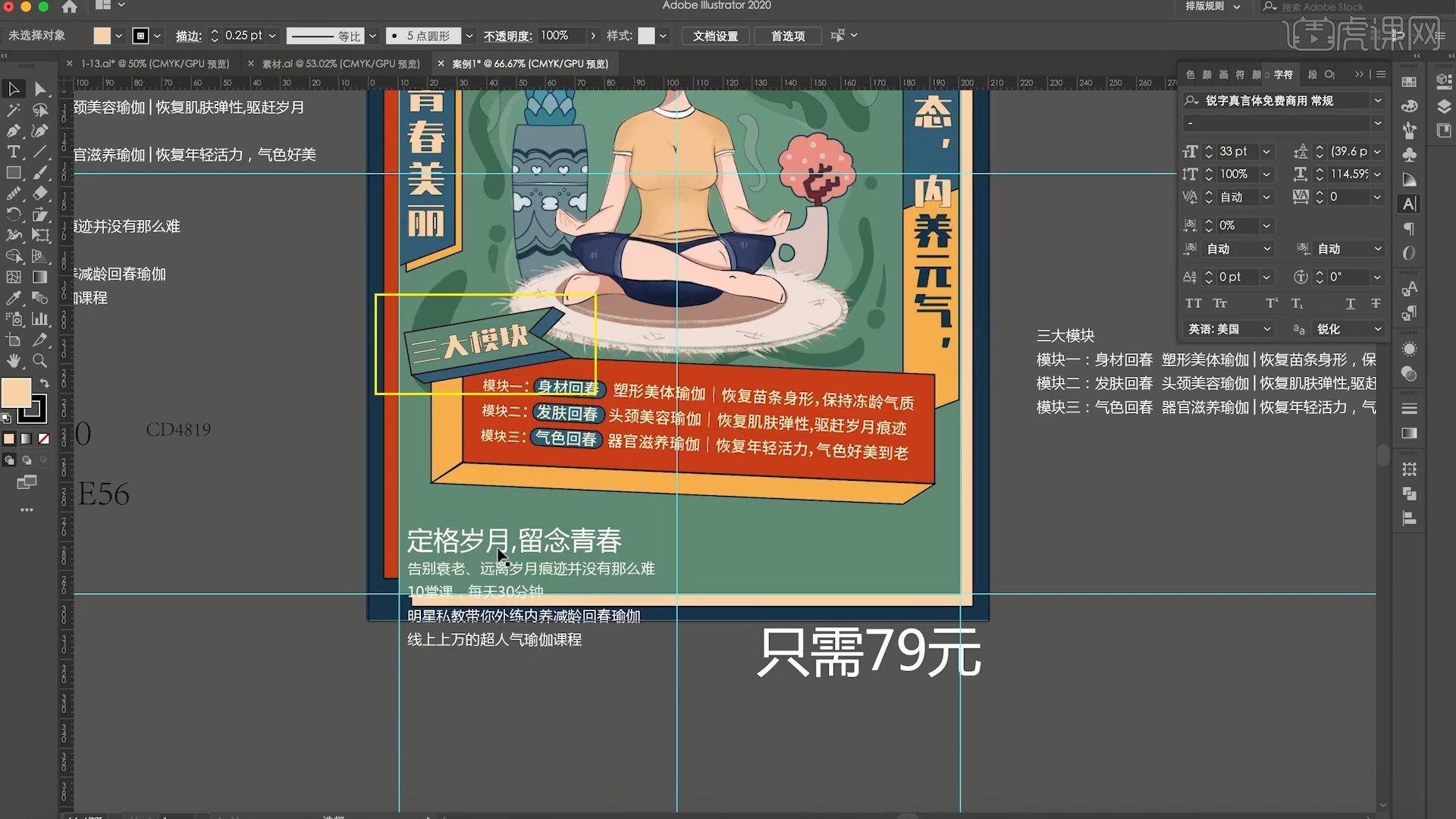
20.使用【矩形工具】在下方绘制深蓝色矩形作为分隔,相同方法调整文字,然后【移动并复制】“#定格岁月……”文案,改为描边形式,使用【矩形工具】绘制矩形遮挡其下半部分,如图所示。
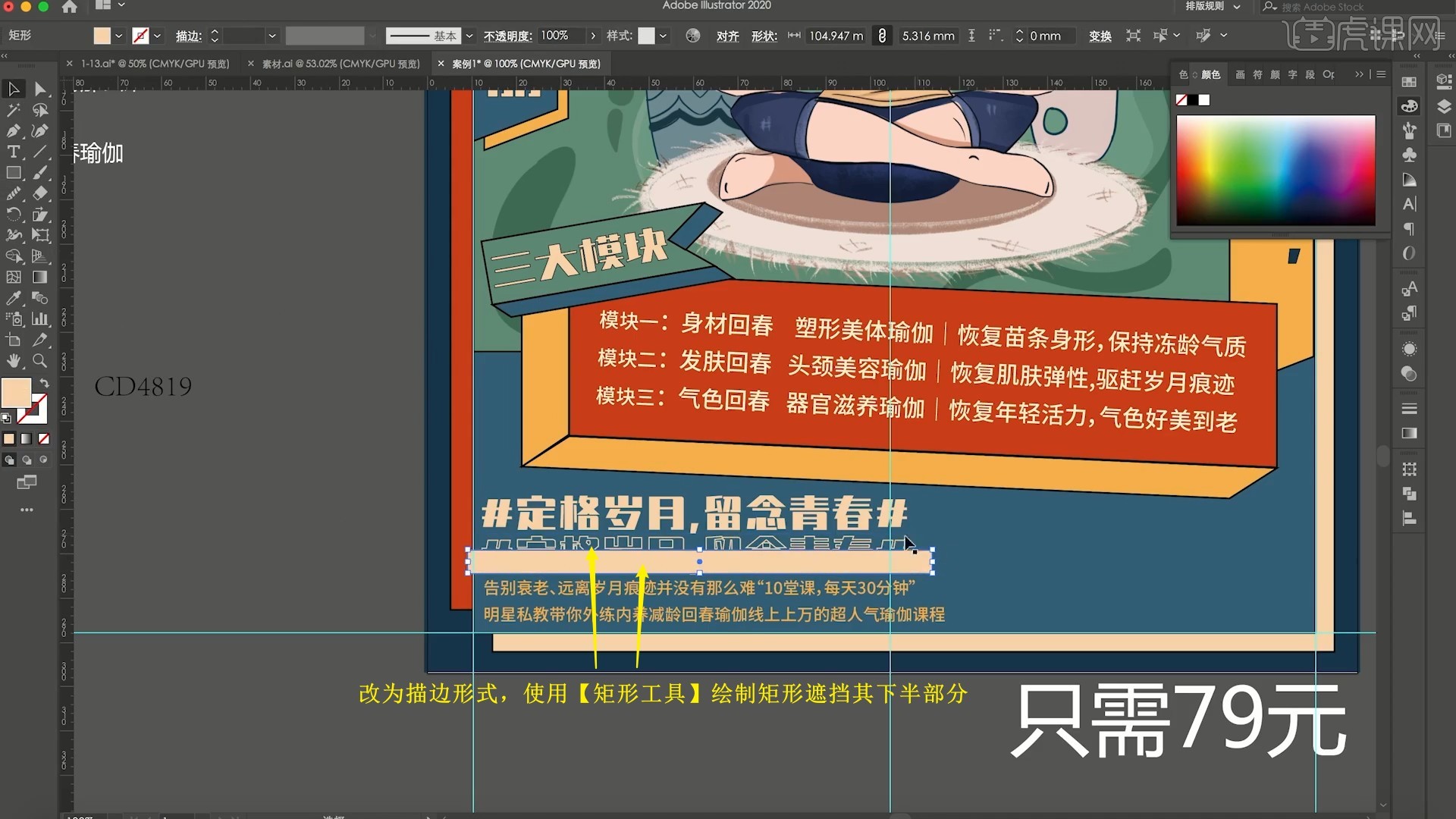
21.选中描边文字和矩形,【右键】选择【建立剪切蒙版】,得到遮盖部分的描边文字,如图所示。
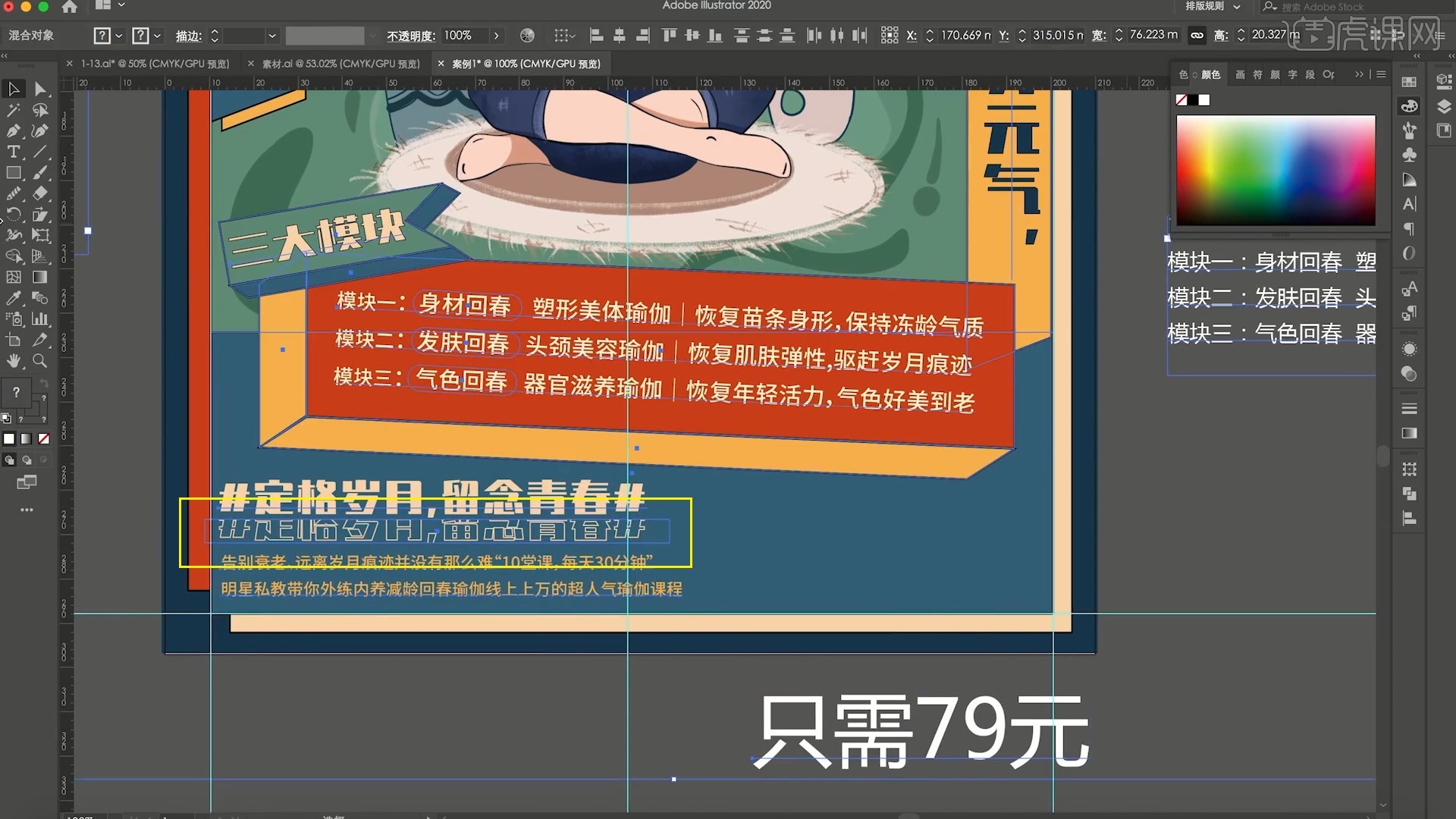
22.继续使用【矩形工具】绘制矩形做分隔,将价格文案摆放在其中,如图所示。
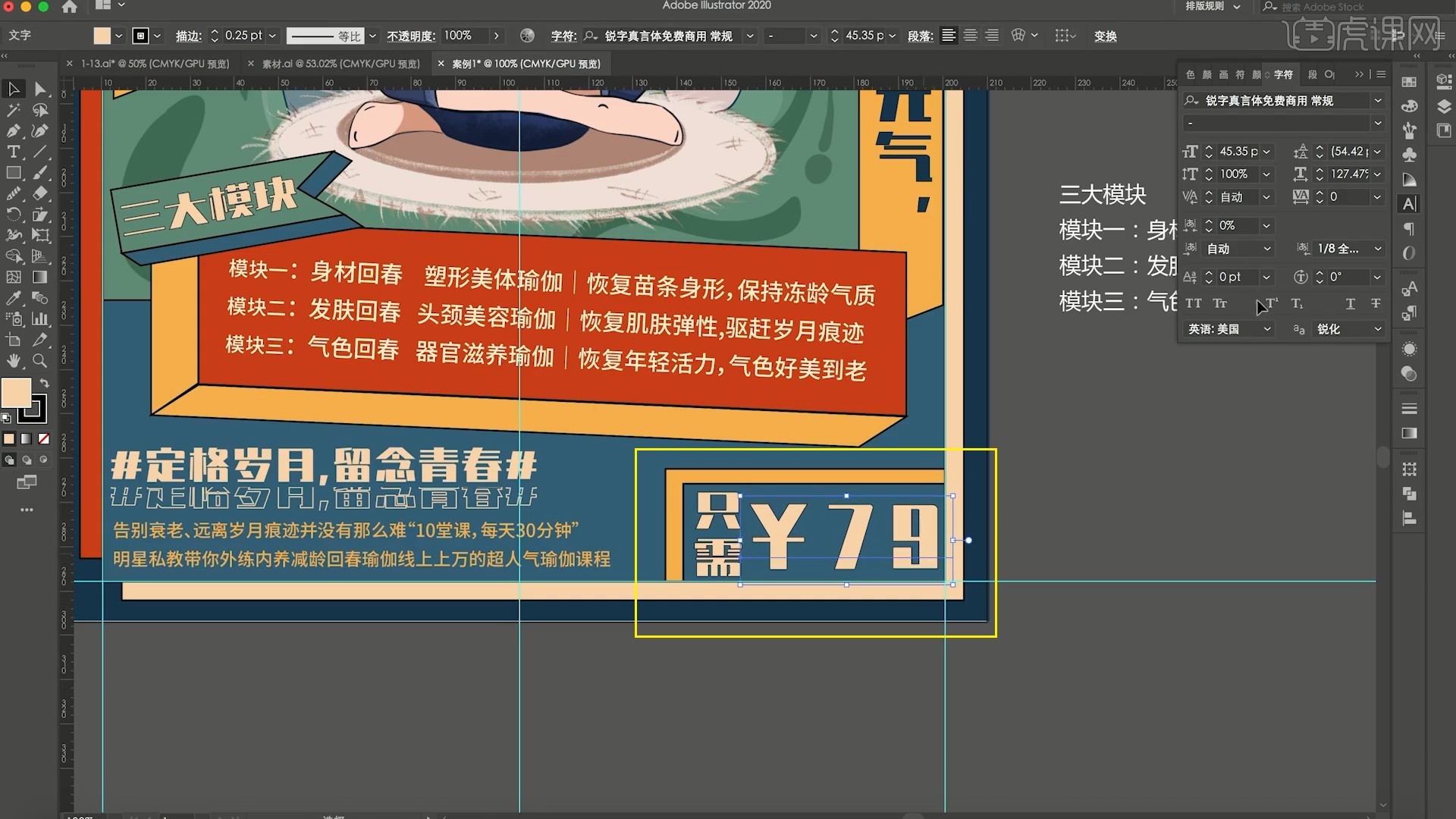
23.将星星和Logo素材拖入画布中,将它们摆放在左上角,填补负空间,如图所示。
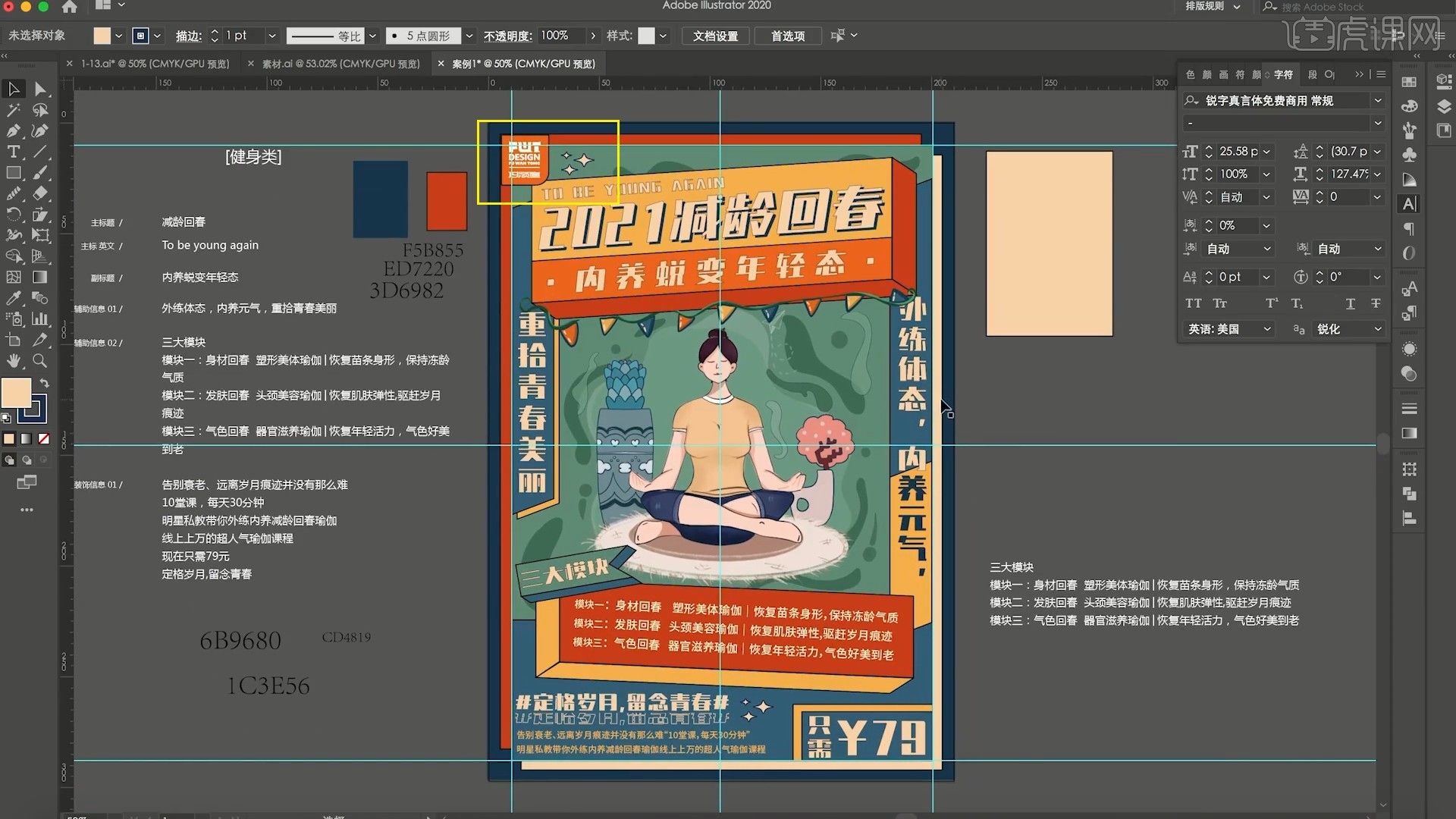
24.使用【直线工具】绘制直线,使用【椭圆工具】在直线上绘制小圆,调整小圆的颜色为绿色,如图所示。
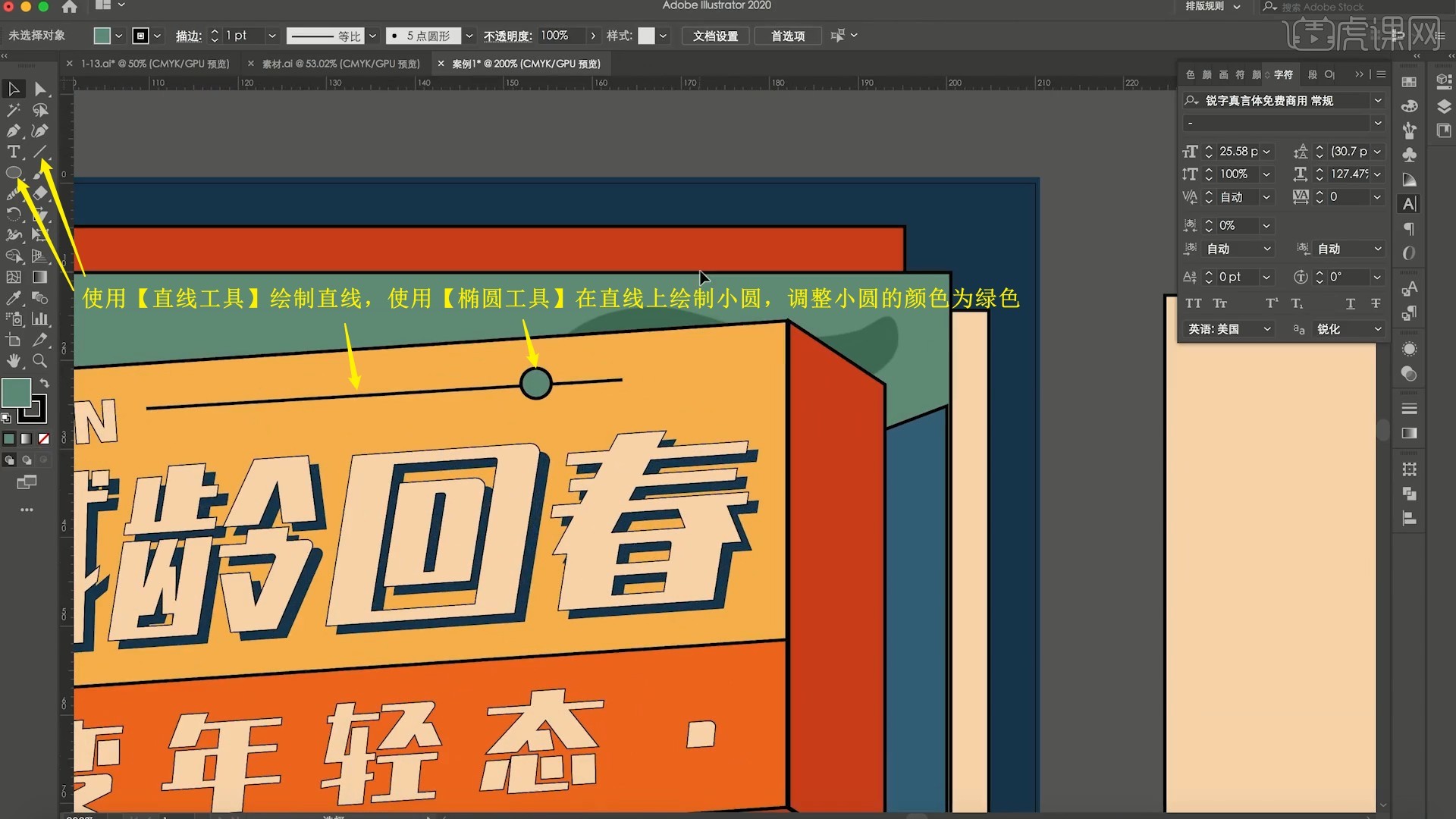
25.使用【钢笔工具】绘制三角形和平行四边形,丰富负空间细节,如图所示。
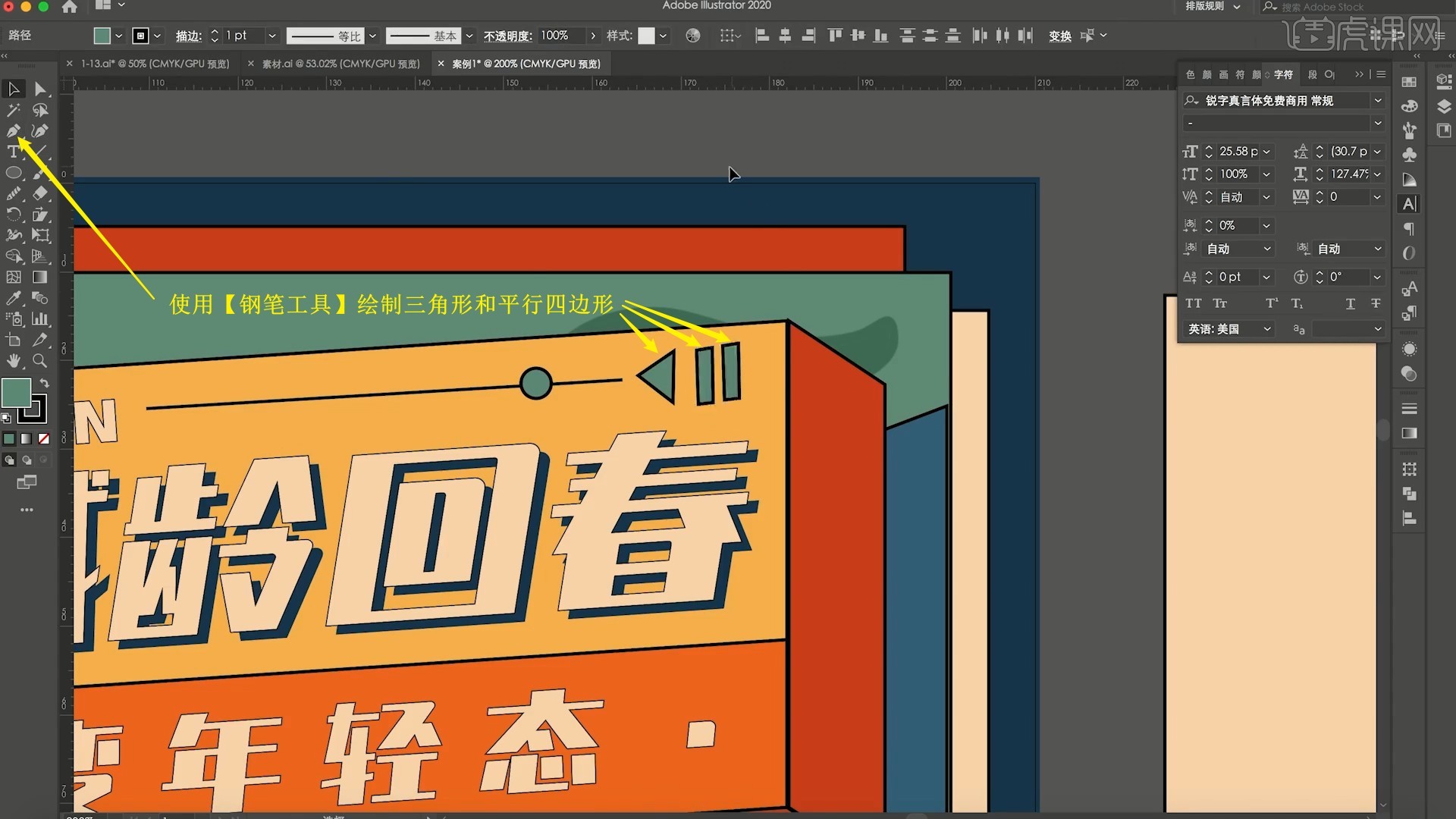
26.使用【椭圆工具】绘制黑色小圆,向右【移动并复制】一个后多次【再次变换 快捷键:Ctrl+D】,得到一排圆点,如图所示。
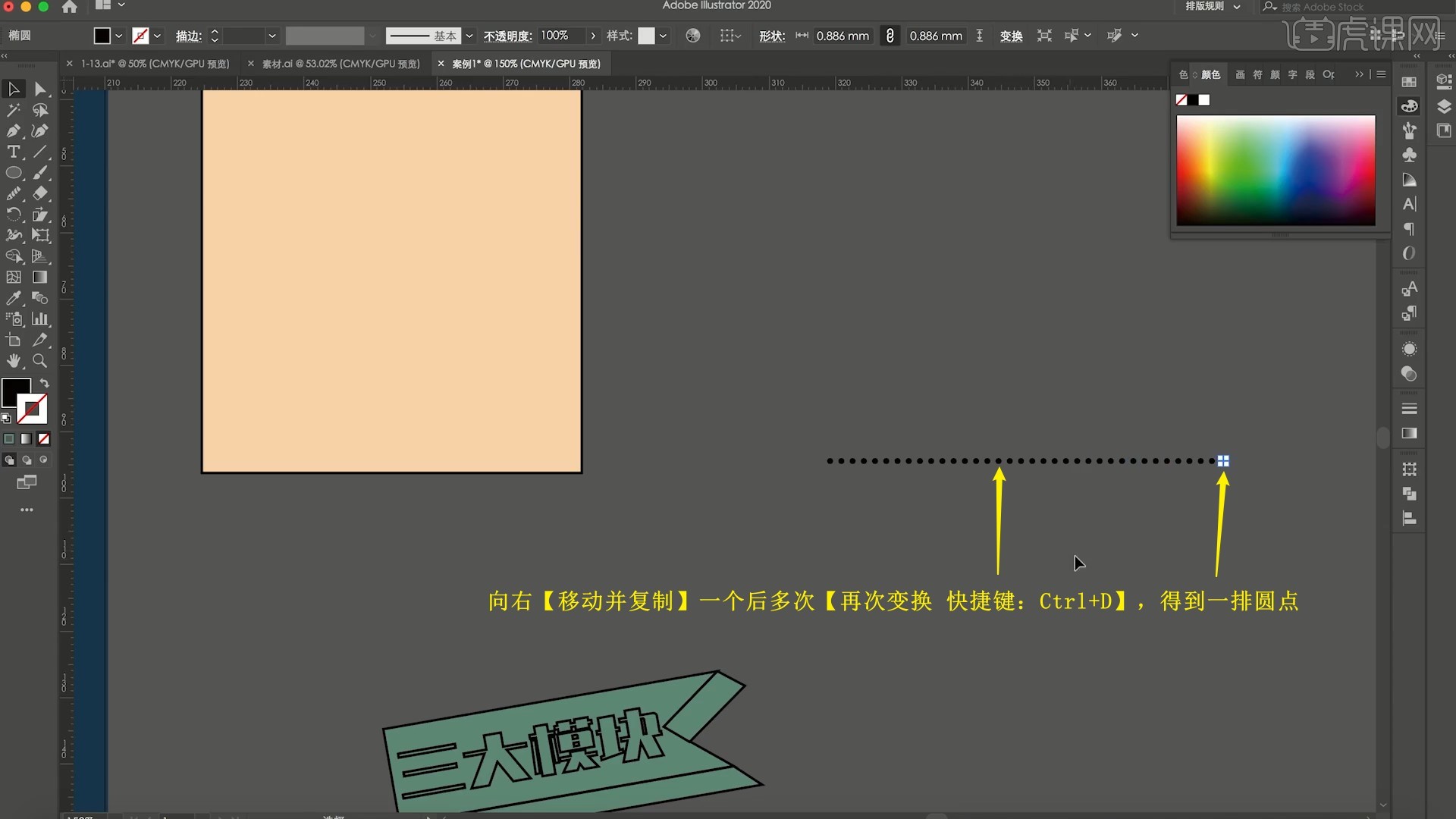
27.整体向下【移动并复制】一份后多次【再次变换】,得到圆点阵列,选中一部分后移至需要添加圆点的形状前方,【删除】多余的圆点,如图所示。
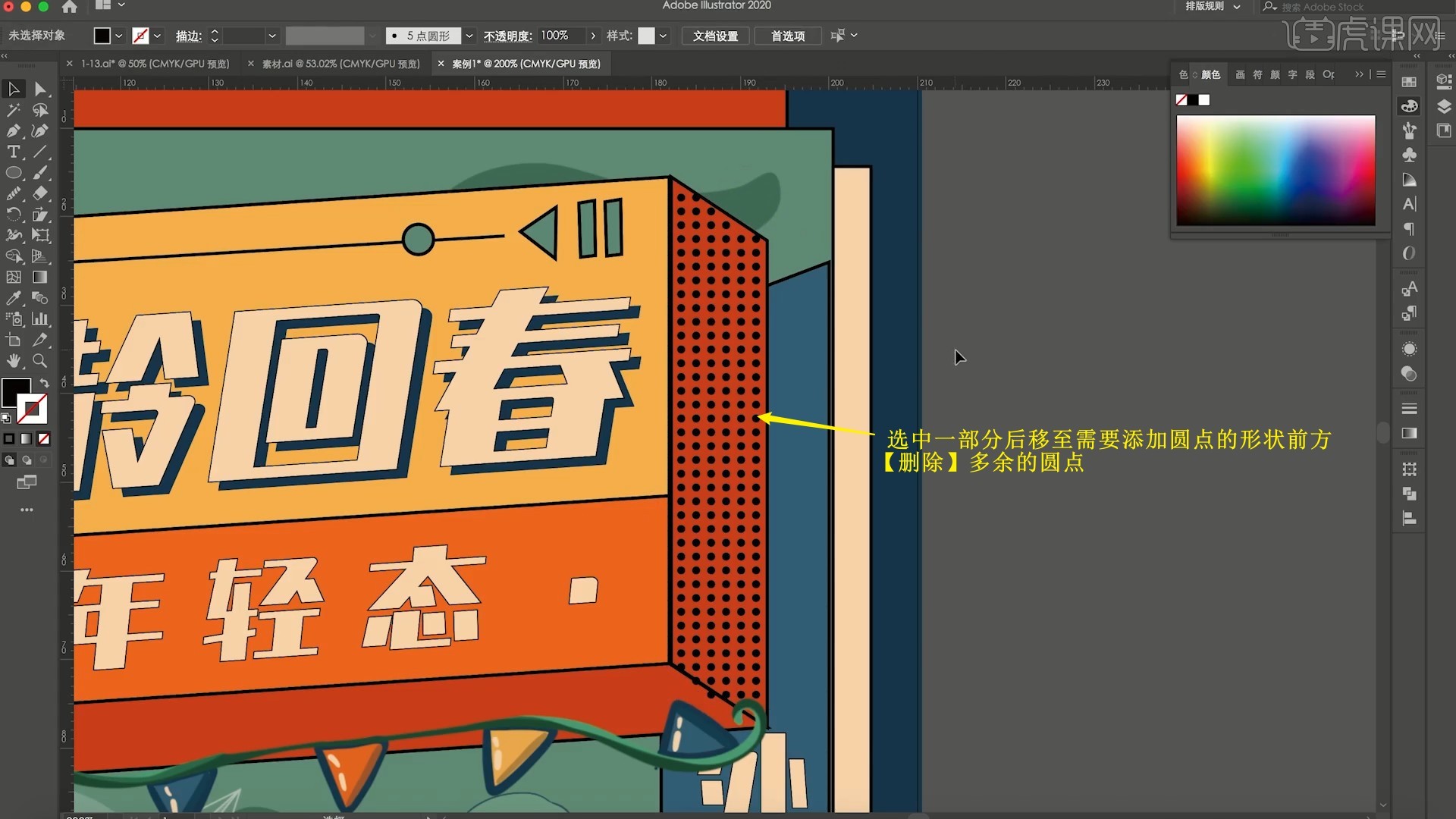
28.继续为其他部分形状添加圆点,丰富细节,即可完成制作,如图所示。
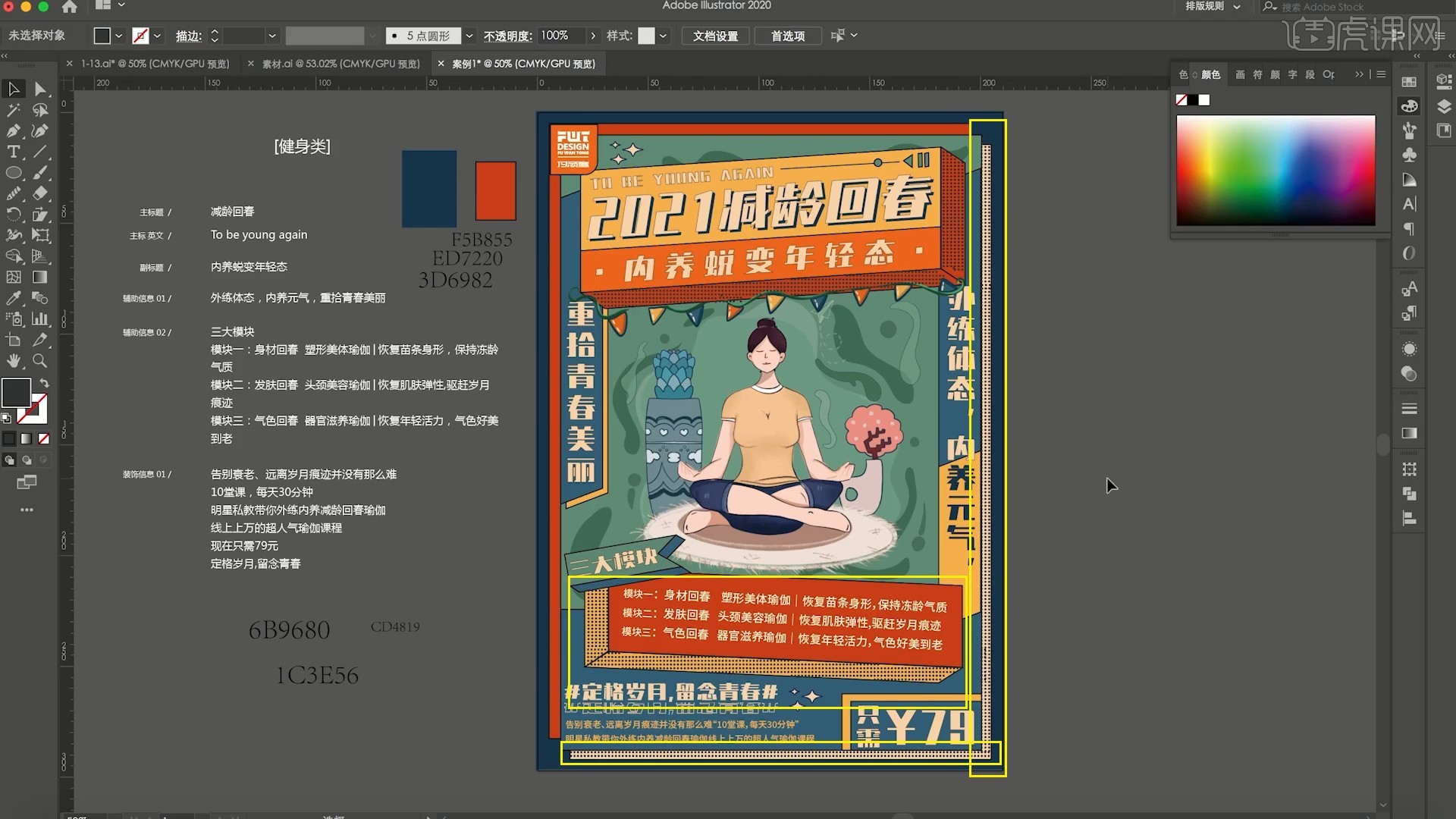
29.回顾本节课所讲解到的内容,同学们可以在下方评论区进行留言,老师会根据你们的问题进行回复。
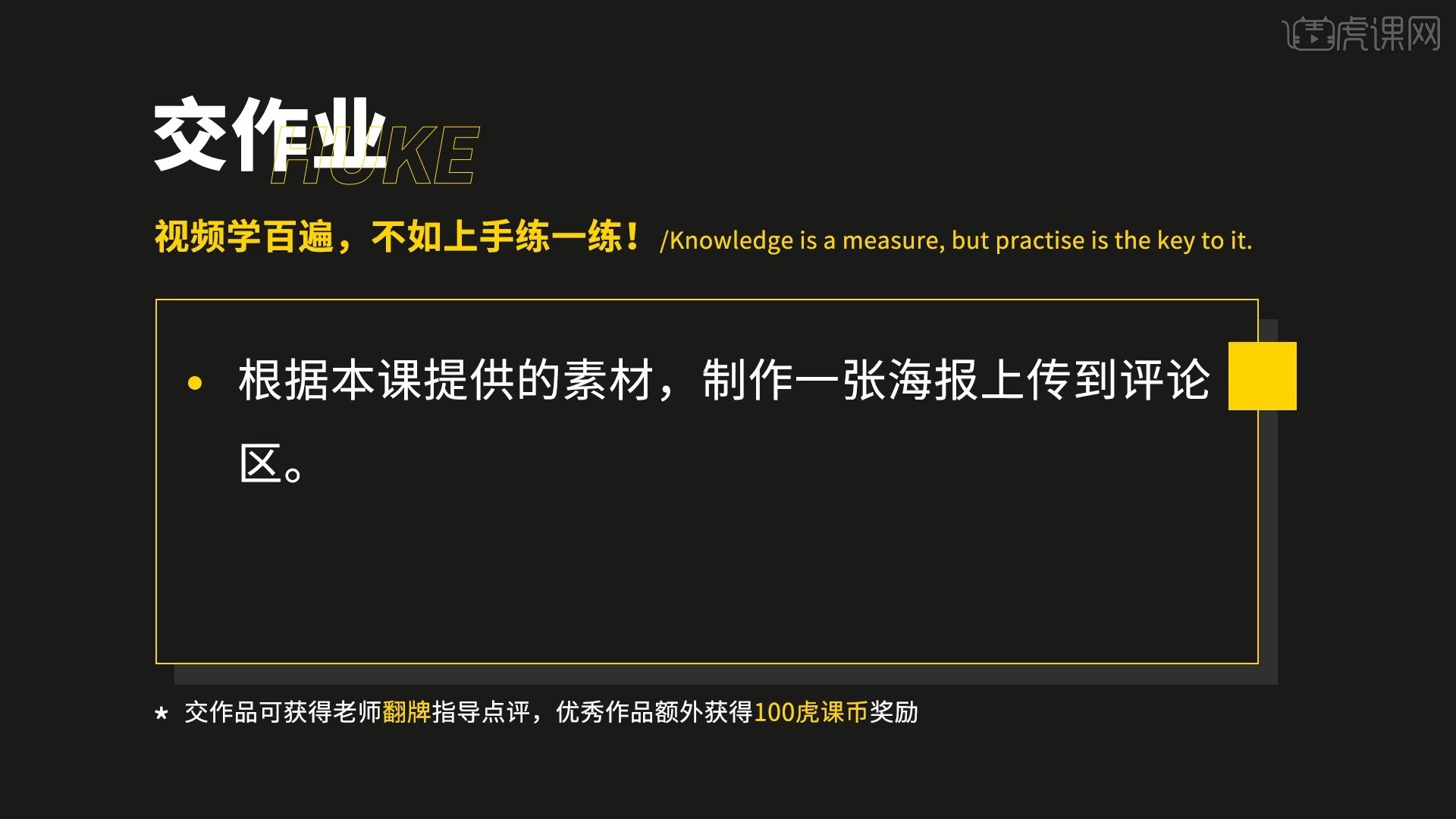
30.最终效果如图所示,视频学百遍,不如上手练一练!你学会了吗?
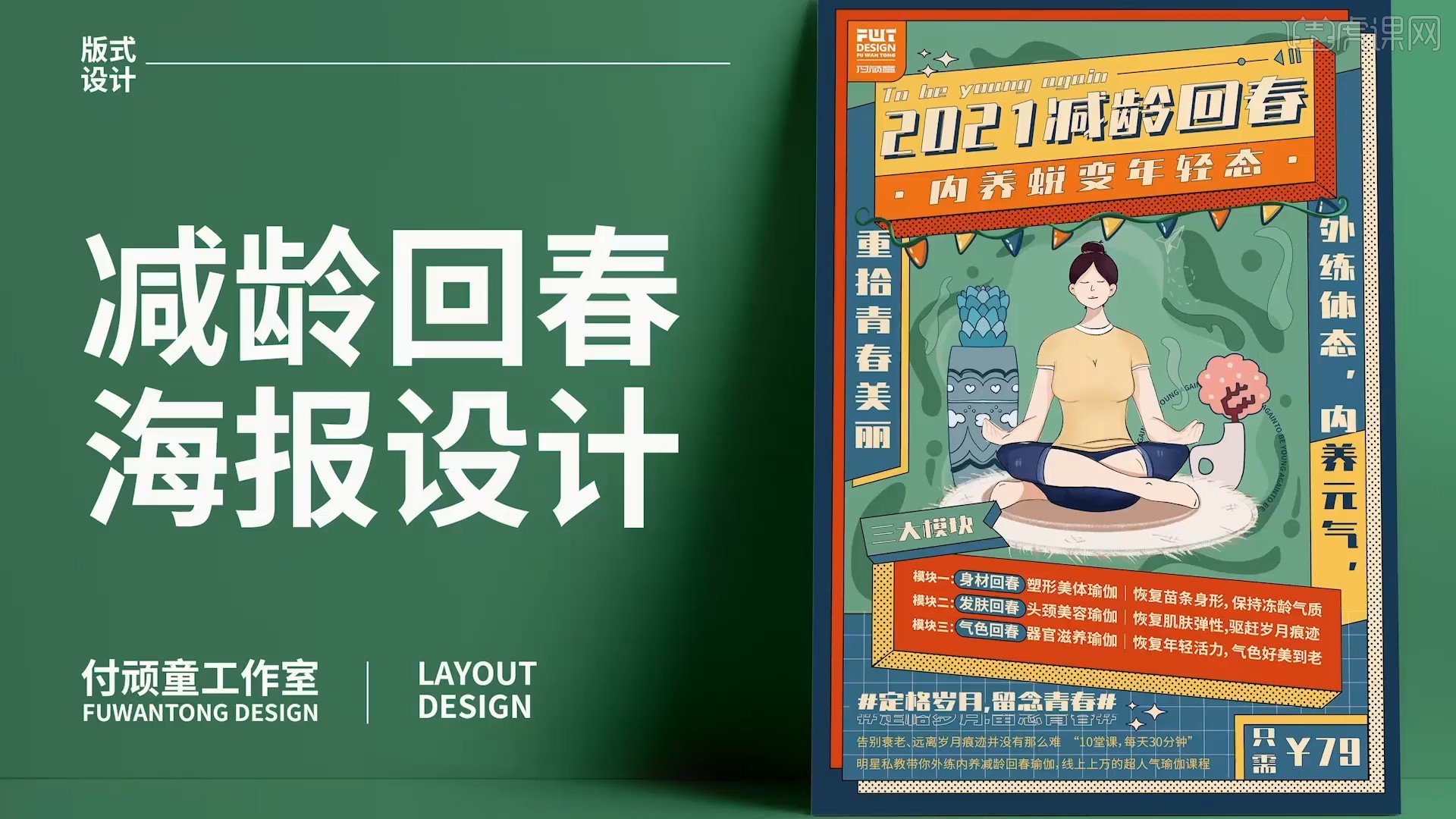
以上就是PS-瑜伽运动类海报制作图文教程的全部内容了,你也可以点击下方的视频教程链接查看本节课的视频教程内容,虎课网每天可以免费学一课,千万不要错过哦!