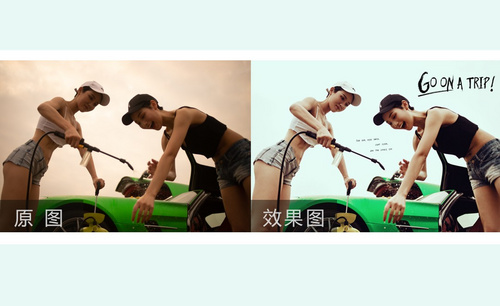PS进行人像ins风格类调色
发布时间:暂无
1、【打开】PS软件,【打开】素材文档。具体显示如图示。
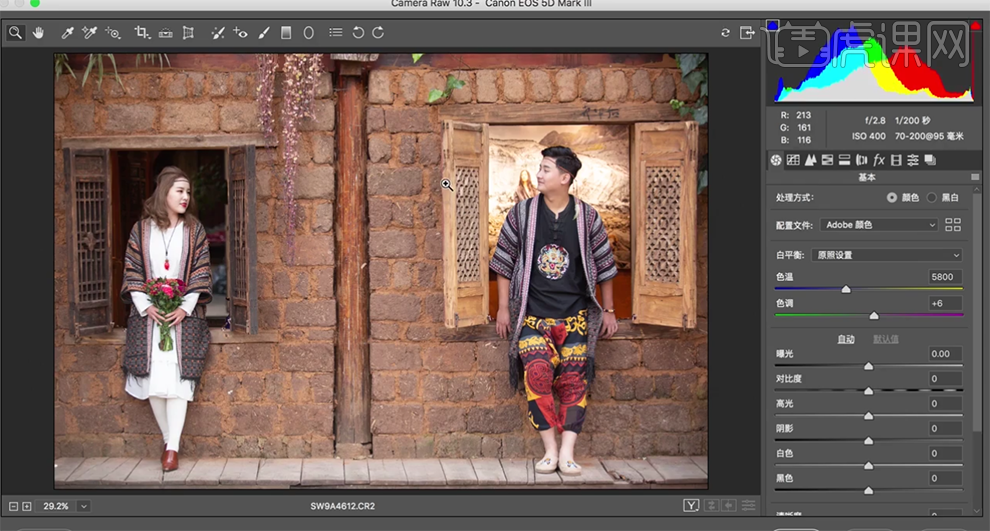
2、单击【基本】,具体参数如图示。具体效果如图示。
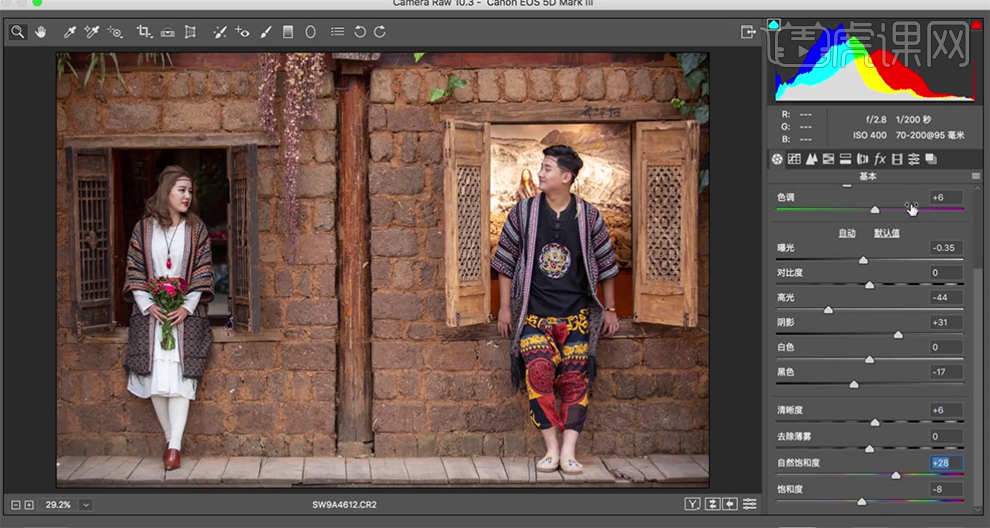
3、单击【校准】,具体参数如图示。具体效果如图示。
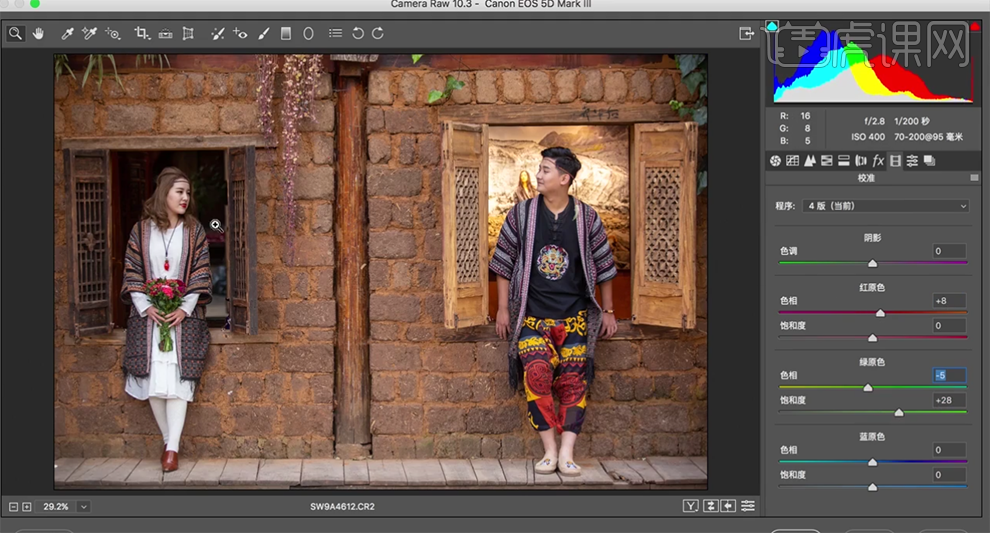
4、使用【调整画笔工具】,调整参数在合适的位置涂抹。具体效果如图示。
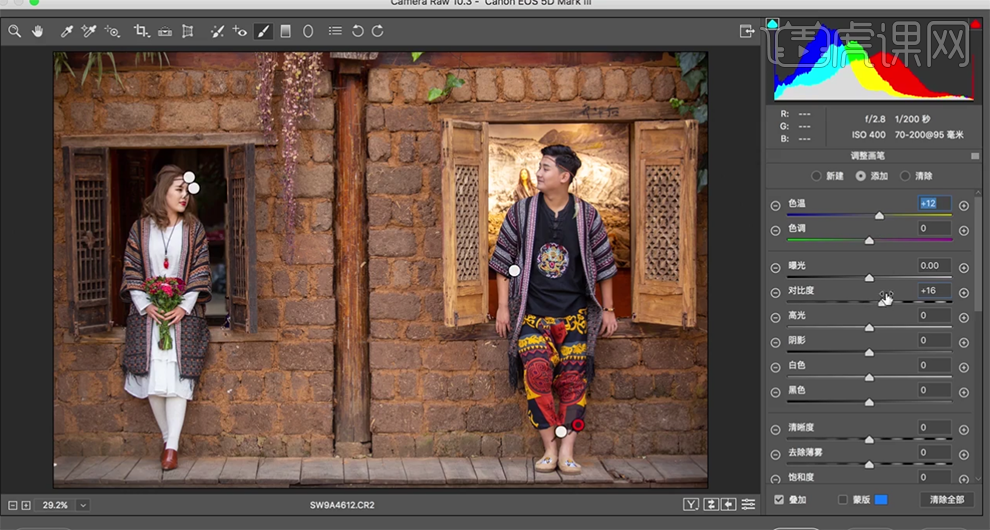
5、单击【HSL】-【明亮度】,具体参数如图示。具体效果如图示。
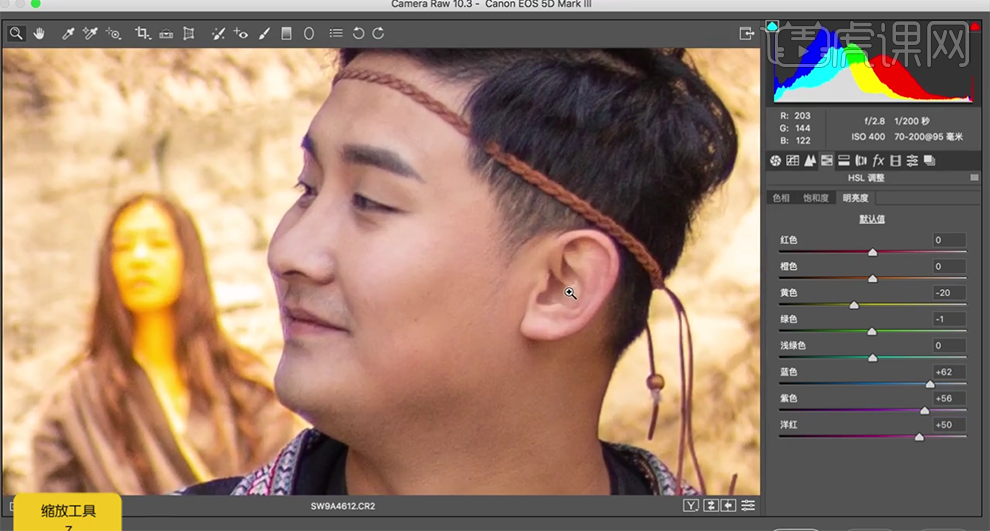
6、调整色彩整体细节,单击【打开图像】,【复制】图层,使用【矩形选区】框选合适的区域,按【Ctrl+T】调整高度至合适的效果。具体效果如图示。
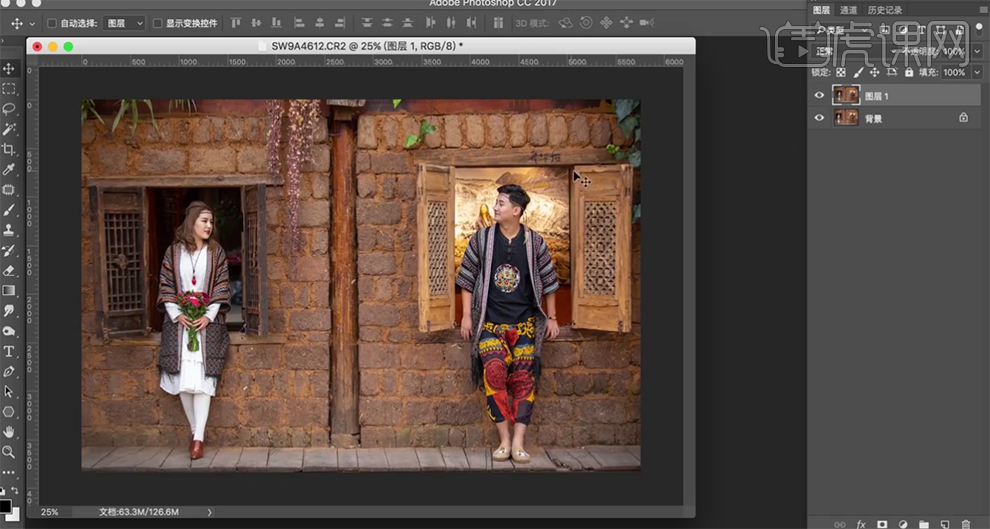
7、使用【修补工具】修复画面瑕疵细节,单击【滤镜】-【液化】,调整人物形体细节。具体效果如图示。
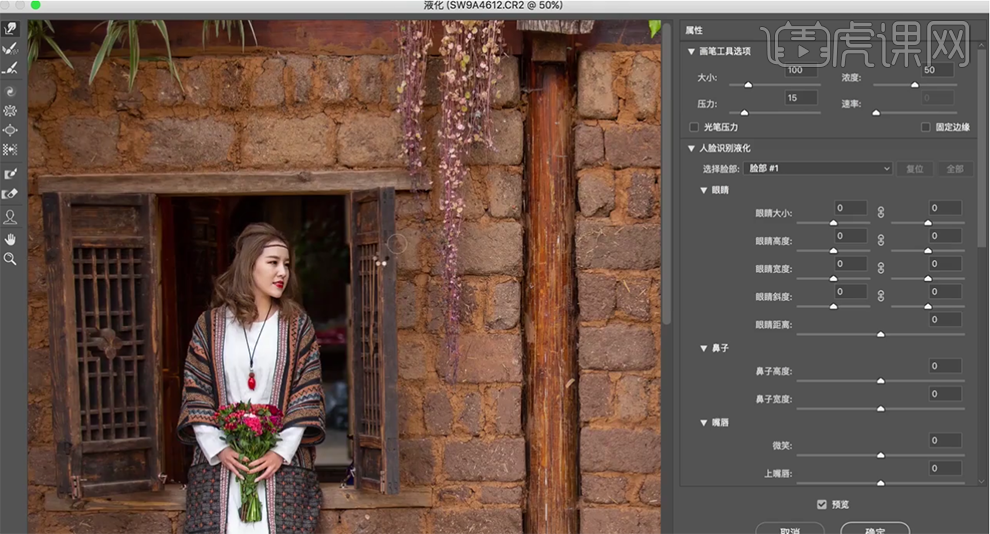
8、【新建】空白图层,【图层模式】柔光。【新建】黑白图层,参数默认,【新建】曲线图层,调整暗部至合适的效果。【选择】空白图层,使用【画笔工具】,根据光影规律,调整画笔属性和大小,涂抹画面明暗细节。具体效果如图示。
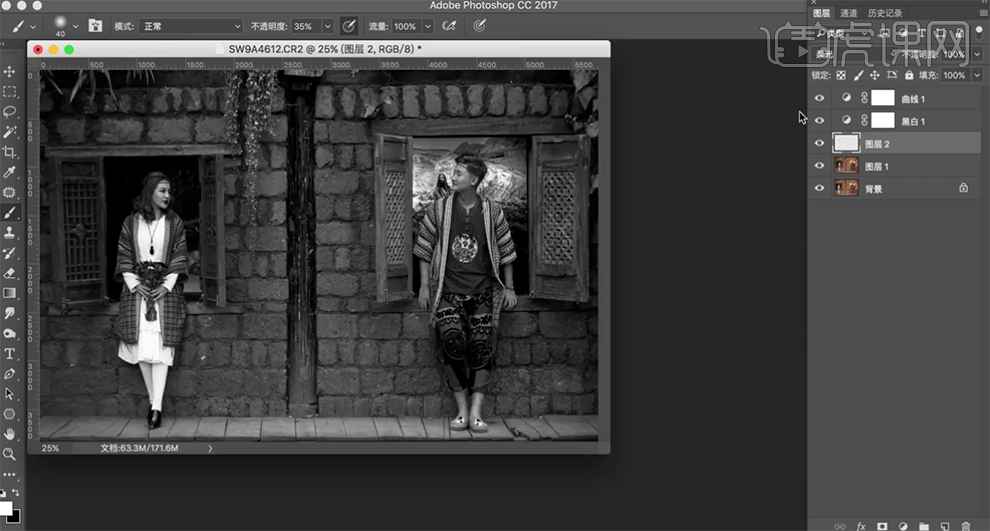
9、【隐藏】多余的调整图层,按【Ctrl+Alt+Shift+E】盖印图层,【复制】图层,单击【滤镜】-【NIK】-【Color EfexPro4】,单击【黑暗对比度】,具体参数如图示。具体效果如图示。
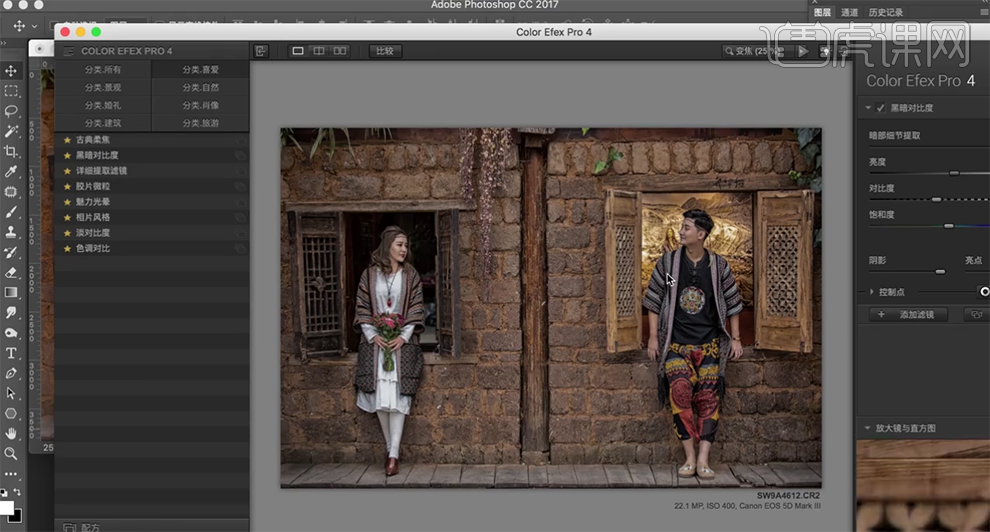
10、添加【图层蒙版】,使用【画笔工具】涂抹皮肤细节。按【Ctrl+Alt+Shift+E】盖印图层,单击【滤镜】-【CameraRaw滤镜】,单击【基本】,具体参数如图示。具体效果如图示。
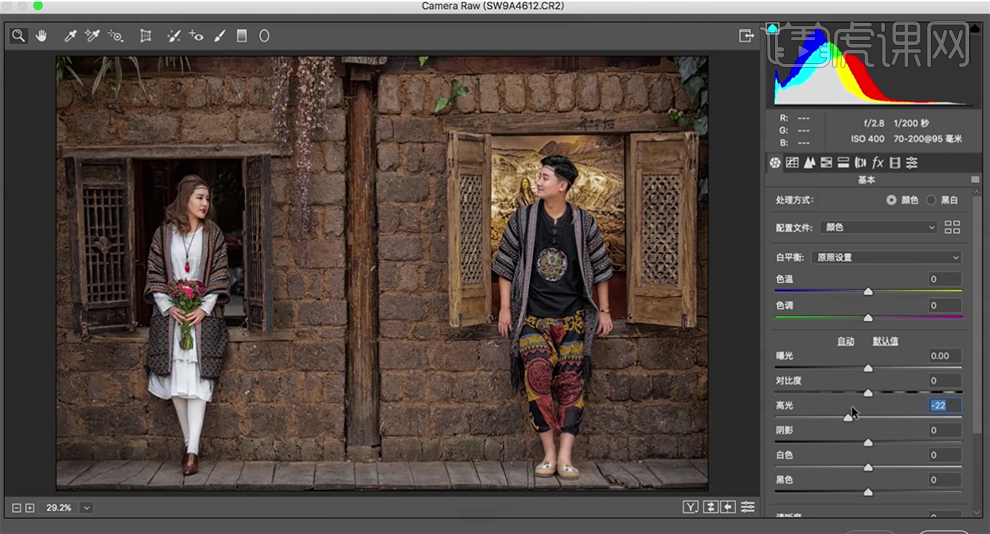
11、单击【色调曲线】,选择【红色】,具体参数如图示。具体效果如图示。
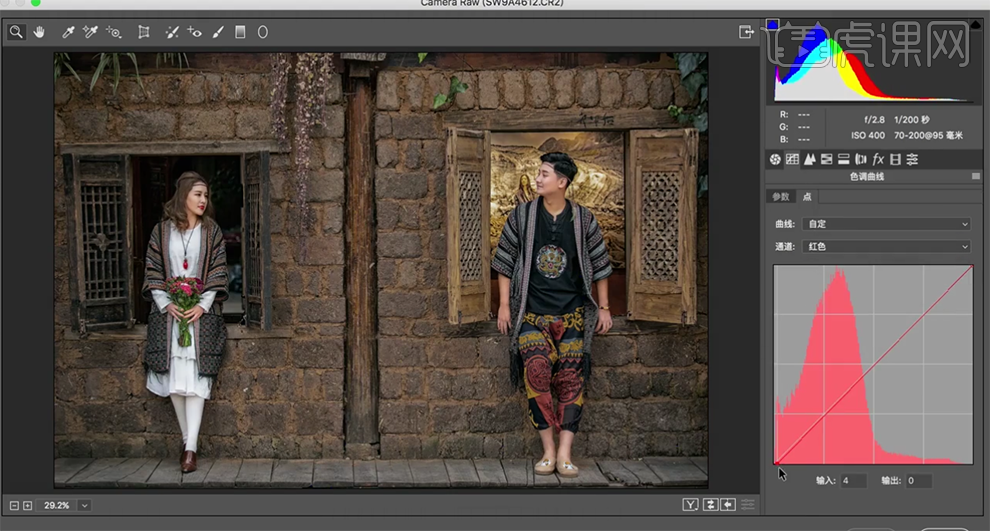
12、选择【绿色】,具体参数如图示。具体效果如图示。
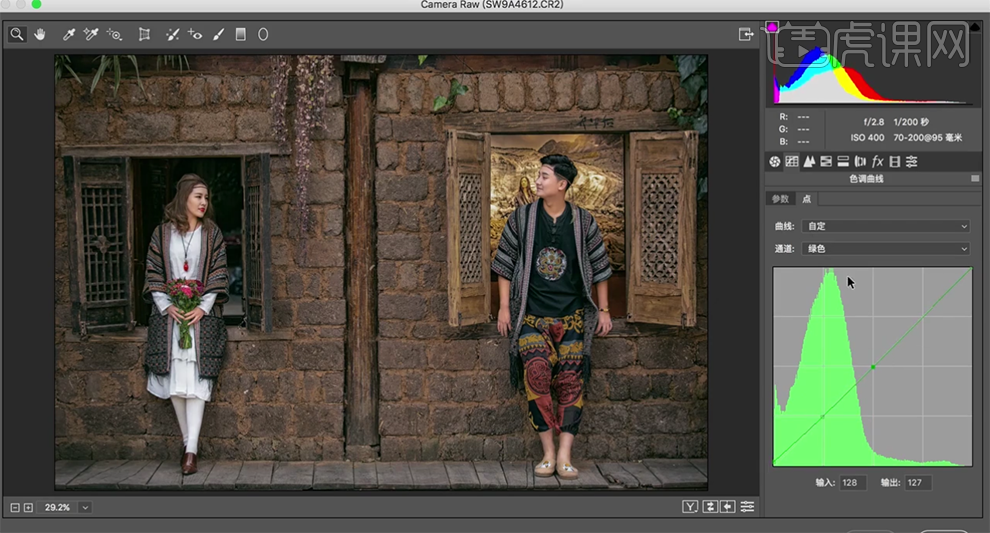
13、单击【基本】,具体参数如图示。具体效果如图示。
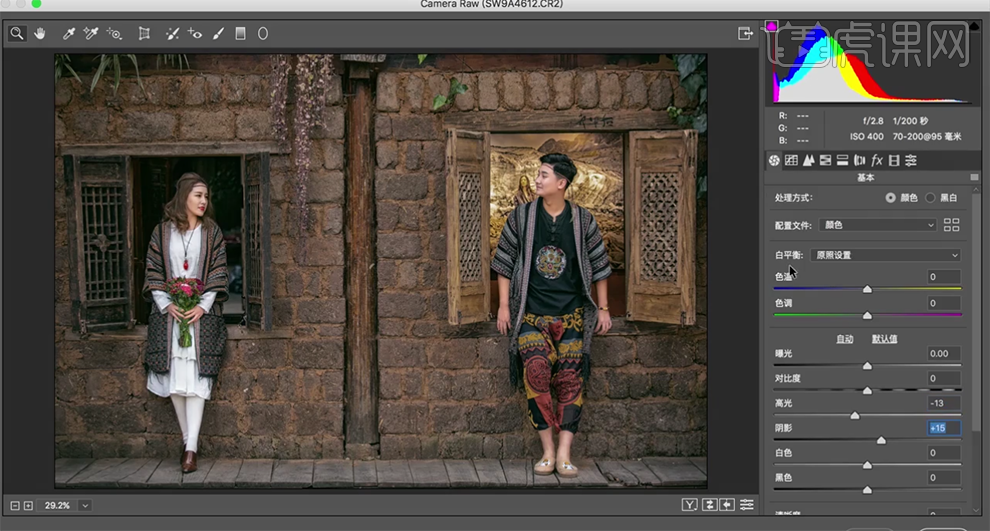
14、【新建】照片滤镜图层,具体参数如图示。具体效果如图示。
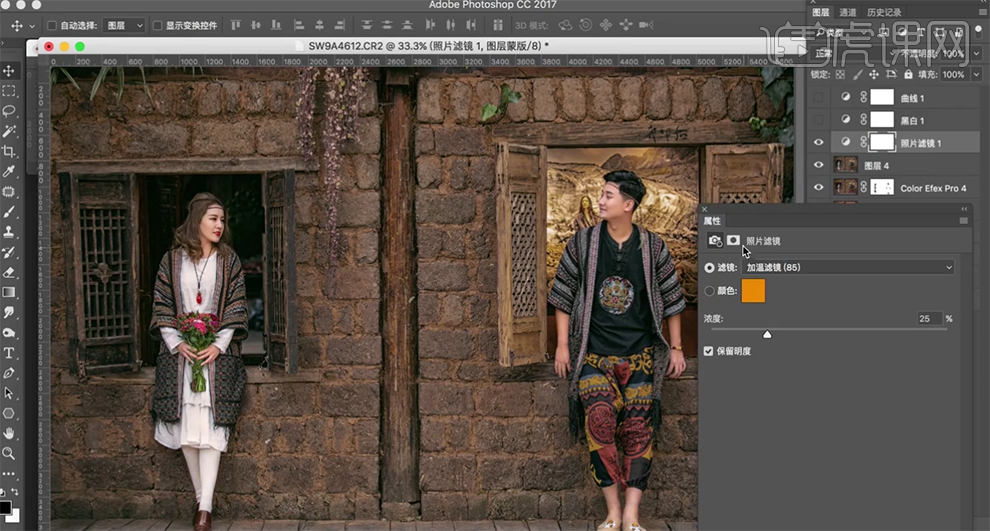
15、【新建】颜色查找图层,具体参数如图示。具体效果如图示。
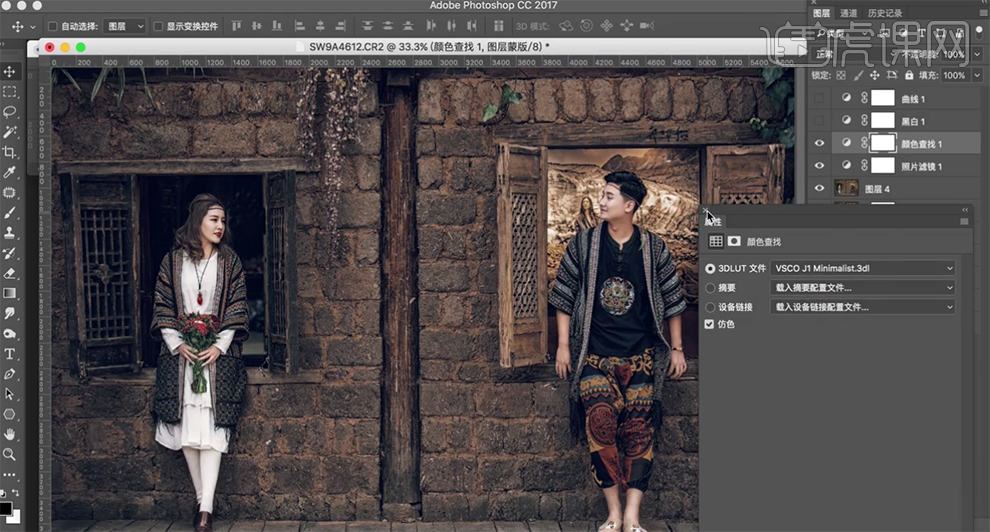
16、【不透明度】50%,【新建】颜色查找图层,具体参数如图示。具体效果如图示。
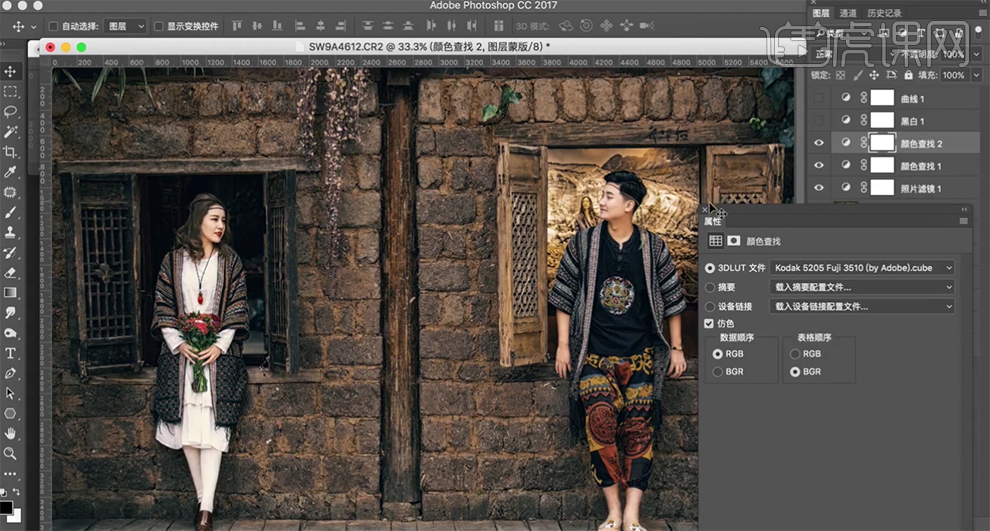
17、【不透明度】41%,【新建】黑白图层,参数默认,【不透明度】10%。具体效果如图示。
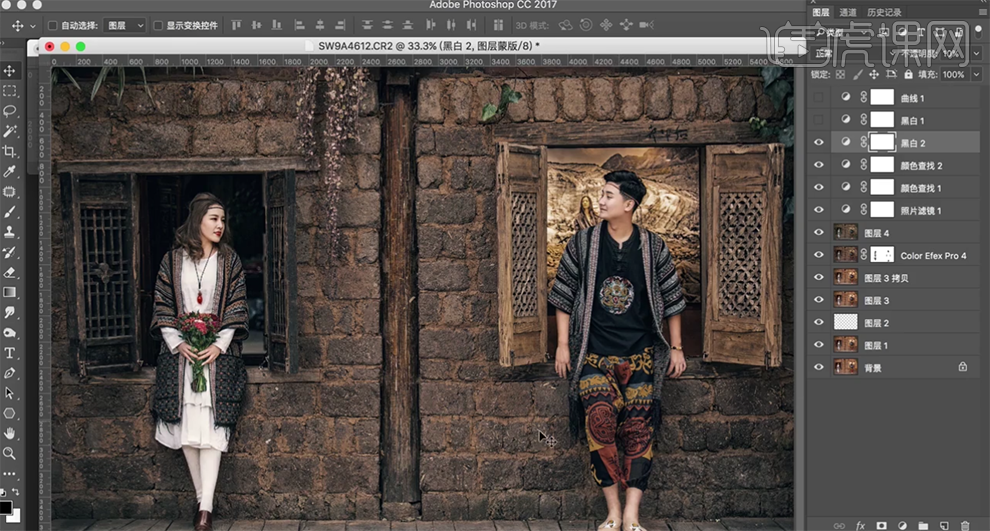
18、【新建】曲线图层,选择【红色】,具体参数如图示。具体效果如图示。
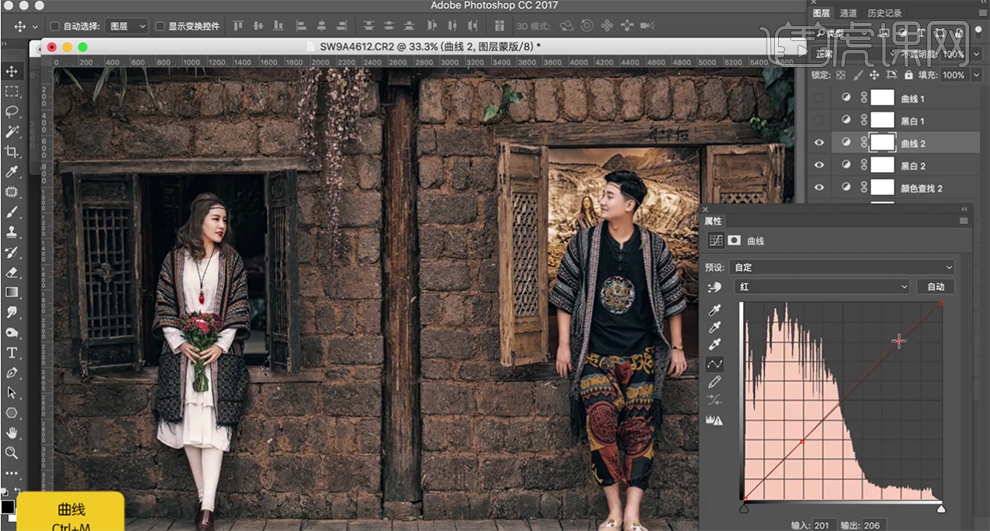
19、选择【蓝色】,具体参数如图示。具体效果如图示。
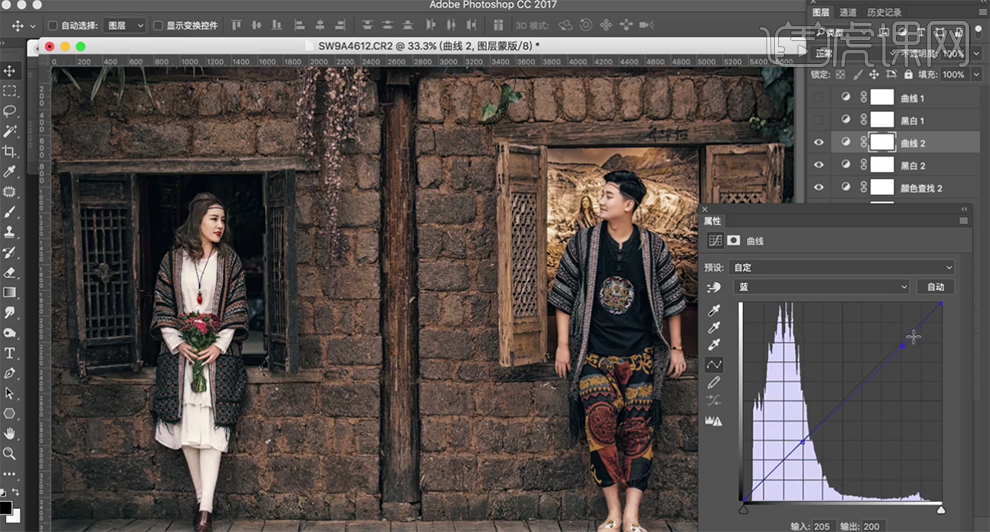
20、【新建】照片滤镜图层,具体参数如图示。具体效果如图示。
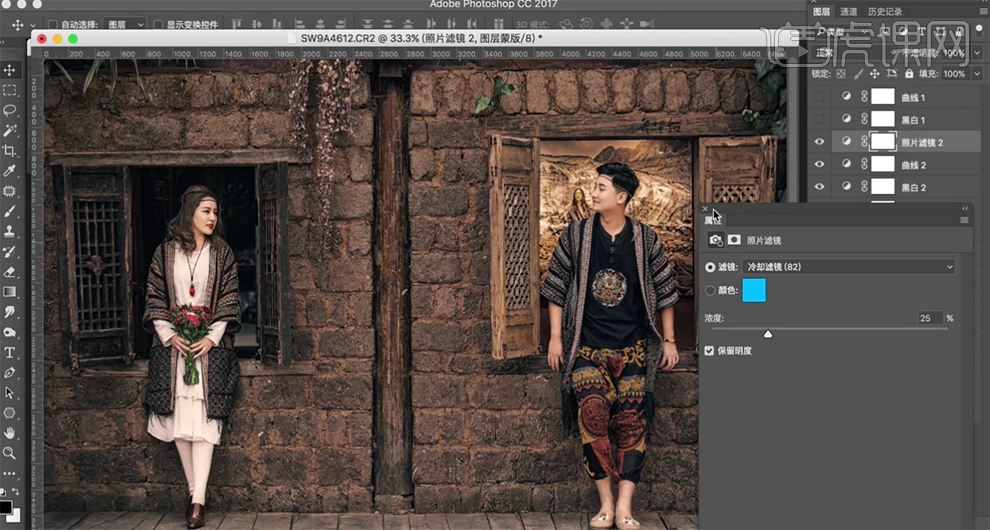
21、【不透明度】29%,【新建】颜色查找图层,具体参数如图示。具体效果如图示。
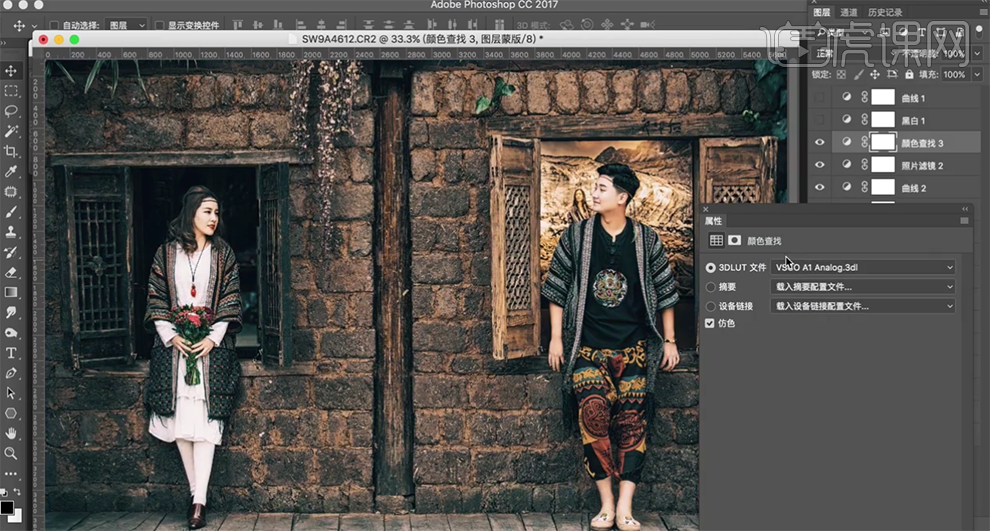
22、【不透明度】14%,【新建】颜色查找图层,具体参数如图示。具体效果如图示。
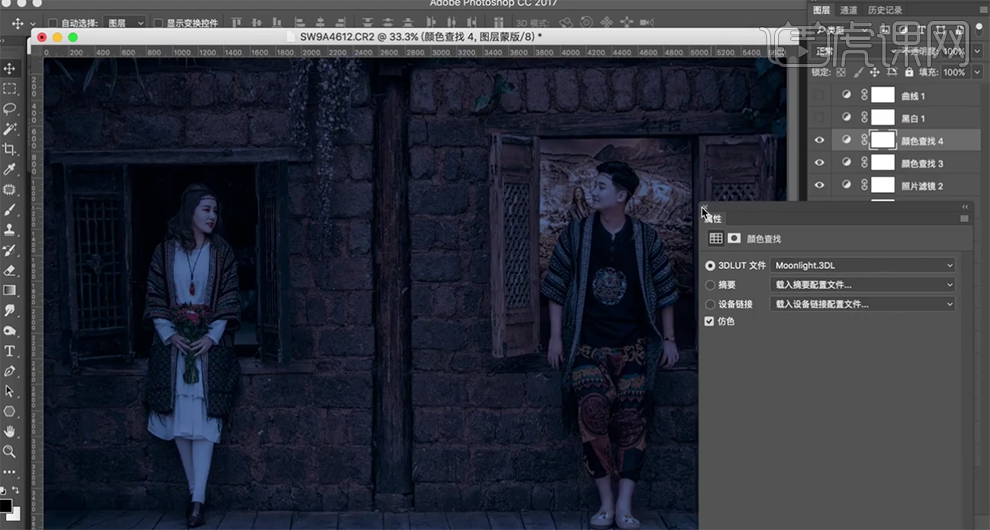
23、【不透明度】21%,按【Ctrl+I】蒙版反向,使用【画笔工具】涂抹需要的区域 。【新建】曲线图层,具体参数如图示。具体效果如图示。
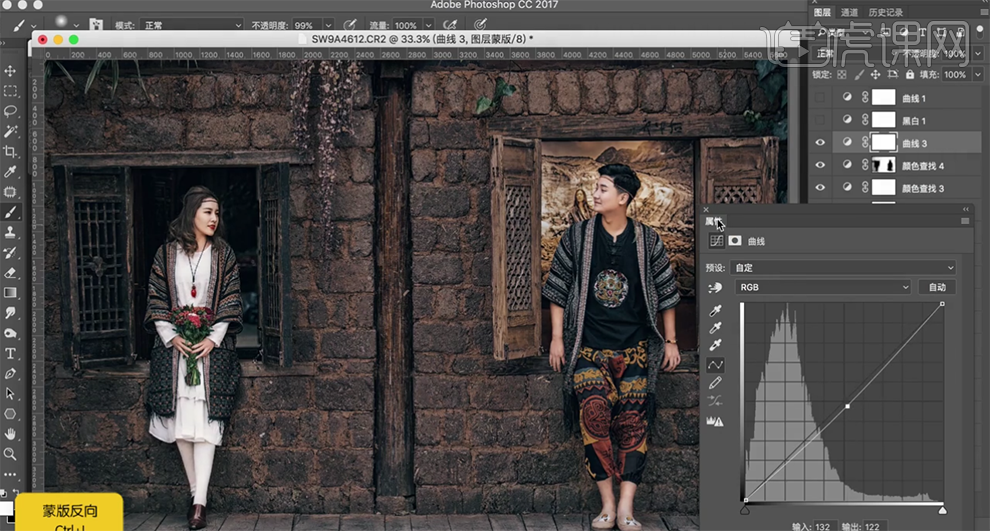
24、按【Ctrl+I】蒙版反向,使用【画笔工具】涂抹需要的区域 。按【Ctrl+Alt+2】选择高光区域,【新建】曲线图层,具体参数如图示。具体效果如图示。
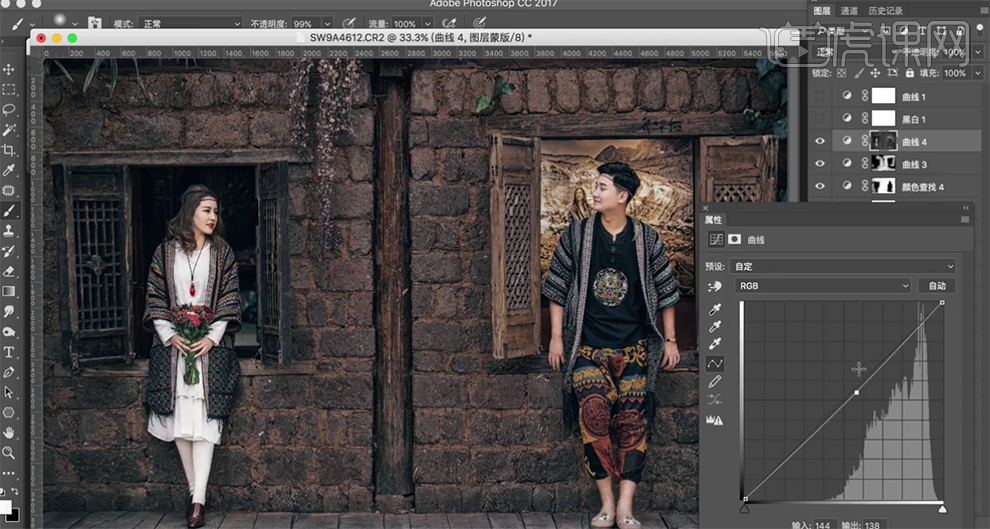
25、【新建】色相饱和度图层,选择【黄色】,具体参数如图示。具体效果如图示。
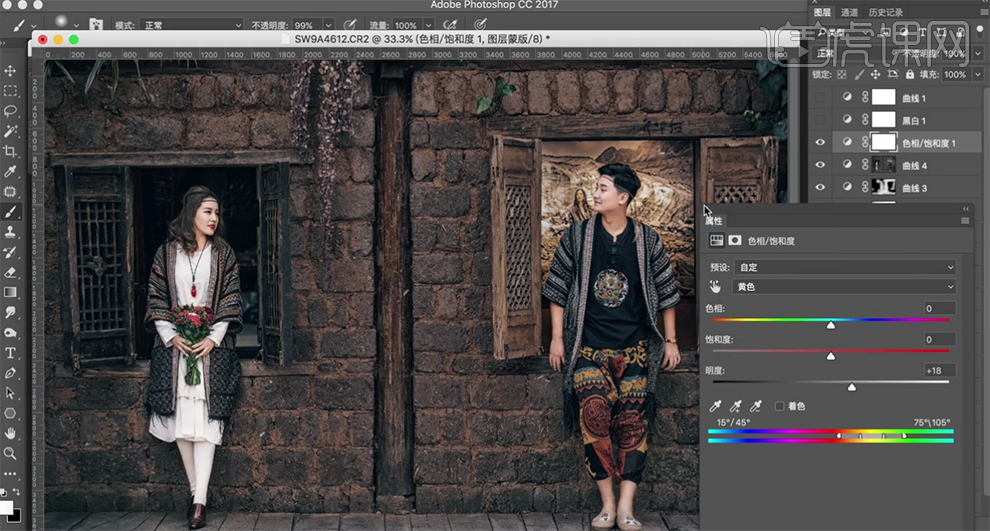
26、【拖入】准备好的文字装饰素材,根据设计思路调整大小排列至合适的位置。具体效果如图示。
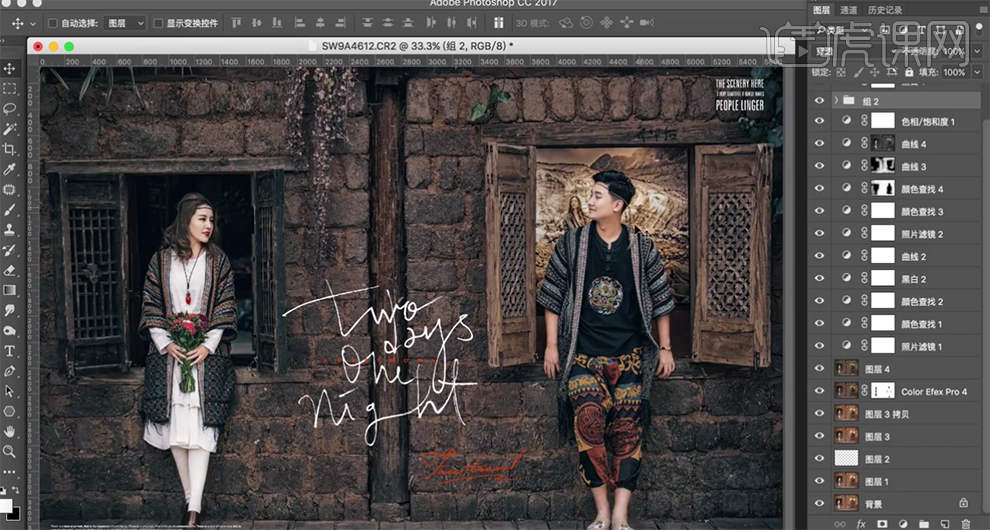
27、最终效果如图示。