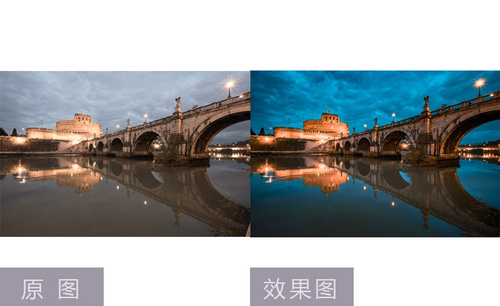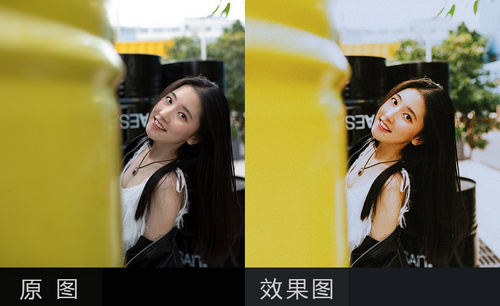用PS和LR制作夜景街道人像后期调色
发布时间:暂无
1、【打开】LR软件,【打开】案例文档。具体显示如图示。
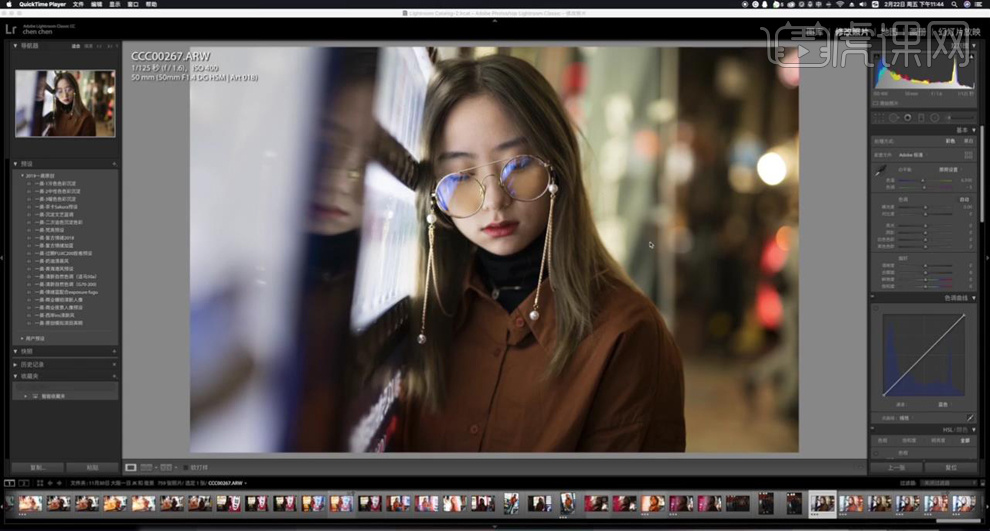
2、单击【基本】,具体参数如图示。具体效果如图示。
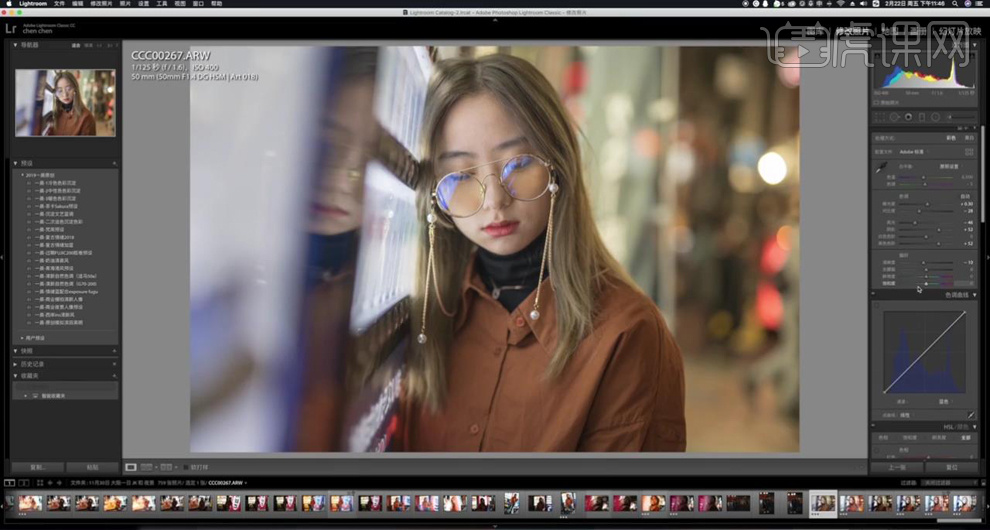
3、单击【色调曲线】,选择【蓝色】,具体参数如图示。具体效果如图示。
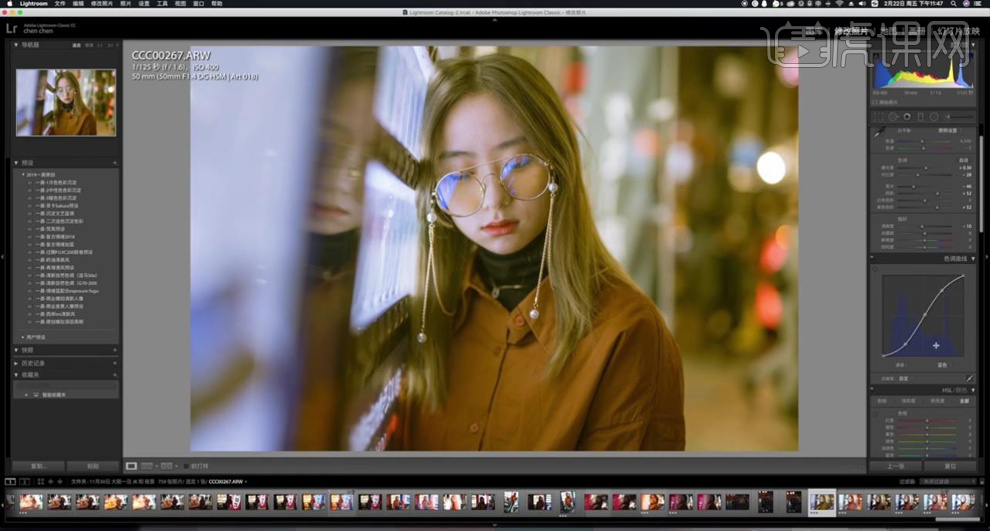
4、选择【绿色】,具体参数如图示。具体效果如图示。
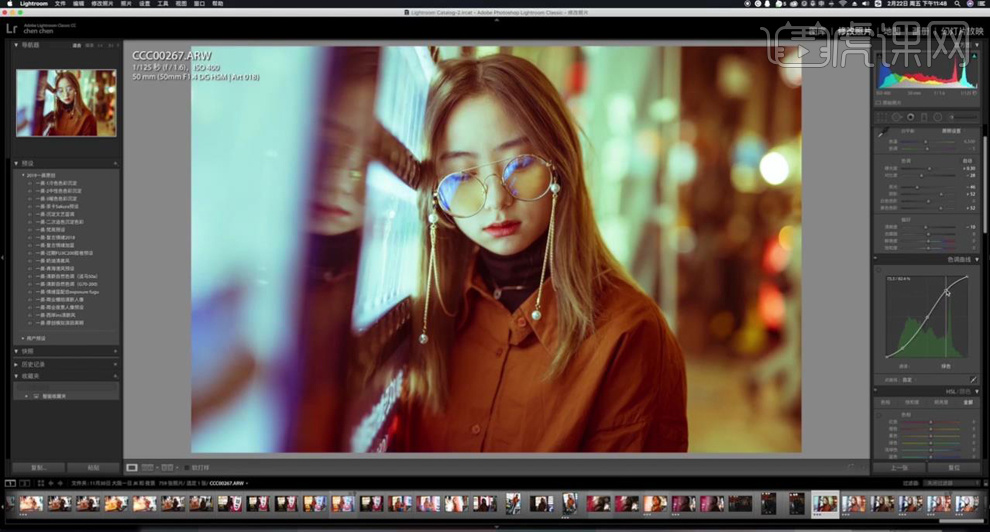
5、选择【红色】,具体参数如图示。具体效果如图示。
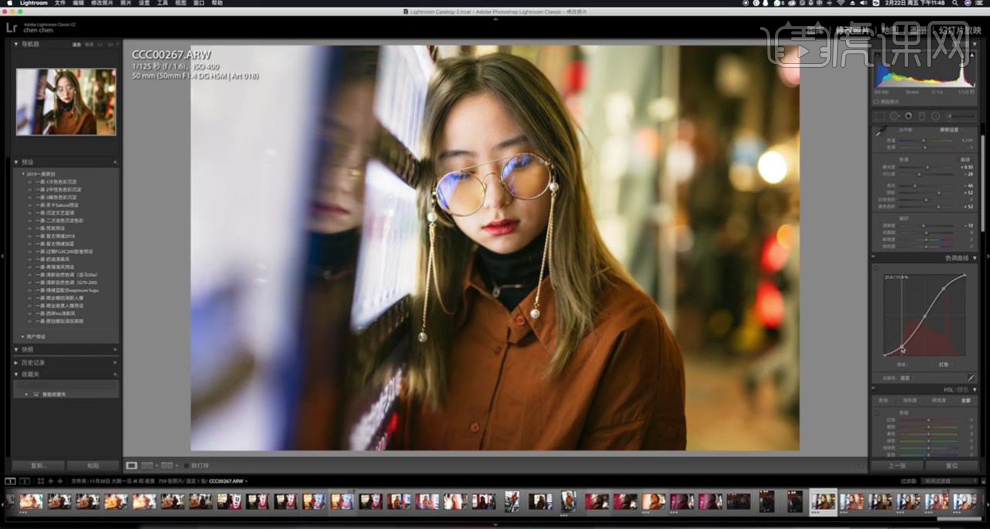
6、选择【RGB】,具体参数如图示。具体效果如图示。
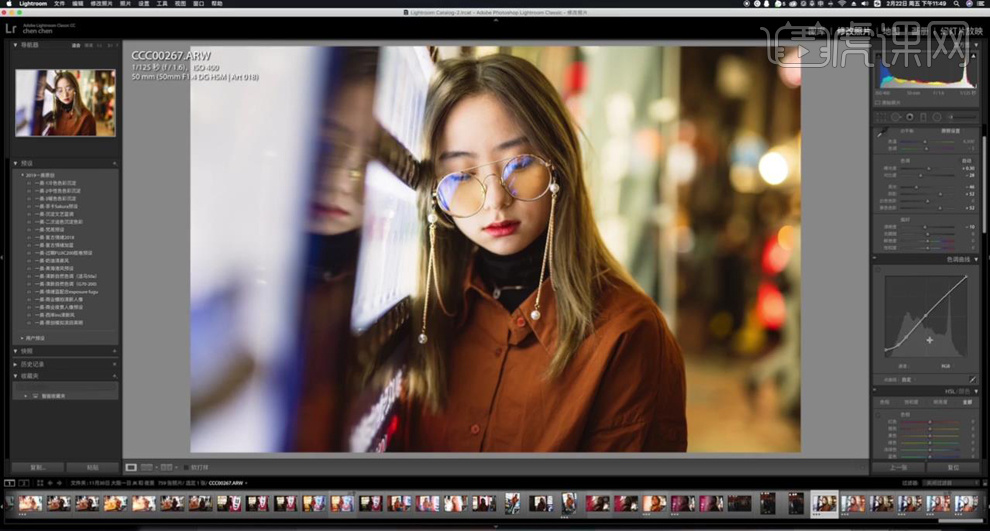
7、单击【HSL】,具体参数如图示。具体效果如图示。
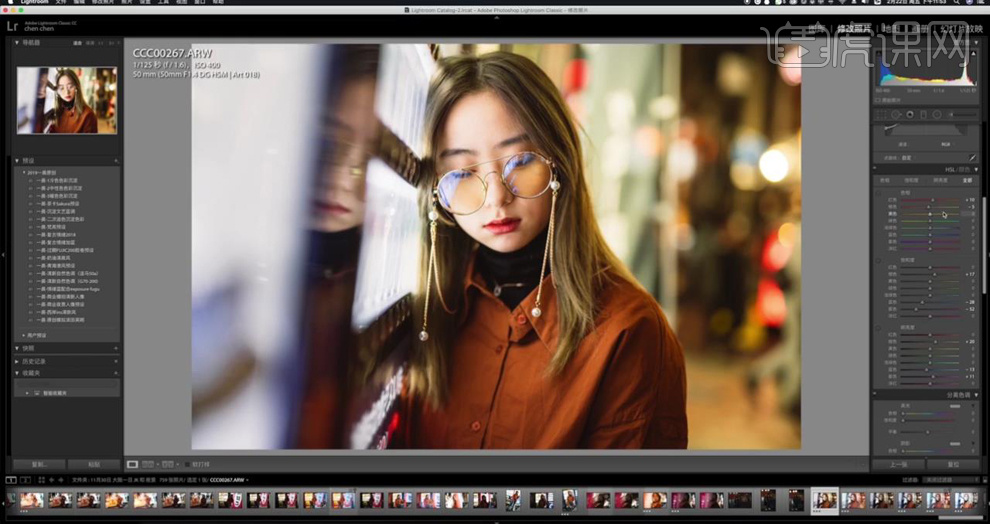
8、单击【分离色调】,具体参数如图示。具体效果如图示。
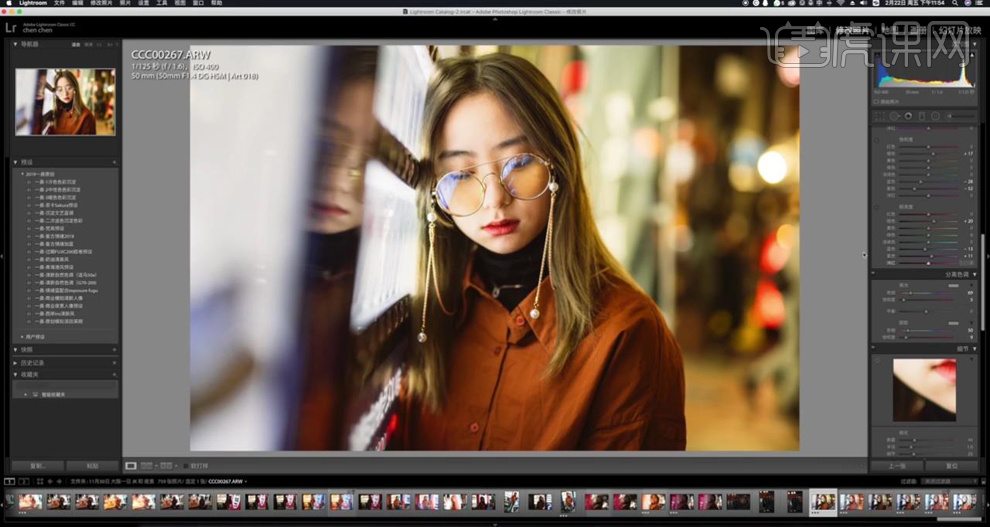
9、单击【细节 】,具体参数如图示。具体效果如图示。
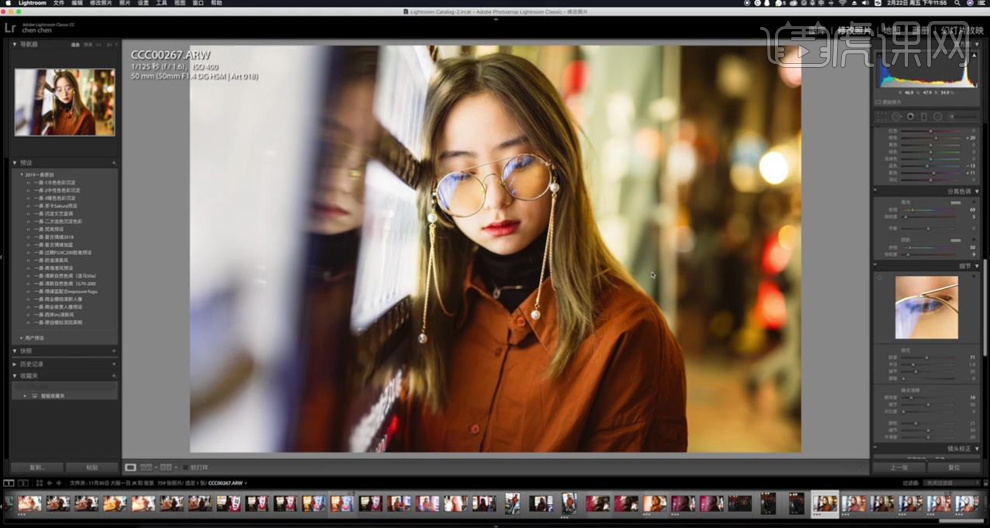
10、右击图片【在应用程序中编辑】-【在PS软件中编辑】,【切换】PS界面,【复制】图层,使用【修补工具】修复画面瑕疵光影,单击【滤镜】-【液化】,调整人物形体细节。具体效果如图示。
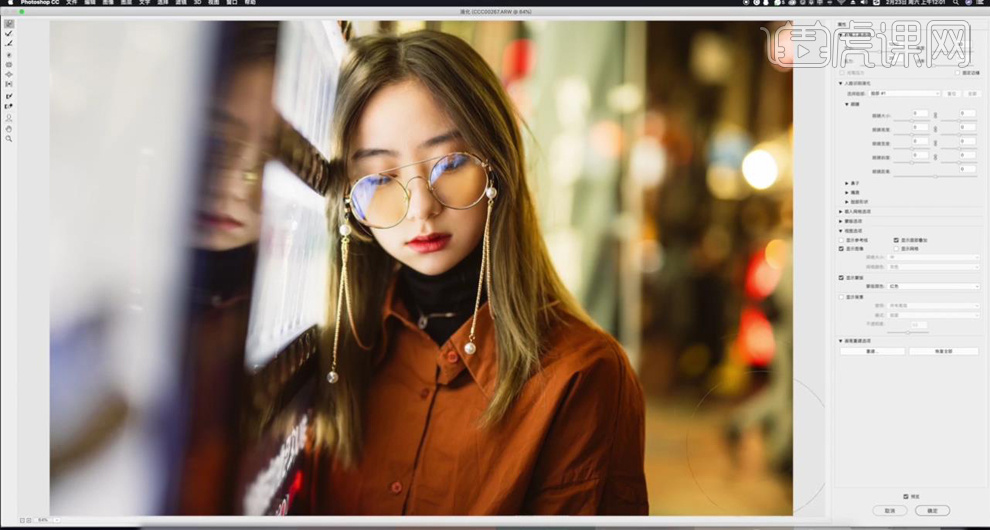
11、【新建】图层,【图层模式】柔光,使用【画笔工具】调整画笔大小和属性,【颜色】黄色,涂抹光影区域,【不透明度】64%。具体效果如图示。
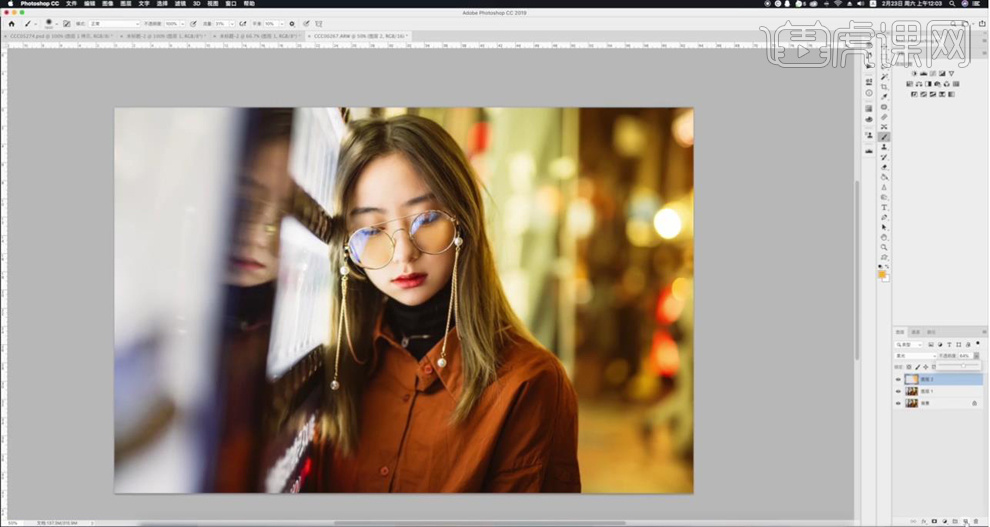
12、【新建】图层,【图层模式】滤色,使用【画笔工具】调整画笔大小和属性,【颜色】蓝色,涂抹光影区域,【不透明度】34%。具体效果如图示。
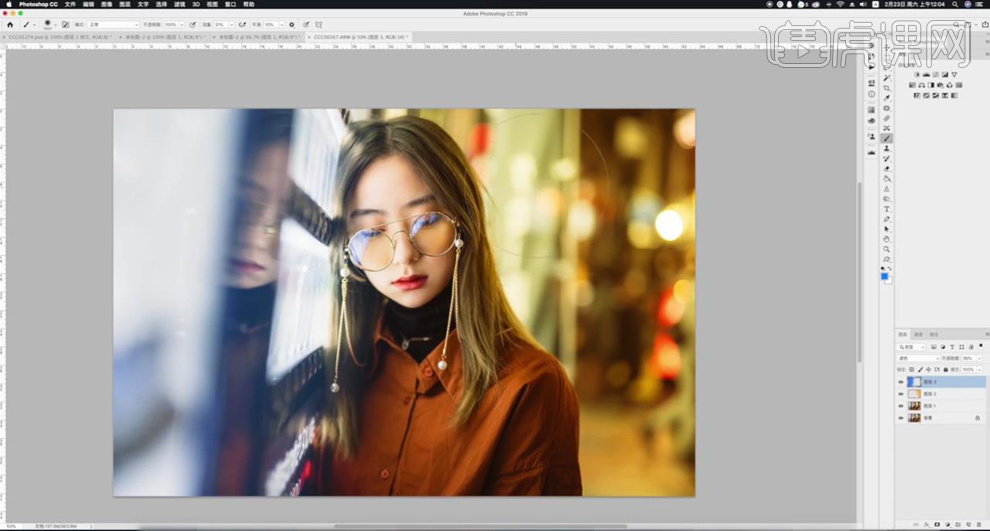
13、【拖入】准备好的渐变素材,调整大小排列至合适的位置。【图层模式】滤色,添加【图层蒙版】,使用【画笔工具】,调整画笔属性和大小,涂抹多余的区域,【不透明度】43%。具体效果如图示。
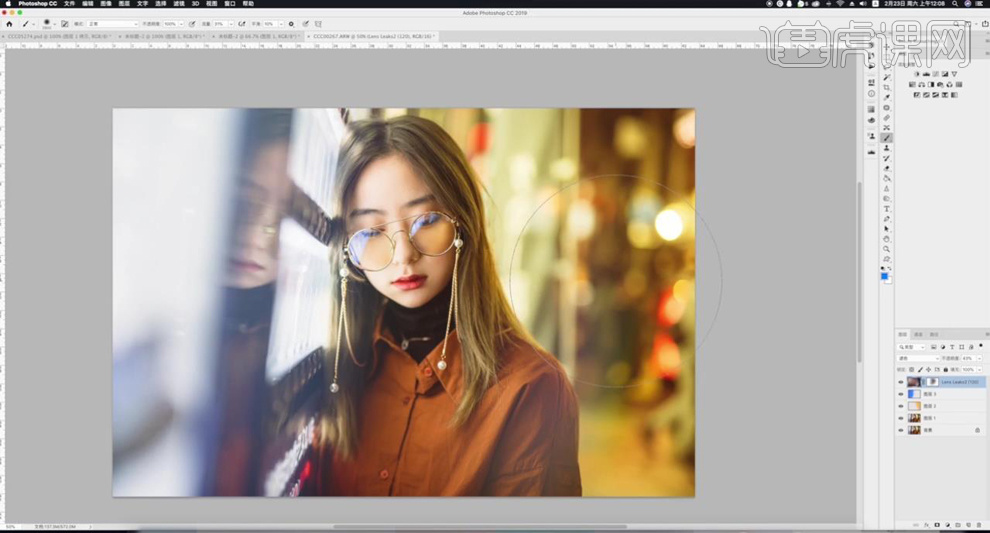
14、【新建】色相饱和度图层,选择【黄色】,具体参数如图示。具体效果如图示。
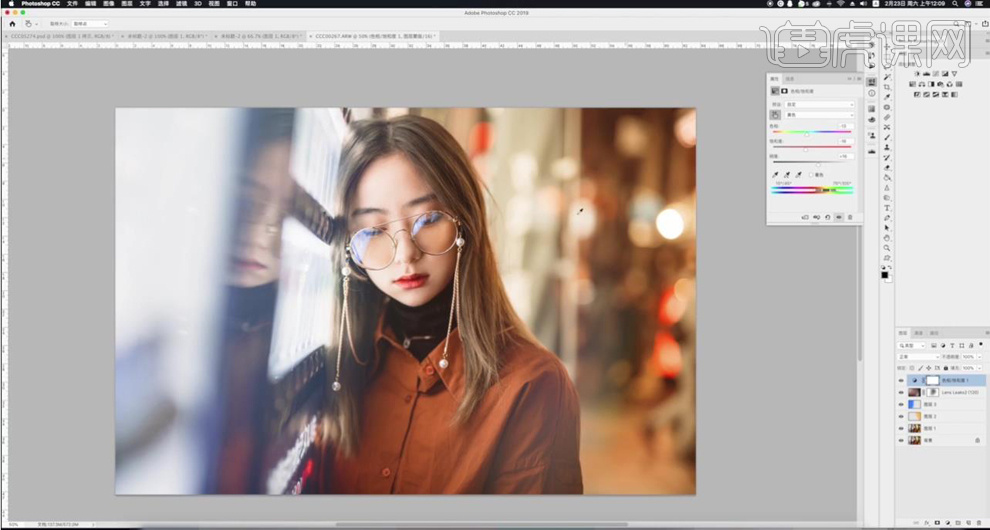
15、按【Ctrl+Alt+Shift+E】盖印图层,单击【滤镜】-【模糊】-【高斯模糊】,具体参数如图示。具体效果如图示。
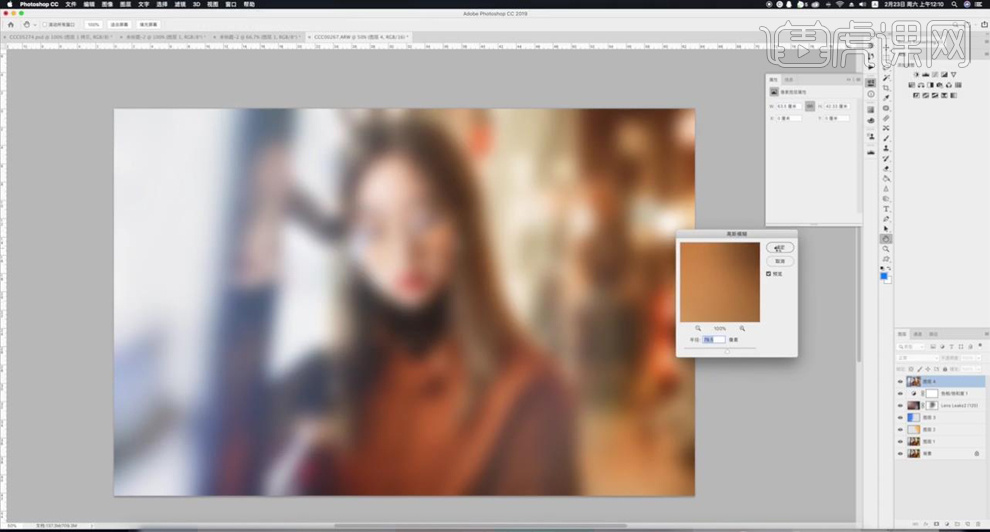
16、【图层模式】滤色,添加【图层蒙版】,使用【画笔工具】,调整画笔属性和大小,涂抹多余的区域,【不透明度】43%。具体效果如图示。
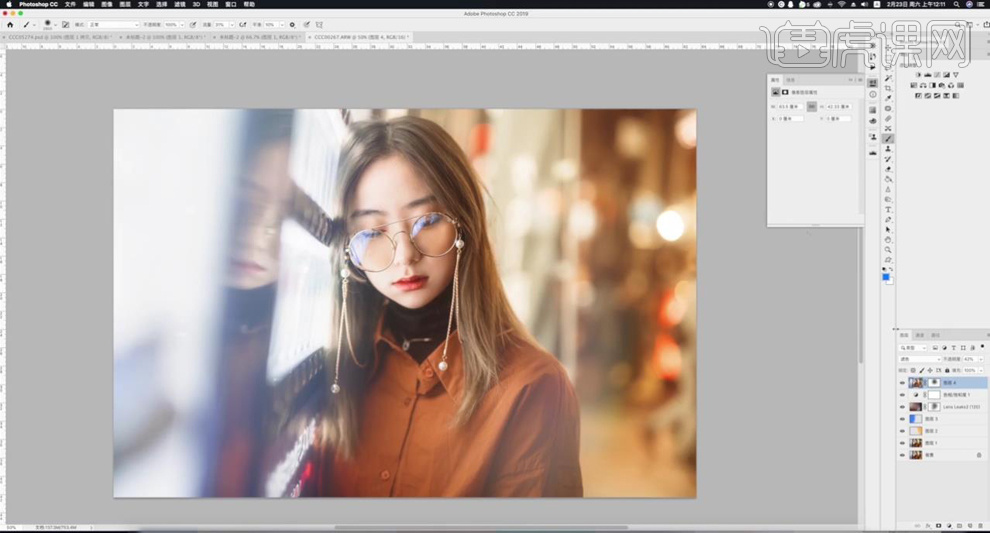
17、最终效果如图示。