使用PS进行儿童古风调色修图方法
发布时间:暂无
1、本课主要内容如图示。
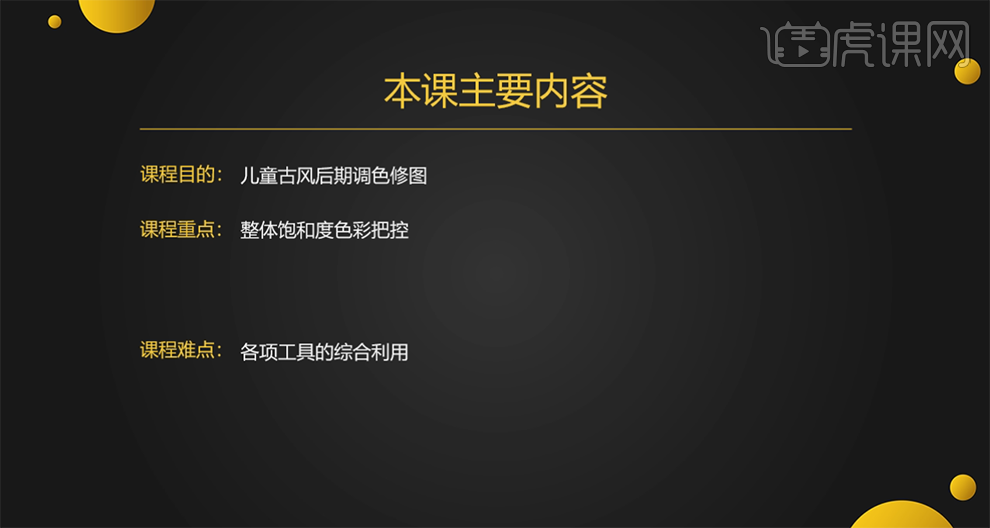
2、【打开】PS软件,【打开】案例文档。具体显示如图示。
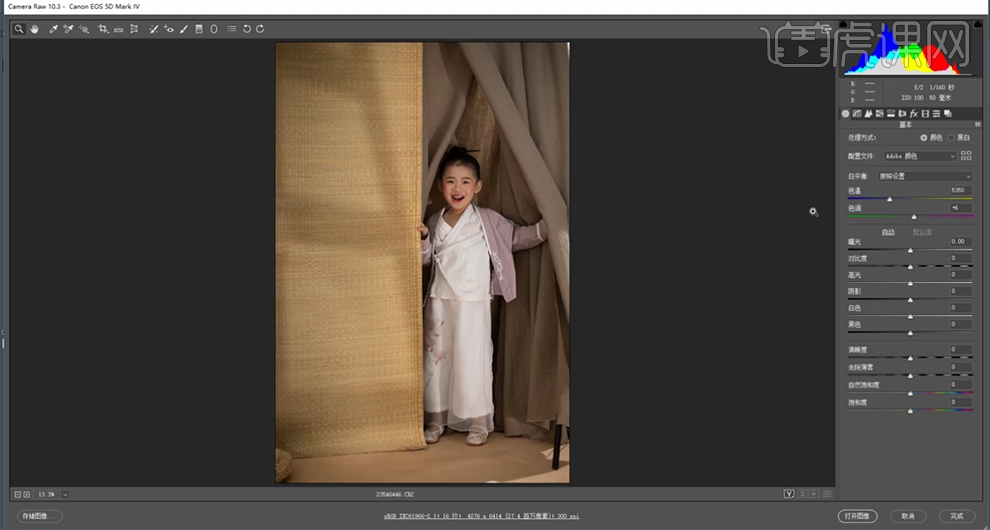
3、单击【基本】,具体参数如图示。具体效果如图示。
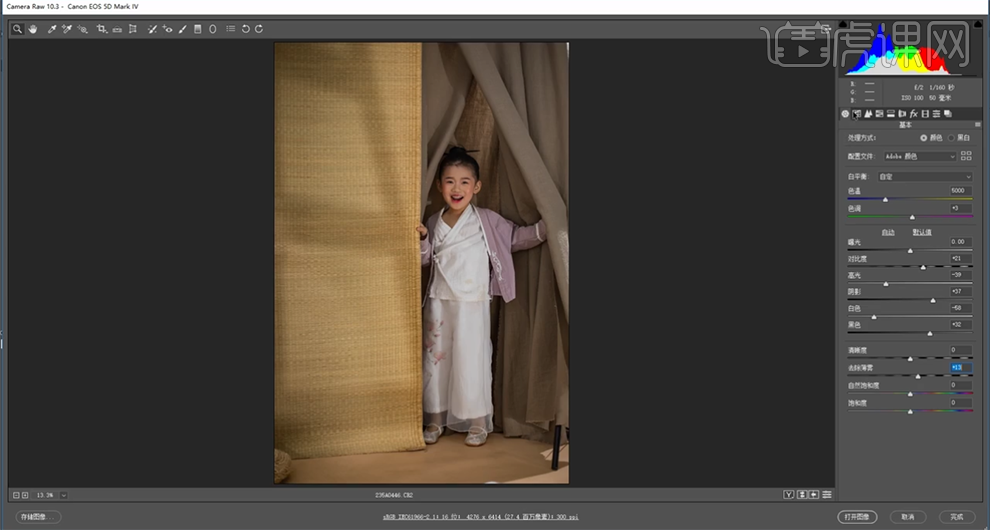
4、单击【色调曲线】,具体参数如图示。具体效果如图示。
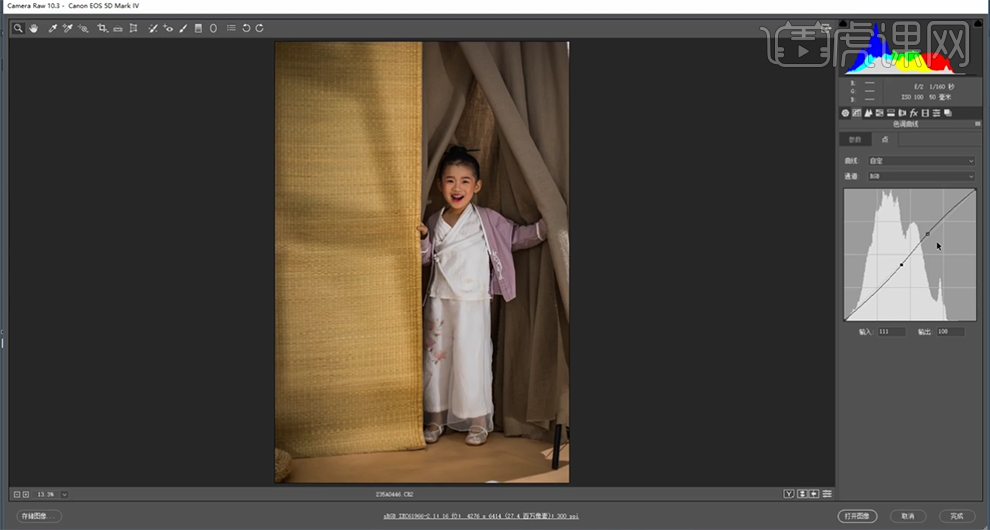
5、单击【HSL】-【色相】,具体参数如图示。具体效果如图示。
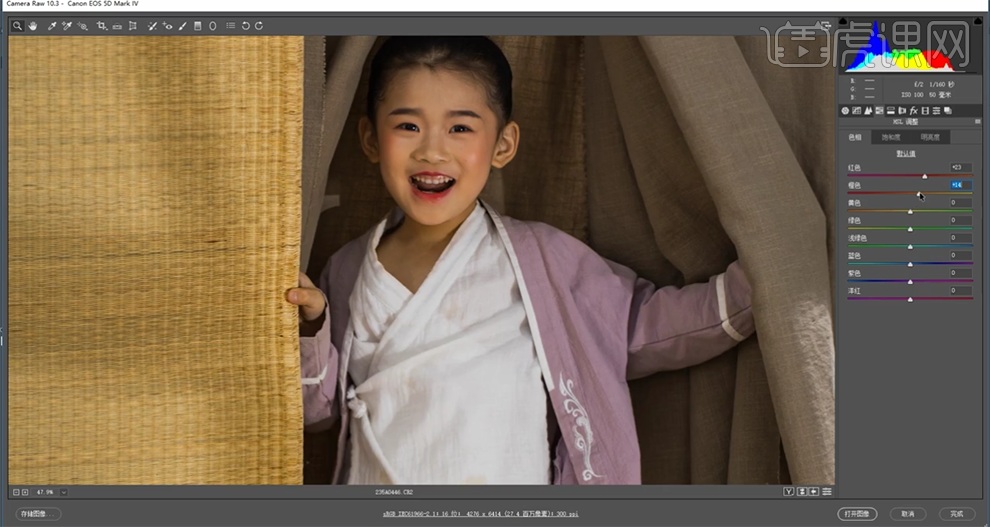
6、单击【饱和度】,具体参数如图示。具体效果如图示。
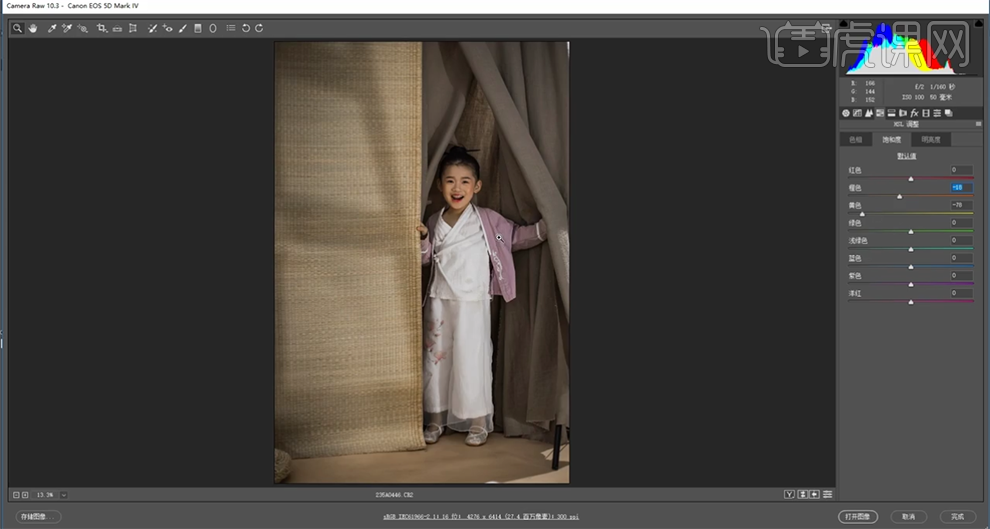
7、单击【明亮度】,具体参数如图示。具体效果如图示。
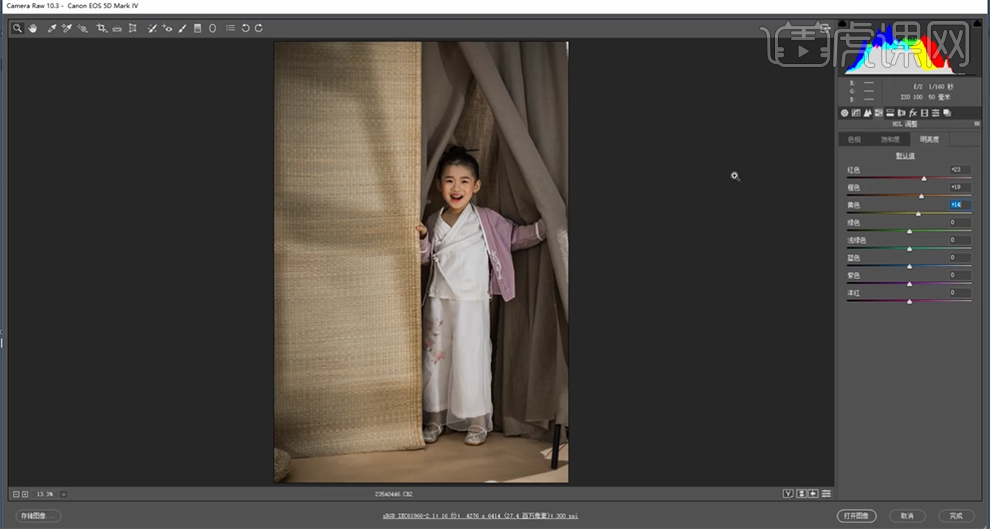
8、单击【校准】,具体参数如图示。具体效果如图示。
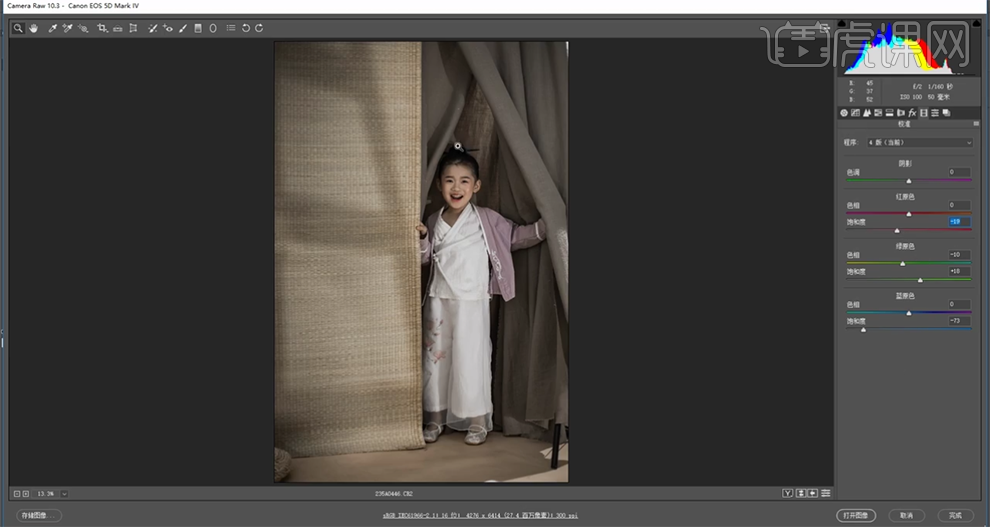
9、在画面合适的位置添加【渐变滤镜】,调整参数至合适的效果。具体效果如图示。
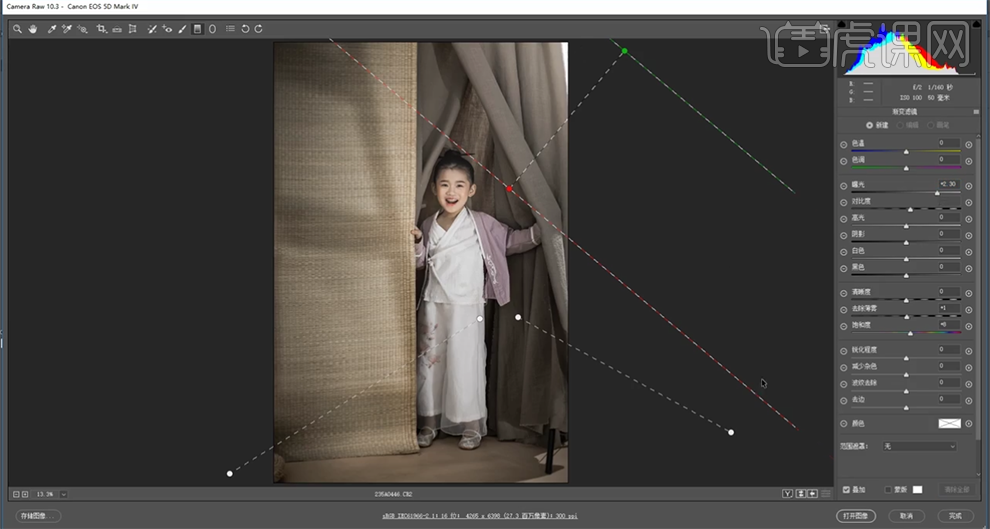
10、根据调整思路,使用【径向滤镜】调整画面光影细节,使用【调整画笔】,在合适的位置单击,调整参数至合适的效果。具体效果如图示。
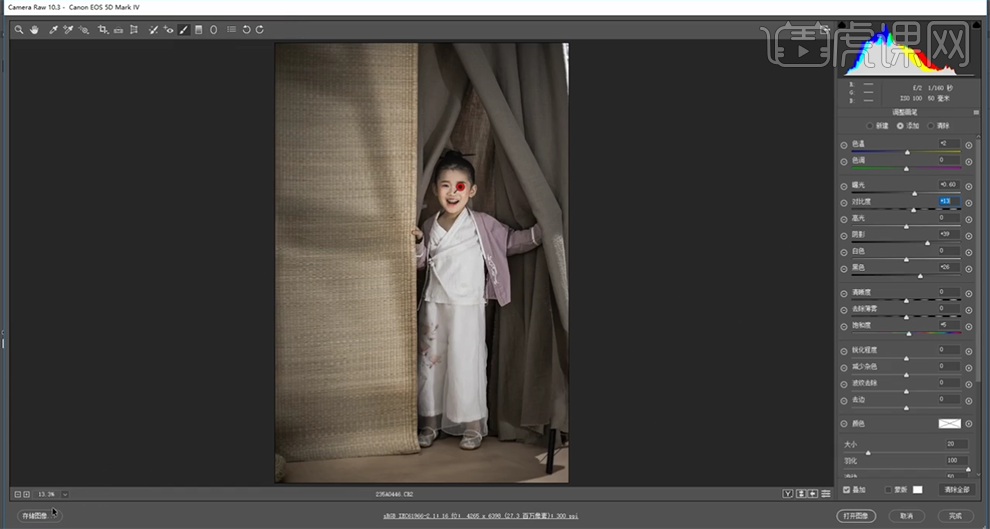
11、单击【存储图像】,具体操作如图示。
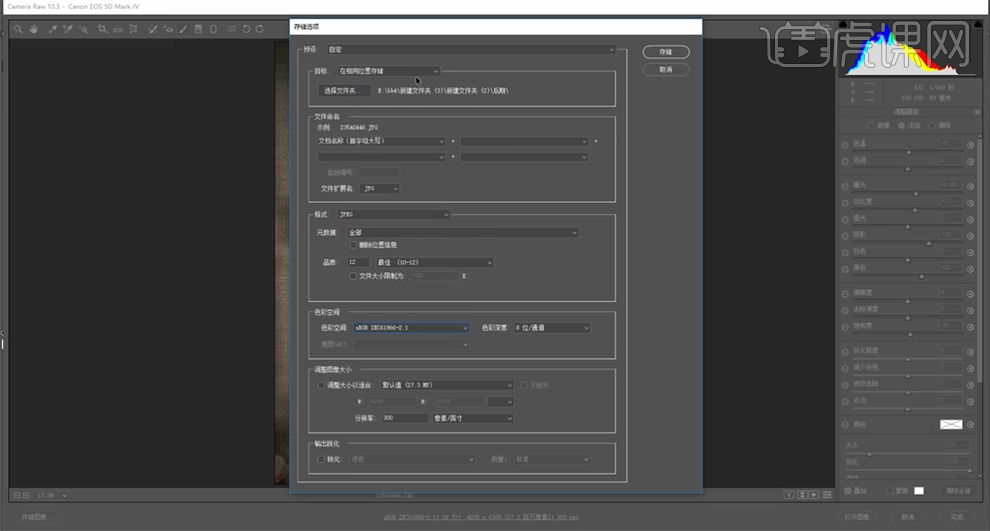
12、使用【修补工具】修复画面瑕疵细节,【复制】图层,单击【滤镜】-【磨皮插件】,具体参数如图示。具体效果如图示。
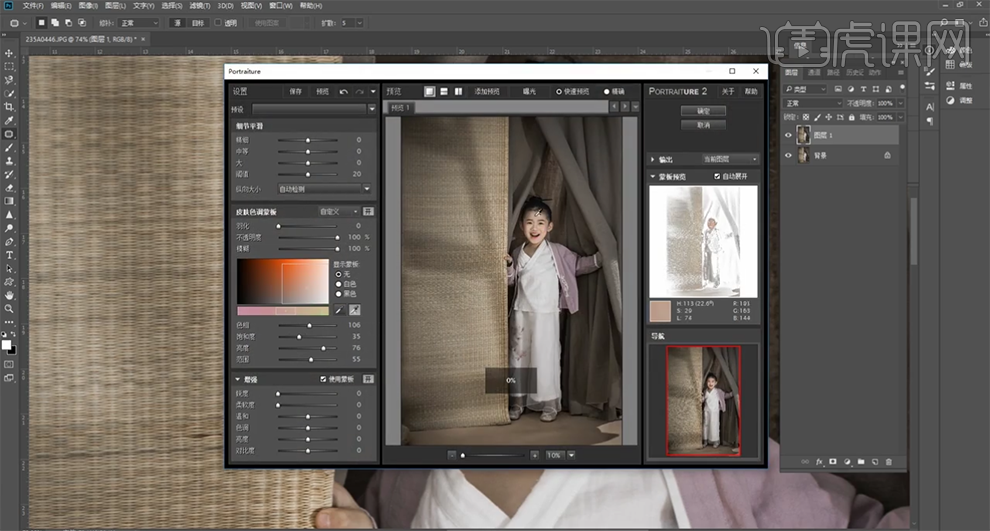
13、按【Ctrl+E】向下合并图层,【新建】黑白渐变映射图层,【新建】曲线图层,具体参数如图示。具体效果如图示。
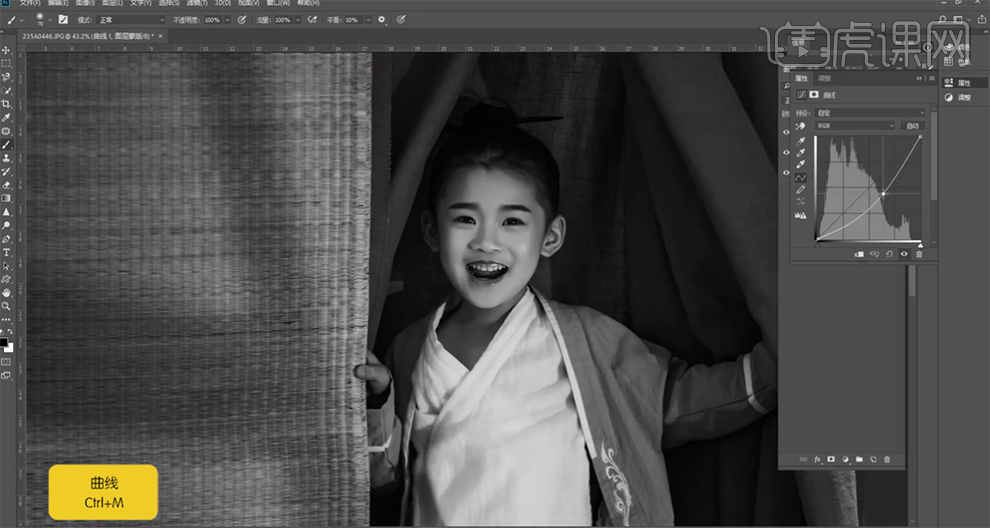
14、【选择】关联图层,按【Ctrl+G】编组,【重命名】观察。在图组下方【新建】空白图层,【重命名】光影,【图层模式】柔光。使用【画笔工具】,根据光影规律,调整大小和属性,选择合适的明暗颜色涂抹画面明暗细节,【不透明度】75%。具体效果如图示。
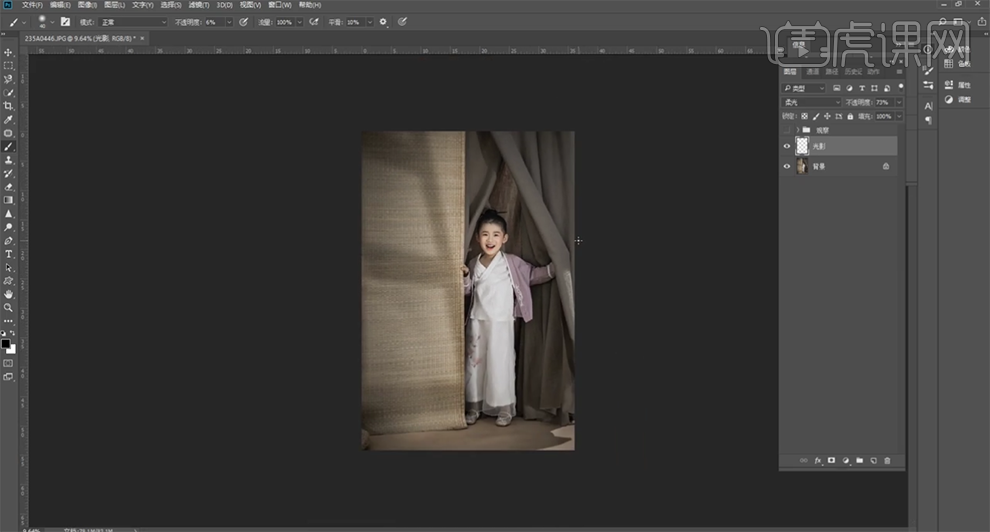
15、按【Ctrl+Alt+SHift+E】盖印图层,按【Ctrl+Shift+X】打开液化,调整画面形状细节。具体效果如图示。

16、【新建】空白图层,【图层模式】柔光。使用【画笔工具】,根据光影规律,调整大小和属性,选择合适的明暗颜色涂抹画面明暗细节,【复制】图层,【不透明度】39%。具体效果如图示。
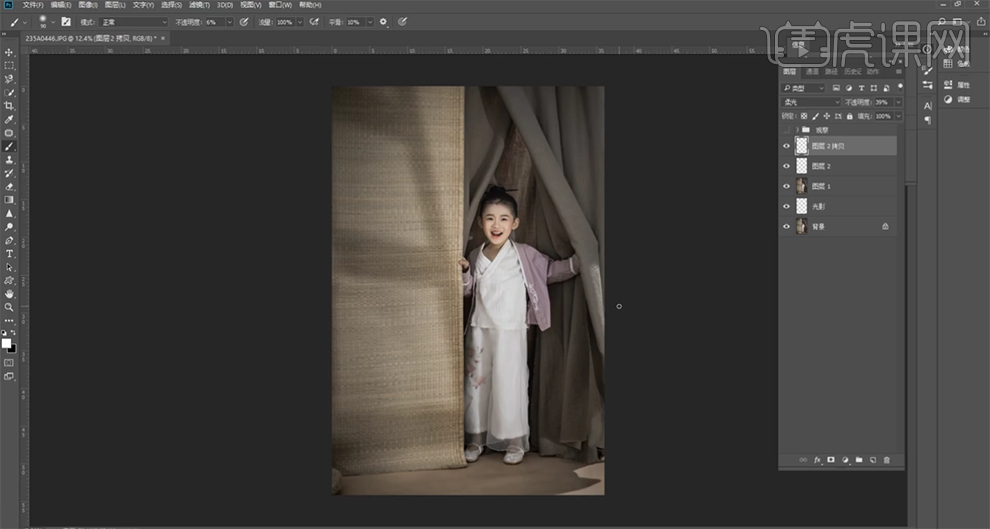
17、调整画面整体细节,在顶层按【Ctrl+Alt+SHift+E】盖印图层,【拖入】准备好的文字装饰素材,根据设计思路排列至版面合适的位置。具体效果如图示。
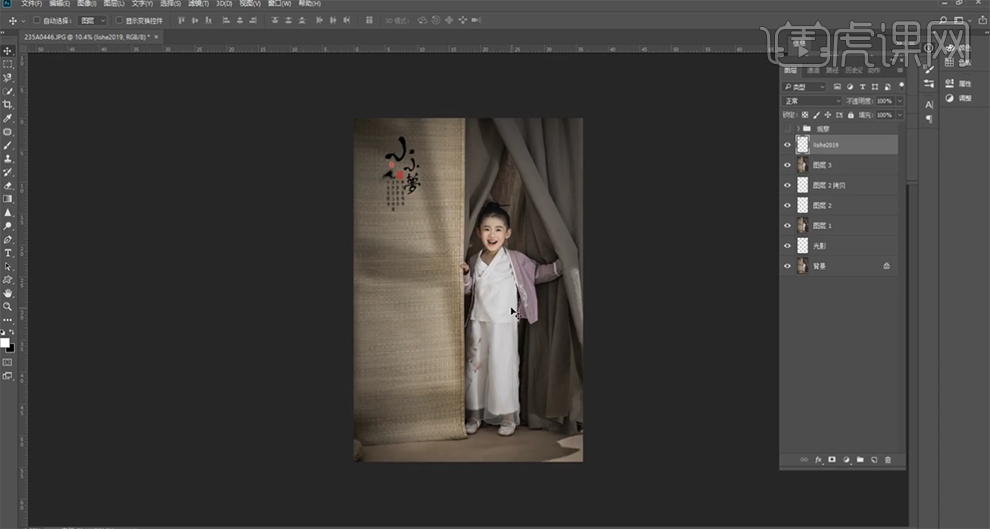
18、最终效果如图示。








